Samsung S22 Ultra или S22 Plus — это новый флагман, выпущенный Samsung в рамках недавно выпущенной серии S22. Samsung S22 Ultra является преемником Samsung S21 Ultra, выпущенного в прошлом году. Сделать снимок экрана на Samsung Galaxy S22 Ultra довольно просто, и есть разные способы сделать это.
Сделайте снимок экрана на Samsung S22 Ultra
В этой статье мы обсудим все возможные способы сделать скриншот на Samsung Galaxy S22 Ultra.
С помощью комбинации клавиш «Громкость вниз» + «Кнопка питания»
Первый способ сделать снимок экрана на Galaxy S22 Ultra — использовать кнопку уменьшения громкости + питания. Чтобы сделать снимок экрана, нажмите и удерживайте кнопку уменьшения громкости + питания на телефоне, находясь на соответствующем экране. Сделанный вами скриншот будет сохранен в галерее в альбоме скриншотов.
Сделайте снимок экрана с помощью Google Ассистента
Вы также можете использовать Google Assistant, чтобы сделать снимок экрана на Samsung Galaxy S22 Ultra. Чтобы сделать снимок экрана на своем устройстве с помощью Google Assistant, скажите « ОК, Google» , чтобы включить Google Assistant. Затем попросите Google Assistant сделать снимок экрана. Это сделает снимок экрана, который будет сохранен в приложении Галерея.
Создание скриншота жестом смахивания
Еще один способ сделать снимок экрана на Samsung Galaxy S22 Ultra — использовать жест смахивания ладонью. Следуйте приведенным ниже инструкциям, чтобы сделать снимок экрана жестом смахивания на Samsung Galaxy S22 Ultra.
- Откройте приложение «Настройки» на S22 Ultra.
- В приложении «Настройки» перейдите в раздел «Дополнительные возможности».
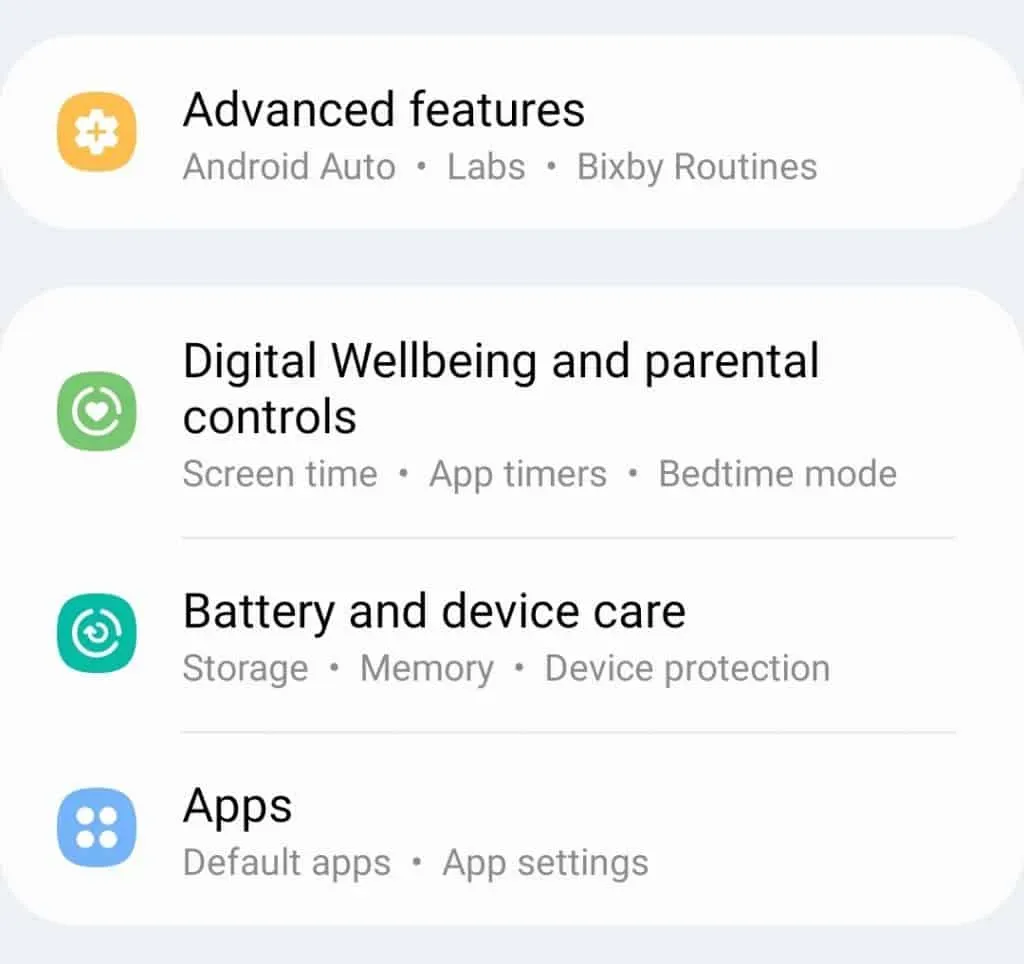
- Здесь найдите и коснитесь параметра «Управление движением и жестами».
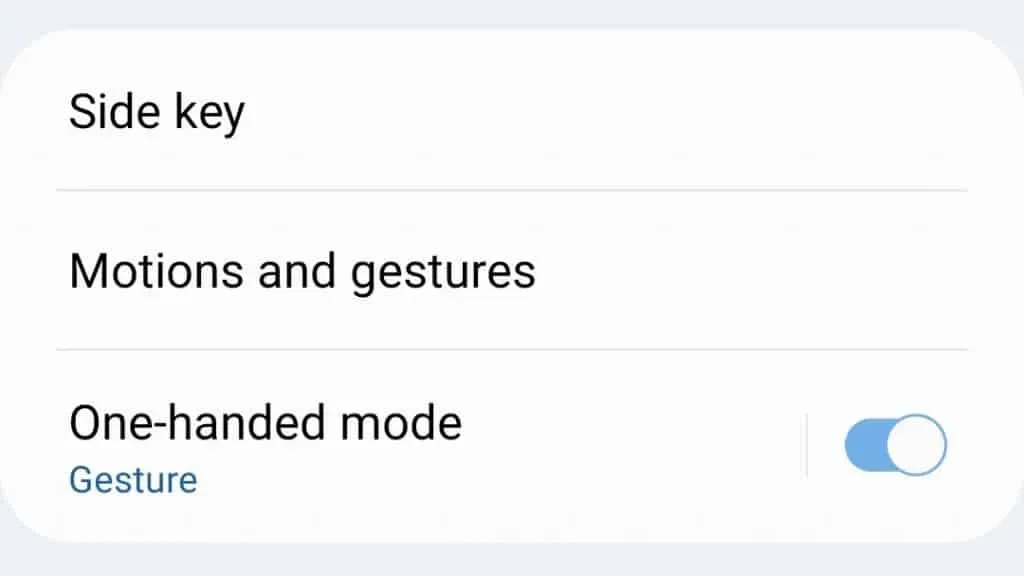
- Далее вы найдете вариант захвата ладонью. Включите переключатель для этой опции.
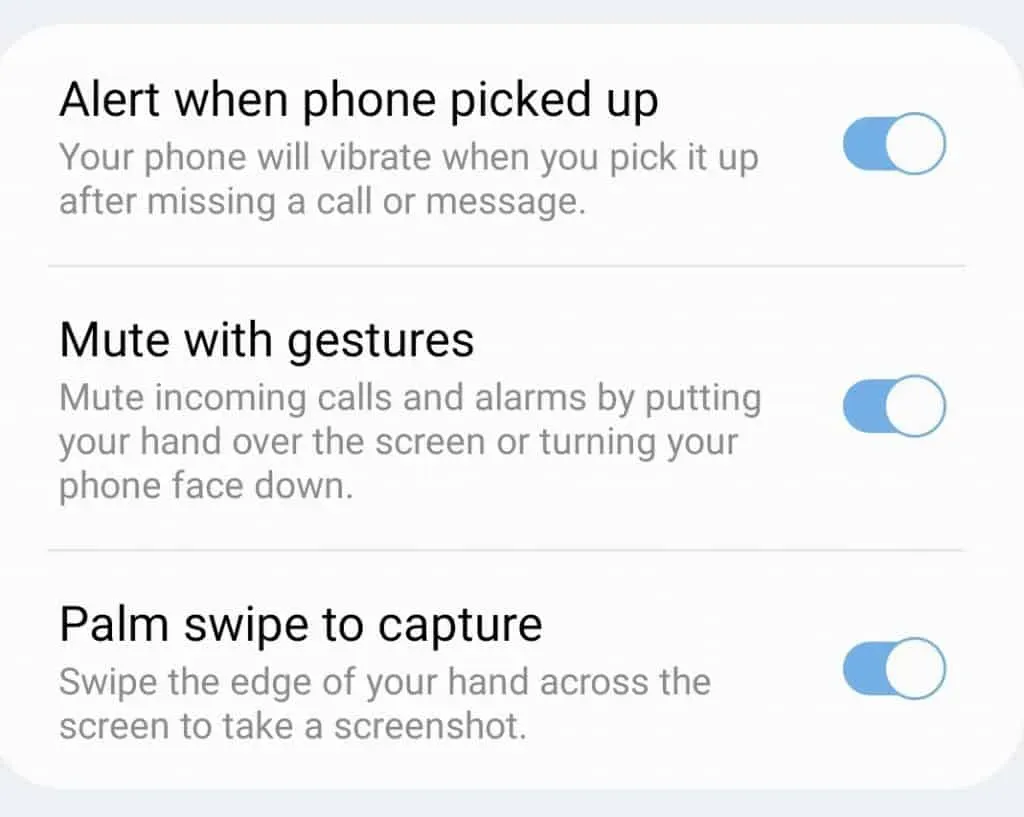
Включив эту функцию, вы сделаете снимок экрана, проведя краем руки по экрану.
Снимок экрана на S22 Ultra с использованием панели Edge
Вы также можете использовать панель Edge на Samsung Galaxy S22 Ultra, чтобы делать снимки экрана. Прежде чем вы сможете сделать снимок экрана с помощью Edge Panel, вам сначала нужно активировать его. Чтобы активировать панель Edge, выполните следующие действия:
- Сначала откройте приложение «Настройки» на Samsung Galaxy S22 Ultra.
- Здесь перейдите в раздел «Дисплей» и нажмите на него.
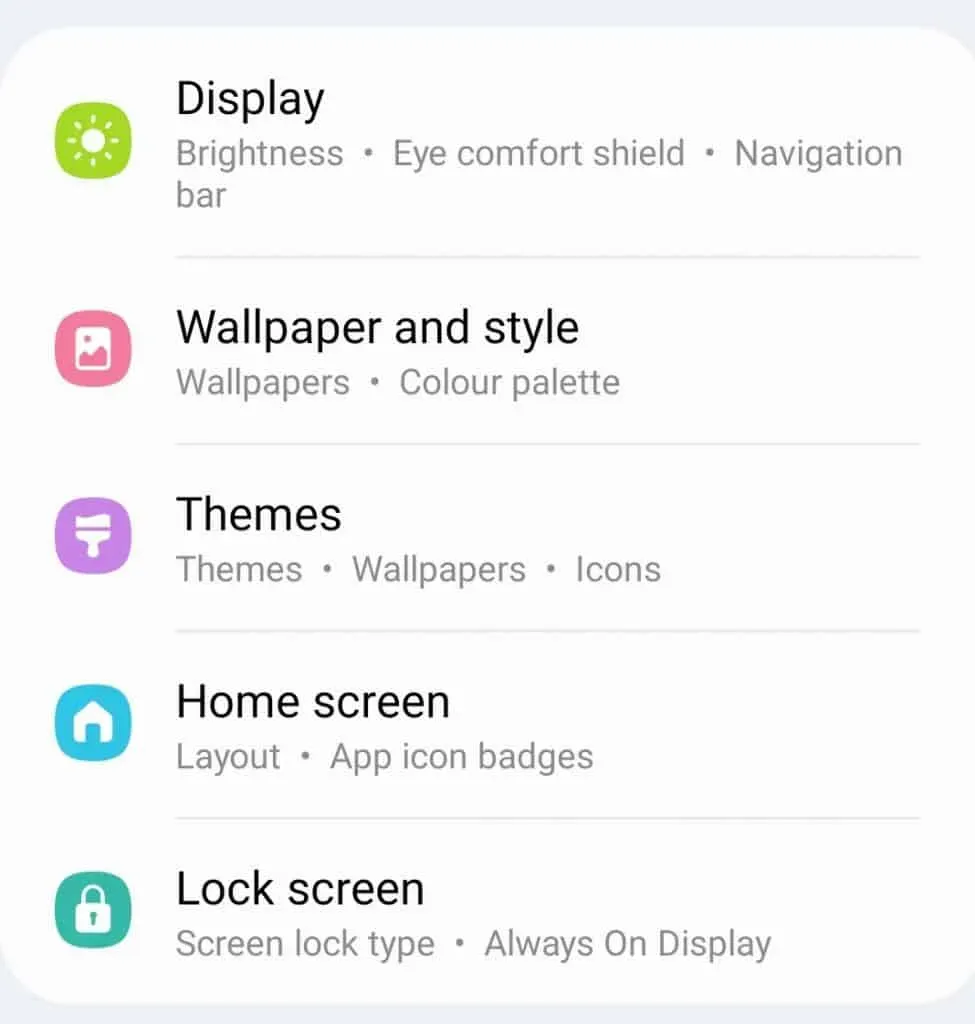
- После этого нажмите Edge Panels и включите для него переключатель.
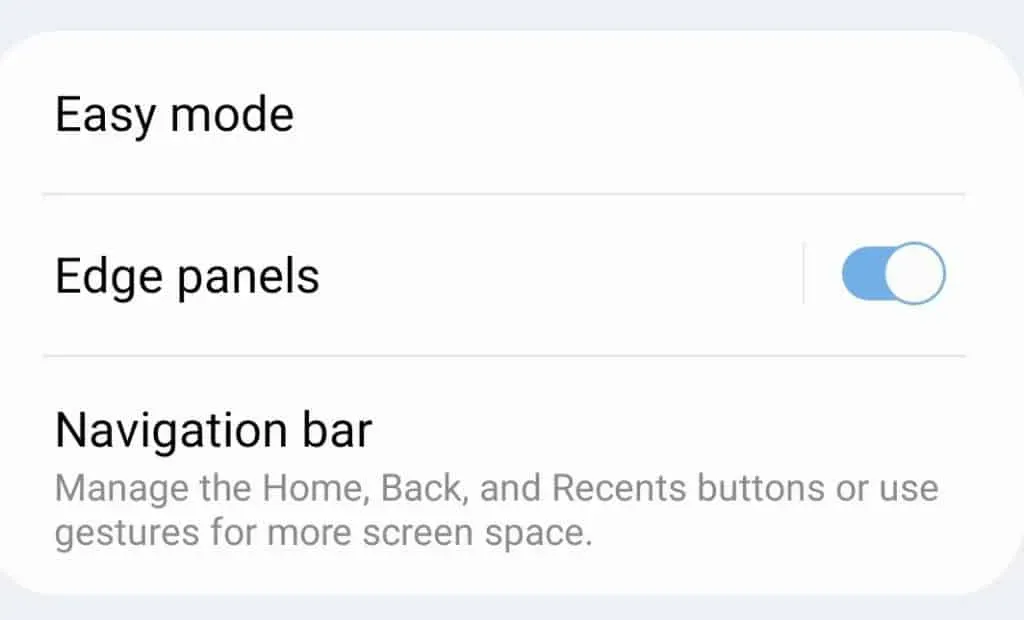
- Затем нажмите на панель и выберите Smart Choice and Tasks.
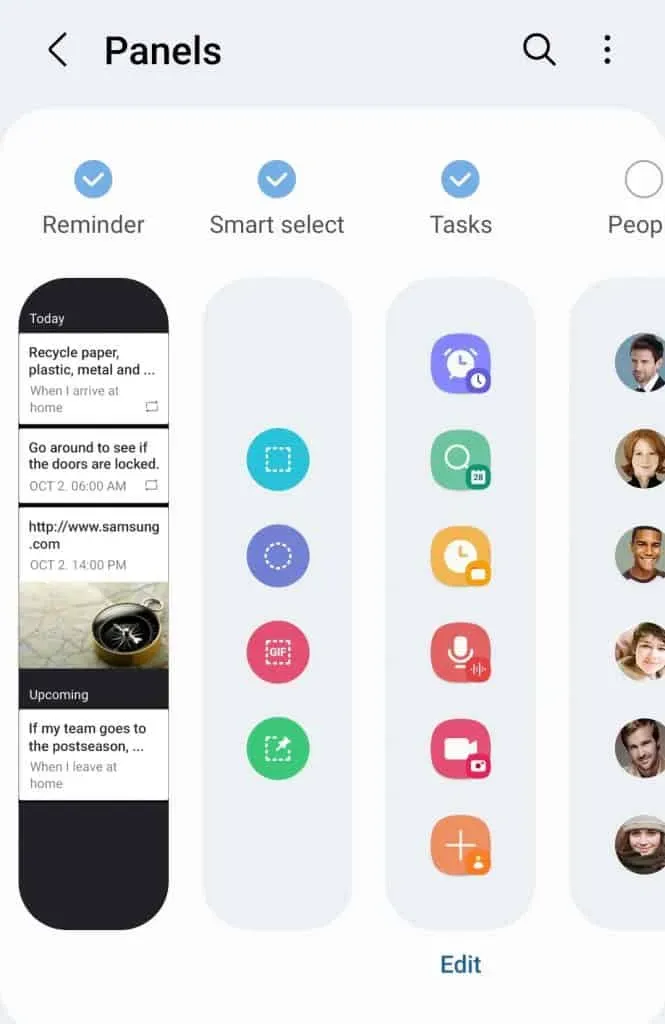
- Теперь, чтобы сделать снимок экрана с панели Edge, проведите по панели Edge с правой стороны экрана.
- Затем щелкните параметр «Снимок экрана» на панели «Задачи» , чтобы сделать снимок экрана. Если вы хотите сделать снимок экрана овальной или прямоугольной формы, перейдите на панель «Умный выбор» и выберите параметр «Прямоугольник» или «Овал» .
Таким образом, вы можете сделать снимок экрана на Samsung Galaxy S22 Ultra.
Скриншот на S22 с использованием меню помощника
Меню помощника на Samsung Galaxy S22 Ultra — это еще один способ делать скриншоты на телефоне. Чтобы сделать скриншот меню помощника, выполните следующие действия:
- Откройте меню приложений на Samsung Galaxy S22 Ultra, нажмите « Настройки» в приложении.
- В приложении «Настройки» перейдите в раздел «Специальные возможности» .
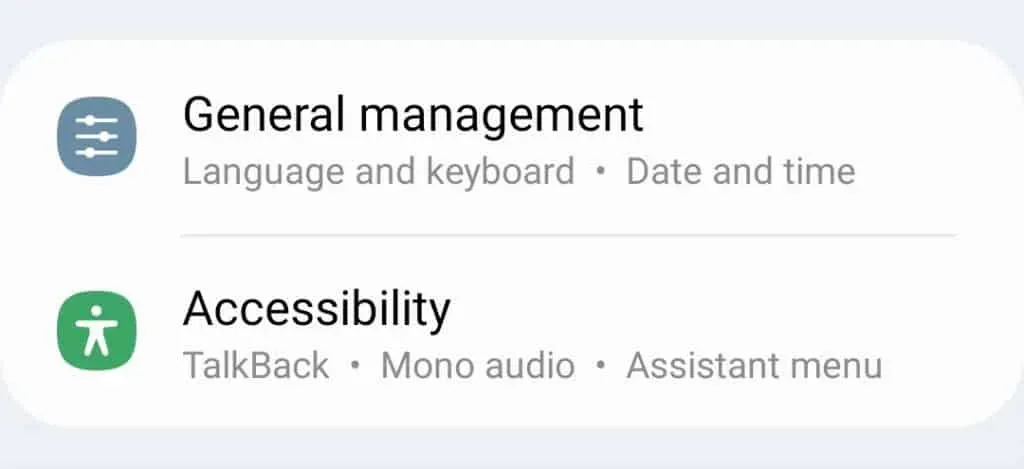
- Затем нажмите «Взаимодействие и ловкость».
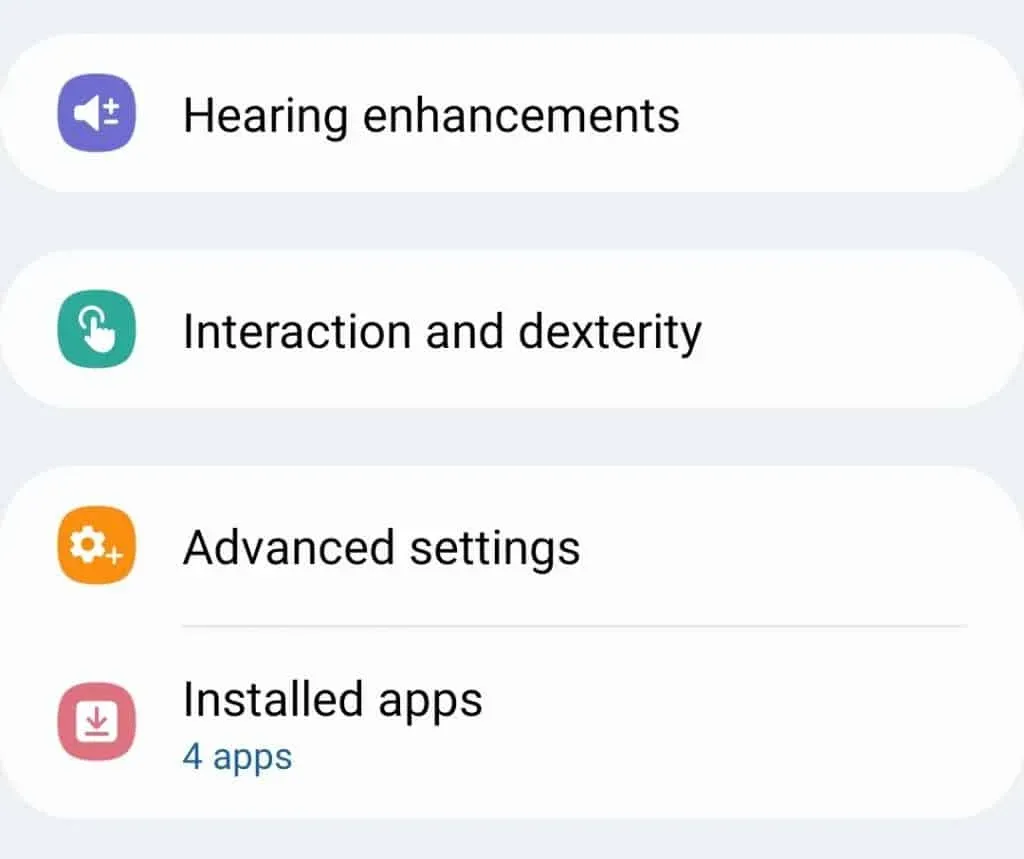
- Затем включите переключатель меню помощника .

- Теперь вы увидите меню помощника на экране. Нажмите на него, а затем нажмите на Скриншот , чтобы сделать снимок экрана на вашем устройстве.
Вот как вы можете делать скриншоты на Samsung Galaxy S22/S22 Ultra/S22 Plus. Мы обсудили все возможные способы сделать скриншот на S22 Ultra.