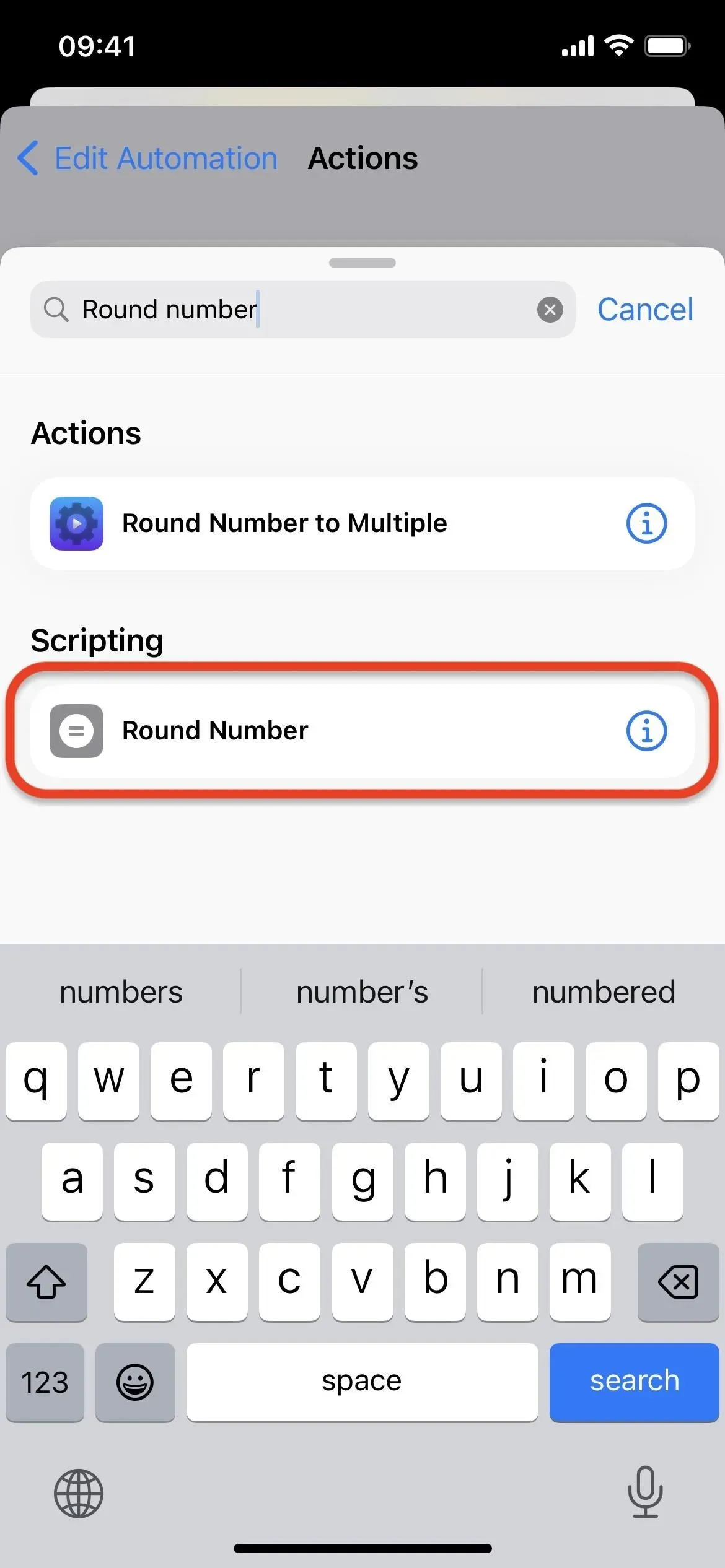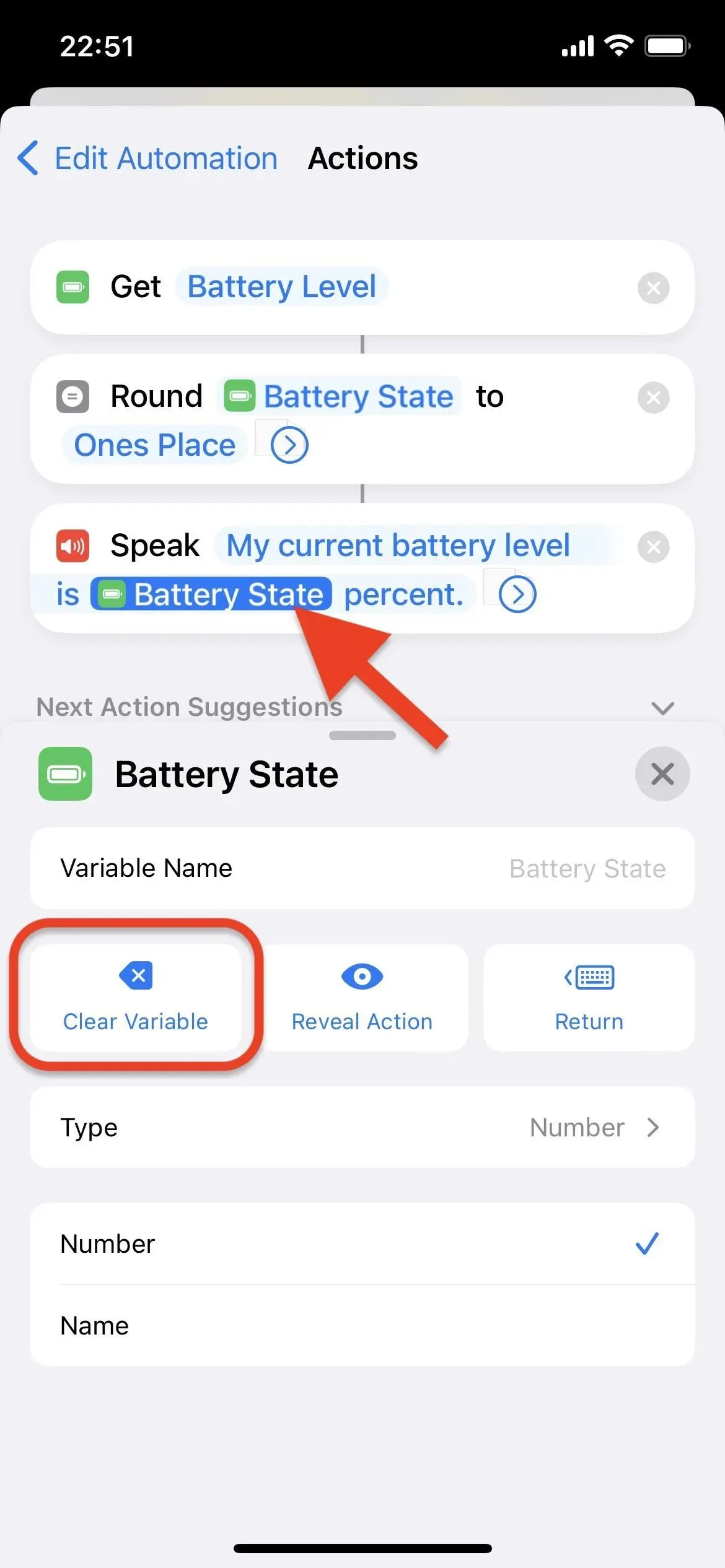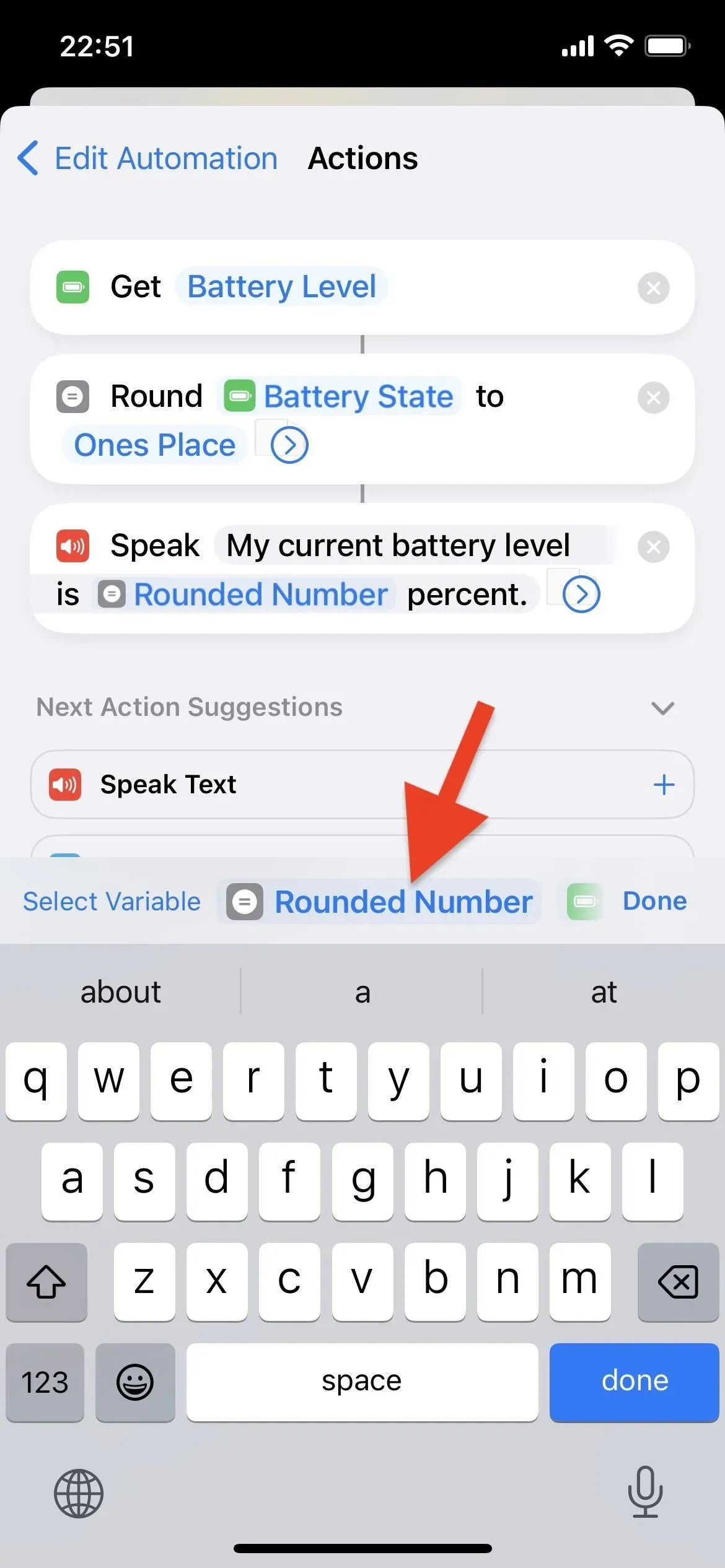Хотя существует множество способов узнать точное время автономной работы вашего iPhone, вы можете снять с него всю работу, если iPhone будет устно сообщать вам текущий процент каждый раз, когда вы начинаете или прекращаете зарядку. Этот трюк лучше всего работает независимо от того, используете ли вы проводные или беспроводные зарядные устройства.
В большинстве случаев вы можете видеть, как уровень заряда батареи вашего iPhone появляется на экране всякий раз, когда вы начинаете или заканчиваете зарядку, но он приходит и уходит, прежде чем вы даже это осознаете. Благодаря пользовательской автоматизации вы можете получить голосовое подтверждение текущего уровня заряда батареи вашего iPhone, поэтому вам не придется беспокоиться о том, чтобы найти его вручную.
Чтобы начать, следуйте приведенным ниже инструкциям. Если вы предпочитаете настроить автоматическую зарядку, а не заряжать ее другим способом, вот еще несколько вещей, которые вы можете сделать на своем iPhone:
- Воспроизведение звука или песни при подключении или отключении
- Уведомлять вас, когда он достигает 100% полного заряда батареи
- Говорите все, что хотите, когда подключаете зарядное устройство
- Предупреждать вас, когда остается только 5% заряда батареи
Автоматизация создания ярлыков
Сначала откройте приложение «Ярлыки». Вы можете переустановить его из App Store, если вы его удалили. В этом руководстве я использую iOS 16, но оно также будет работать на iOS 14 и 15. И, если вам интересно, оно также будет работать на моделях iPad с iPadOS 14-16 — процесс такой же.
Шаг 1: выберите триггеры
На вкладке «Автоматизация» коснитесь знака «плюс» (+), выберите «Создать личную автоматизацию» и выберите триггер «Зарядное устройство». Затем выберите «Подключено» и «Отключено», если вы хотите, чтобы Siri сообщала вам об уровне заряда батареи, когда вы начинаете заряжать свой iPhone и когда вы останавливаетесь. Вы можете сделать и то, и другое, если вам так больше подходит.
Нажмите «Далее», чтобы начать создание фактического рабочего процесса для автоматизации.
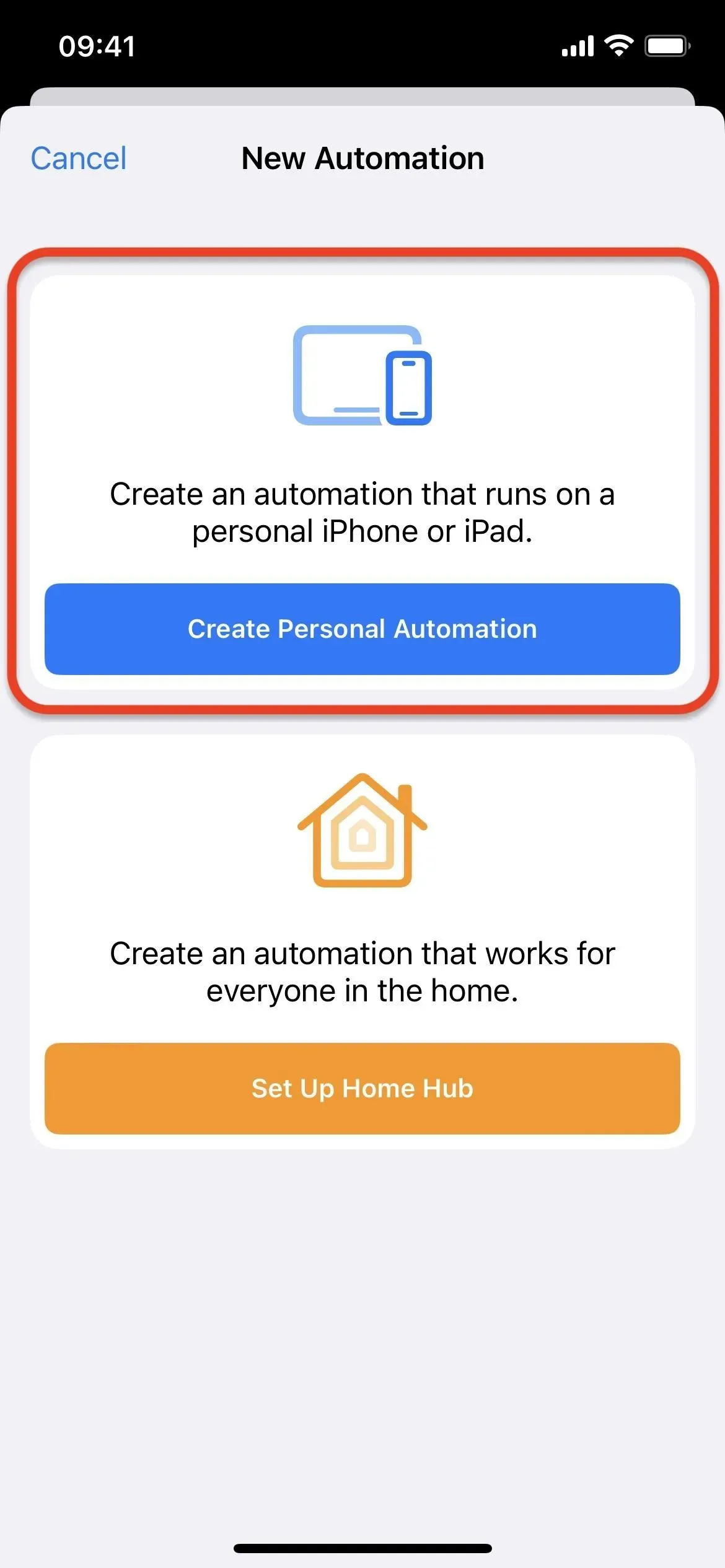
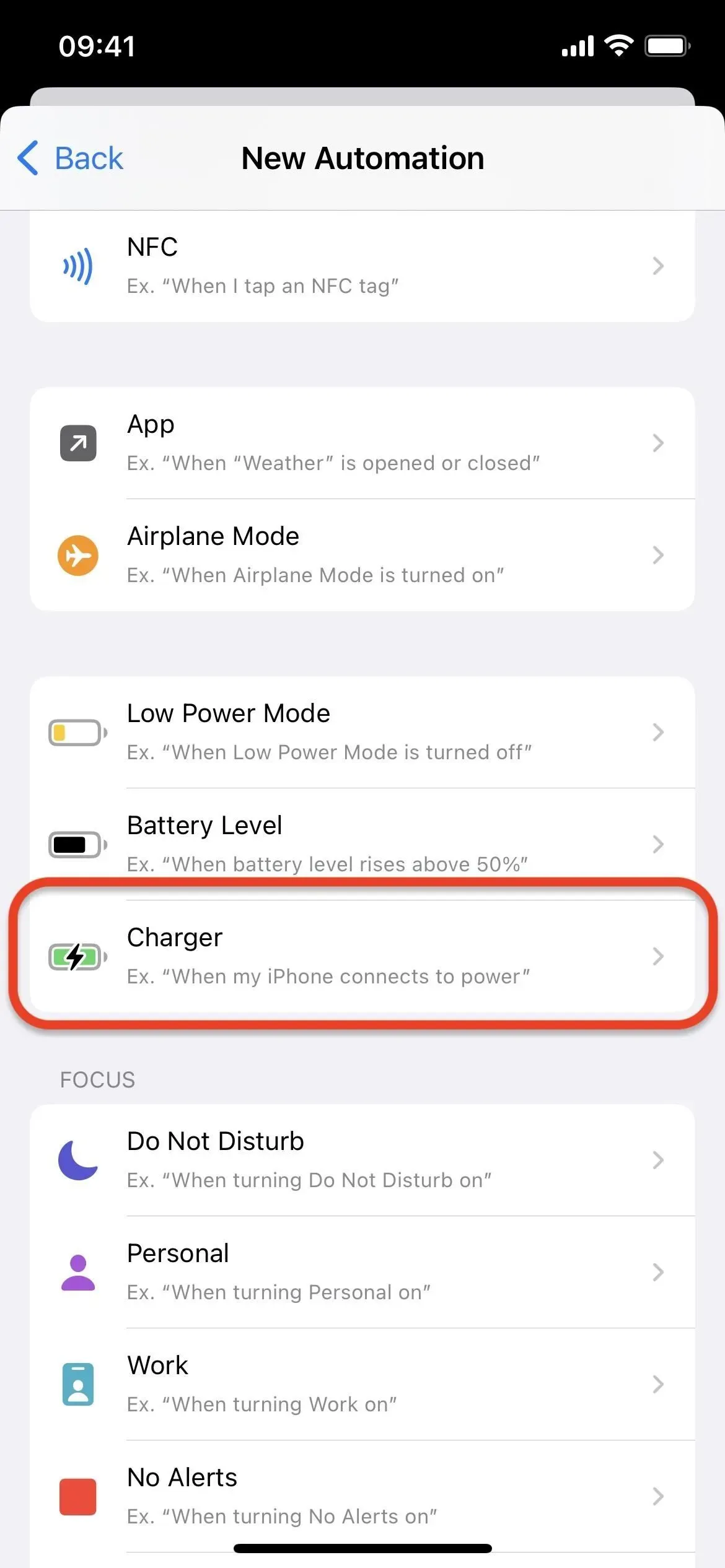
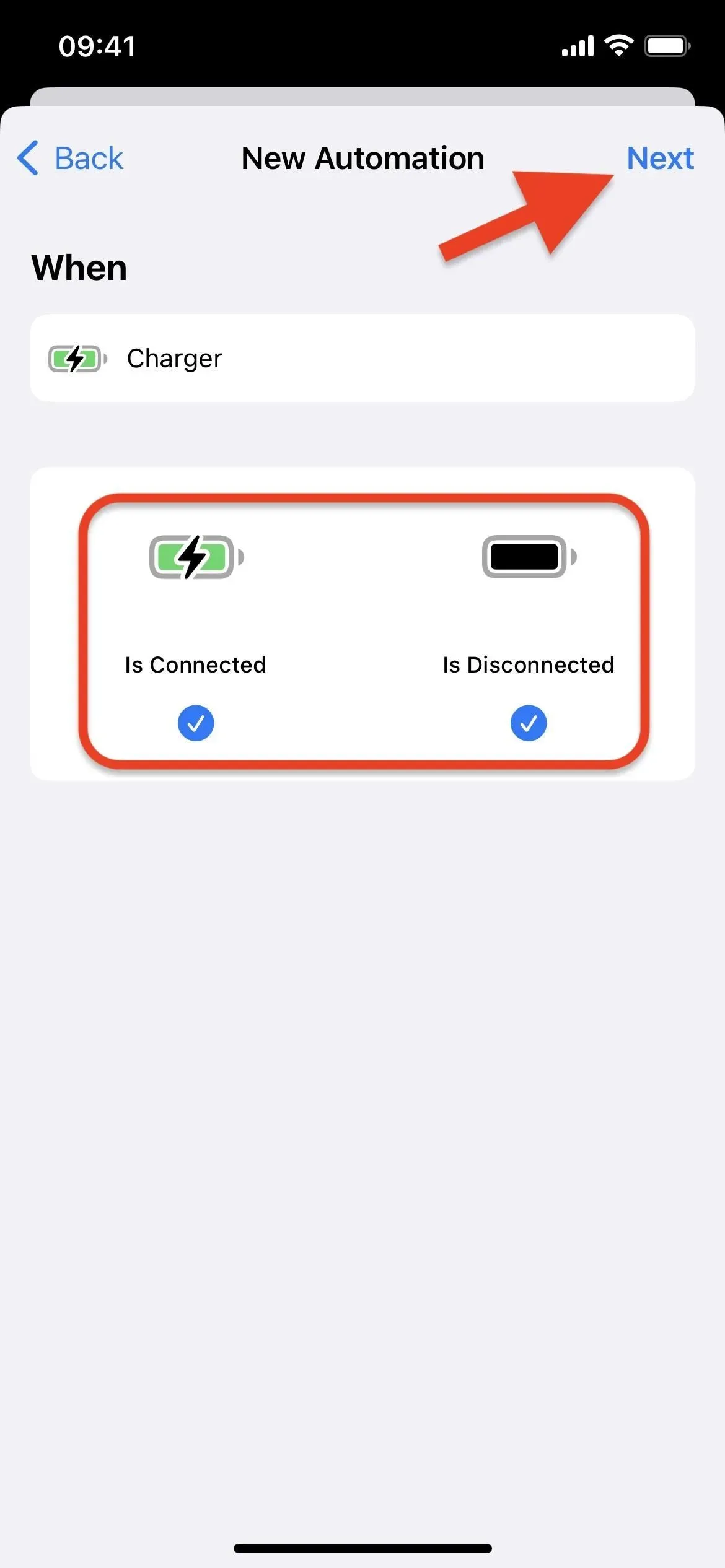
Шаг 2. Добавьте действие «Получить уровень заряда батареи»
Для рабочего процесса автоматизации нажмите «Добавить действие» или строку поиска внизу, затем найдите и выберите «Получить состояние батареи» или «Получить уровень заряда батареи».
Вы увидите «Получить состояние батареи» в iOS 16.2 и более поздних версиях и «Получить уровень заряда батареи» в iOS 16.1.2 и более ранних версиях. Это те же шаги, только более новая версия iOS 16.2 позволяет переключать «Уровень заряда батареи» на «Зарядка» или «Подключено к зарядному устройству», чего нам не нужно делать.
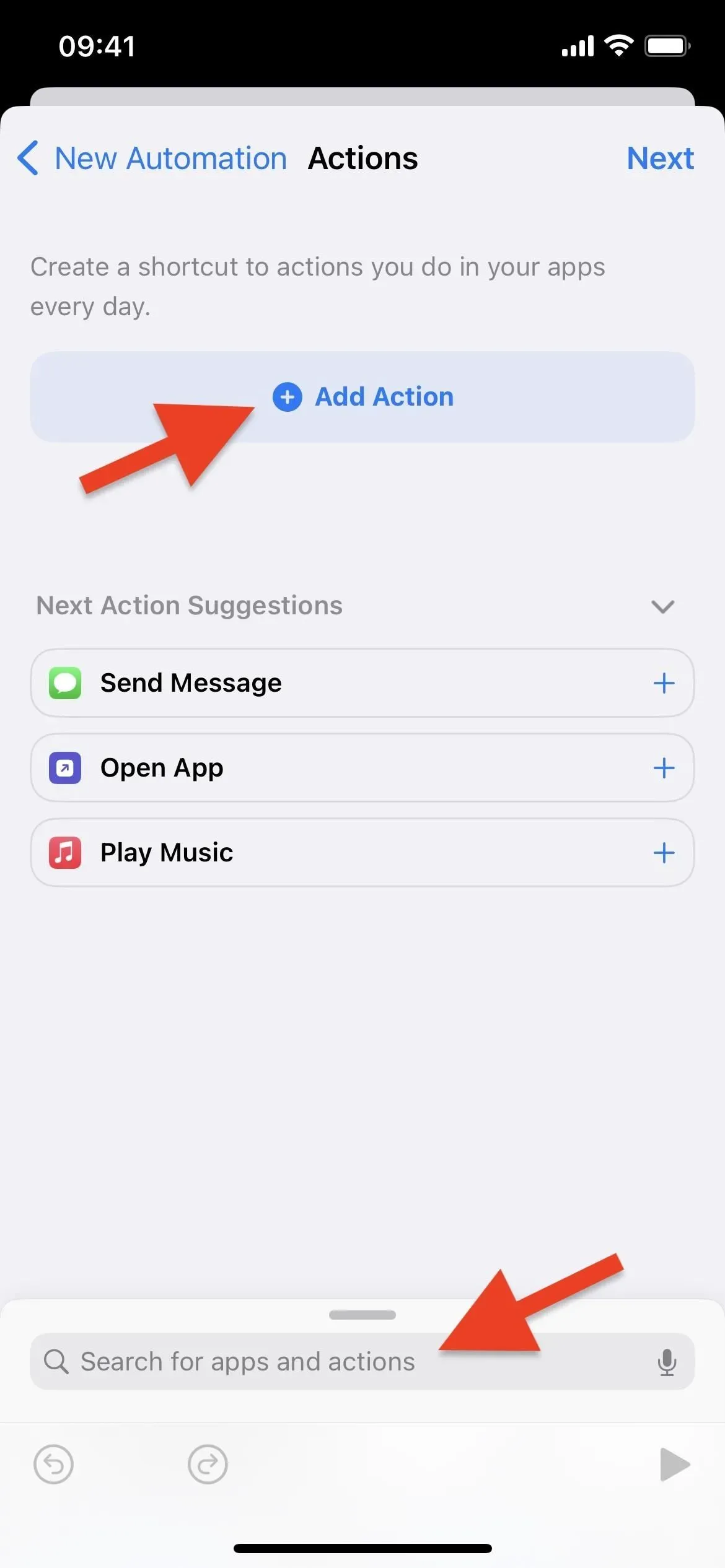
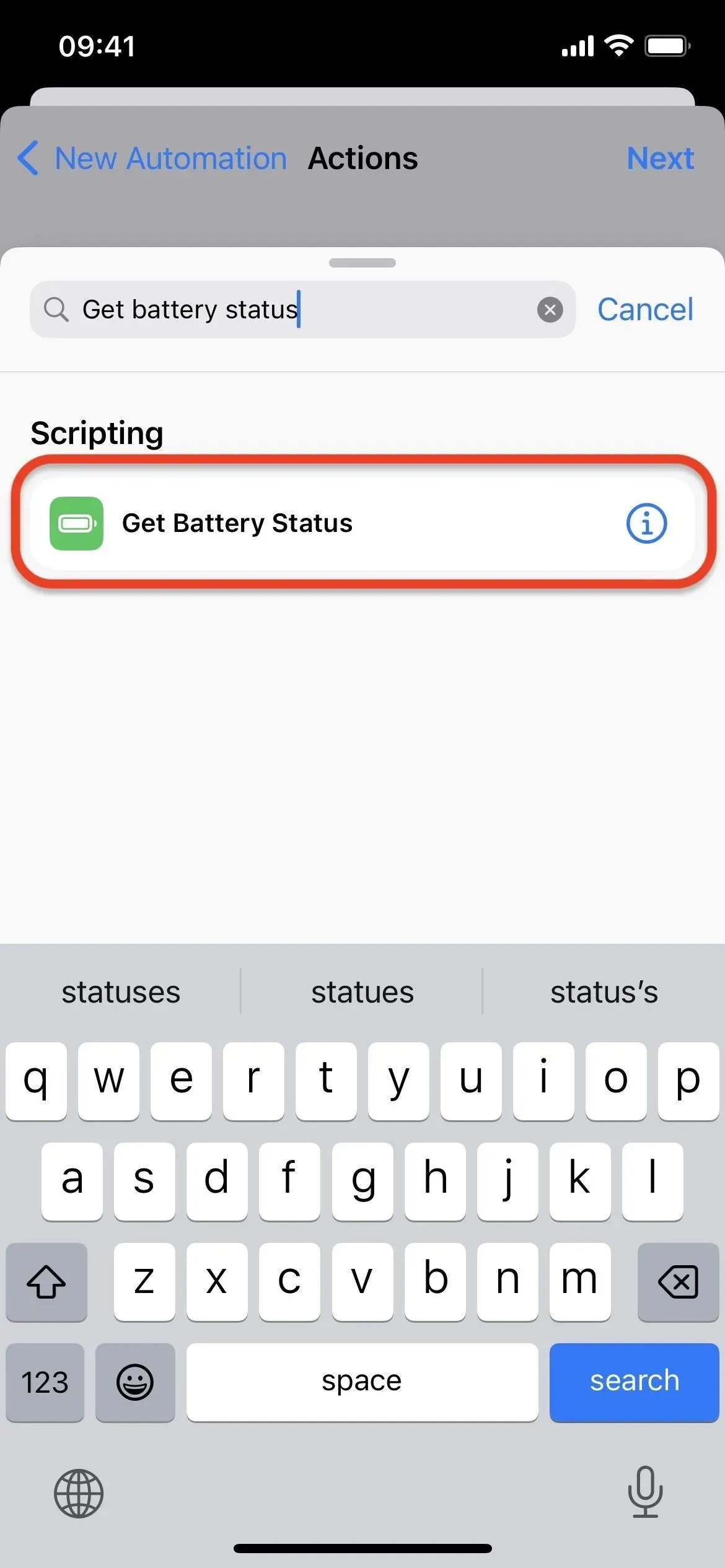
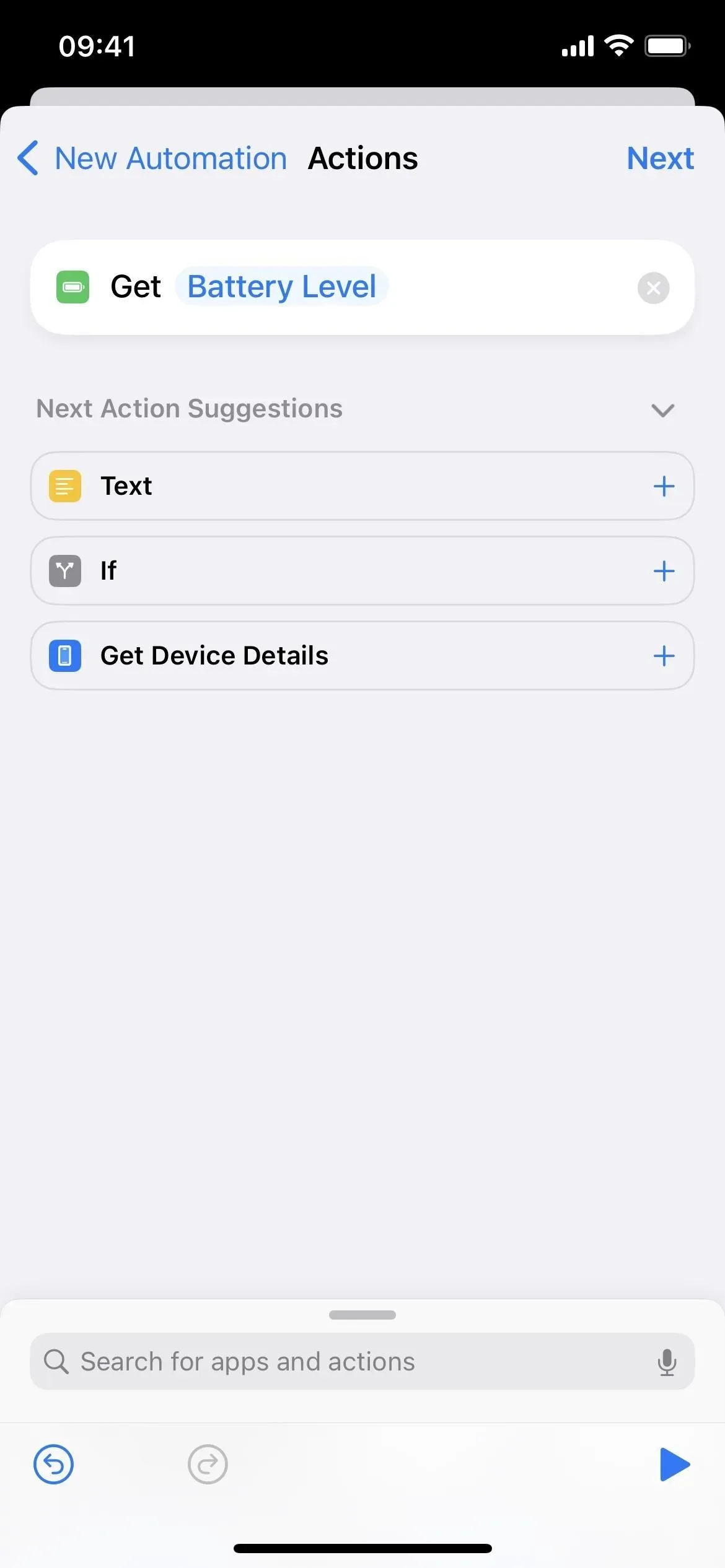
Шаг 3: Добавьте действие «Произнести текст».
Нажмите на строку поиска, найдите и выберите второе действие «Произнести текст». Если вы остановитесь здесь, Siri сообщит вам уровень заряда батареи только в виде числа. Например, если это 46%, Siri вместо этого скажет «46»; Чтобы изменить это, см. Шаг 4.
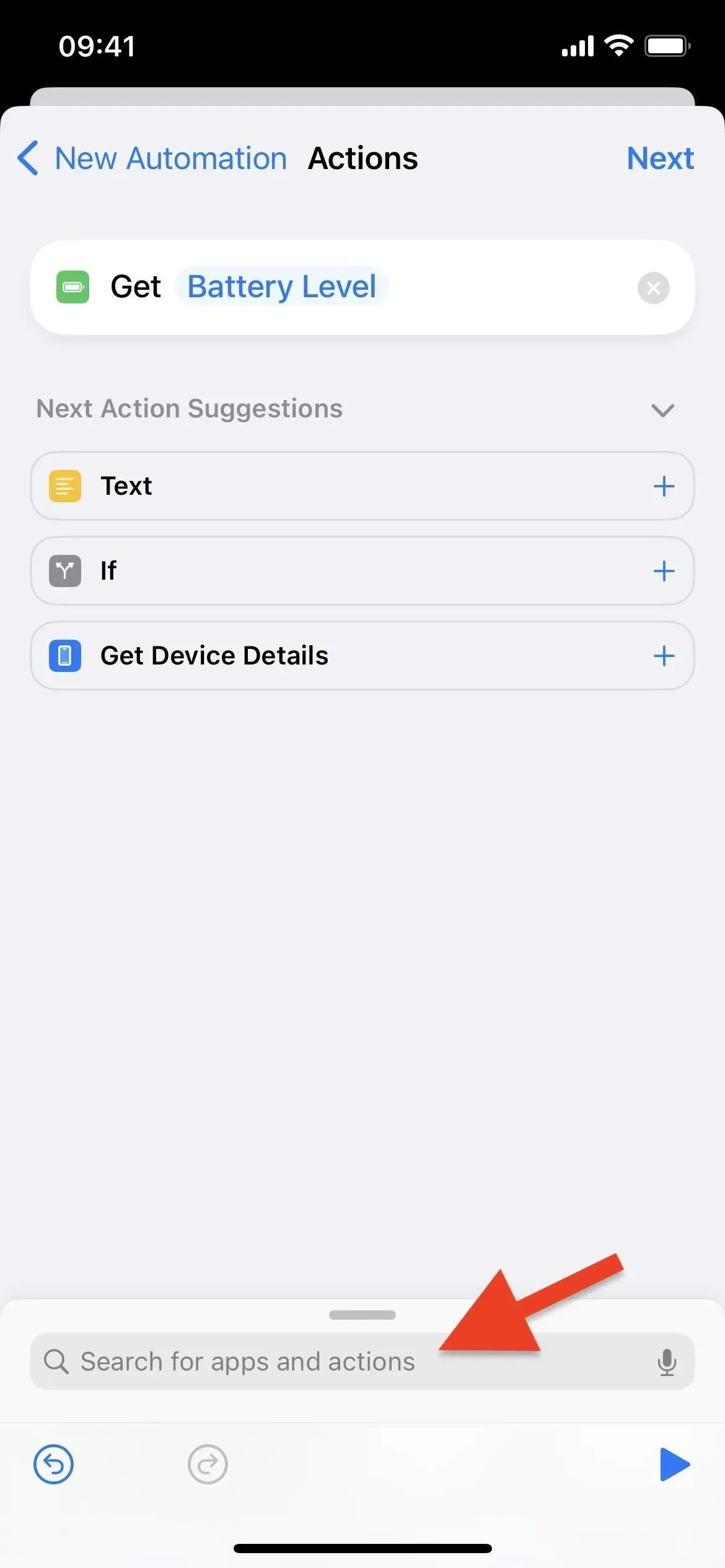
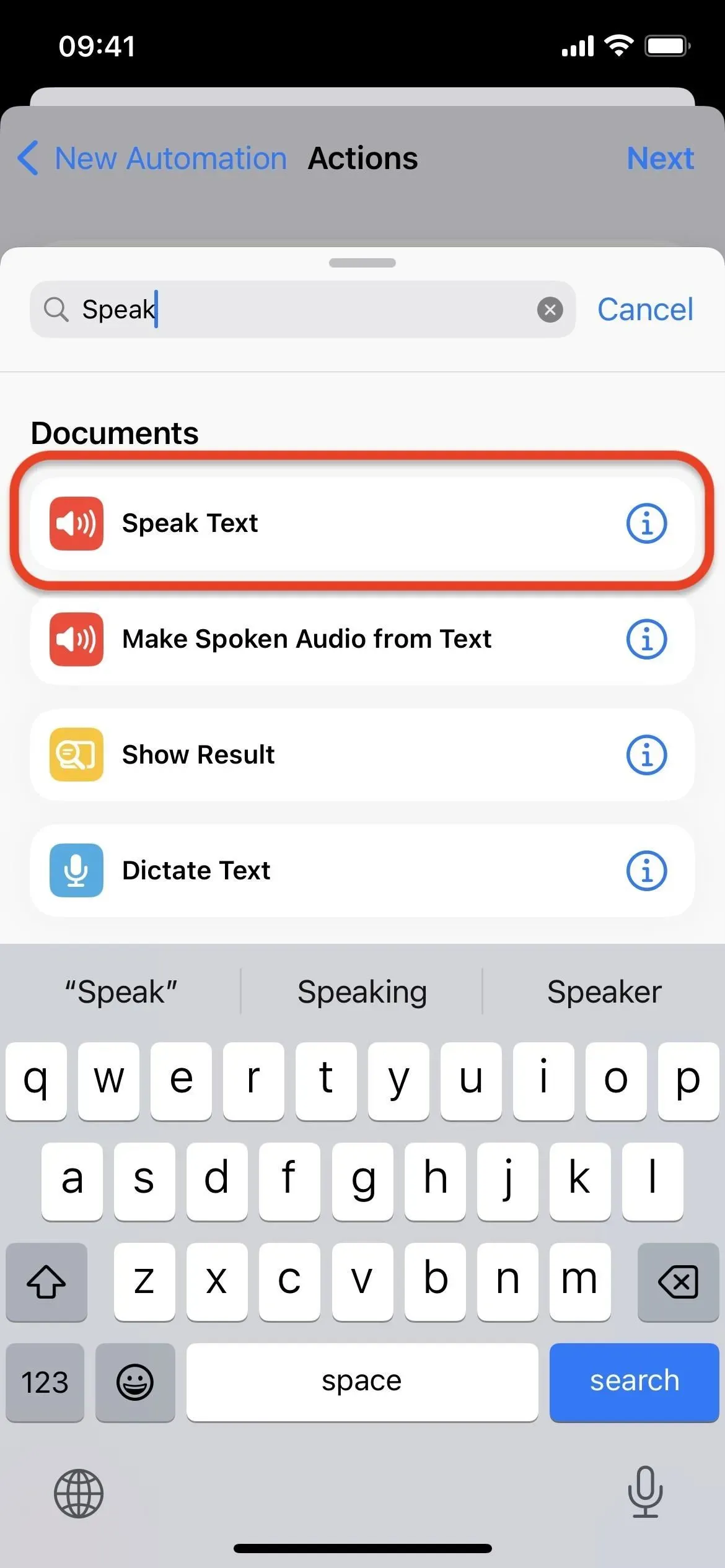
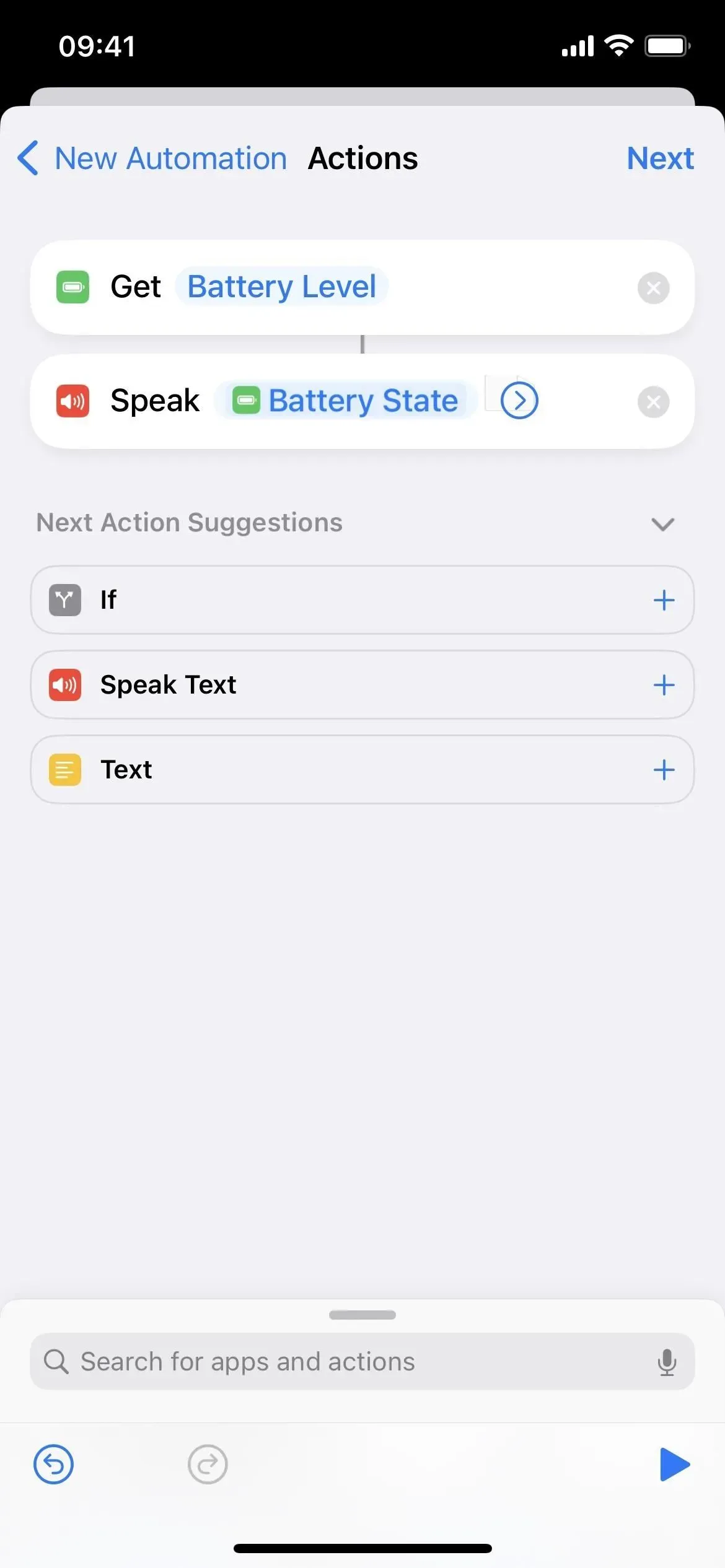
Шаг 4. Настройте то, что говорит Siri (необязательно)
Вы можете добавить больше к тому, что говорит Siri, если хотите. Возвращаясь к примеру с 46%, я хочу, чтобы мой iPhone сказал: «Мой текущий уровень заряда батареи составляет 46%».
Для этого щелкните в поле после «Говорить», чтобы поместить курсор перед «Состоянием батареи» или «Уровнем заряда батареи», затем введите то, что вы хотите. Для меня это «Мой текущий уровень заряда батареи». Затем переместите курсор после «Состояние батареи» или «Уровень батареи» и добавьте остальные. Для меня это просто процент.


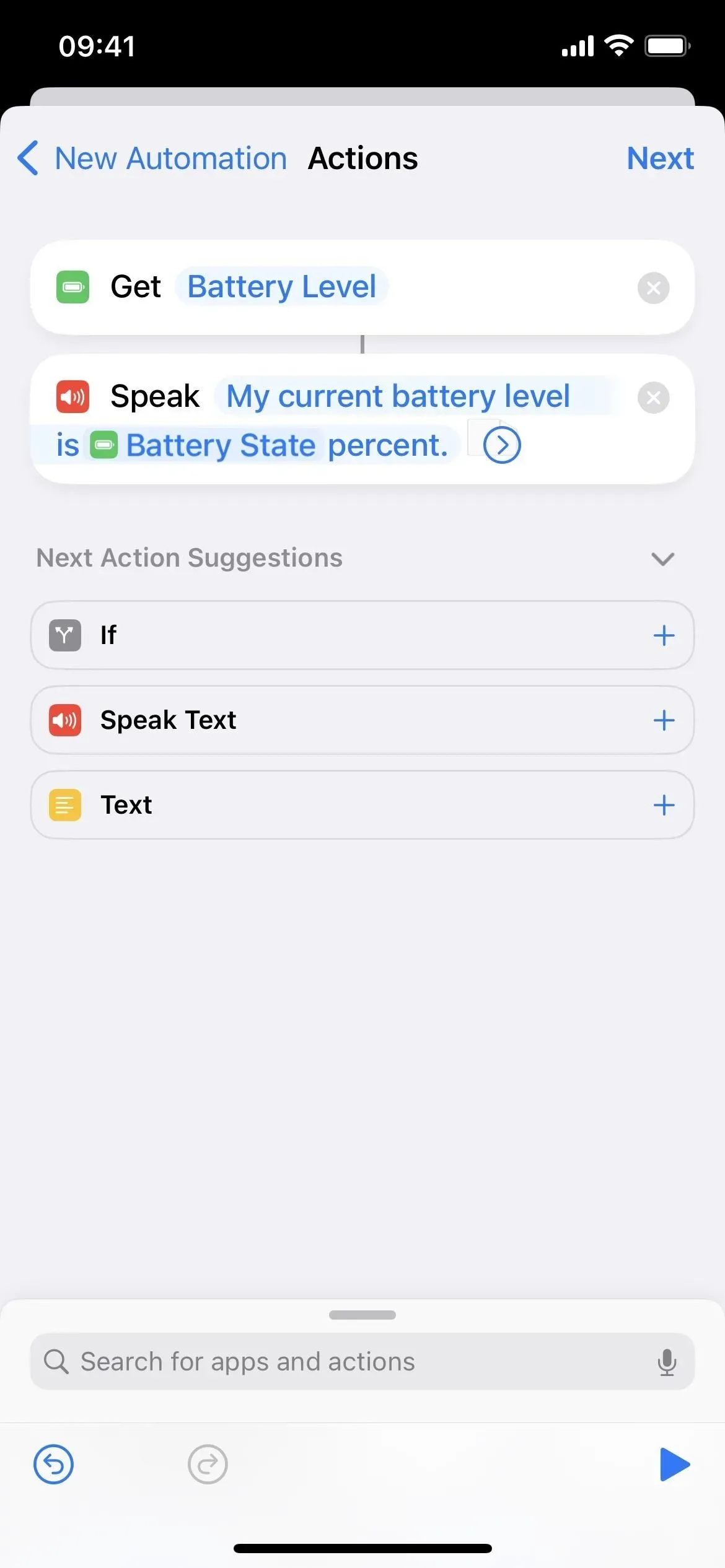
Шаг 5. Настройте, как Siri говорит это (необязательно)
Если вы еще этого не сделали, коснитесь шеврона в поле действия «Произнести текст», чтобы отобразить дополнительные параметры. Вы можете отключить «Ждать завершения» в расширенном меню, если хотите. Неважно, включена она или отключена для этой автоматизации, потому что результат один и тот же. Вы также можете настроить скорость и высоту голоса Siri, изменить язык разговора и даже выбрать другой голос.
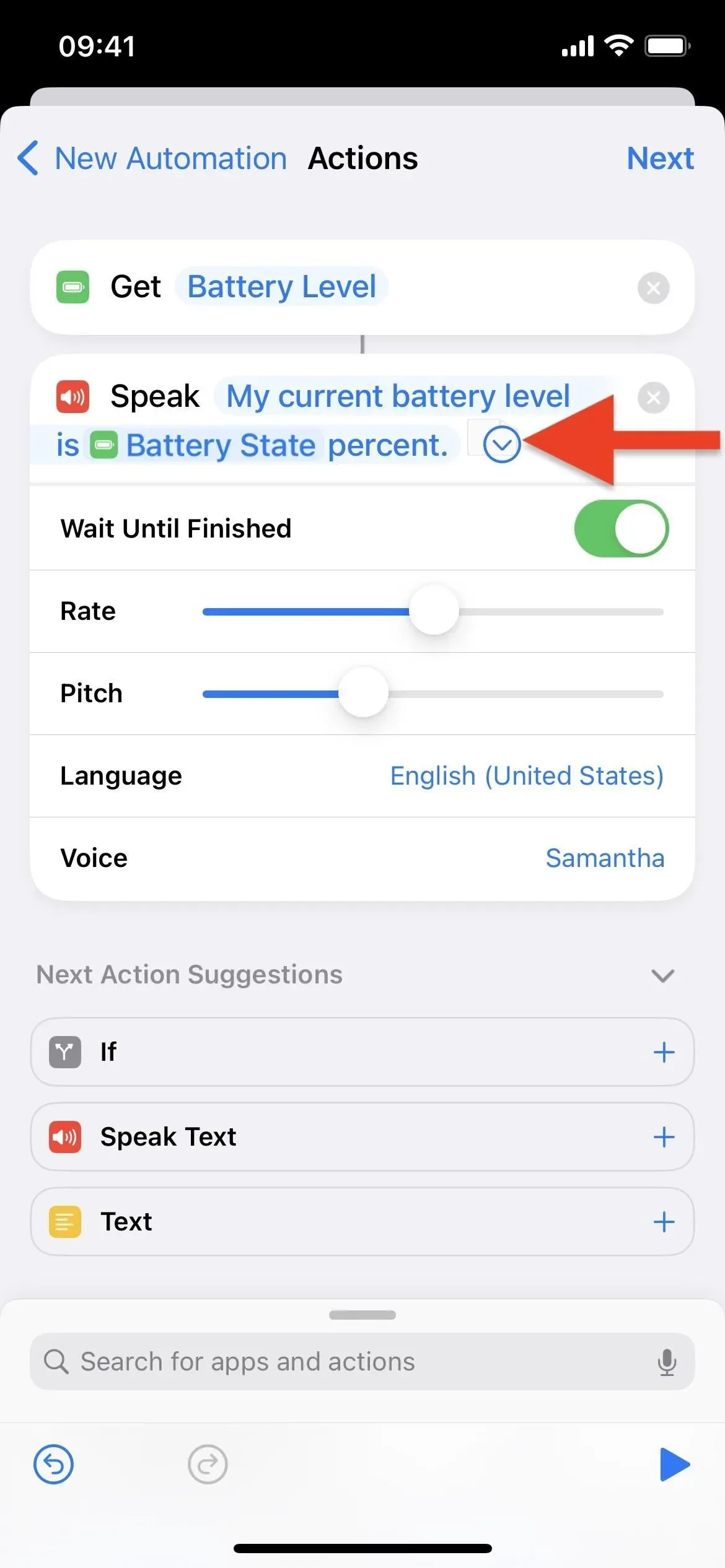
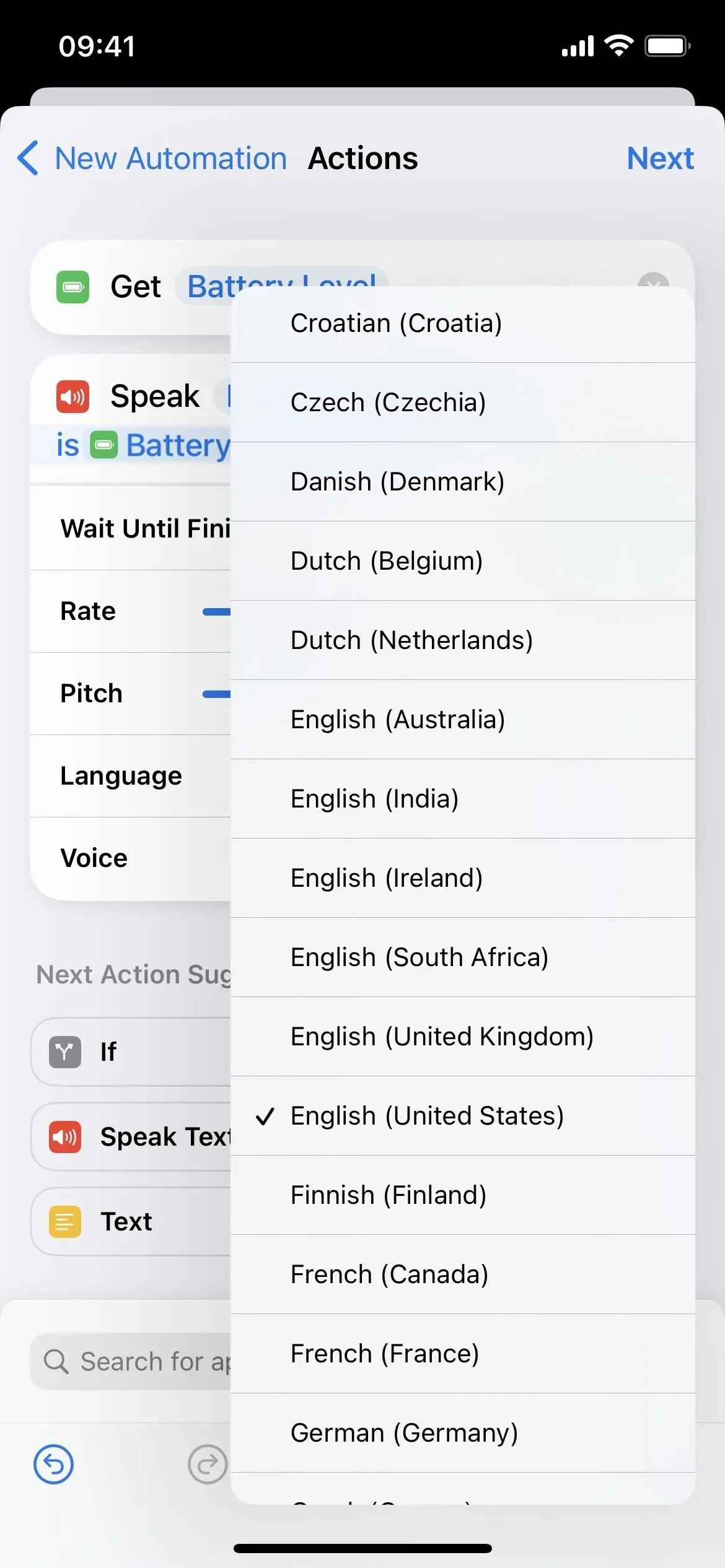
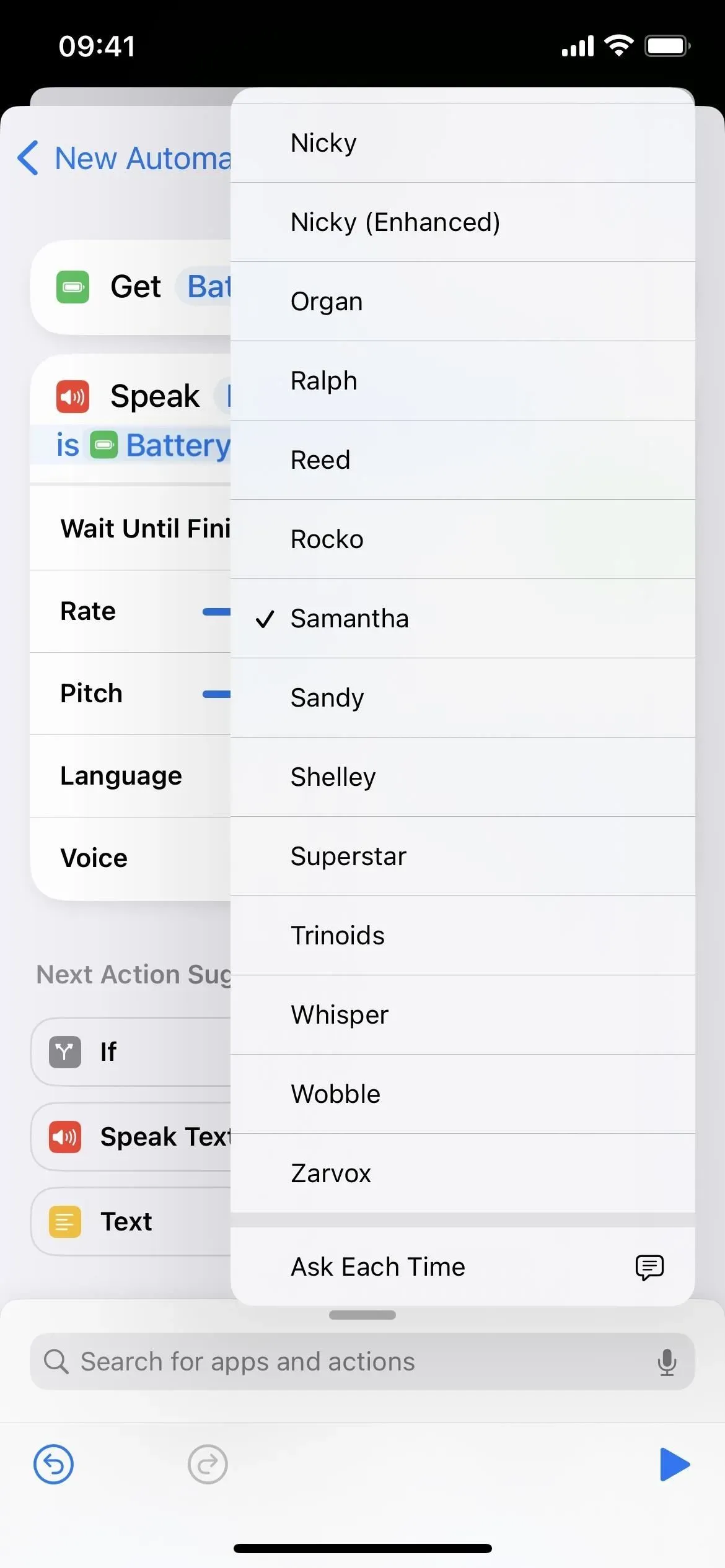
Шаг 6. Отключите «Спросить» и сохраните свою автоматизацию
Нажмите «Далее» после настройки того, как Siri будет произносить текст, затем отключите «Спрашивать перед запуском» на следующей странице. При появлении запроса нажмите «Не спрашивать», чтобы сделать это настоящей автоматизацией, а не той, которая спрашивает вас, хотите ли вы, чтобы Siri говорила об уровне заряда батареи или нет. Нажмите «Готово», и все готово.
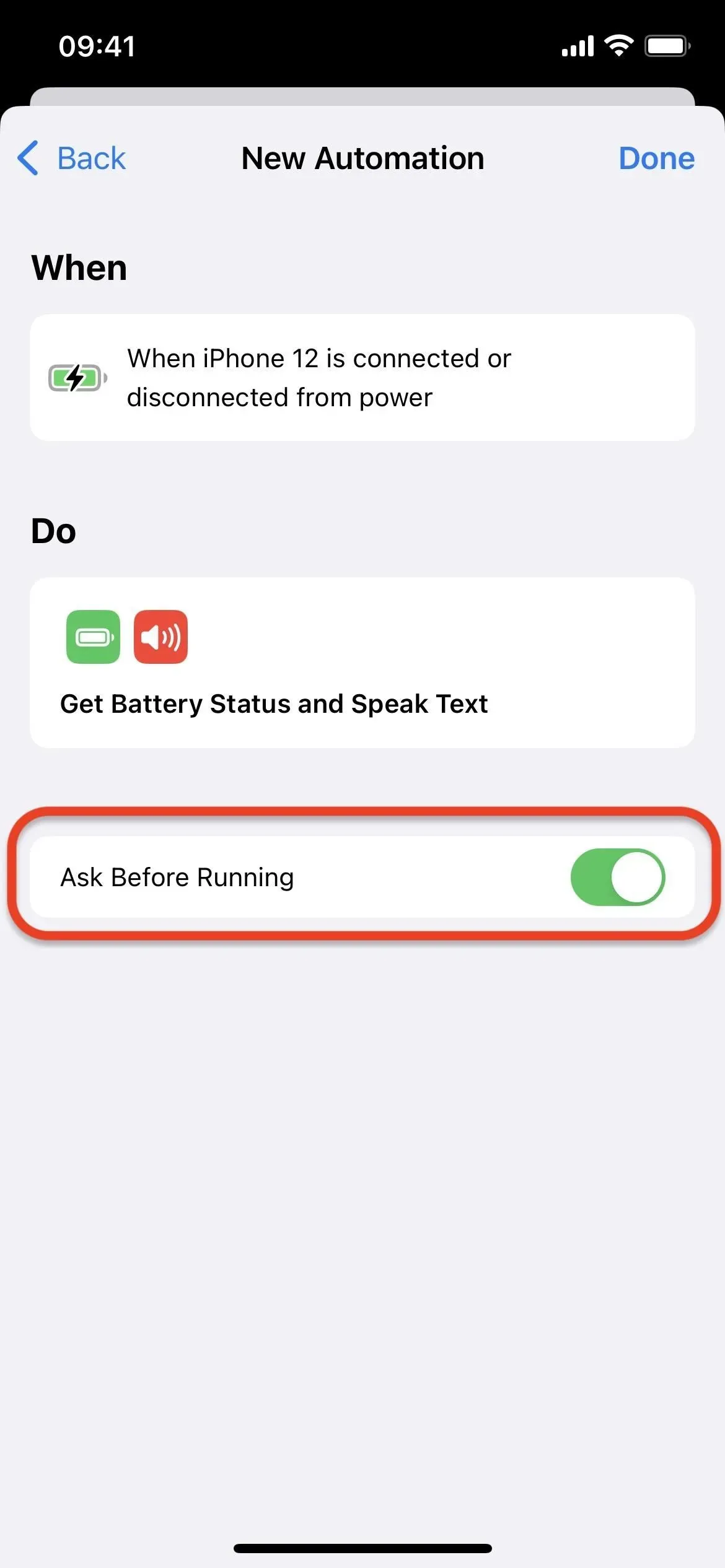
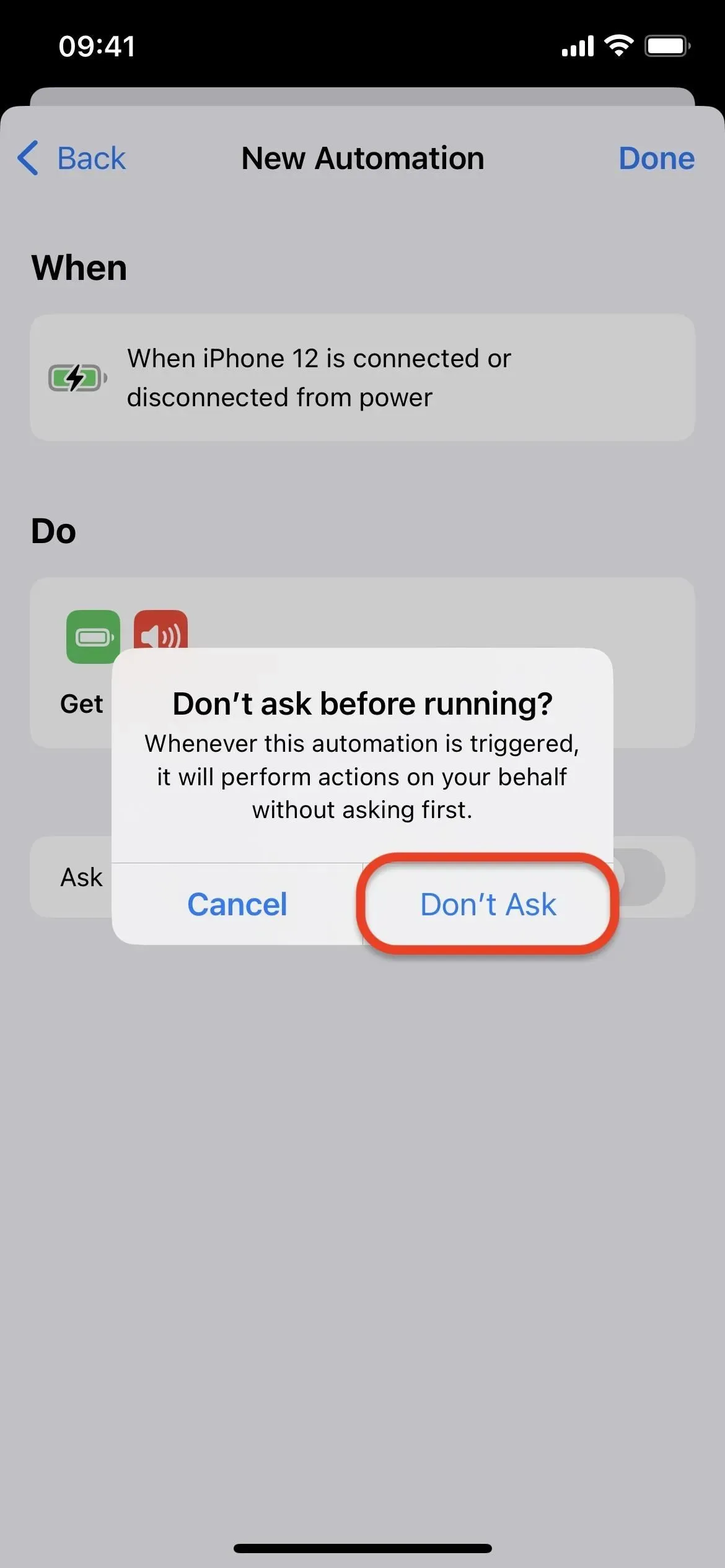
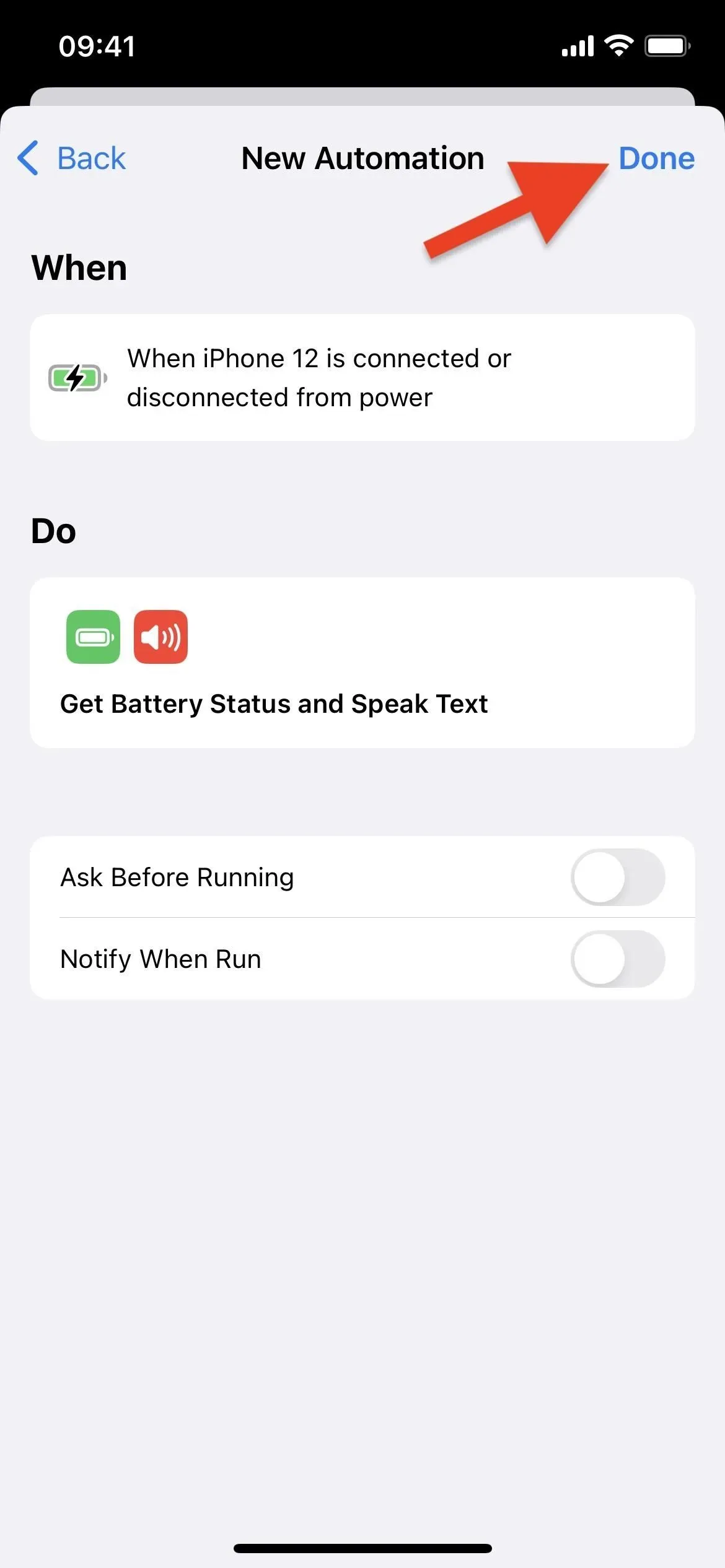
Шаг 7: Тестирование и устранение неполадок
Теперь все, что вам нужно сделать, это протестировать вашу новую автоматизацию. Подключите ваш iPhone к источнику питания или поместите его на беспроводное зарядное устройство, и примерно через секунду Siri произнесет все, что вы запрограммировали. Отключите iPhone от сети или снимите его с беспроводного зарядного устройства, и Siri сообщит вам о новом уровне. Если это не работает должным образом, вот некоторые распространенные проблемы устранения неполадок:
1. Если вы не слышите Siri
Если вы не слышите, как говорит Siri, вам может потребоваться увеличить громкость Siri на вашем устройстве. Вы можете сделать это одним из двух способов. Во-первых, вы можете попросить Siri «высказаться». Во-вторых, вы можете активировать Siri, как обычно, а затем использовать кнопки регулировки громкости на боковой панели устройства, пока оно говорит, чтобы увеличить громкость. Затем Siri должна запомнить ваши настройки громкости для разговоров.
В ярлыках нет действий для регулировки громкости Siri, но, может быть, однажды… если нам повезет.
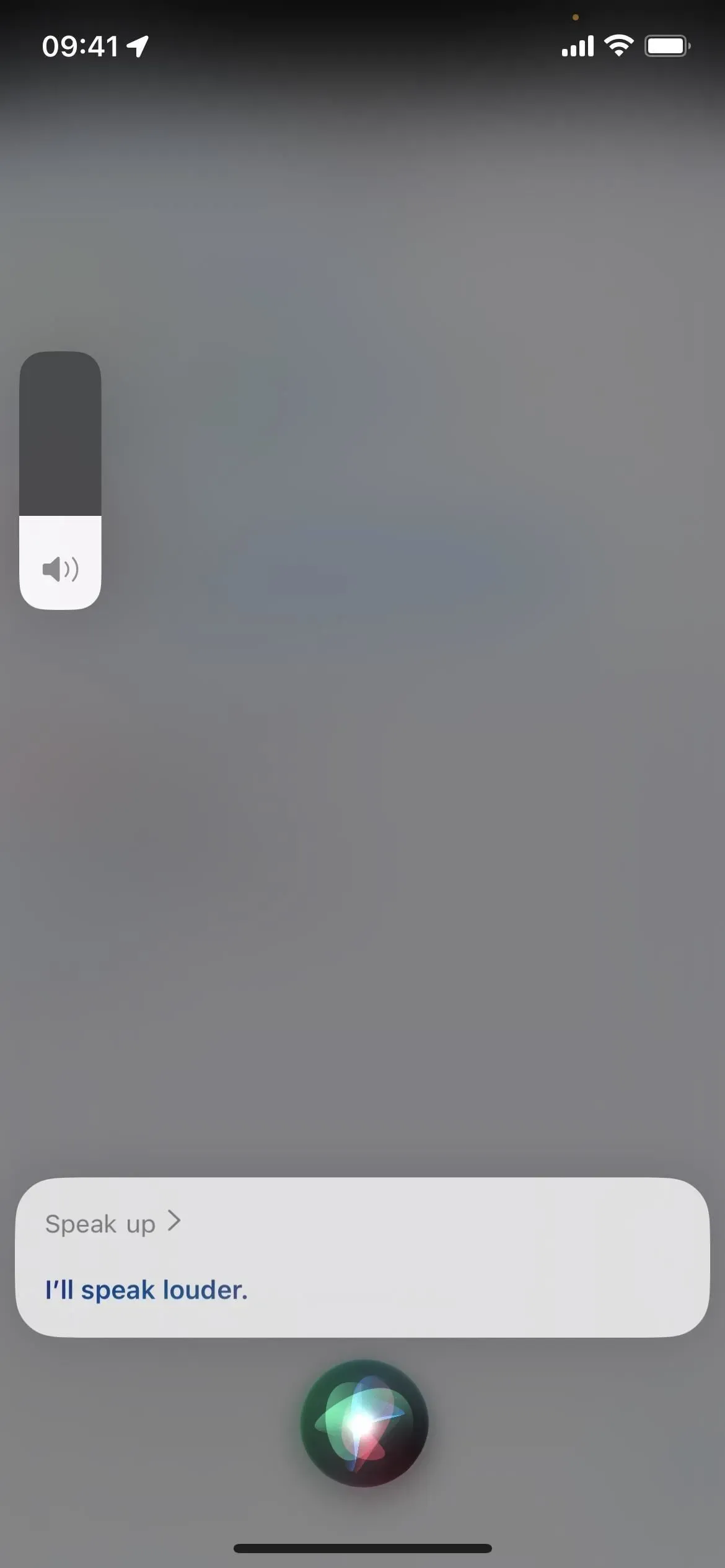
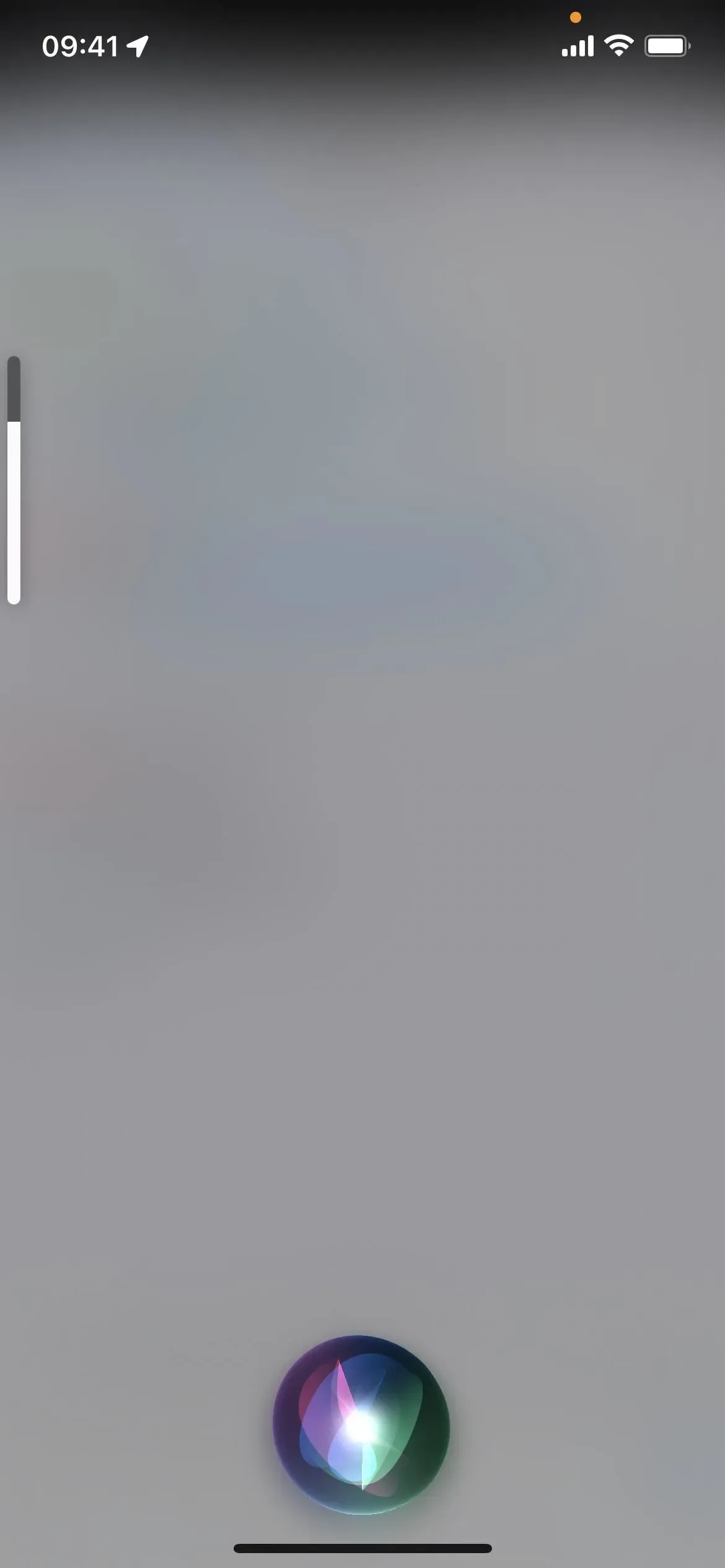
2. Если он называет дробное число
Иногда Siri может произносить уровень громкости в виде дробного числа. Например, «41.38495873» вместо «41». Я сталкивался с этим всего несколько раз, но вы можете настроить автоматизацию, чтобы сообщать Siri только округленные числа, если это достаточно раздражает.
Для этого поместите действие «Округленное число» между действиями «Получить уровень заряда батареи» и «Произнести текст». Затем нажмите «Состояние батареи» или «Уровень батареи» в поле ввода «Произнести текст» и нажмите «Очистить переменную». После того, как он исчезнет, поместите курсор туда, где он был, и выберите предложение «Округленное число» над клавиатурой. Сохраните изменения, и он перестанет производить дробные числа.