Делать быстрые заметки на iPhone — отличный способ записывать идеи или напоминания на ходу. Но что, если вы хотите получить доступ к тем же заметкам с вашего Mac?
К счастью, есть несколько способов синхронизировать заметки с iPhone на Mac — с iCloud и без него. Позвольте мне рассказать вам о различных методах ниже.
Перед синхронизацией Notes с iPhone на Mac:
- Убедитесь, что ваш Apple ID один и тот же на обоих устройствах.
- Убедитесь, что ваш iPhone и Mac подключены к Интернету.
Как синхронизировать заметки iPhone с Mac с помощью iCloud
iCloud — один из самых простых способов синхронизации Notes между iPhone и Mac. Кроме того, ваши заметки будут автоматически синхронизироваться на всех устройствах, на которых выполнен вход с той же учетной записью iCloud. Все, что вам нужно сделать, это убедиться, что синхронизация iCloud Notes включена на ваших устройствах.
I. На вашем iPhone:
- Перейдите в настройки.
- Нажмите [ваше имя] → iCloud.
- Включите заметки.
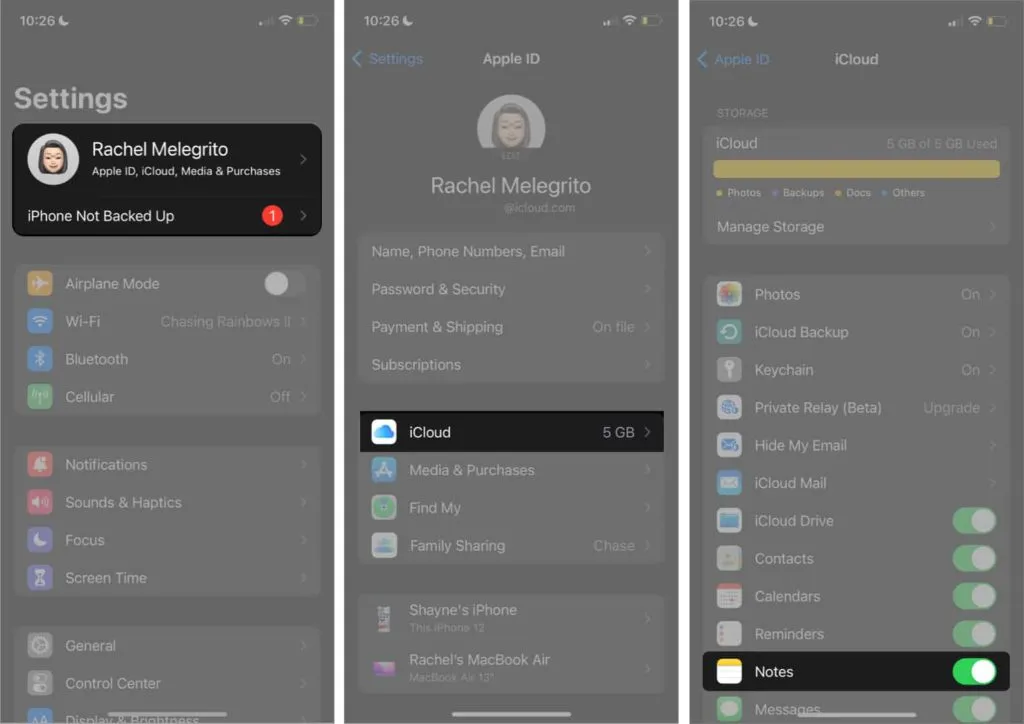
Теперь все заметки, которые вы делаете на своем iPhone, будут автоматически синхронизироваться с вашим iCloud. Однако вы также должны включить синхронизацию iCloud для Notes на Mac.
II. На вашем Mac:
- Перейдите в Системные настройки → Apple ID.
- Выберите iCloud на левой панели → установите флажок «Заметки».

Кроме того, вы можете настроить это прямо из приложения Notes на вашем Mac:
- Открытые заметки.
- Нажмите «Заметки» в строке меню → «Учетные записи».
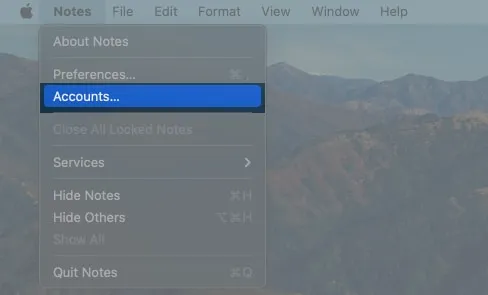
- Выберите iCloud на левой панели → прокрутите вниз и проверьте «Заметки».
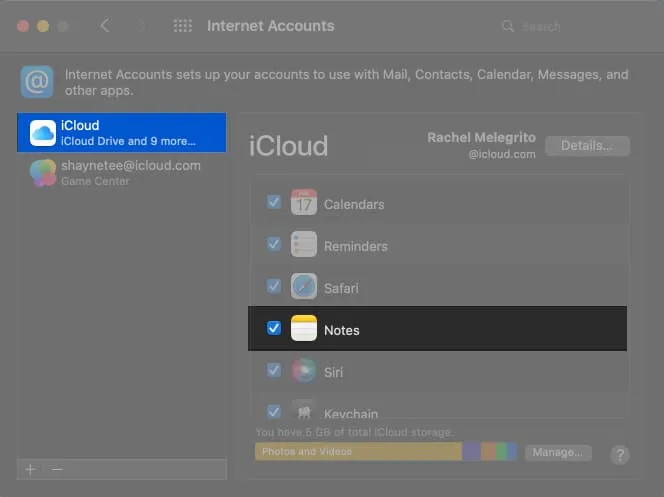
Если вы обнаружите, что ваши заметки не синхронизируются, возможно, ваша учетная запись по умолчанию на iPhone не настроена на iCloud. Чтобы проверить, откройте «Настройки» → «Заметки» → «Проверьте, является ли учетная запись по умолчанию iCloud».
Помимо синхронизации Notes на ваших устройствах, вы можете сделать то же самое для закладок Safari, календарей, напоминаний и многого другого.
Как синхронизировать Apple Notes с iPhone на Mac без iCloud
Хотя синхронизация с iCloud — это самый простой способ доступа к вашим заметкам на разных устройствах, есть и другие способы сделать это без помощи iCloud.
I. Синхронизируйте заметки с iPhone на Mac со сторонней учетной записью электронной почты.
Хотя ваши заметки сохраняются локально на вашем iPhone или в iCloud, вы можете хранить их в сторонней учетной записи электронной почты, такой как Gmail.
Примечание. Это создает выделенное место в Apple Notes для выбранной сторонней учетной записи.
Если вы еще этого не сделали, первым шагом будет добавление сторонней учетной записи электронной почты, такой как Gmail, в приложение Notes на iOS:
- Откройте Настройки → Заметки.
- Нажмите Аккаунт → Добавить аккаунт.

- Выберите учетную запись электронной почты → Продолжить.
- Войдите в свой аккаунт.
- Затем перейдите в «Учетная запись» → выберите свою учетную запись электронной почты.
- Убедитесь, что заметки включены.
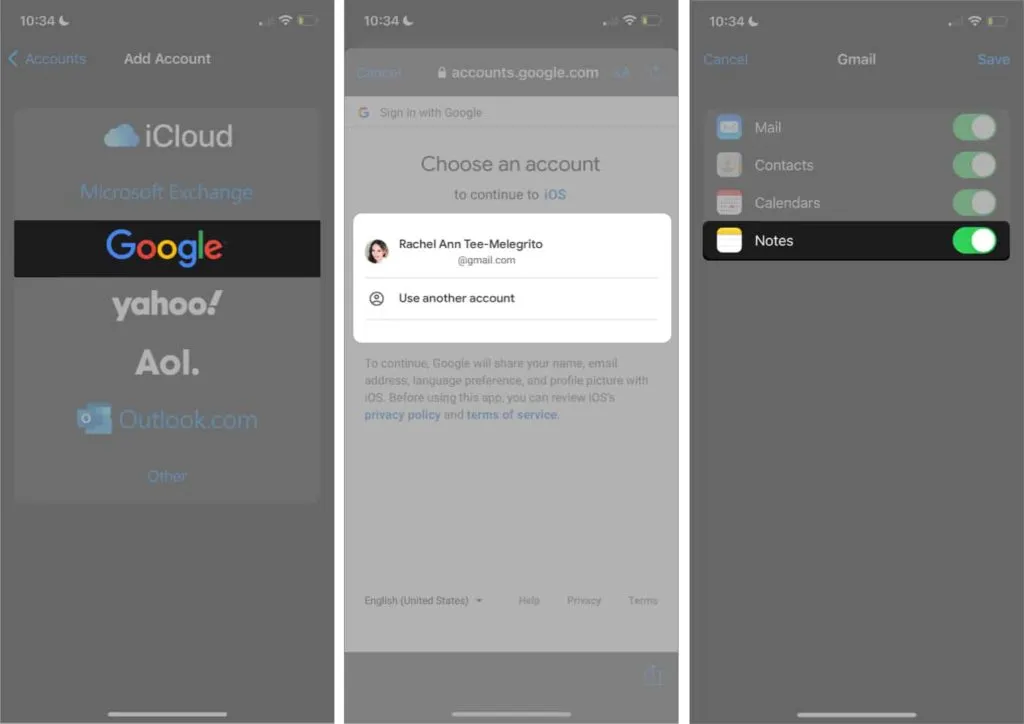
После завершения настройки вы можете создать заметку, которая будет автоматически сохранена в вашей учетной записи Google. Перейдите в «Заметки» → нажимайте значок «Назад», пока не увидите все папки → выберите «Заметки» в учетной записи электронной почты → нажмите «Создать».
Вы должны увидеть категорию «Заметки» в своей учетной записи Gmail, где хранятся все ваши заметки.
II. Синхронизируйте заметки с iPhone на Mac с Mail
Вы также можете отправить записку по почте. Он просто отправляет вашу заметку в виде электронного письма, с помощью которого вы можете получить доступ к своей электронной почте на Mac, а также скопировать и вставить заметку.
На вашем iPhone:
- Откройте «Заметки» → выберите заметку, которую хотите отправить на свой Mac.
- Нажмите и удерживайте, чтобы открыть контекстное меню → Отправить копию.
- Выберите «Почта» → введите свой адрес электронной почты.
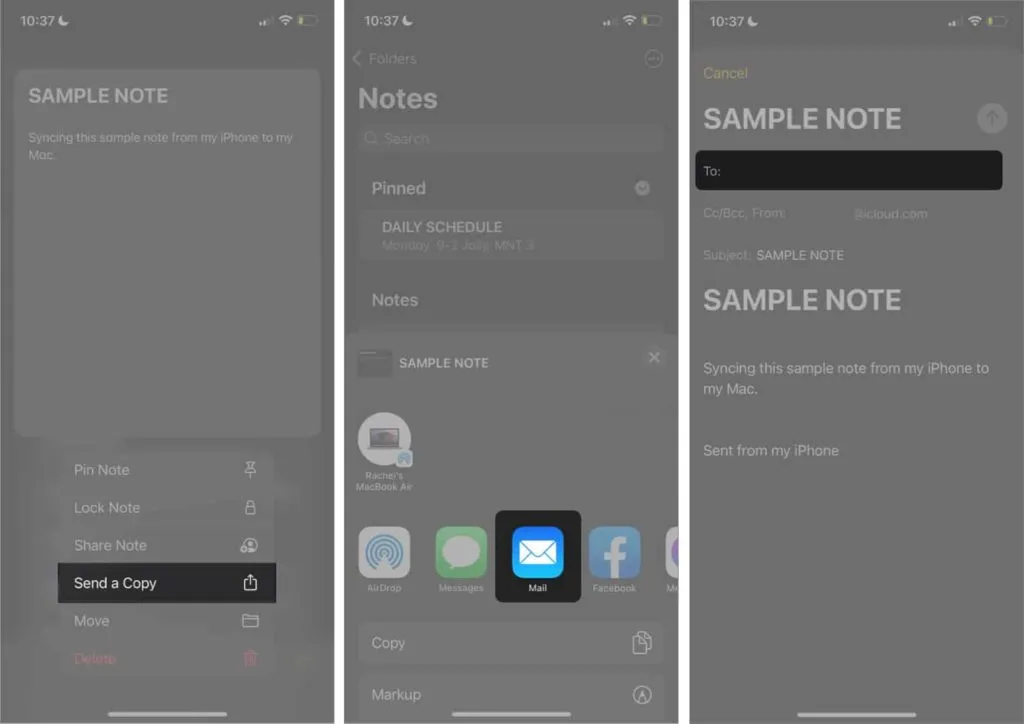
III. Синхронизируйте заметки с iPhone на Mac через AirDrop
Вы также можете отправить заметку через AirDrop. Просто убедитесь, что AirDrop включен на обоих устройствах.
Чтобы включить AirDrop на iPhone, войдите в Центр управления → нажмите и удерживайте карточку настроек сети → коснитесь AirDrop → выберите «Все».
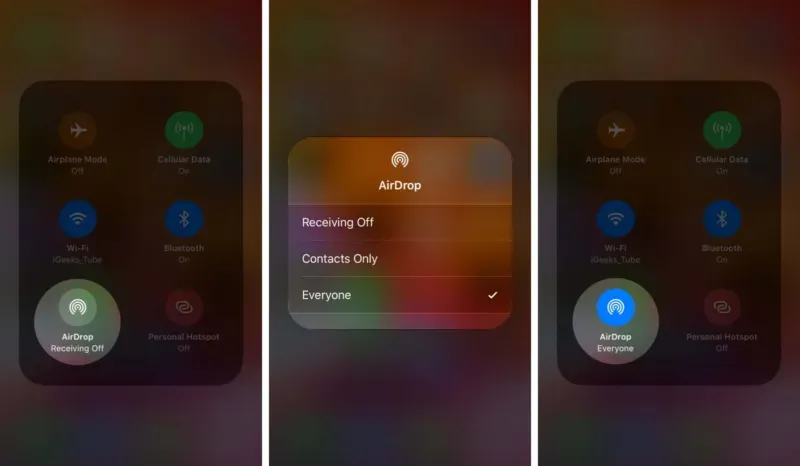
На Mac коснитесь значка Центра управления в строке меню → нажмите AirDrop → включите AirDrop → выберите «Все».
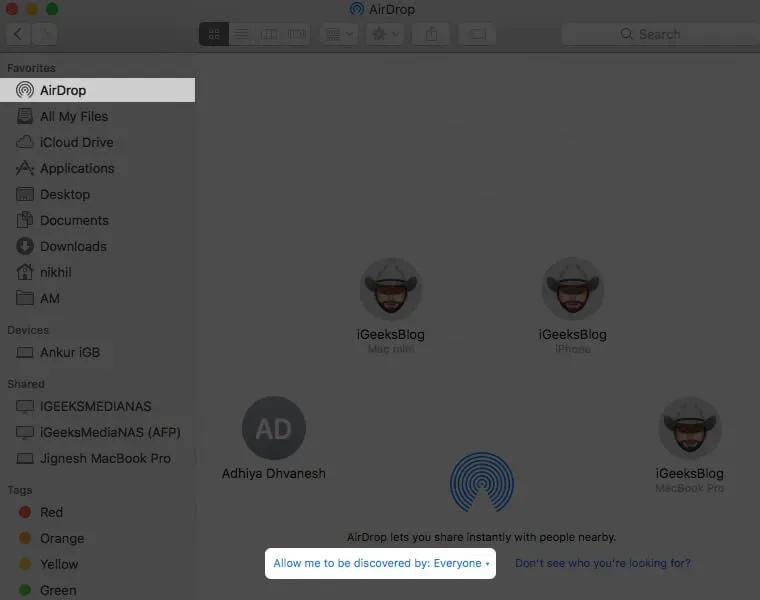
Теперь перейдите в «Заметки» на своем iPhone → выберите заметку, которую хотите отправить → отправьте копию → коснитесь AirDrop. Найдите свой Mac и коснитесь его. После отправки ваша заметка автоматически откроется в приложении «Заметки» на вашем Mac.
IV. Синхронизируйте заметки с iPhone на Mac через сообщения
Сообщения могут быть еще одним вариантом, если вы используете iMessage на своем iPhone. Однако вы также должны настроить и включить iMessage на своем Mac, если вы еще этого не сделали. Убедитесь, что оба сообщения используют один и тот же Apple ID. После того, как оба настроены:
- Перейдите в «Заметки» на вашем iPhone.
- Выберите, нажмите и удерживайте заметку, которую хотите отправить на Mac → Отправить копию.
- Выберите «Сообщения» → введите свое имя или номер.
- Коснитесь значка «Отправить» (↑).
- Откройте «Сообщения» на Mac, чтобы получить доступ к своей заметке.
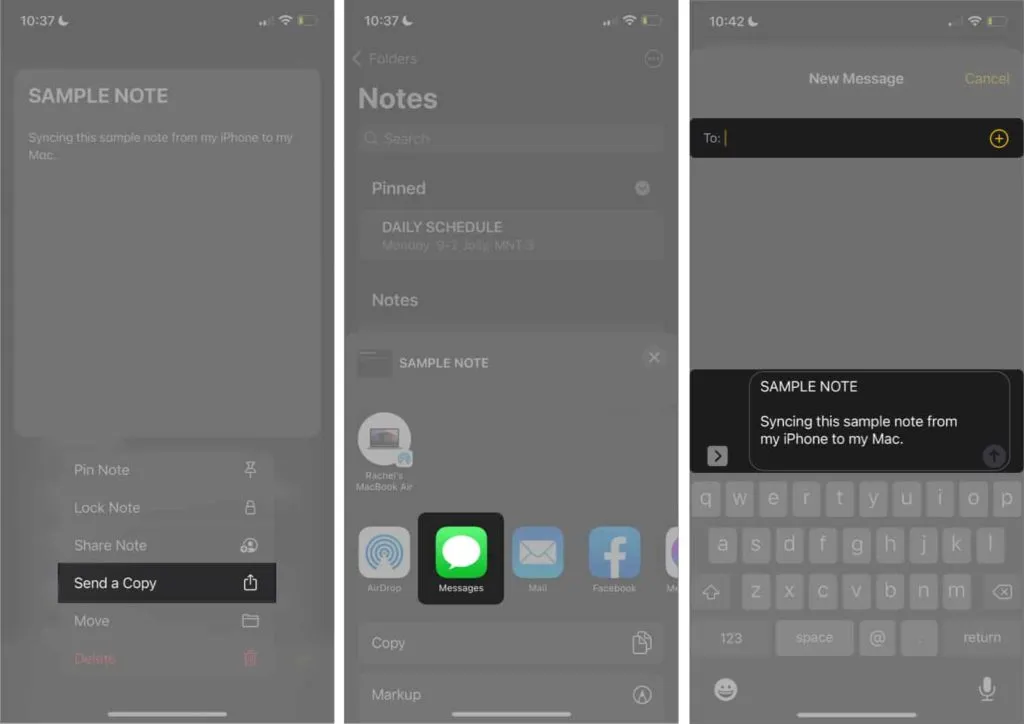
V. Синхронизация заметок со сторонним приложением
Если ни один из этих методов не работает, вы можете воспользоваться помощью программного обеспечения для передачи данных iPhone, такого как EaseUS MobiMover или FoneDog .
Их способность помочь вам синхронизировать ваши заметки — лишь одна из многих их функций. Они также служат инструментом резервного копирования, позволяющим синхронизировать другие типы файлов и выполнять резервное копирование и восстановление.
Часто задаваемые вопросы
Это может быть связано с изменением определенных настроек на каком-либо из устройств. Убедитесь, что вы вошли в систему с одним и тем же Apple ID на обоих устройствах. Затем проверьте, хранятся ли ваши заметки локально на вашем iPhone, а не в iCloud. Наконец, убедитесь, что синхронизация iCloud для Notes включена на обоих устройствах.
Обычно это происходит, когда вы отменяете выбор Notes из синхронизации iCloud. Проверьте это на своем Mac, выбрав «Системные настройки» → «Apple ID». Выберите iCloud на левой панели и убедитесь, что iCloud отмечен галочкой.
Завершение…
Заметки — это удобный способ записывать свои мысли и идеи в течение дня. Синхронизация с вашим Mac может быть идеальной, если вы относитесь к тому типу людей, которые хотят просматривать, упорядочивать или продолжать делать заметки и проводить мозговой штурм на своих Mac.
Лично я предпочитаю iCloud, потому что это самый удобный способ. А ты? Поделитесь своим любимым методом синхронизации ниже в разделе комментариев!