Компилятор необходим для преобразования программных файлов в машинный язык для выполнения задачи, для которой они предназначены. Как и любой другой язык, C++ имеет собственный компилятор, который вам понадобится для компиляции вашей программы и ее запуска. Вам нужно будет настроить компилятор вместе с редактором, если вы хотите кодировать на C или C++. Если вы новичок в программировании и не знаете, как скачать и установить компилятор C++ на Windows 11 и настроить компьютер для программирования, то эта статья поможет вам в этом. В этой статье мы обсудим, как скачать и установить компилятор C++ в Windows 11.
Загрузите и установите компилятор MinGW/C++ в Windows 11.
Мы обсудили весь процесс загрузки и установки лучших бесплатных IDE C++ в Windows 11. Если вы хотите настроить компилятор C++ в Windows 11, выполните следующие действия:
- Сначала загрузите установщик MinGW на свой компьютер. Вы можете загрузить установщик MinGW с веб-сайта SourceForge. Нажмите на эту ссылку , чтобы загрузить MinGW на свой компьютер. Находясь на веб-сайте SourceForge, нажмите кнопку « Загрузить », и вскоре начнется загрузка.
- Теперь перейдите в папку, в которую вы загрузили файл MinGW. Дважды щелкните файлы установки, чтобы начать установку.
- Когда вы дважды щелкните файл, откроется окно Менеджера установки MinGW . Нажмите кнопку «Установить» , чтобы продолжить установку компилятора C++.
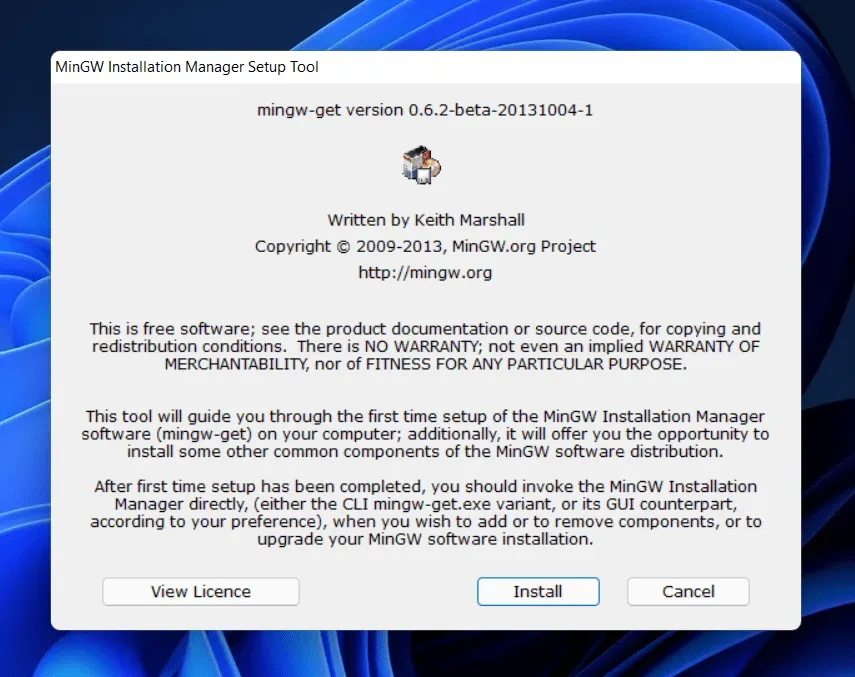
- Вам будет предложено выбрать каталог для установки. Каталог установки по умолчанию будет C:\MinGW. Однако, если вы хотите изменить каталог установки, вы можете нажать кнопку «Изменить» , а затем перейти к месту, где вы хотите установить его. Нажмите Продолжить , чтобы продолжить.
- Вы увидите индикатор выполнения, который покажет состояние установки компилятора. Подождите, пока строка состояния не заполнится. После этого нажмите кнопку «Продолжить» , чтобы продолжить установку компилятора C++.
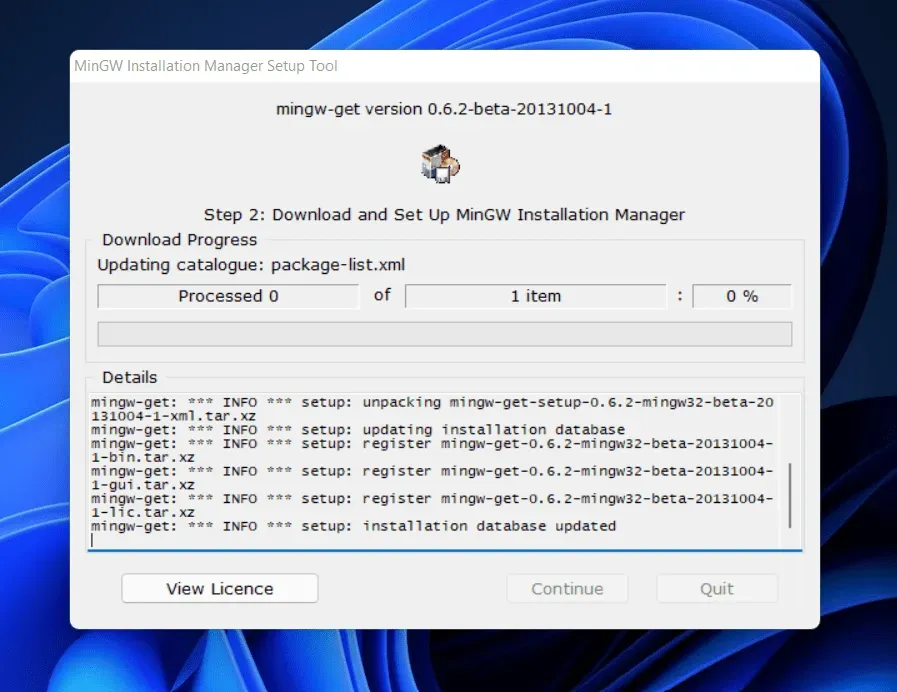
- Откроется окно диспетчера установки MinGW . С правой стороны вы увидите пакеты для установки. Установите флажок рядом с одним из пакетов в списке и нажмите «Отметить для установки». Сделайте это для всех установочных пакетов, которые вы видите в списке справа.
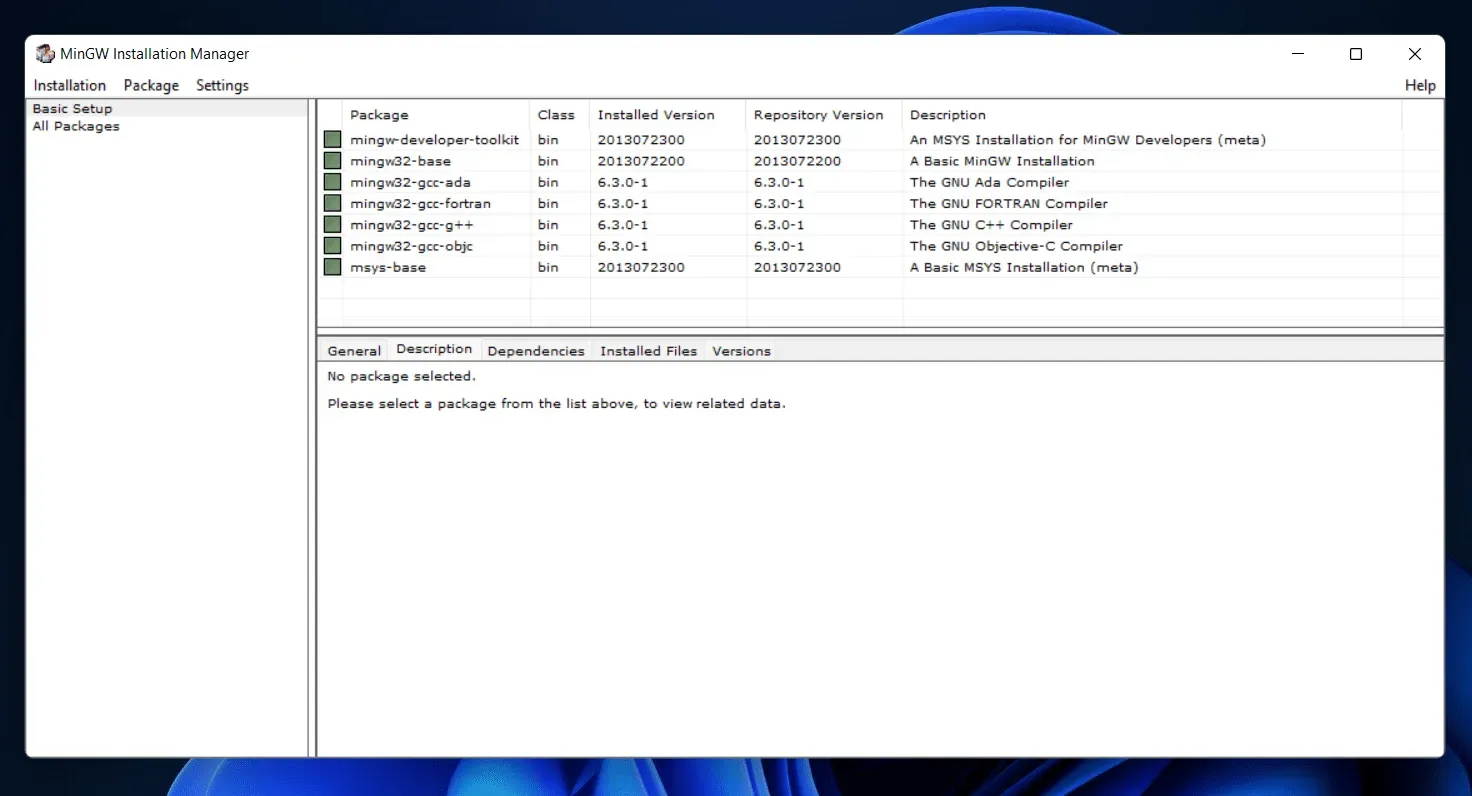
- После того, как вы выбрали все пакеты, щелкните параметр установки на ленте меню и в открывшемся меню нажмите «Применить изменения». Теперь дождитесь установки пакетов. После установки пакетов закройте менеджер установки MinGW.
- После завершения установки вам нужно будет настроить компилятор. Для этого откройте Проводник , нажав комбинацию клавиш Windows + E.
- Перейдите к папке bin в папке установки MinGW . Обычно это будет по следующему адресу : C:\MinGW\bin

- Скопируйте адрес папки bin . Теперь откройте меню «Пуск», найдите «Просмотреть дополнительные параметры системы» и откройте самый первый результат поиска.
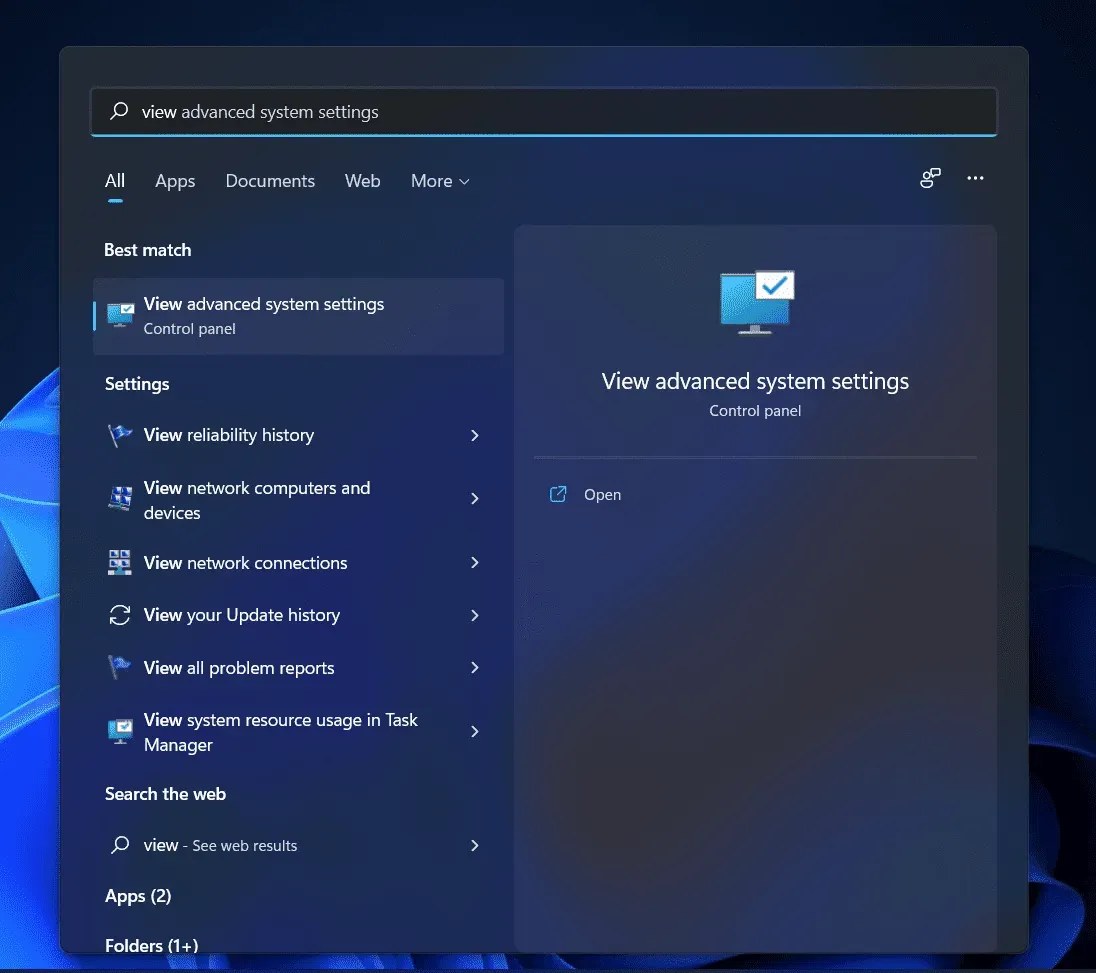
- Вы попадете на вкладку «Дополнительно» в свойствах системы. Здесь нажмите «Переменные среды».
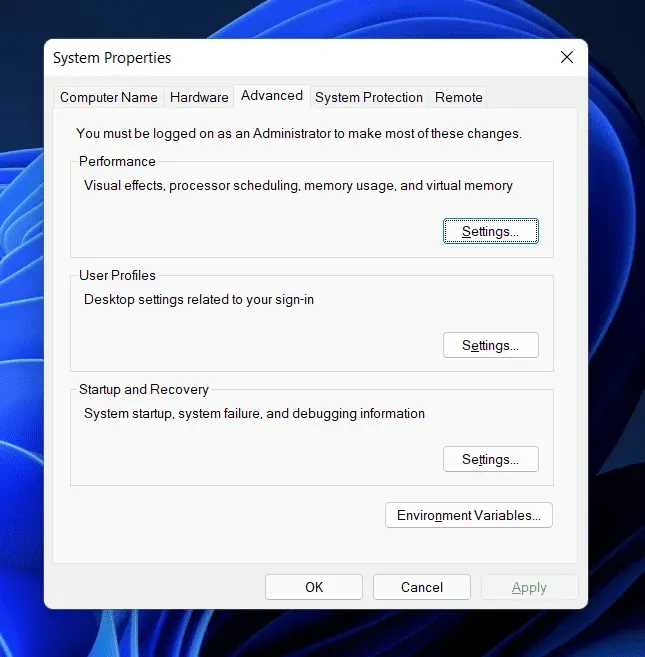
- В следующем окне нажмите «Путь» в разделе «Переменные пользователя». Нажмите «Путь» , а затем нажмите «Изменить».
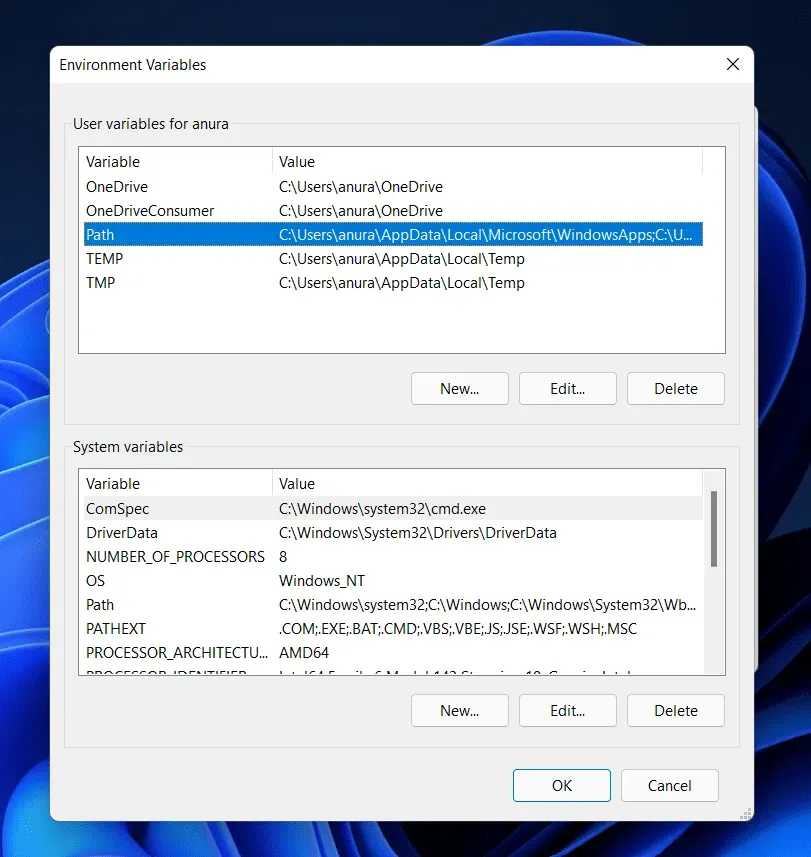
- Теперь нажмите « Создать» , затем вставьте скопированное местоположение и нажмите « ОК».
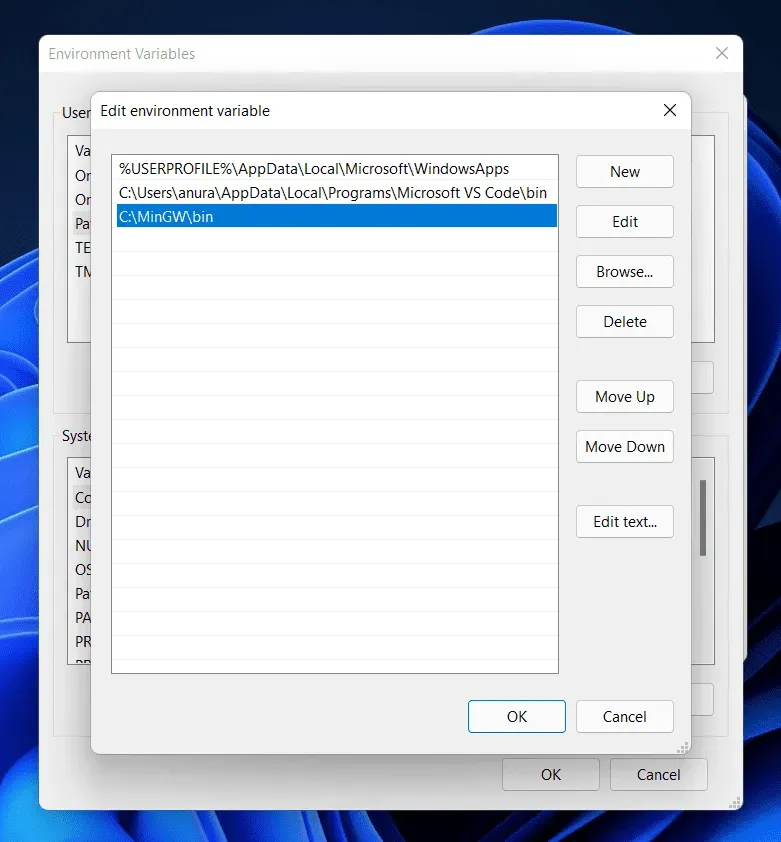
- Нажмите «ОК» , чтобы закрыть «Переменные среды», затем нажмите «Применить» , а затем «ОК» , чтобы сохранить изменения.
Сделав это, вы сможете загрузить и установить компилятор C++ в Windows 11. MinGW работает как компилятор для всех редакторов C и C++. Выполнив описанные выше шаги, вы сможете настроить MinGW на своем ПК.
Заключительные слова
Вот как вы можете загрузить и установить компилятор C++ в Windows 11. Выполнив описанные выше шаги, вы сможете настроить MinGW на своем ПК. Вы можете использовать MinGW с редактором C++, таким как Visual Studio Code, и создавать свои собственные программы. Мы надеемся, что вы найдете эту статью полезной. Если эта статья помогла вам, сообщите нам об этом в разделе комментариев.