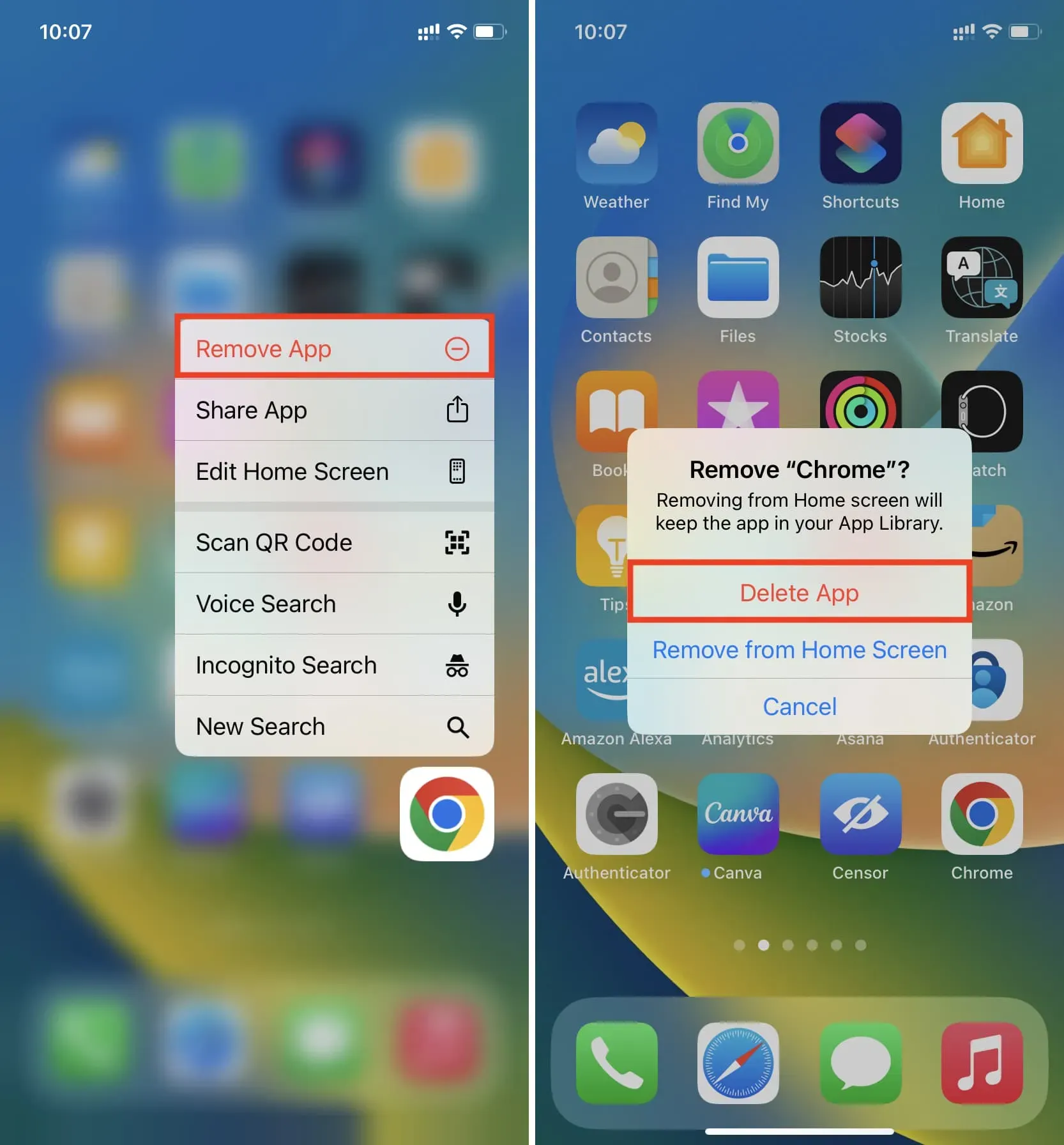У вас есть первый iPhone или iPad и вам интересно, как загрузить основные приложения, такие как YouTube, WhatsApp, Facebook, Instagram, Uber, Gmail, Amazon, Google Maps, Spotify, Bible, Bank of America и т. д.?
В этом пошаговом руководстве мы проведем вас через процесс загрузки ваших первых приложений из App Store. Мы также поделимся важной информацией об установке приложений для iOS.
Скачать приложения для iPhone и iPad
Пожалуйста, выполните все эти шаги по порядку.
1. Откройте магазин приложений
App Store — единственное место, где можно скачать приложения для iOS и iPadOS. После настройки нового или бывшего в употреблении iPhone или iPad найдите App Store и коснитесь его значка. Скорее всего, вы увидите его на первой странице главного экрана. Вот как это выглядит:
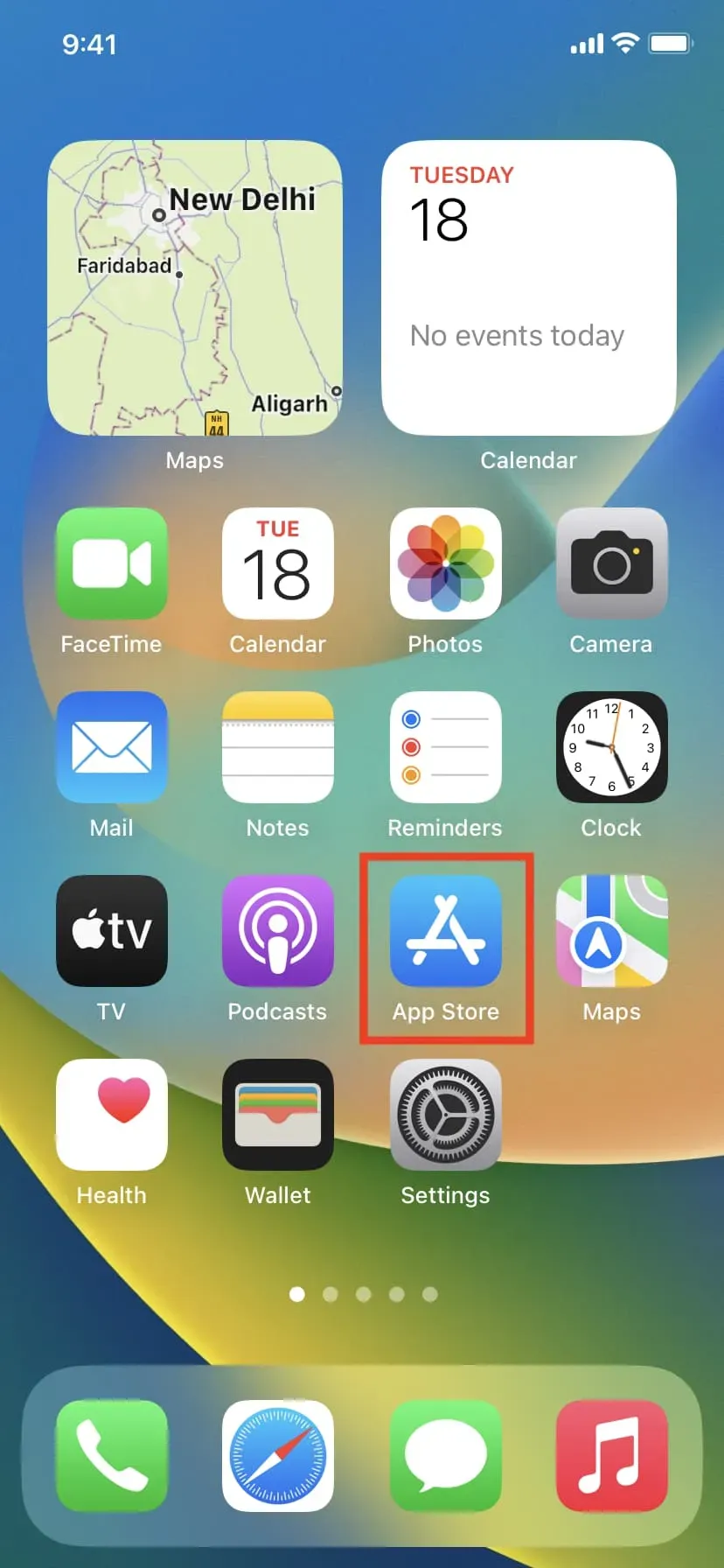
Примечание. Если вы не можете его найти, проведите пальцем вниз по главному экрану или коснитесь крошечной кнопки «Поиск» и введите там App Store. Вы увидите его в результатах, где вы можете нажать на его значок, чтобы открыть его.
2. Посмотрите список самых популярных приложений
Когда вы откроете App Store, вы попадете на экран «Сегодня», на котором показаны приложения, созданные Apple. Вы можете изучить его позже. А пока нажмите кнопку «Приложения» в нижней части экрана. Затем прокрутите вниз, и вы увидите раздел «Лучшие бесплатные приложения». Нажмите «Просмотреть все» рядом с ним.

3. Просмотрите лучшие бесплатные и платные приложения.
В разделе Top Charts есть 200 бесплатных и 200 платных приложений, наиболее популярных в вашей стране. Поскольку вы только начинаете, рекомендуем ознакомиться с разделом «Бесплатные приложения». Там вы найдете около 75% необходимых вам приложений. Кнопка ПОЛУЧИТЬ отображается рядом с бесплатными приложениями. Платные приложения имеют отдельную вкладку, где цена указана в $ (долларах), € (евро), £ (фунтах), ¥ (йенах), ₹ (рупиях) или в вашей местной валюте.
4. Скачайте полезные приложения
Чтобы загрузить бесплатное приложение, нажмите кнопку ПОЛУЧИТЬ рядом с ним. Либо коснитесь имени приложения, чтобы увидеть его полное описание, а затем коснитесь ПОЛУЧИТЬ. При первом нажатии GET вас могут попросить ввести пароль Apple ID. Пожалуйста, сделайте это.
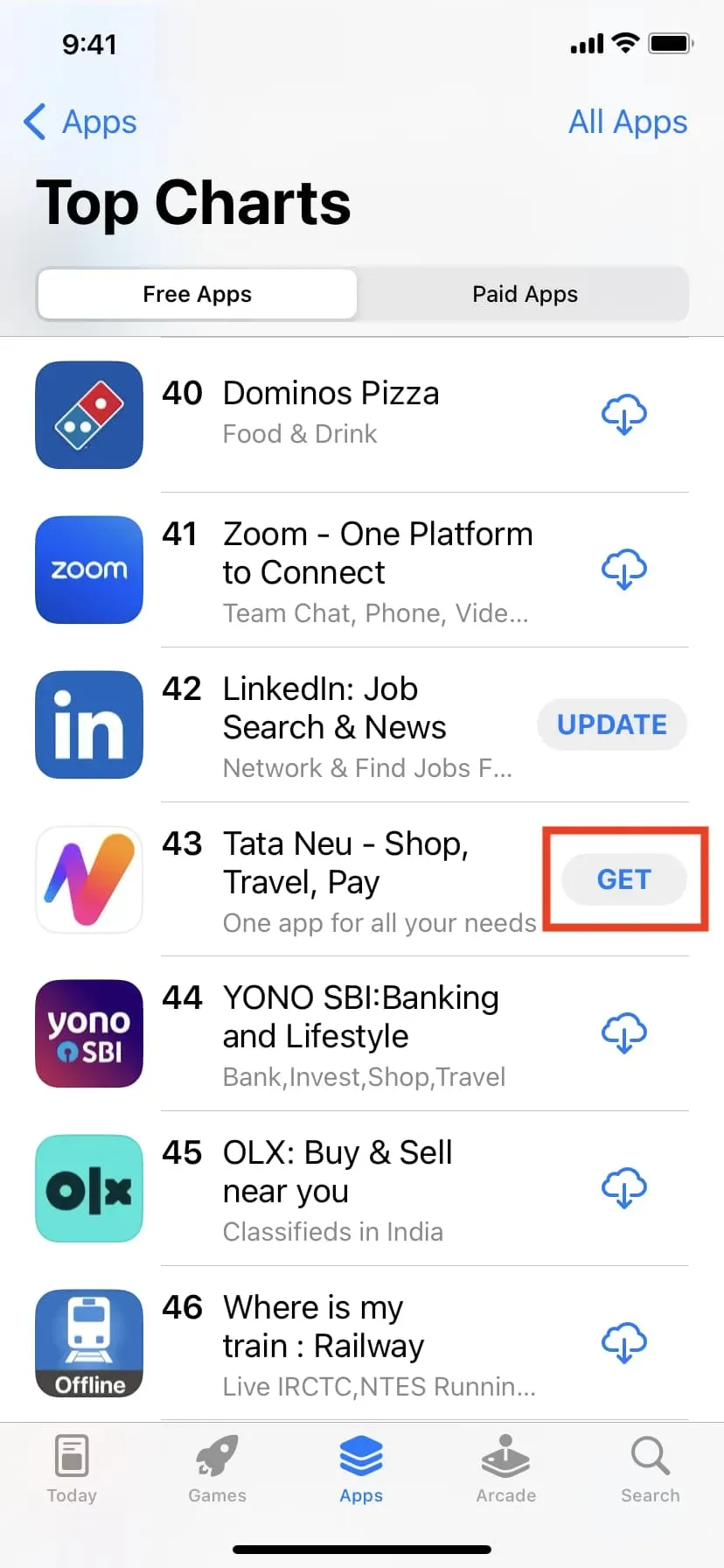
Шаги для загрузки платного приложения такие же, но вы должны добавить способ оплаты в свой Apple ID. Мы увидим больше об этом ниже.
5. Добавьте платежную информацию
Если это ваше первое устройство Apple, скорее всего, вы создали новый Apple ID при настройке iPhone или iPad. Итак, после того, как вы попытаетесь загрузить свое самое первое приложение, вы увидите предупреждение с просьбой ввести свой платежный адрес. Это простая разовая процедура. Вас не попросят сделать это снова в ближайшем будущем.
Нажав кнопку ПОЛУЧИТЬ, чтобы загрузить свое первое приложение, согласитесь с предупреждением App Store и введите свою улицу, город, штат, почтовый индекс, страну и номер телефона. Нет принуждения к добавлению данных вашей кредитной карты. Пожалуйста, не стесняйтесь выбирать «Нет» в качестве способа оплаты. Но если вы хотите загружать платные приложения или покупать песни, фильмы, телепередачи, подписки и многое другое, вы можете добавить данные своей карты прямо сейчас. Или вы можете добавить их позже.
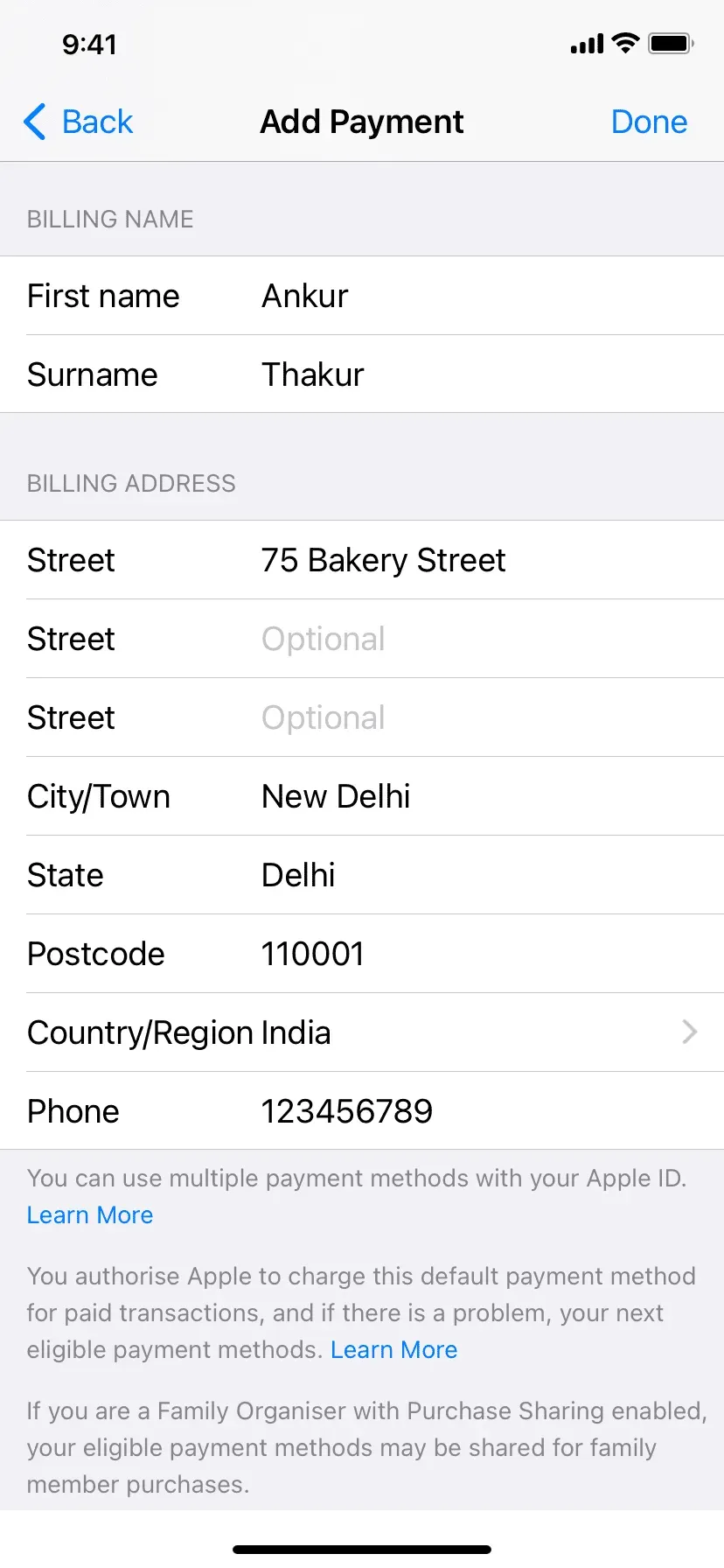
6. Приложение начинает загружаться
Как только вы закончите добавлять свой платежный адрес в новый Apple ID, должно начаться скачивание вашего первого приложения. Если нет, вернитесь в App Store и снова нажмите ПОЛУЧИТЬ. Когда приложение загружается, вы увидите его значок с круглой стрелкой на главном экране вашего iPhone.
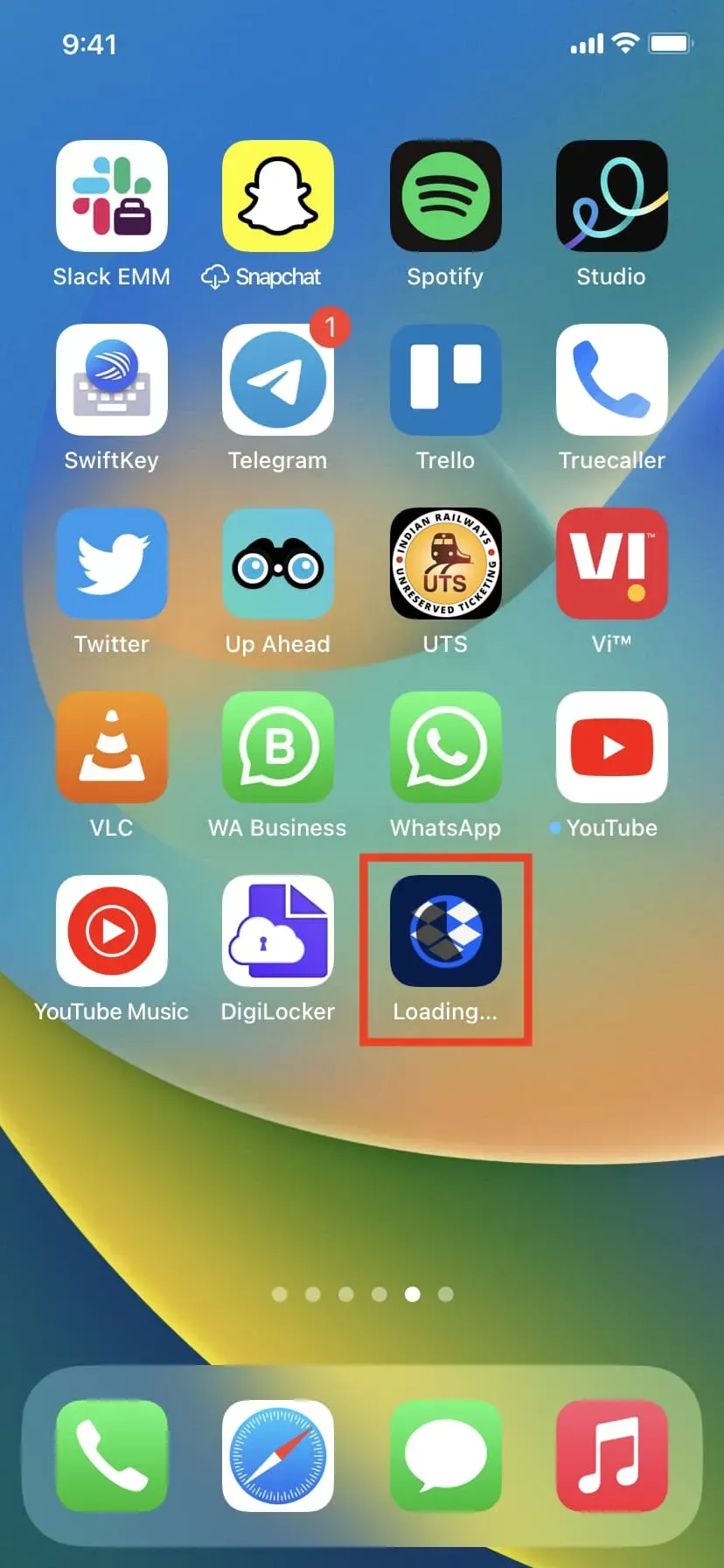
7. Загрузите другие приложения
В App Store более 2 миллионов приложений. Конечно, вы не скачаете и 1% этого. Но, в зависимости от ваших потребностей и того, сколько места у вас есть на вашем iPhone, не стесняйтесь снова открывать App Store и загружать другие полезные приложения. Раздел Top Charts должен помочь, или вы можете спросить своих друзей и семью, какие приложения они используют, и загрузить их.
8. Найдите конкретное приложение по имени
Откройте App Store и нажмите «Поиск» в правом нижнем углу. В поле поиска введите название нужного приложения и нажмите кнопку поиска на клавиатуре. По мере ввода вы также можете выбрать одно из предложений, которые появляются в режиме реального времени под окном поиска.
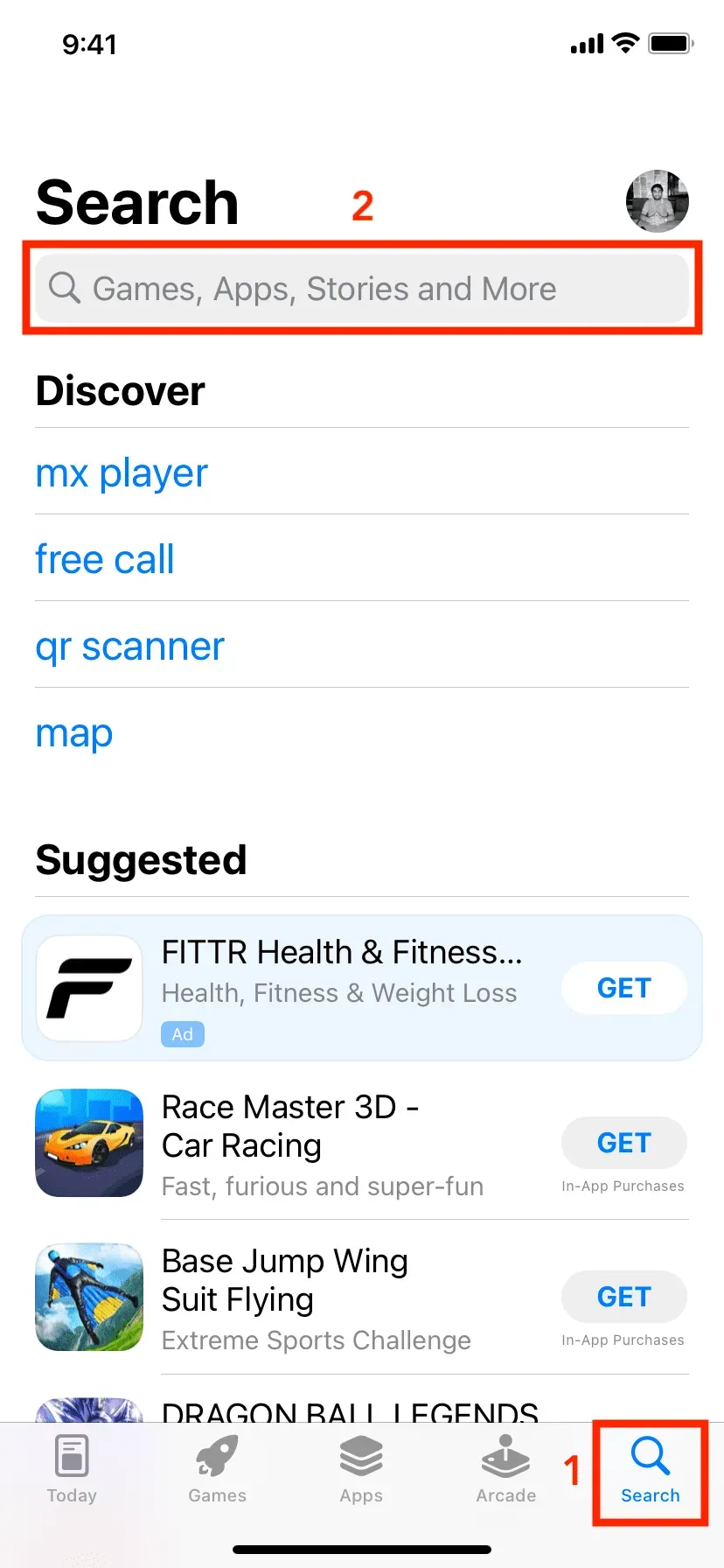
Вот как вы можете загружать приложения на свой iPhone и iPad. Я надеюсь, что этот урок был полезен для вас. Если у вас есть вопросы, ознакомьтесь с часто задаваемыми вопросами ниже.
Часто задаваемые вопросы
Что делать, если я не хочу вводить свой пароль Apple ID каждый раз при загрузке бесплатных приложений?
Сначала откройте приложение «Настройки» и коснитесь своего имени вверху. Затем нажмите «Медиа и покупки» > «Настройки пароля». Теперь введите свой пароль Apple ID, если будет предложено. Наконец, отключите переключатель «Требовать пароль» в разделе «Бесплатные загрузки».
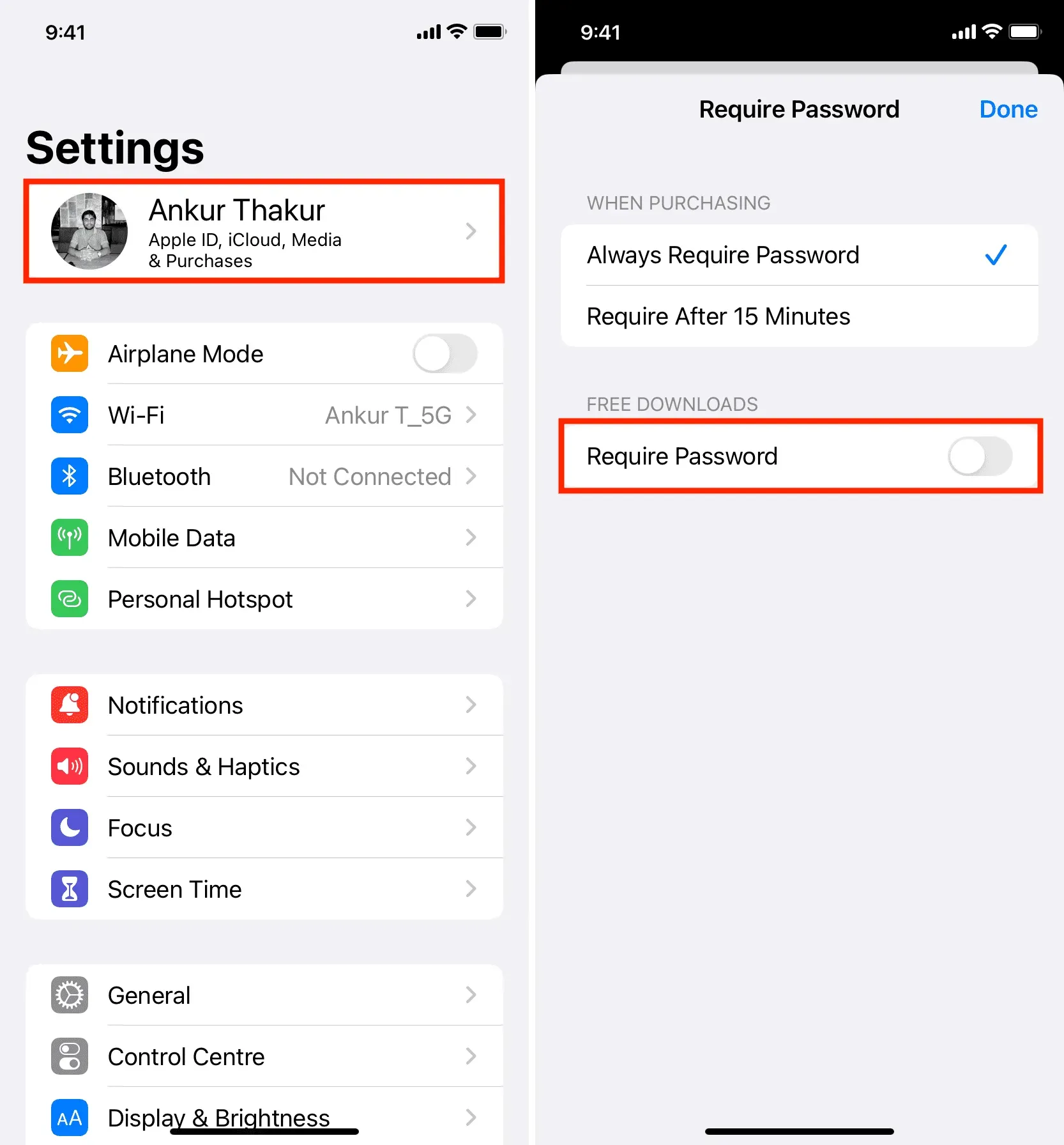
После того, как вы выполните эти шаги, при первой загрузке приложения оно может запросить у вас пароль Apple ID. Но после этого больше спрашивать не будут, а подтвердить покупку можно с помощью Face ID или Touch ID. Если вы даже не хотите этого делать, ознакомьтесь с нашей статьей о том, как загружать приложения на свой iPhone без пароля Apple ID, Face ID или аутентификации Touch ID.
Почему я вижу кнопку со стрелкой рядом с названием приложения в iPhone App Store?
Когда вы загружаете бесплатное или платное приложение, оно навсегда привязывается к вашему Apple ID. В будущем вам не нужно будет платить за повторную загрузку этого приложения. Поэтому, как только вы успешно загрузите приложение, а затем удалите его со своего iPhone, в App Store рядом с этим приложением появится кнопка со стрелкой загрузки вместо кнопок «Получить» или «Цена». Стрелка загрузки означает, что когда-то в прошлом вы загружали или покупали это приложение. Нажмите на стрелку, чтобы снова установить это приложение на свой iPhone.
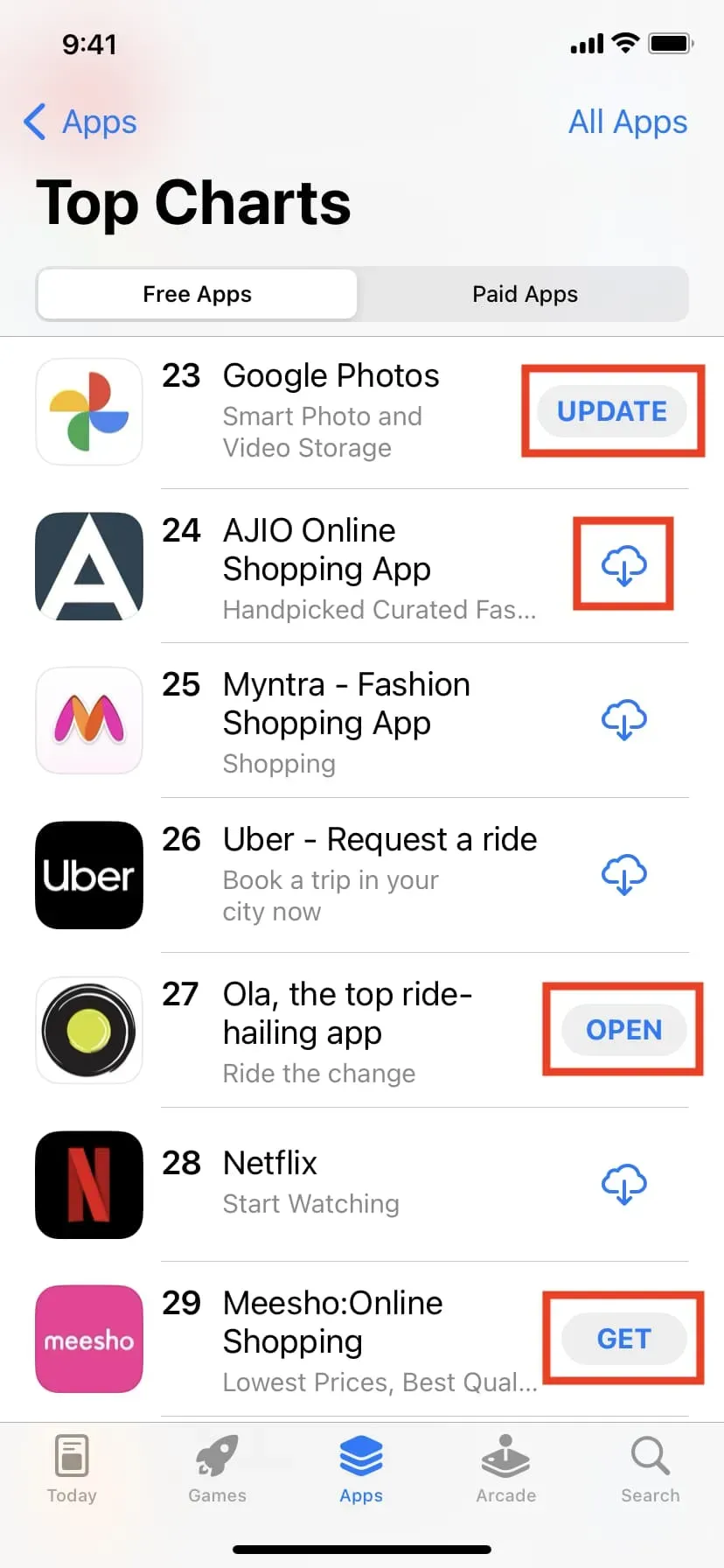
Значение разных типов кнопок в Apple App Store:
- ОБНОВЛЕНИЕ означает, что это приложение было загружено на ваш iPhone, но оно устарело и нуждается в обновлении.
- Стрелка загрузки означает, что вы загрузили это приложение когда-то в прошлом, но затем удалили его со своего iPhone.
- ОТКРЫТО означает, что приложение в данный момент установлено на вашем iPhone.
- GET означает, что вы никогда не загружали это бесплатное приложение.
- Цена рядом с приложением означает, что вы никогда не покупали это платное приложение.
Где находится магазин Google Play для iPhone?
Магазин Google Play недоступен на iPhone. На телефонах и планшетах Android магазин Google Play — это надежное место для загрузки приложений. А на iPhone место для загрузки приложений называется App Store.
Нужно ли загружать iPhone App Store?
Вы не знаете. App Store предустановлен на всех iPhone. Вы не можете загрузить или удалить это приложение.
Откуда я могу скачать приложения Apple?
Многие важные приложения Apple, такие как «Почта», «Погода», «FaceTime», «Заметки», «Карты» и другие, предварительно установлены на вашем iPhone. Кроме того, Apple также выпускает другие приложения, которые можно загрузить из App Store. Для этого найдите любое приложение Apple, например Notes, в App Store. Затем нажмите Apple под названием приложения, и будут показаны все приложения от этого разработчика.
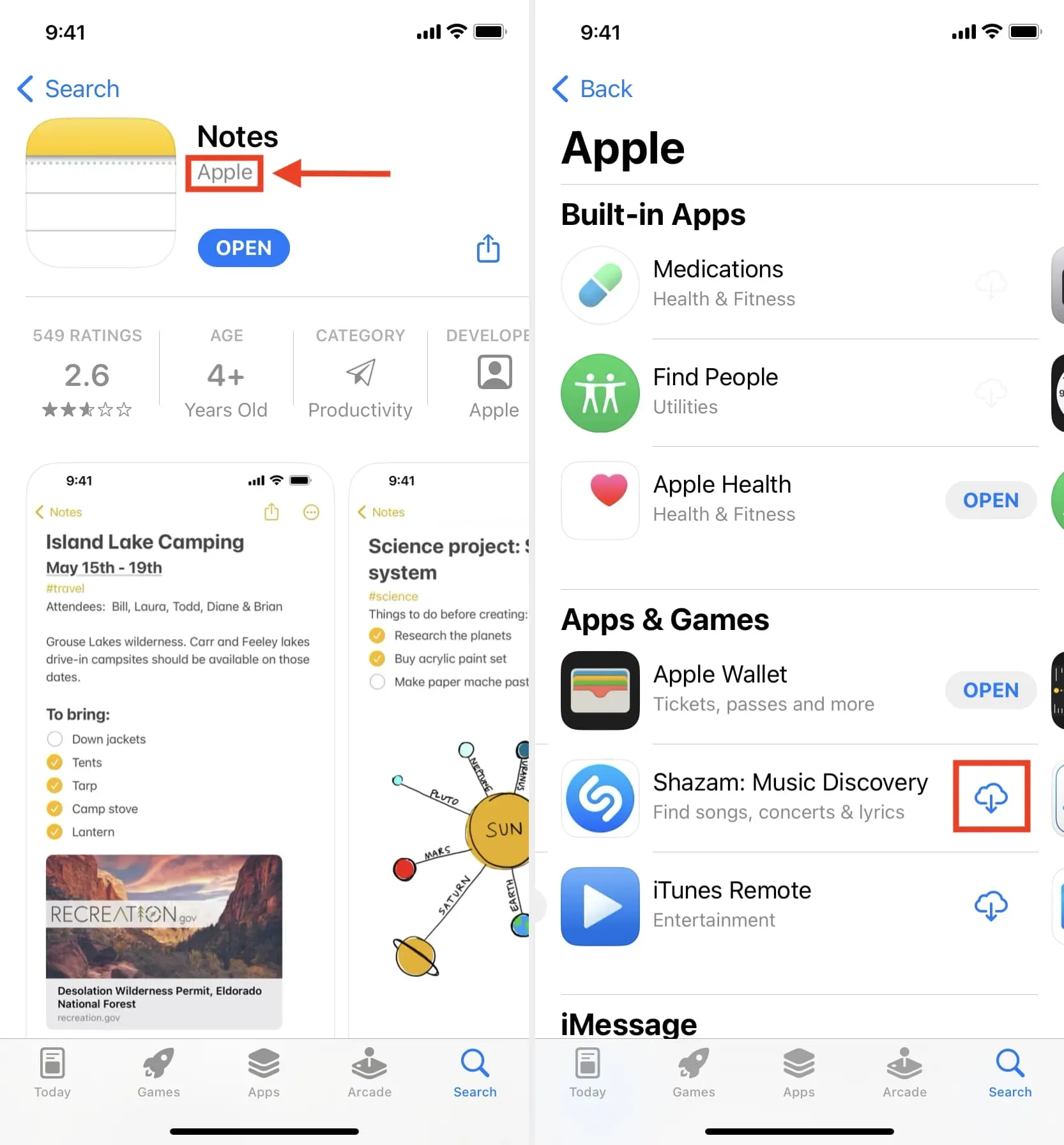
Где находится программа запуска iOS или iPhone?
На iPhone или iPad все загруженные приложения отображаются на главных экранах. Кроме того, когда вы проводите влево на последней странице главного экрана, вы попадаете в библиотеку приложений. Все ваши приложения находятся в соответствующих папках. Вы можете думать о библиотеке приложений как о центральной панели запуска iOS для ваших приложений iPhone. Если вы проведете пальцем вниз по экрану библиотеки приложений, все ваши приложения появятся в алфавитном порядке.
Что делать, если новые приложения для iPhone не загружаются?
Если вы не можете загружать новые приложения на свой iPhone, убедитесь, что вы добавили платежный адрес в свой Apple ID. Кроме того, убедитесь, что ваш iPhone подключен к стабильной сети Wi-Fi или сотовой сети. И если загрузка приложений по-прежнему не работает, ознакомьтесь с этими руководствами:
- Как исправить «Не удается подключиться к App Store» на iPhone и iPad
- Приложения зависли на «Установка…» на главном экране? Попробуй
- Что делать, если приложение, загруженное из App Store, не работает или не открывается
Как я могу удалить загруженные приложения с моего iPhone?
Есть несколько способов удалить приложения с вашего iPhone или iPad. Самый простой способ — нажать и удерживать значок приложения на главном экране. Затем нажмите Удалить приложение > Удалить приложение > Удалить.