Apple Music — популярный сервис потоковой передачи музыки, который предоставляет нам множество песен и функций, таких как Hi-Res без потерь и Spatial Audio (с Dolby Atmos). Это выводит наш опыт прослушивания музыки на совершенно новый уровень, но также требует огромного объема данных. К счастью, Apple Music также может работать в автономном режиме.
И я разработал статью, которая поможет вам загружать и слушать любимые треки Apple Music в автономном режиме на вашем iPhone, iPad, Mac и Apple Watch. Итак, приступим.
- Слушайте Apple Music Offline на iPhone и iPad
- Загрузите песни Apple Music на свой Mac
- Используйте Apple Music Offline на Apple Watch
- Как скачать Apple Music со смарт-плейлистами
- Загрузите iTunes Music на iPhone с помощью USB-кабеля
Слушайте Apple Music Offline на iPhone и iPad
- Откройте приложение «Музыка» на своем устройстве iOS.
- Перейдите к песне, которую хотите скачать.
- Коснитесь трех горизонтальных точек рядом с ним и выберите «Добавить в библиотеку». Как только песня будет добавлена в вашу библиотеку, вы можете загрузить ее одним щелчком мыши.
- Нажмите на горизонтальные точки еще раз и выберите «Загрузить».
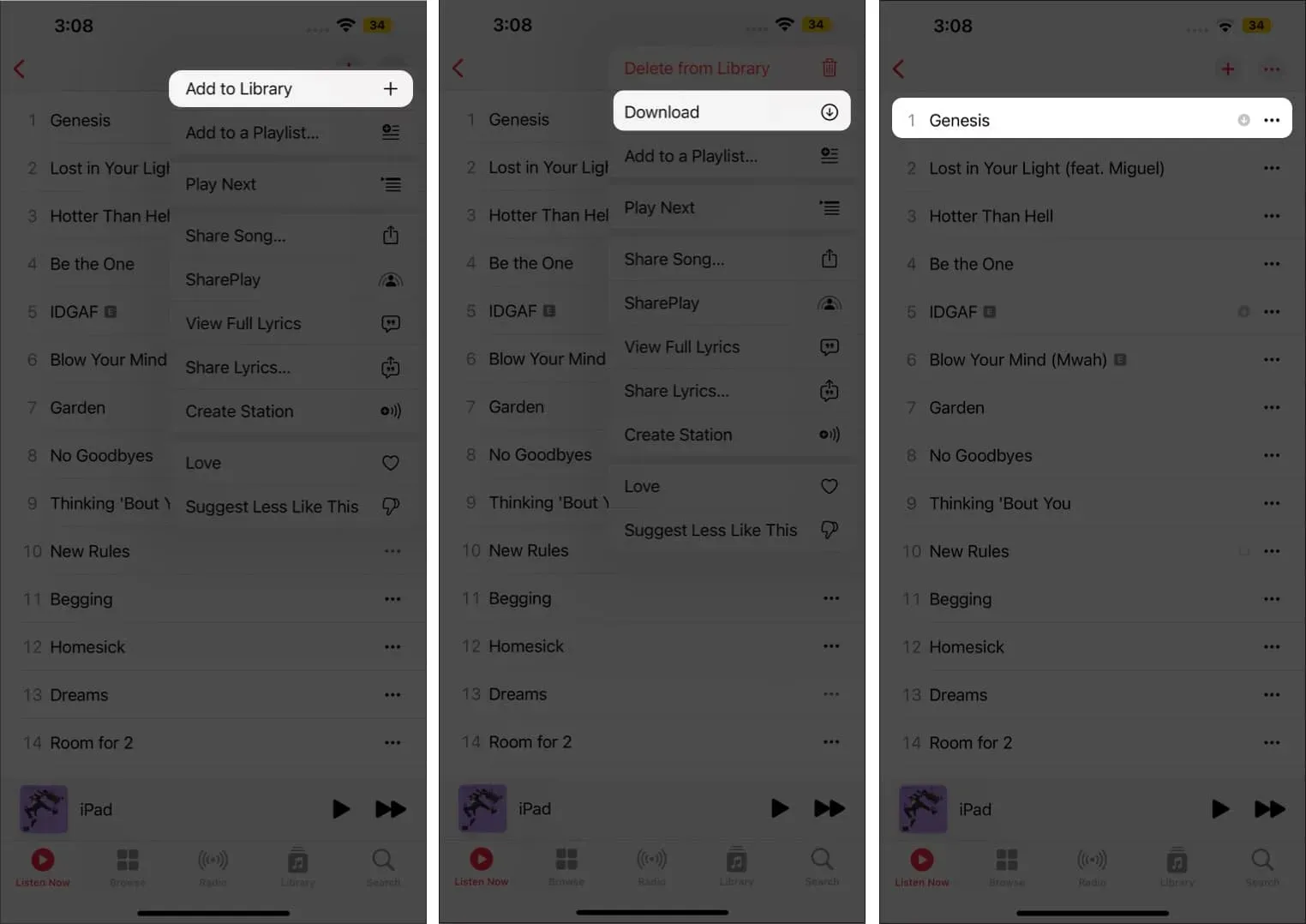
Загрузка треков по одному может быть утомительной, но можете ли вы загрузить всю свою музыку в Apple Music сразу? Ну, к счастью, да, и вот как:
- Перейдите к списку воспроизведения, который вы хотите загрузить.
- Нажмите на значок плюса (+), который появляется в правом верхнем углу. Вы заметите, что значок «Плюс» (+) изменится на значок «Загрузить».
- Нажмите на значок загрузки, и он начнет загрузку.
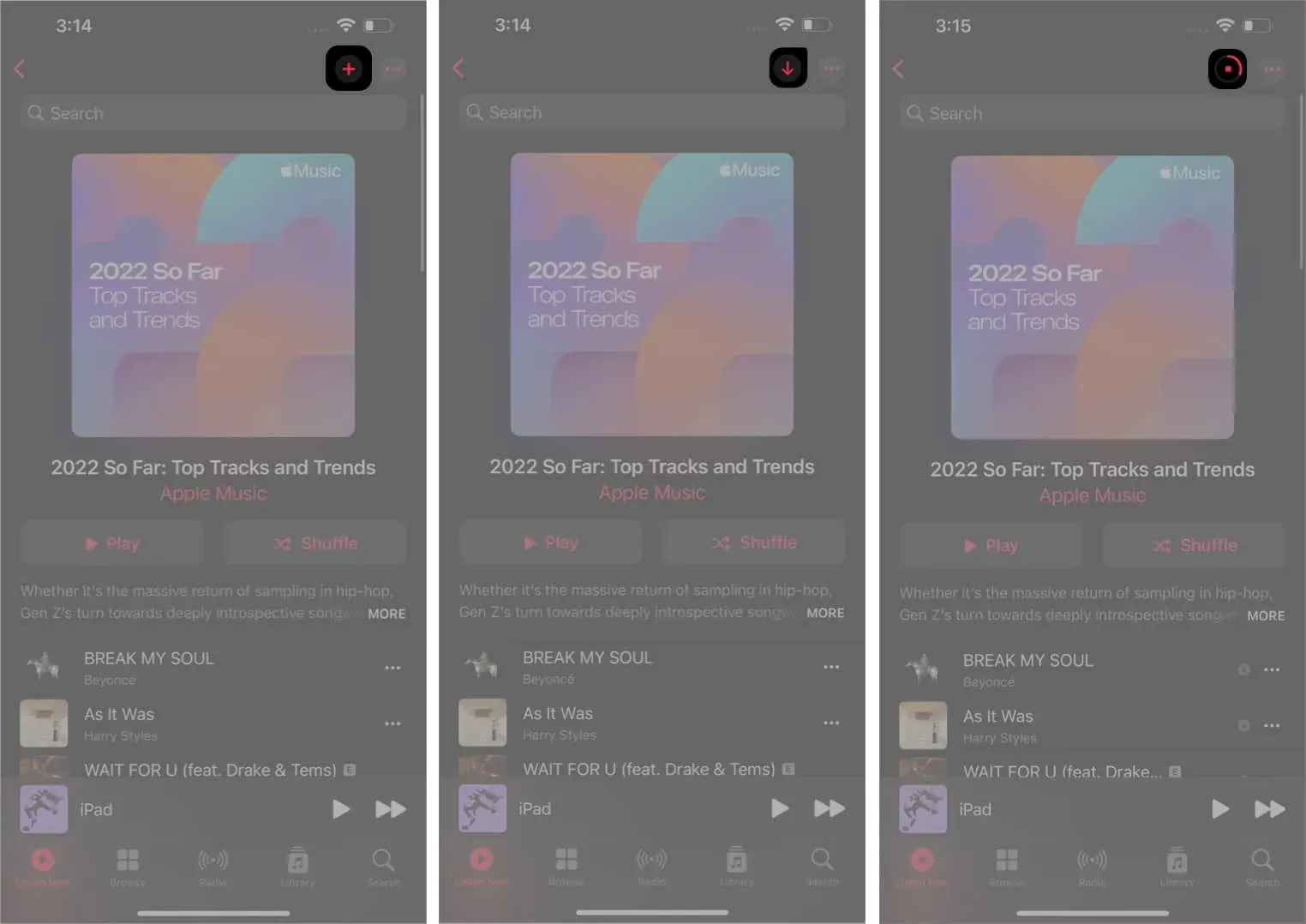
Чтобы автоматизировать процесс загрузки: приложение «Настройки» → «Музыка» → прокрутите вниз → «Автоматические загрузки» → «Включить».
Загрузите песни Apple Music на свой Mac
- Запустите приложение «Музыка» на своем Mac и перейдите к песне, которую хотите загрузить.
- Коснитесь значка «Плюс» (+) рядом с ним, и он добавит песню в библиотеку. Теперь, когда песня добавлена в библиотеку, вы заметите, что при наведении курсора на песню появляется значок загрузки.
- Нажмите кнопку загрузки, и песни будут доступны в автономном режиме.
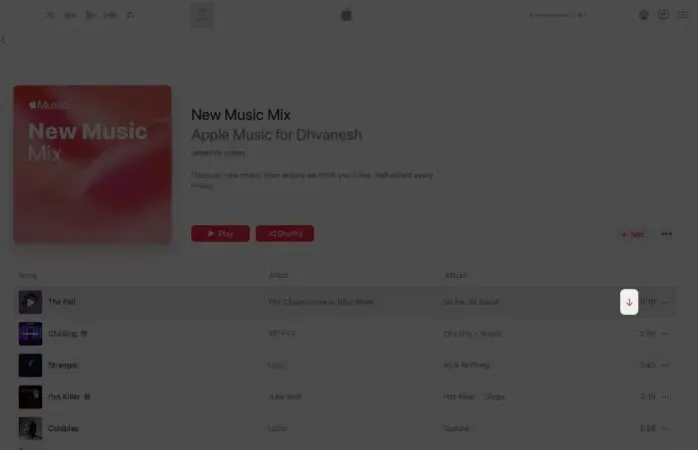
Как и в случае с iPhone, вы также можете загрузить полный плейлист Apple Music на Mac. Мало того, вы также можете автоматизировать это. На Mac перейдите в приложение «Музыка» → «Панель меню» → «Музыка» → «Настройки» → «Основные» → «Автоматическая загрузка» → «Включить».
Используйте Apple Music Offline на Apple Watch
Вы можете слушать Apple Music со своих Apple Watch через AirPods или любые другие наушники или динамики Bluetooth без вашего iPhone поблизости.
- Перейдите в приложение Watch на своем iPhone.
- Убедитесь, что вы находитесь на вкладке «Мои часы», прокрутите вниз и выберите «Музыка».
- Нажмите «Добавить музыку», отмеченную значком «Плюс» (+). Он предложит вам вашу библиотеку Apple Music.
- Выберите песни для загрузки на Apple Watch.

После загрузки на Apple Watch вы можете транслировать его на Airpods прямо с него. Это также без подключения к Интернету.
Как скачать Apple Music со смарт-плейлистами
Вы устали добавлять песни в свою библиотеку Apple Music одну за другой и скачивать их? Мы прикроем твою спину! Создайте список воспроизведения ваших любимых песен, используя встроенную функцию смарт-плейлистов Apple Music. Курирование Smart Playlist в настоящее время ограничено Apple Music в магазине macOS iTunes для Windows.
Следуйте этой статье , чтобы получить подробное руководство по созданию смарт-плейлистов с помощью Apple Music. Когда вы закончите создание списка воспроизведения, см. раздел выше, где мы упоминали, как вы можете загружать списки воспроизведения на свой iPhone всего за пару кликов.
Загрузите всю свою музыку из iTunes на iPhone с помощью USB-кабеля.
Эти шаги будут полезны для тех, кто приобрел музыку, хранящуюся в iTunes, и хочет слушать ее в автономном режиме. Кроме того, вам понадобится компьютер Mac или Windows с установленным iTunes.
- Подключите ваш iPhone к компьютеру или Mac.
- Запустите приложение «Музыка» на Mac (или приложение iTunes в Windows). Вы заметите, что ваш iPhone отображается в разделе «Устройства» в приложении «Музыка».
- Если у вас уже есть несколько треков на вашем iPhone, вы можете перенести их, просто щелкнув правой кнопкой мыши переключатель iPhone и выбрав «Перенести покупки».
- Теперь перейдите в приложение Finder на вашем Mac и нажмите на свой iPhone, который появляется в разделе «Местоположения».
- Выберите вкладку «Музыка» и включите «Синхронизировать музыку».
- Переключайте либо всю свою музыкальную библиотеку, либо выбранных исполнителей, альбомы, жанры и списки воспроизведения, в зависимости от ваших потребностей.
- Нажмите «Синхронизировать», и ваши треки начнут синхронизироваться между вашим iPhone и Mac.
Подведение итогов
Это почти все с моей стороны. Надеюсь, вы правильно поняли, как скачать библиотеку Apple Music. Если у вас возникли проблемы, задавайте вопросы в разделе комментариев.