Hulu — один из самых популярных стриминговых сервисов в США. У Hulu более 75 каналов, включая спорт, новости, события и многое другое. Вы можете использовать Hulu на всех своих устройствах, включая Mac, iOS, Android и Windows. Однако с помощью потоковых сервисов вы можете захотеть транслировать его со своими друзьями. По мере того, как мир переходит в онлайн, у вас есть возможность транслировать потоковые сервисы, такие как Hulu, вместе со своими друзьями онлайн, не выходя из дома.
Если у вас есть ПК с Windows или Mac и вы хотите транслировать Hulu на Discord со своими друзьями, вы можете сделать это с Discord. Discord — одно из лучших приложений сообщества, которое работает как мессенджер в социальных сетях, позволяя вам отправлять сообщения своим друзьям, совершать аудио- и видеозвонки и отправлять медиафайлы. Вы также можете присоединиться к группам в выбранной вами нише. Лучшая особенность Discord — вечеринка в потоковом режиме.
Вы можете организовать потоковую вечеринку Discord с друзьями или посетить ее. Организация потоковой вечеринки позволяет вам транслировать все, что вы хотите, со своими друзьями в Discord. Если вы хотите транслировать Hulu на Discord, вы можете организовать вечеринку для просмотра, и вы можете это сделать. В этой статье мы обсудим, как вы можете транслировать Hulu на Discord.
Как транслировать Hulu на Discord
Процесс потоковой передачи Hulu на Discord довольно длительный, поэтому мы разделим весь процесс на несколько этапов, чтобы упростить вам задачу.
Требования
Прежде чем продолжить процесс, убедитесь, что у вас есть следующие вещи для запуска Hulu на DIScord:
- Убедитесь, что у вас есть компьютер со стабильным подключением к Интернету.
- У вас должна быть учетная запись Discord; только тогда вы сможете продолжить процесс.
- Для потоковой передачи в Discord у вас должна быть подписка Hulu.
Скачайте и настройте Дискорд
Самое первое, что вам нужно сделать, это загрузить и настроить Discord на свой компьютер. Скачать Discord можно с официального сайта . Загрузите соответствующую версию Discord для вашей версии ПК. Скачайте и установите Дискорд. После установки запустите его на своем ПК и войдите в свою учетную запись.

Отключите аппаратное ускорение в вашем браузере
После настройки Discord на вашем ПК вам придется отключить аппаратное ускорение. Если эта опция включена, вы столкнетесь с проблемой черного экрана при потоковой передаче Hulu с помощью Discord. Процесс отключения аппаратного ускорения может отличаться для каждого браузера. Мы обсудим, как отключить аппаратное ускорение в Google Chrome, Microsoft Edge и Mozilla Firefox.
Для Google Chrome
Ниже приведены шаги по отключению аппаратного ускорения для Google Chrome.
- Откройте Google Chrome и щелкните значок меню в правом верхнем углу.
- В меню нажмите Настройки.
- В настройках найдите « Использовать аппаратное ускорение, когда доступно» и отключите его.
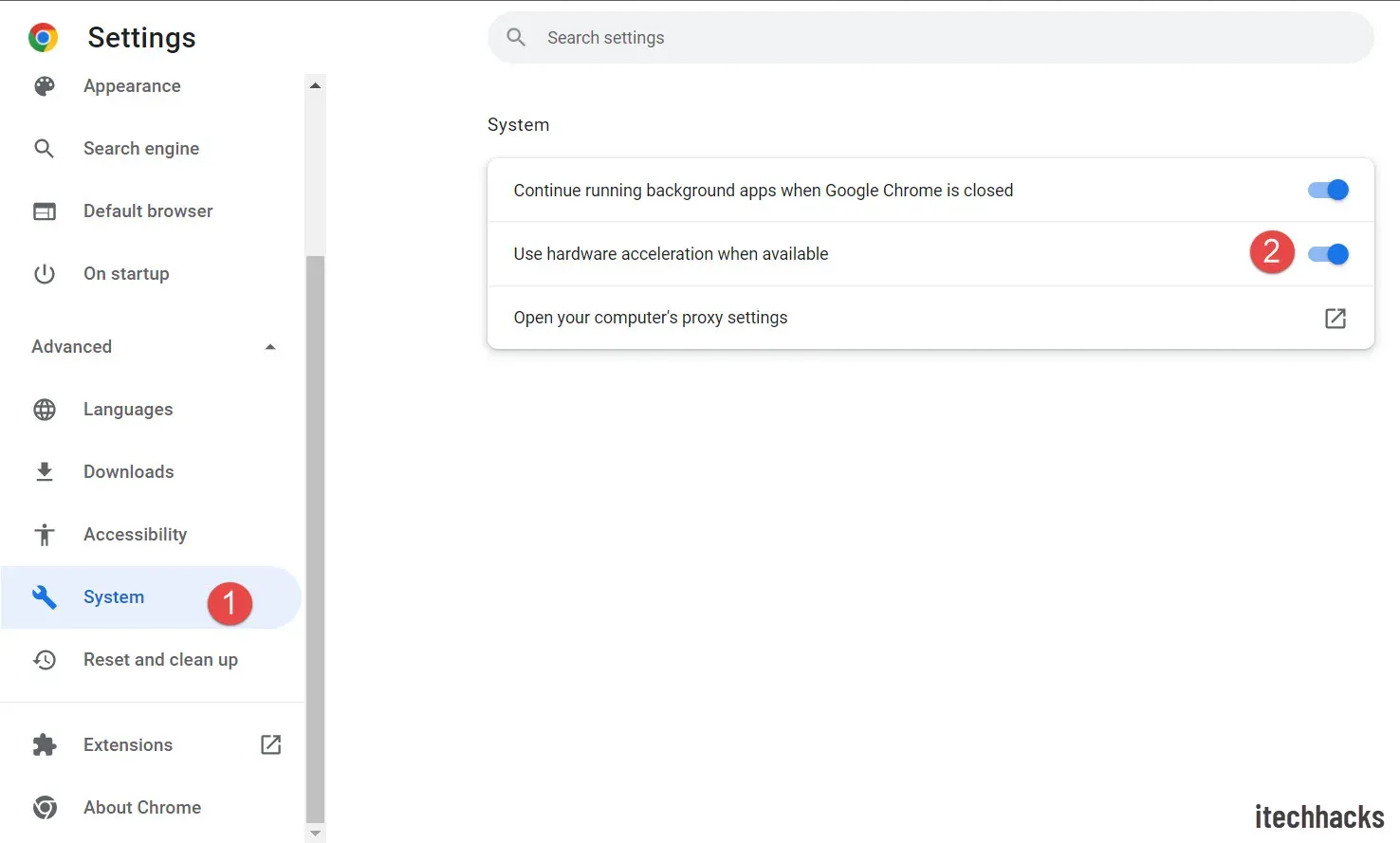
- Перезапустите браузер, чтобы сохранить изменения.
Для Мозилла Фаерфокс х
Вы можете выполнить следующие шаги, чтобы отключить аппаратное ускорение для Mozilla Firefox.
- В Firefox щелкните значок меню в верхнем левом углу, а затем щелкните Настройки.
- Перейдите на вкладку «Общие» , а затем с правой стороны прокрутите вниз до раздела «Производительность» .
- Теперь снимите галочки с « Использовать аппаратное ускорение, если оно доступно» и « Использовать рекомендуемую производительность».
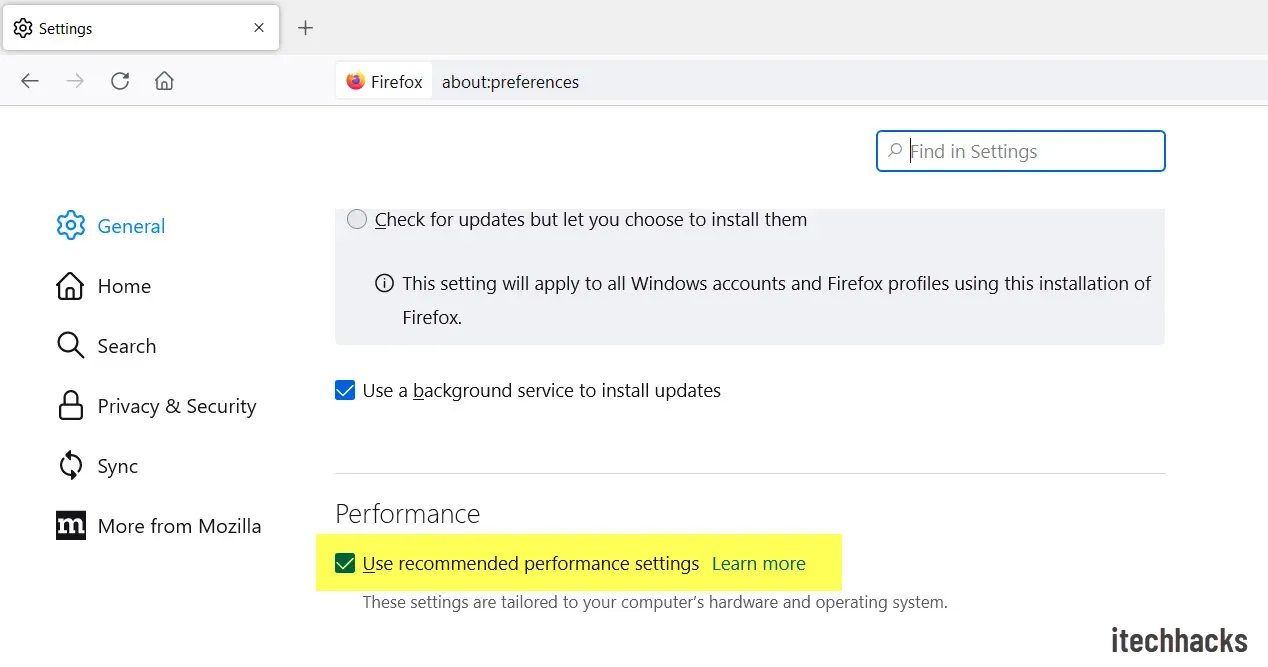
Для Microsoft Edge
Ниже приведены шаги по отключению аппаратного ускорения в вашем браузере.
- Нажмите на три эллипса в правом верхнем углу окна Microsoft Edge.
- В открывшемся меню нажмите Настройки.
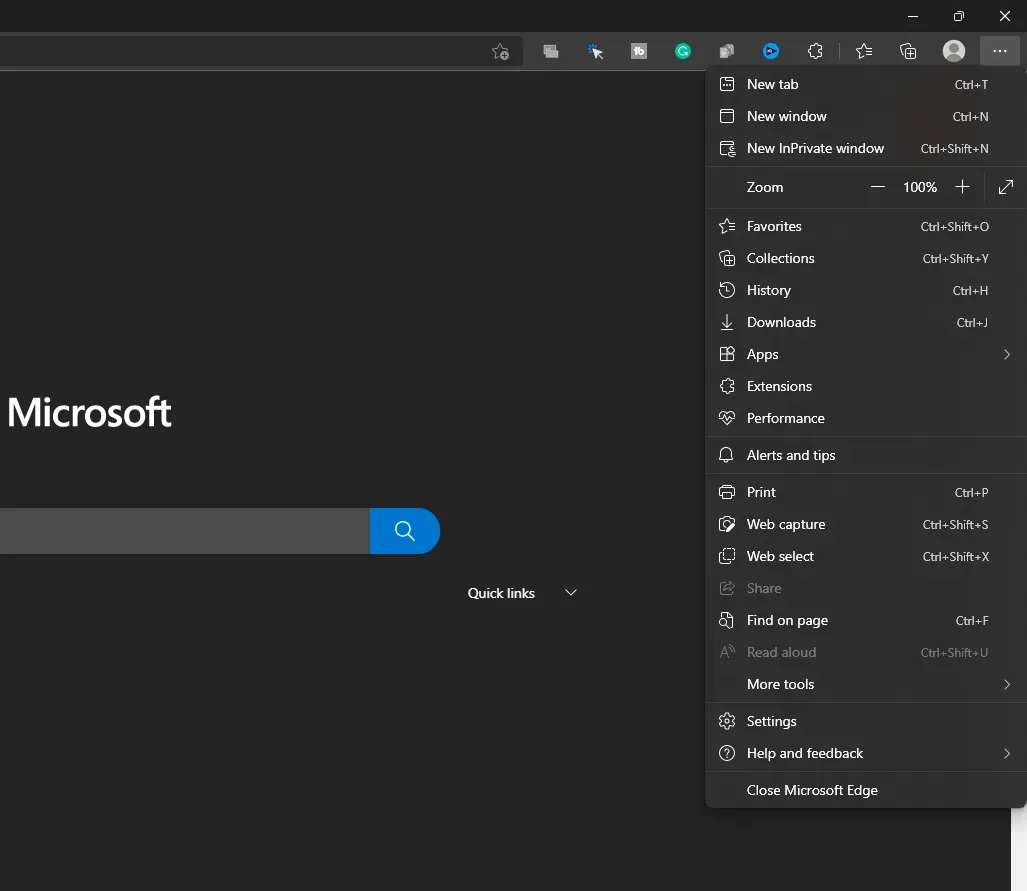
- На левой боковой панели настроек нажмите «Система и производительность».
- Здесь отключите переключатель «Использовать аппаратное ускорение», если он доступен.

Войти в Хулу
Следующее, что нужно сделать, это открыть браузер и войти в свою учетную запись Hulu. Для этого нажмите на эту ссылку , чтобы получить доступ к Hulu в предпочитаемом вами браузере. Если вы открываете Hulu в новом браузере, в который еще не вошли, вам потребуется войти в свою учетную запись. Войдите в свою учетную запись Hulu и продолжите.
Внесите изменения в Discord для потоковой передачи Hulu
После того, как вы выполните все шаги, описанные выше, вам нужно будет настроить Discord для потоковой передачи Hulu. Ниже приведены шаги по настройке Discord для потоковой передачи Netflix.
- Самый первый шаг — открыть приложение Discord на вашем ПК. Убедитесь, что вы настроили его, выполнив шаги, описанные выше.
- Теперь рядом с вашим именем пользователя внизу вы увидите значок настроек (шестеренку). Нажмите на нее, чтобы открыть настройки.
- Щелкните вкладку Статус активности на левой боковой панели.
- Вы увидите вариант с надписью Не видите вашу игру? Нажмите кнопку «Добавить» рядом с ним.
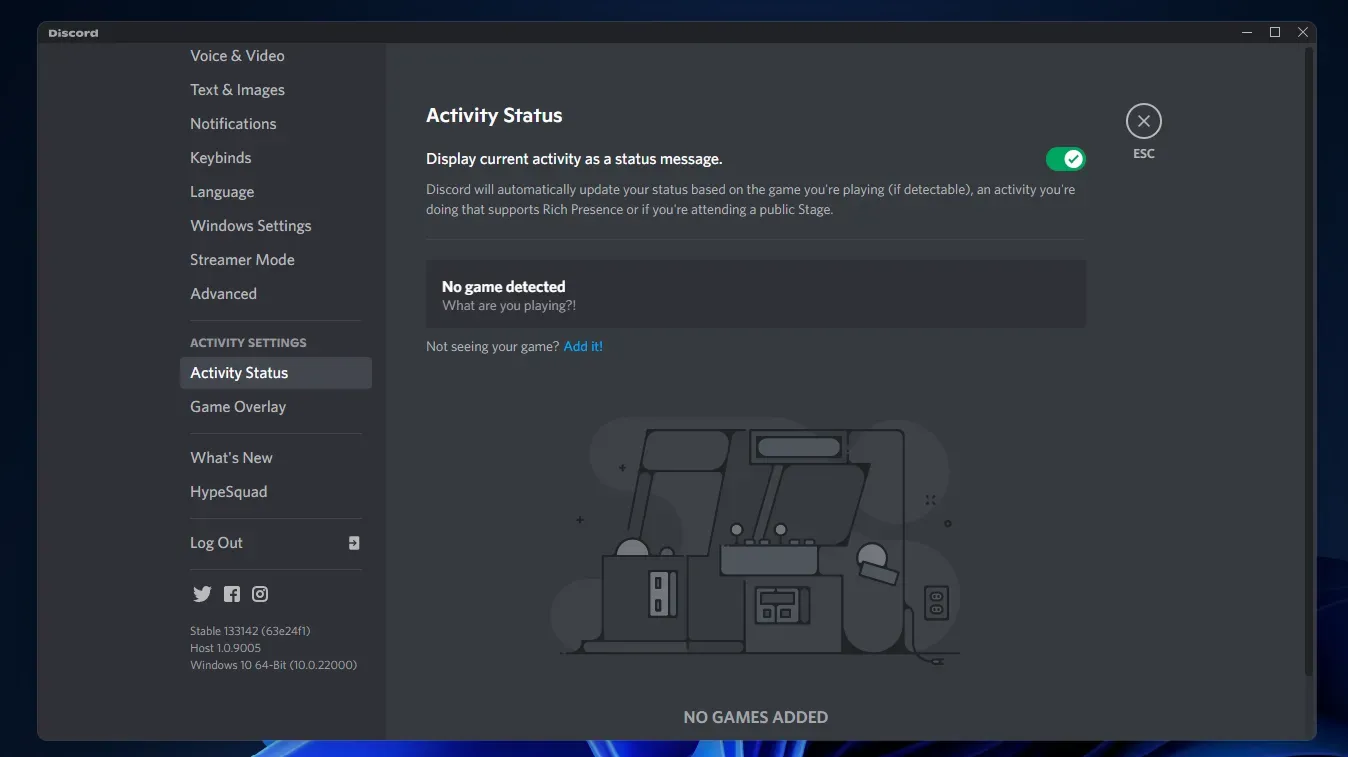
- Теперь в раскрывающемся меню выберите браузер, в котором вы запустили Hulu , и нажмите кнопку «Добавить игру» .
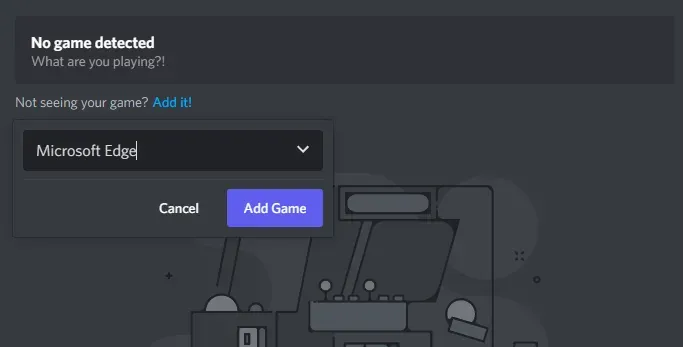
- Теперь закройте «Настройки» и откройте сервер, на котором вы хотите транслировать Hulu со своими друзьями.
- Затем нажмите кнопку «Поделиться экраном» и выберите браузер с открытым Hulu.
- Вам будет предложено выбрать голосовой канал . Выберите предпочтительный голосовой канал, с которым вы хотите продолжить.
- Затем щелкните раскрывающееся меню под параметром «Качество потока» и выберите качество видео.

- Вам нужно будет выбрать разрешение, а также частоту кадров.
- После этого нажмите Go Live , и вы будете в прямом эфире с потоком Hulu.
- Перейдите в свой браузер и воспроизведите контент Hulu, который вы хотите транслировать со своими друзьями.
Примечание . Не закрывайте Discord, пока вы находитесь в браузере. Закрытие Discord завершит ветку, поэтому пусть она работает в фоновом режиме.
- Чтобы завершить трансляцию, вернитесь в приложение Discord , работающее в фоновом режиме.
- Нажмите кнопку «Завершить вызов» на кнопке, чтобы завершить трансляцию.
Заключение
Это был полный пошаговый процесс потоковой передачи Hulu на Discord. Вы должны правильно выполнить шаги, описанные выше, чтобы транслировать Hulu на Discord. Если вы не выполните описанные выше шаги правильно, вы можете столкнуться с такими проблемами, как проблемы с черным экраном, во время потоковой передачи Hulu на Discord. Если у вас возникли проблемы с шагами, упомянутыми выше, вы можете сообщить нам об этом в разделе комментариев, и мы поможем вам.
Часто задаваемые вопросы
Могу ли я транслировать Hulu в Discord?
Да, вы можете легко транслировать Hulu на Discord. В этой статье мы обсудили полное пошаговое руководство, которое поможет вам транслировать Hulu на Discord. Если вы ищете способ сделать это, вы можете обратиться к этой статье.
Как исправить проблему с черным экраном при потоковой передаче Hulu на Discord?
У вас может возникнуть проблема с черным экраном при потоковой передаче Hulu на DIScord из-за аппаратного ускорения. Если вы столкнулись с этой проблемой, вам придется отключить аппаратное ускорение в вашем браузере.
Могу ли я транслировать Hulu на Discord со своего мобильного телефона?
В настоящее время эта опция доступна только для пользователей ПК (Mac или Windows). Если у вас есть ПК, вы можете транслировать Hulu, выполнив описанные выше действия. Невозможно транслировать Hulu на Discord с помощью мобильного телефона, поэтому, если вы хотите это сделать, вы не можете.