Discord — это социальная сеть, предназначенная для формирования сообщества людей со схожими интересами. Как и в других приложениях для социальных сетей, вы можете звонить (голосом или видео) своим друзьям, отправлять им текстовые сообщения, обмениваться мультимедиа и т. д. С каждым новым обновлением Discord выпускает некоторые новые функции. Discord позволяет устраивать вечеринки и транслировать Netflix с друзьями.
Вы можете транслировать контент через различные платформы OTT, но у вас могут возникнуть проблемы с Netflix. Discord официально не поддерживает потоковую передачу Netflix, но это не значит, что это вообще невозможно. С некоторым обходным решением вы сможете транслировать Netflix на Discord. Если вы пришли к этой статье в поисках способа потоковой передачи Netflix на Discord, то вы, вероятно, попали в нужное место.
О дискорде
Discord, как правило, создан для геймеров, т.е. это приложение для социальных сетей для игрового сообщества. Не только геймеры, но и все могут использовать это приложение. Discord поставляется с различными функциями, что делает его довольно популярным среди всех платформ социальных сетей. Некоторые из функций Discord включают в себя:
- Вы можете установить свой собственный аватар, а также ввести свою биографию. Вы также можете выбрать размер шрифта, расстояние между буквами и многое другое для своего профиля. Вы также можете добавить фильтры для контента NSFW.
- Пользователи могут присоединяться к серверам по своему выбору и присоединяться к голосовому чату, видеозвонкам и текстовому чату.
- Discord имеет режим стримера, который скрывает все ваши данные, такие как ваши электронные письма, номера телефонов и т. д., при потоковой передаче игр.
- Перед совершением голосового или видеозвонка вы можете установить аудиовход и аудиовыход и настроить их по своему усмотрению.
- Вы также можете настроить насыщенность цвета в зависимости от нагрузки на глаза и изменить другие параметры специальных возможностей.
- Discord позволяет вам организовать потоковую вечеринку, на которой вы можете транслировать веб-сериалы или фильмы со своими друзьями.
Как транслировать Netflix On Discord 2022 на Windows, Mac
Если вы хотите транслировать Netflix на Discord без черного экрана, но не знаете, как это сделать, эта статья поможет вам в этом. Ниже приведен полный пошаговый процесс потоковой передачи Netflix на Discord.
Установить Discord на ПК/ноутбук
Самое первое, что вы должны попытаться сделать, это установить Discord на свой компьютер. Вы можете запустить Discord через их веб-сайт или установить приложение напрямую. Мы рекомендуем вам использовать приложение Discord на вашем ПК. Чтобы установить и настроить приложение Discord на своем ПК, выполните следующие действия:
- Перейдите на официальный сайт Discord, нажав на эту ссылку .
- Если вы используете Mac, загрузите Discord для Mac или, если вы используете ПК с Windows, загрузите Discord для Windows.
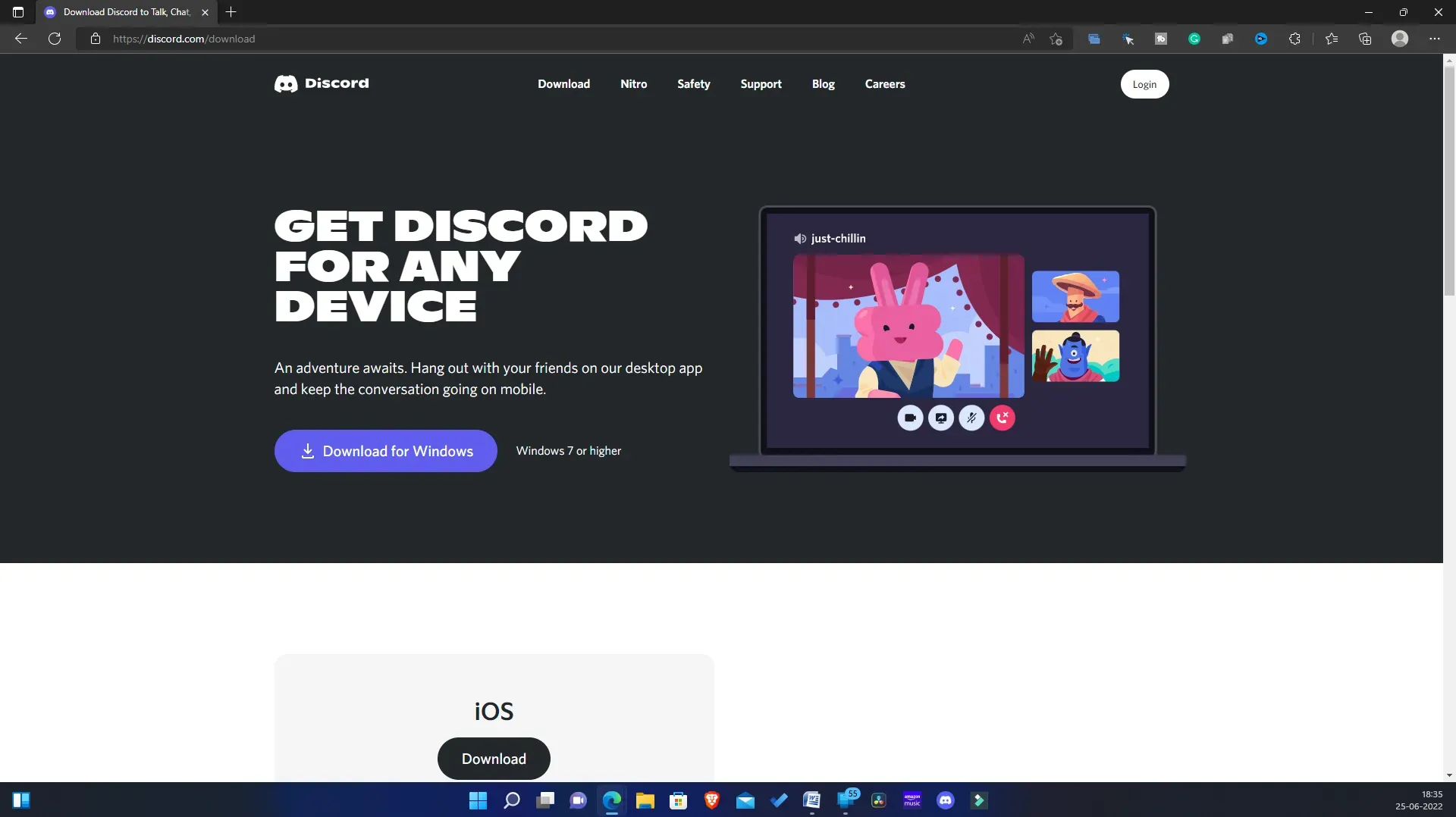
- После того, как вы загрузили приложение Discord, установите его на свой компьютер. Теперь запустите приложение Discord и настройте его.
Отключите аппаратное ускорение в вашем браузере
После того, как вы закончите настройку Discord, вам придется отключить аппаратное ускорение в браузере. Важно отключить аппаратное ускорение; в противном случае вы можете столкнуться с проблемой черного экрана при потоковой передаче Netflix на Discord. Процесс может отличаться в зависимости от вашего браузера; это может отличаться для Google Chrome, Mozilla Firefox и Microsoft Edge. Если вы используете какой-либо из этих браузеров, вы можете выполнить следующие шаги, чтобы отключить аппаратное ускорение для определенного браузера.
Для Microsoft Edge
Чтобы отключить аппаратное ускорение в Microsoft Edge, выполните следующие действия:
- Откройте Microsoft Edge на своем ПК.
- Нажмите на три эллипса в правом верхнем углу, а затем в меню нажмите «Настройки».
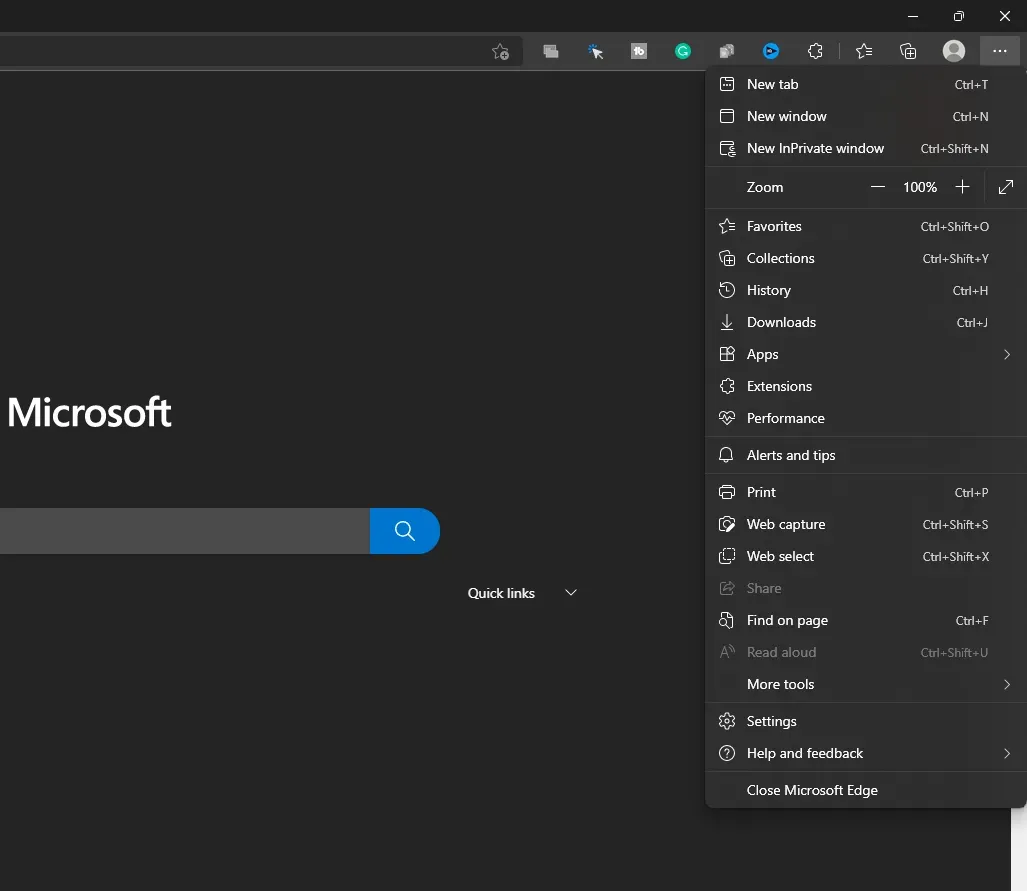
- В настройках перейдите на вкладку «Система и производительность» на левой боковой панели.
- С правой стороны снимите флажок Использовать аппаратное ускорение, если оно доступно.
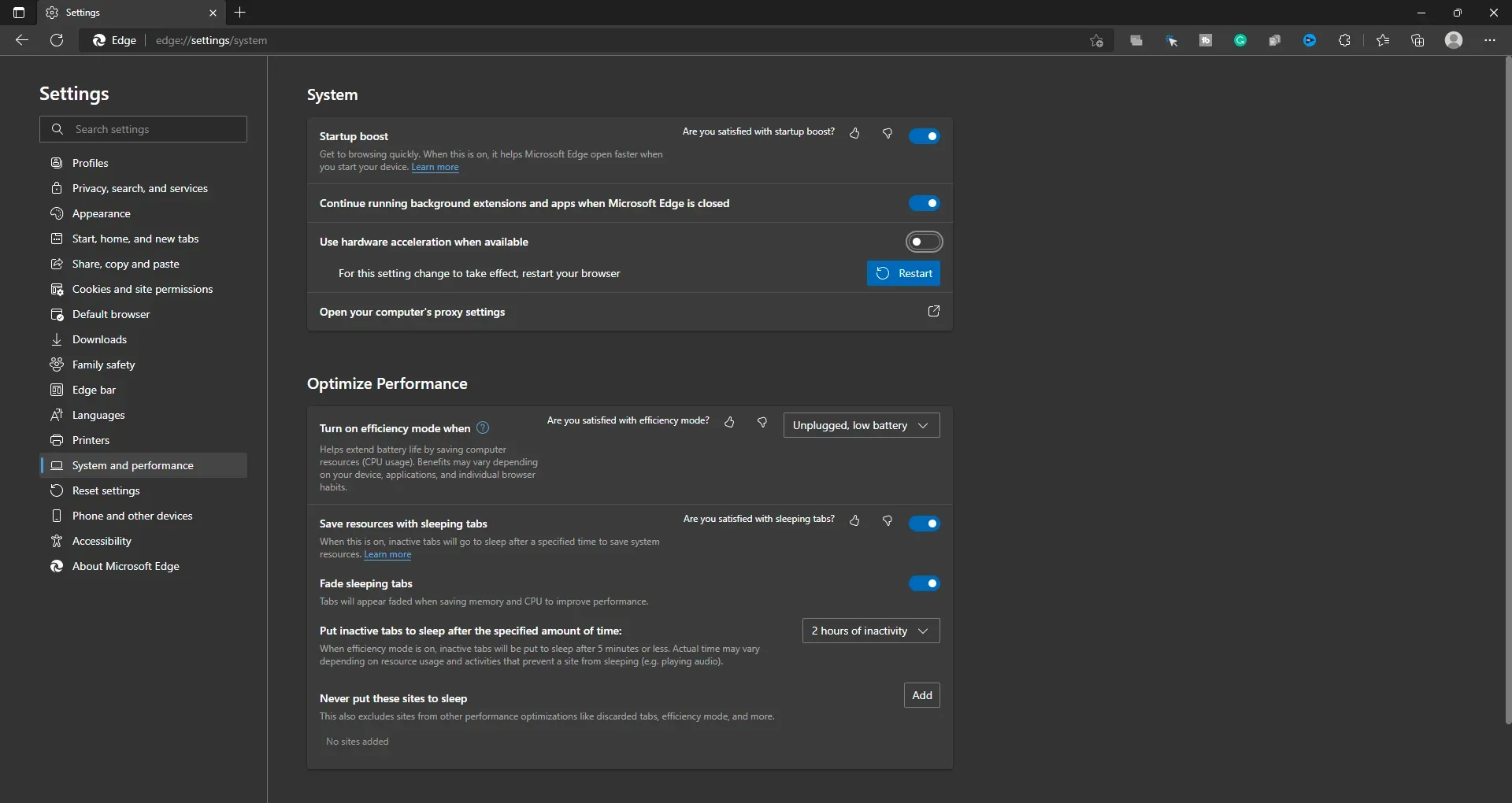
- Теперь перезапустите браузер, чтобы сохранить изменения.
Для Google Chrome
Чтобы отключить аппаратное ускорение в Google Chrome, выполните следующие действия:
- На ПК откройте Google Chrome и щелкните значок меню в правом верхнем углу.
- Теперь в меню Google Chrome нажмите «Настройки».
- На левой боковой панели нажмите «Система» , а затем на правой стороне выключите переключатель «Использовать аппаратное ускорение», если оно доступно.
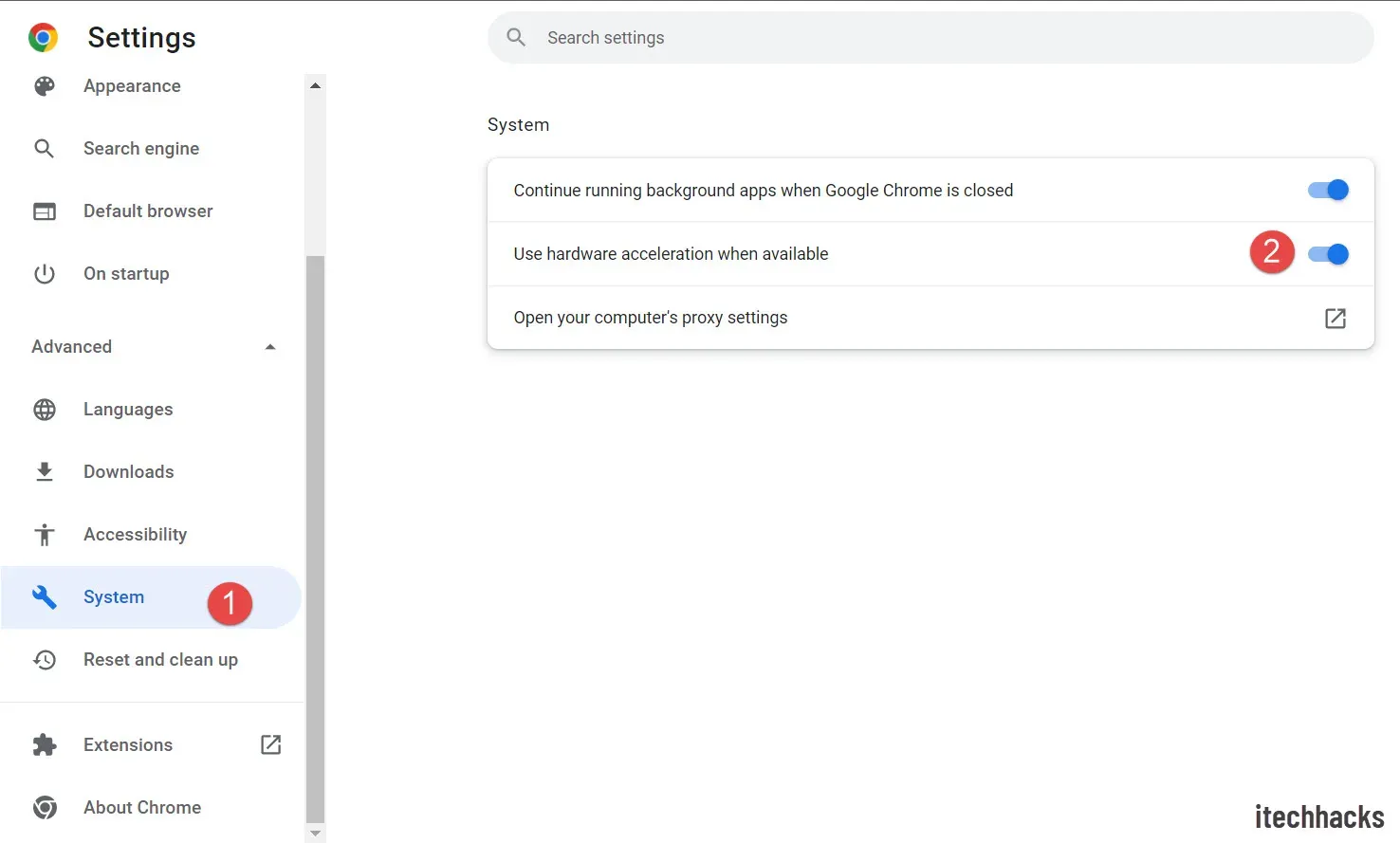
- Перезапустите Google Chrome, чтобы изменения вступили в силу.
Для Мозилла Фаерфокс
Чтобы отключить аппаратное ускорение в Mozilla Firefox, выполните следующие действия:
- Откройте Firefox и щелкните значок гамбургера в правом верхнем углу.
- Это откроет меню Firefox. Здесь нажмите «Настройки».
- В правой части вкладки «Общие» прокрутите вниз до раздела «Производительность» .
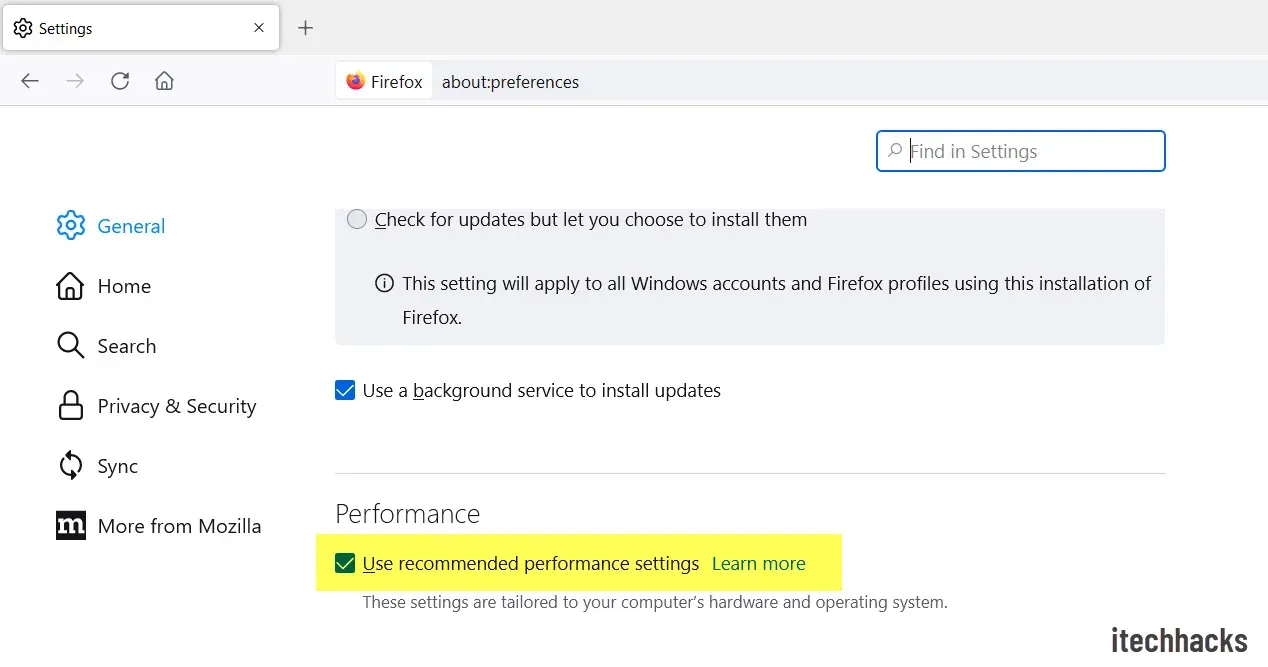
- Здесь снимите флажок «Использовать рекомендуемые параметры производительности» и «Использовать аппаратное ускорение, если оно доступно».
Откройте Netflix в браузере
Теперь, когда вы отключили аппаратное ускорение в своем браузере, вам нужно будет открыть Netflix в своем браузере. Для этого выполните шаги, указанные ниже:
- Откройте Netflix в своем браузере. Вы можете сделать это, нажав на эту ссылку .
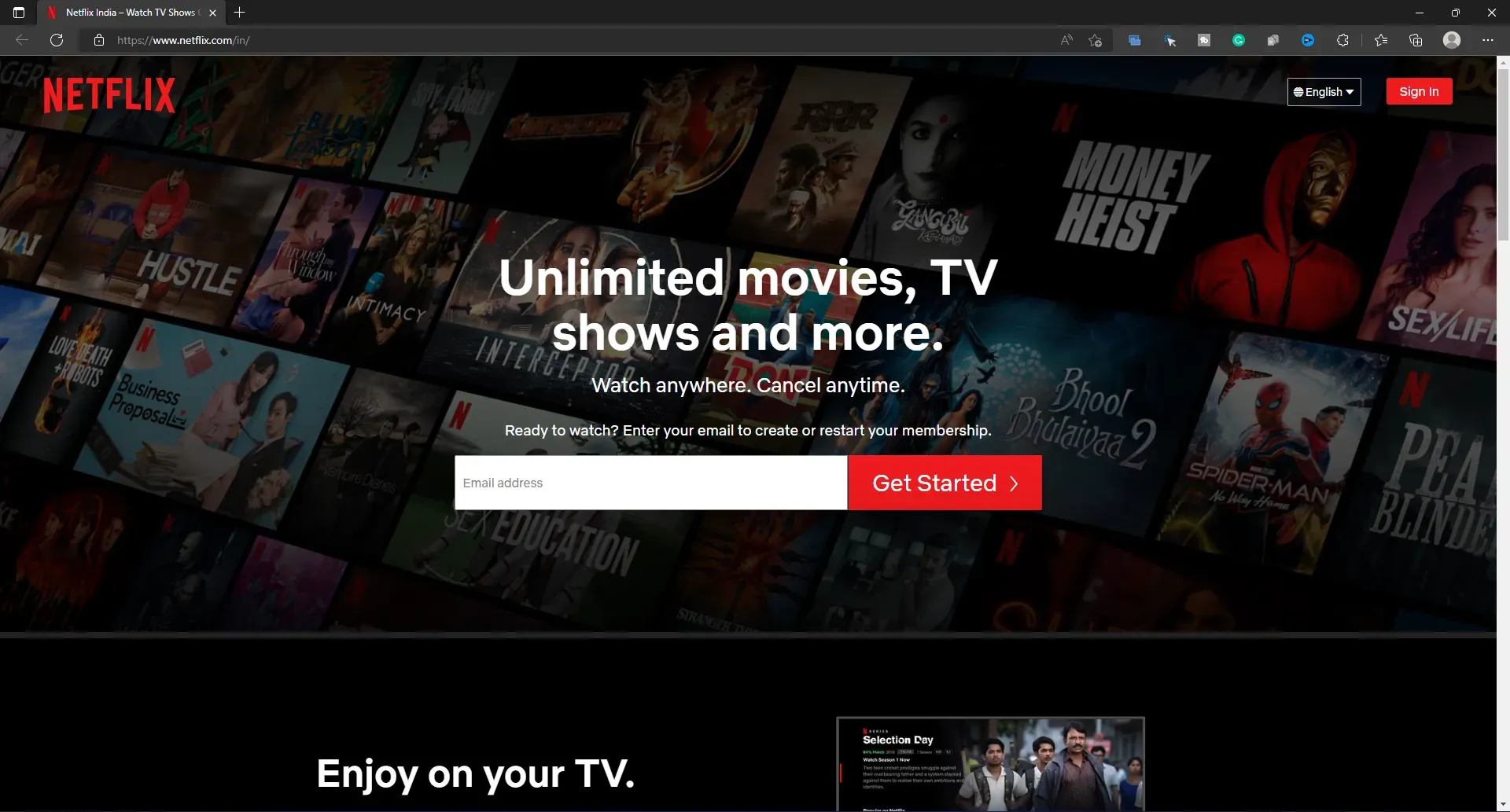
- Убедитесь, что вы вошли в свою учетную запись. Если вы еще не вошли в систему, войдите в свою учетную запись Netflix, чтобы продолжить.
- Теперь найдите веб-сериал или фильм, который вы хотите транслировать, и выберите его.
Настройте Discord для потоковой передачи Netflix
Это последний шаг для потоковой передачи Netflix на Discord. Вам нужно будет настроить Discord для потоковой передачи Netflix. Для этого выполните шаги, указанные ниже:
- Откройте приложение Discord на своем ПК.
- Здесь нажмите на значок « Настройки », который вы увидите рядом с вашим именем пользователя в левом нижнем углу.
- На левой боковой панели настроек нажмите на вкладку «Статус активности» .
- Теперь справа нажмите кнопку «Добавить» рядом с «Не настраивать игру?».
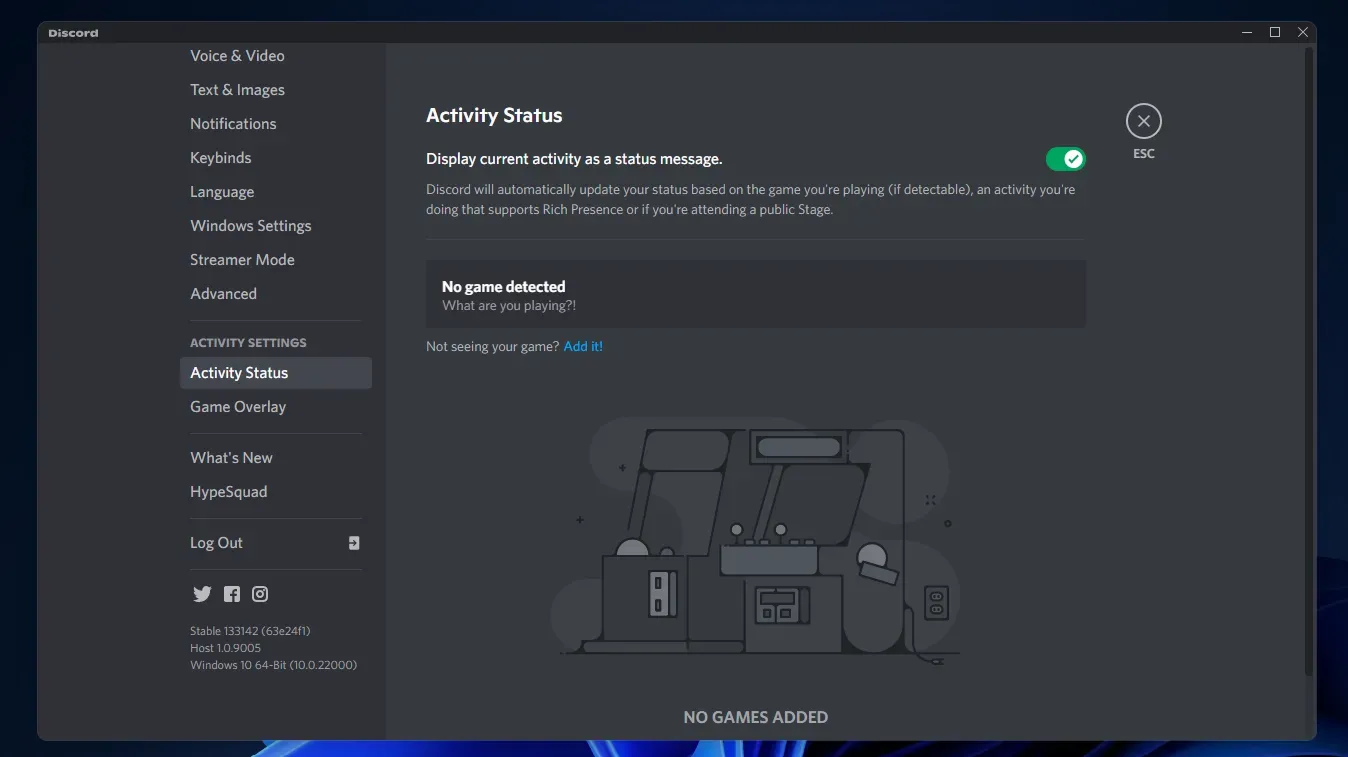
- В раскрывающемся меню выберите браузер, в котором вы открыли Netflix. Нажмите кнопку «Добавить игру» .
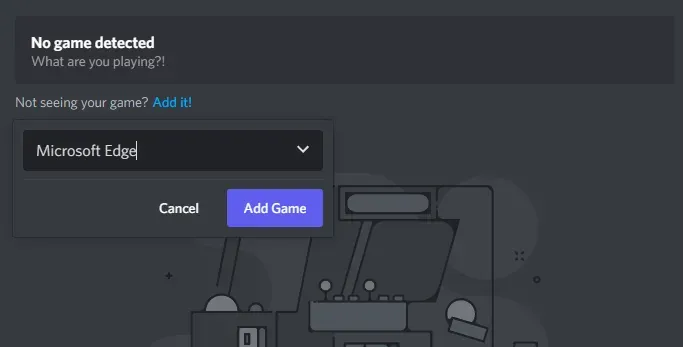
- Теперь перейдите на сервер, на который вы хотите транслировать Netflix, и выберите его.
- Нажмите кнопку «Поделиться экраном» и выберите браузер, в котором вы открыли Netflix.
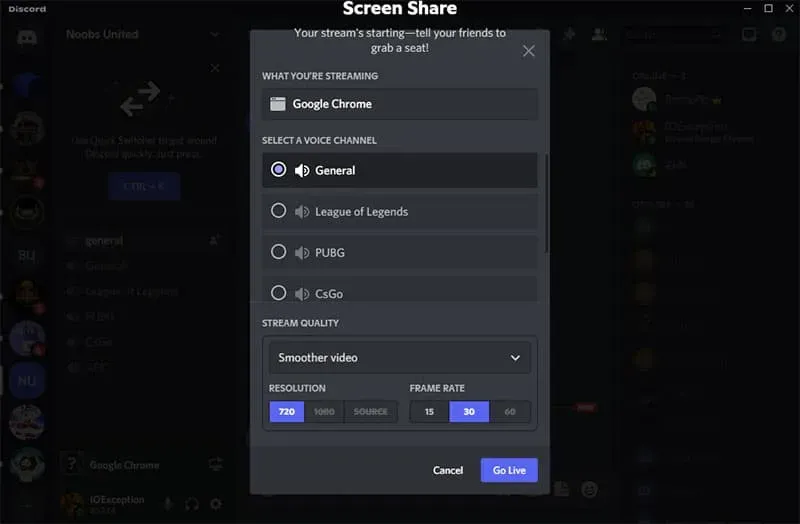
- Затем выберите голосовой канал для потоковой передачи фильмов или веб-сериалов. Выберите качество потока, разрешение и частоту кадров.
- Нажмите на кнопку Go Live , чтобы выйти в эфир.
- Теперь откройте браузер и воспроизведите контент.
- Вернитесь в приложение Discord и наслаждайтесь потоковой передачей Netflix.
- Если вы хотите завершить трансляцию, нажмите кнопку «Завершить вызов» .
Заключение
Таким образом, вы сможете транслировать Netflix или делиться своим экраном Netflix в Discord. Этот процесс может быть немного длительным, но, правильно следуя приведенному выше руководству, вы можете легко транслировать Netflix на Discord. Мы надеемся, что эта статья поможет вам организовать потоковую вечеринку Netflix в Discord.
Часто задаваемые вопросы
Да, вы можете легко поделиться своим экраном Netflix в разногласиях. Вы можете выполнить шаги, описанные в этой статье, чтобы транслировать Netflix на Discord.
Почему черный экран Netflix на Discord?
Вы можете столкнуться с проблемой черного экрана Netflix в Discord, если включено аппаратное ускорение. Вам придется отключить аппаратное ускорение, если вы столкнетесь с проблемой черного экрана на Netflix во время потоковой передачи на Discord. Потоковая передача Netflix на Discord без черного экрана
Можете ли вы транслировать Netflix на Discord с мобильного устройства?
Нет, вы не можете транслировать Netflix в Discord с мобильного устройства. Из-за ограничения DRM вы не сможете транслировать Netflix на Discord. Единственный возможный способ сделать это с вашего ПК.
Законно ли транслировать Netflix на Discord?
Нет, потоковая передача Netflix на Discord незаконна. Обмен контентом с другими людьми противоречит политике Netflix.
Могу ли я запланировать потоковую вечеринку в Discord?
Да, вы можете легко запланировать потоковую вечеринку Discord на более позднюю дату. Вы можете создать событие в любое время для потоковой передачи Discord на Netflix.