С iPhone или iPad вы можете заметить, что система автоматически создает резервную копию ваших данных, особенно тех, которые используются для обмена сообщениями или приложений для редактирования фотографий. Он автоматически создает альбомы в приложении «Фотографии» на iPhone и iPad.
Однако, хотя это очень полезная вещь, учитывая объем памяти iPhone, это может привести к нехватке памяти, если вы не освободите память своего устройства. Таким образом, в этом случае удаление альбома из приложения «Фотографии» на iPhone или iPad будет правильным вариантом.
Между тем, если вы не знаете, как удалить альбом на своем iPhone , не беспокойтесь, так как это руководство объяснит то же самое. Поэтому вам просто необходимо дочитать эту статью до конца.
Содержание:
- 1 Занимает ли альбом дополнительную память на iPhone?
- 2 Как удалить фотоальбомы в iOS 13 или более ранней версии
- 3 Как удалить альбом ненужных фотографий в приложении «Фотографии» на iPad
- 4 Как удалить альбом ненужных фотографий в приложении «Фотографии» на iPhone
- 5 часто задаваемых вопросов
Занимает ли альбом дополнительную память на iPhone?
Ваши альбомы служат организующим инструментом для ваших медиа. При создании нового альбома он не занимает лишнего места на вашем телефоне. Кроме того, добавление фото или видео в альбом или несколько альбомов не приводит к созданию копий этого медиафайла. Более того, вы можете создать столько альбомов, сколько захотите; нет ограничений на доступное пространство для хранения.
Как удалить фотоальбомы в iOS 13 или более ранней версии
Как мы знаем, Apple уже представила новую iOS 16, но что, если ваше устройство iPhone все еще работает под управлением iOS 13 и вы хотите удалить все ненужные альбомы перед обновлением до последней версии? Не волнуйся; вы также можете сделать это в iOS 13. Итак, если вы хотите узнать, как удалить альбом на iPhone (iOS 13), вам следует выполнить следующие действия:
- В приложении «Фотографии» коснитесь вкладки «Альбомы» в нижней части экрана.
- Затем нажмите кнопку «Просмотреть все» в правом верхнем углу экрана.
- На следующем экране нажмите «Изменить» .
- После этого нажмите красную кнопку с минусом рядом с альбомом, который хотите удалить.
- Наконец, нажмите «Удалить альбом» .
Фотографии и видео в Альбоме не будут удалены с iPhone или iPad при удалении Альбома. Итак, если вы хотите удалить их, вы должны удалить их отдельно.
Как удалить альбом ненужных фотографий в приложении «Фотографии» на iPad
Итак, как мы уже упоминали, как удалять альбомы на iPhone или iPad, пришло время удалить их в последней версии iOS, то есть iOS 14 или новее. Что ж, если вы хотите узнать, как это сделать в новой версии iOS на iPad, вам следует выполнить следующие действия:
- Используя свой iPad, запустите приложение «Фотографии».
- Выберите вкладку «Альбомы» в нижней части экрана.
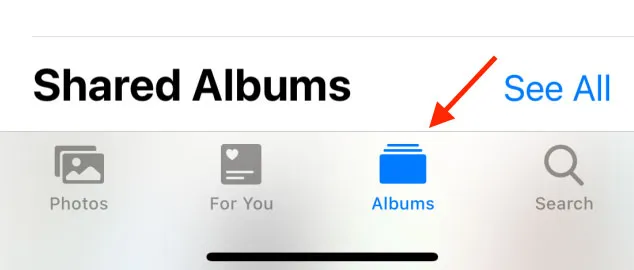
- В правом верхнем углу нажмите Просмотреть все. В этом представлении вы увидите все альбомы, созданные в приложении «Фотографии».
- Вы можете отредактировать документ, нажав «Изменить» в правом верхнем углу. Каждый альбом должен иметь красную кнопку вверху.
- Чтобы удалить альбом, нажмите красную кнопку –.
- Затем нажмите «Удалить» для подтверждения.
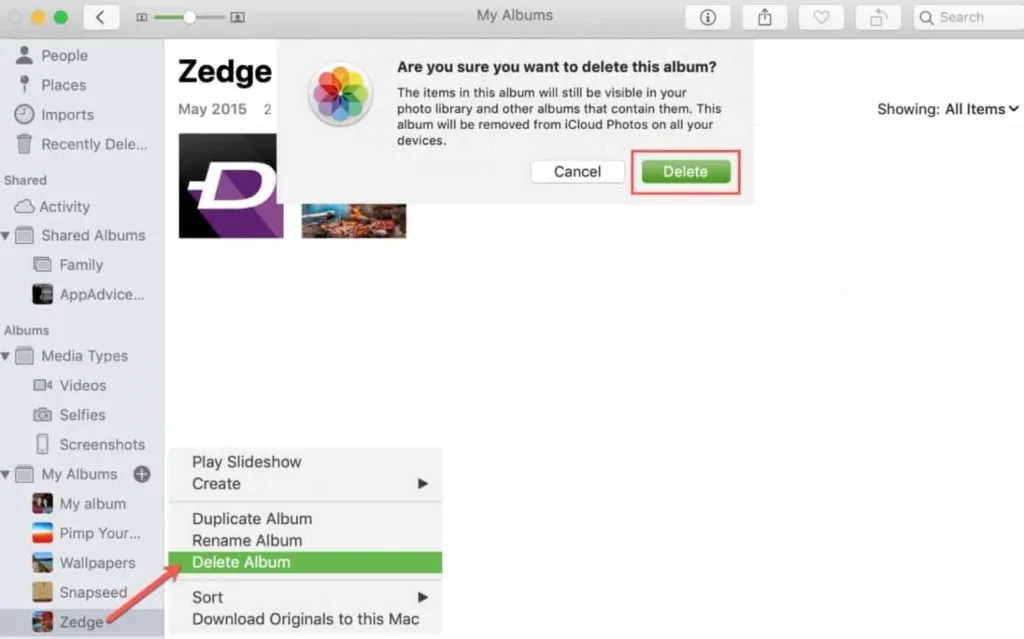
- Все альбомы, которые вы хотите удалить, должны быть удалены, выполнив шаги № 5 и № 6.
- Закончив редактирование, нажмите Готово.
После того, как вы выполните все вышеперечисленные шаги, альбомы, которые вы хотите удалить, будут удалены из вашего приложения «Фотографии».
Как удалить альбом ненужных фотографий в приложении «Фотографии» на iPhone
Действия по удалению альбома на iPhone и iPad в основном одинаковы. Но все же многие пользователи могут запутаться, как это сделать на iPhone. Итак, если вы один из них, обязательно выполните следующие действия:
- Вам нужно будет открыть приложение «Фотографии» на вашем iPhone.
- Выберите вкладку «Альбомы» в нижней части экрана.
- Вы можете просмотреть все элементы, нажав кнопку «Просмотреть все» в правом верхнем углу. С помощью этой кнопки вы можете просмотреть все альбомы, созданные вами в приложении «Фотографии».
- В правом верхнем углу нажмите Изменить. В каждом альбоме вы должны увидеть красную кнопку.
- Вы можете удалить альбом, нажав красную кнопку –.
- Затем снова нажмите «Удалить» для подтверждения.
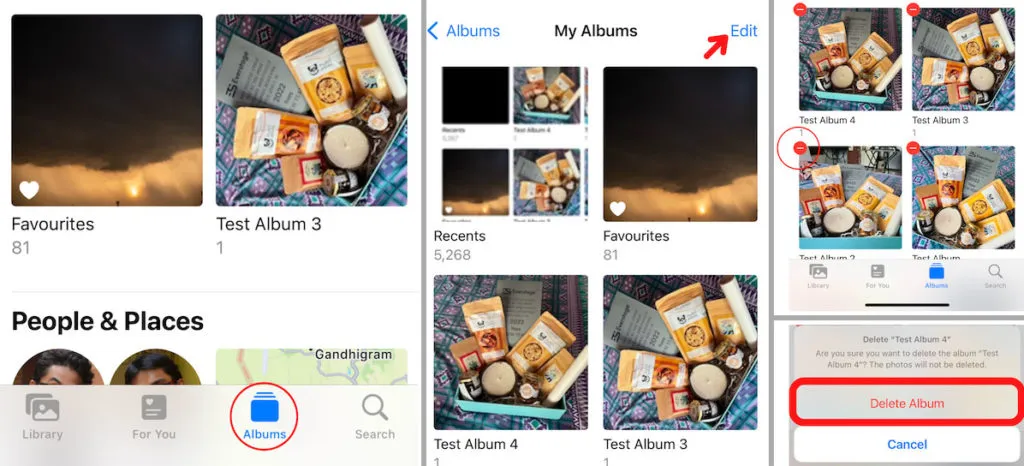
- Кроме того, шаги № 5 и № 6 следует повторить для каждого альбома, который вы хотите удалить.
- Закончив редактирование, нажмите Готово.
Примечание. Фотоальбомы не будут удалены из вашей фототеки, только содержащиеся в них фото и видео. Итак, выберите фотографии или видео, которые вы хотите удалить из альбома в Фото, нажмите «Выбрать» в правом верхнем углу и выберите «Удалить» в окне подтверждения.
Часто задаваемые вопросы
Можем ли мы удалить альбомы в приложении «Фотографии» на Mac?
Да мы можем. Процесс действительно прост, но если вы не знаете, выполните следующие действия:
- Откройте приложение «Фотографии» на вашем Mac.
- Выберите альбом, который хотите удалить, на левой панели в разделе «Мои альбомы».
- Используя контекстное меню, выберите альбом, который хотите отредактировать.
- Выберите Удалить альбом из меню.
- Нажмите Удалить для подтверждения.
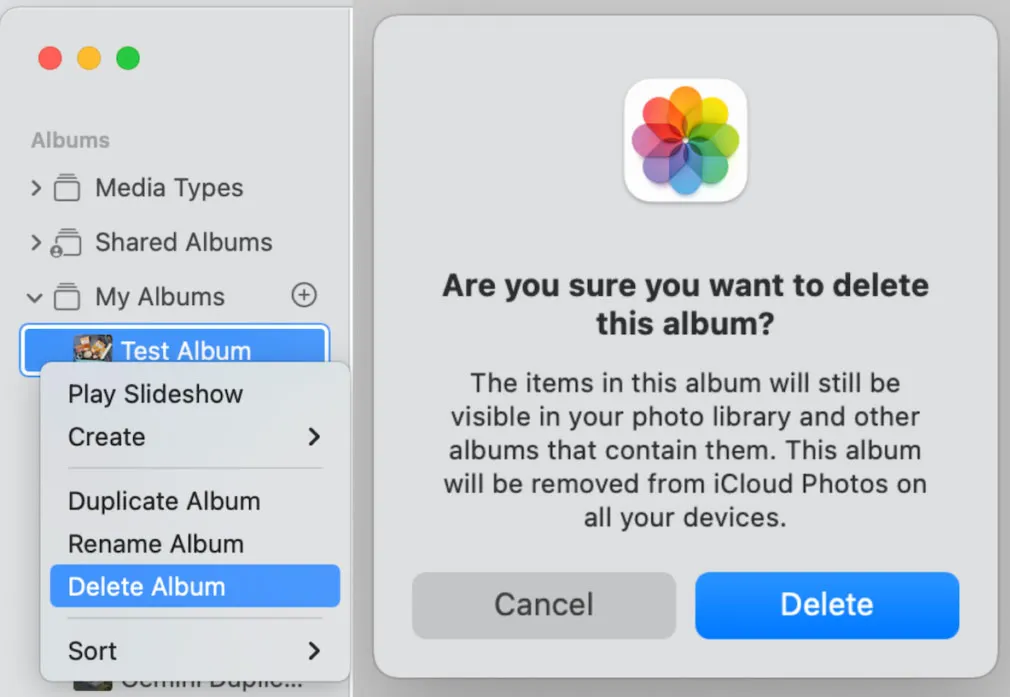
Можно ли удалить фотографии с iPhone, но оставить их в iCloud?
Если общий доступ к фотографиям iCloud отключен, вы можете удалить фотографии с iPhone, но оставить их в iCloud. Если вы хотите защитить фотографии iCloud предыдущей учетной записи, вы можете использовать новую учетную запись iCloud. Кроме того, вы можете создать резервную копию фотографий iPhone на другом облачном сервере перед их удалением.
Apple смотрит на ваши фотографии?
Фотографии, хранящиеся в вашей учетной записи iCloud, сканируются технологией Apple и сравниваются с базой данных компании. Затем он сообщит обо всех найденных совпадениях в NCMEC, взяв их оттуда. Apple не уточнила, сколько совпадений она найдет.
Из авторского стола
Как мы знаем, если память нашего iPhone переполняется, то он начинает удалять что-то ненужное с вашего устройства, не спрашивая вас; поэтому, чтобы избежать этого, вы должны сделать это самостоятельно и удалить файлы, которые имеют нулевую ценность. Однако в этом случае правильным вариантом будет удаление ненужных альбомов из фотоприложения, а как удалить альбомы на Айфоне мы уже упоминали.
Вы можете использовать шаги, описанные выше, и удалять альбомы со своего iPhone и iPad. Итак, пока это все. Мы надеемся, что вы найдете это руководство полезным. Но, если у вас есть какие-либо сомнения или вопросы, прокомментируйте ниже и дайте нам знать.