Если вы хотите освободить место на своем устройстве или просто организовать свои учетные записи, это руководство проведет вас через шаги по удалению учетных записей пользователей на вашем Mac, включая учетные записи администратора.
Когда у вас есть несколько человек, использующих один и тот же Mac, наличие более одной учетной записи пользователя может быть очень полезным для разделения файлов и приложений каждого и добавления уровня конфиденциальности и безопасности между пользователями. Однако, когда вам больше не нужна дополнительная учетная запись пользователя для вашего Mac, для удаления этой учетной записи требуется всего несколько щелчков мышью.
Прежде чем ты начнешь
- Чтобы удалить учетную запись пользователя, необходимо войти в учетную запись администратора.
- Прежде чем вы нажмете кнопку окончательного удаления учетной записи, вас спросят, хотите ли вы сохранить существующие данные удаляемой учетной записи пользователя. В то время у вас есть варианты: сохранить все свои данные или ничего не сохранять. Итак, если вы хотите сохранить определенные данные из учетной записи пользователя, которую собираетесь удалить, сначала войдите в эту учетную запись и переместите файлы на внешний диск для безопасного хранения.
Как удалить учетные записи пользователей с Mac
1) Откройте «Системные настройки» в macOS Ventura или более поздней версии и нажмите «Пользователи и группы».
2) Нажмите информационную кнопку ⓘ рядом с учетной записью пользователя, которую вы хотите удалить.
3) Нажмите «Удалить учетную запись» и введите пароль администратора для аутентификации.
4) Теперь решите, что вы хотите делать с пользовательскими файлами:
- Сохраните вашу домашнюю папку в образе диска: если вы выберете этот вариант, все данные этой учетной записи пользователя будут заархивированы в файл. dmg и сохраняется в папку на
/Users/Deleted Usersместе. Вы можете использовать его для восстановления пользователя со всеми файлами позже. - Не меняйте домашнюю папку: при этом все файлы пользователя будут храниться в основной
Usersпапке. Он не создает сжатый файл dmg, он просто добавляет слово (удалено) рядом с именем домашней папки пользователя. Если вы планируете восстанавливать пользователя в будущем, я рекомендую использовать этот вариант вместо первого, так как восстановить его немного проще. - Удалить домашнюю папку: удаляет домашнюю папку пользователя и все его файлы, тем самым освобождая место на внутреннем диске вашего Mac. Очевидно, что если вы выберете это, вы не сможете восстановить файлы пользователя позже.
Нажмите «Удалить учетную запись», когда будете готовы.
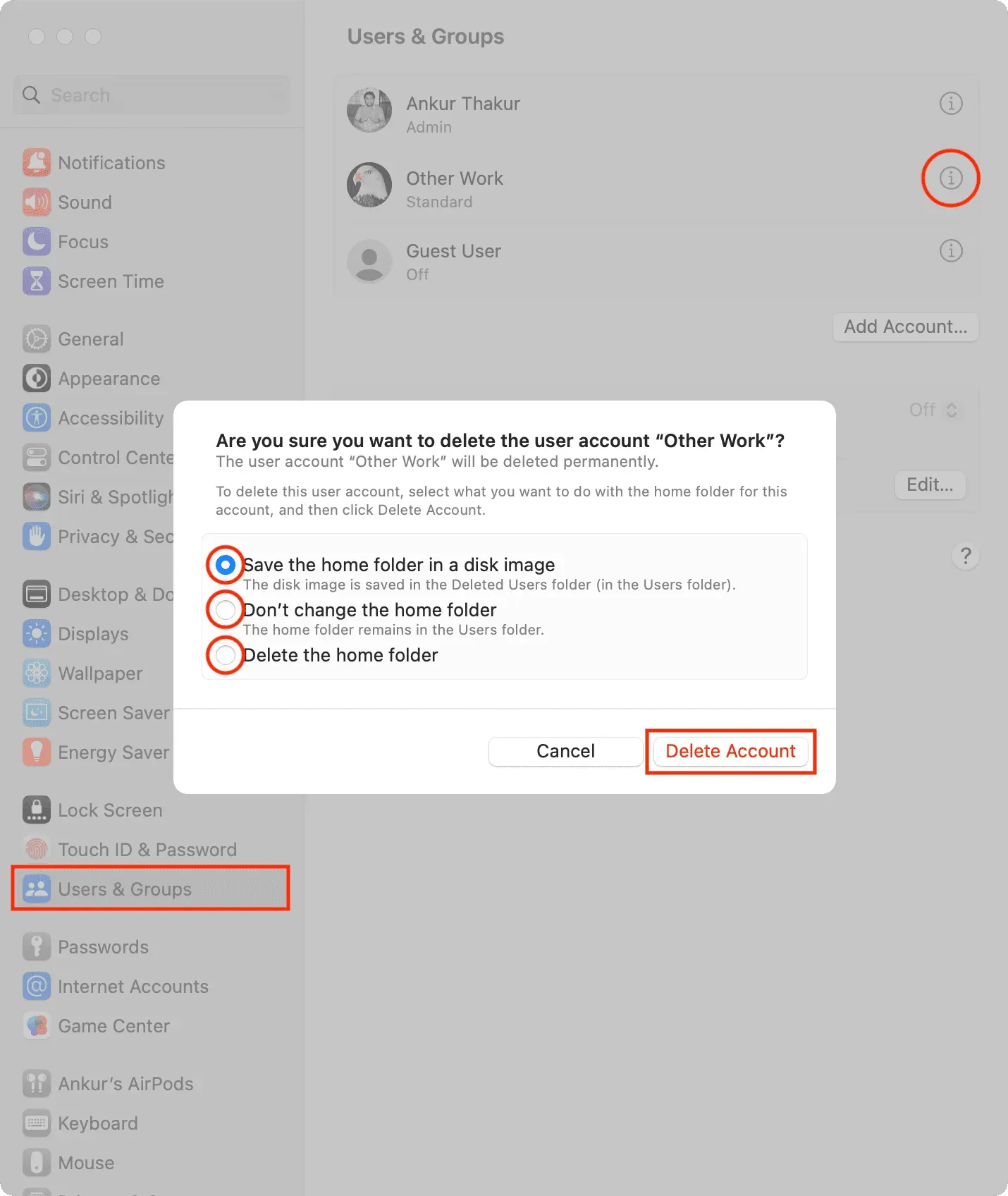
Вы успешно удалили учетную запись пользователя и запретили этому человеку доступ к вашему Mac.
Если вам когда-нибудь понадобится снова предоставить этому человеку доступ к вашему Mac, вам потребуется создать новую учетную запись пользователя.
В старых версиях macOS
1) Откройте «Системные настройки» в macOS Monterey или более ранней версии и перейдите на панель настроек «Пользователи и группы».
2) Затем нажмите кнопку блокировки в нижней части панели настроек «Пользователи и группы», чтобы разблокировать ее.
3) При появлении запроса введите пароль администратора, затем нажмите синюю кнопку «Разблокировать».
4) Когда вы вошли в систему, выберите учетную запись пользователя из списка в левой части окна, которую вы хотите удалить. В этом случае мы удаляем пользователя iDownloadBlog по умолчанию. Затем нажмите кнопку «минус» (-) в нижней части списка выбора учетной записи.
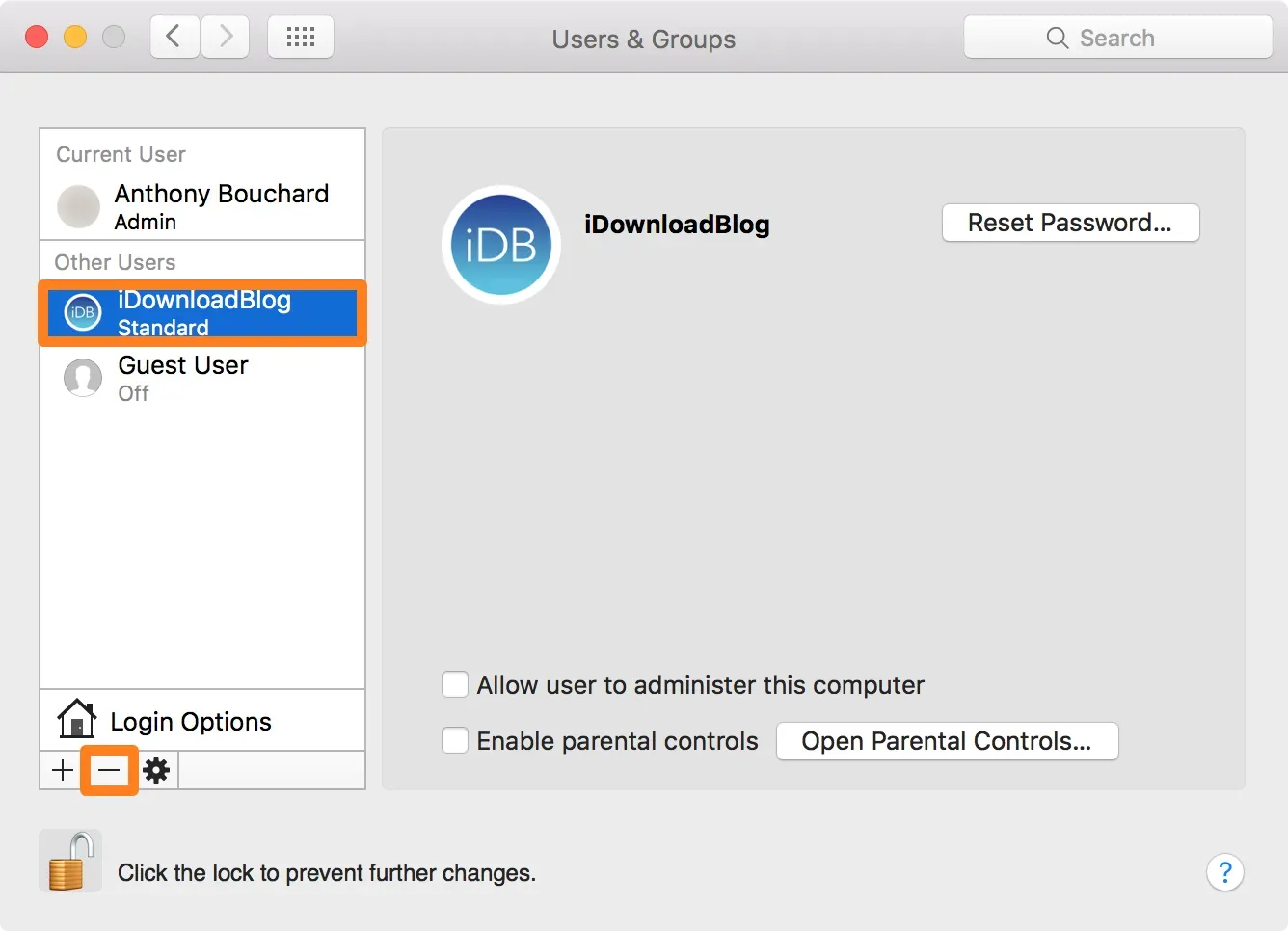
5) Подтвердите, что хотите удалить домашнюю папку удаляемой учетной записи, выбрав последний вариант в появившейся подсказке, затем нажмите кнопку «Удалить пользователя».
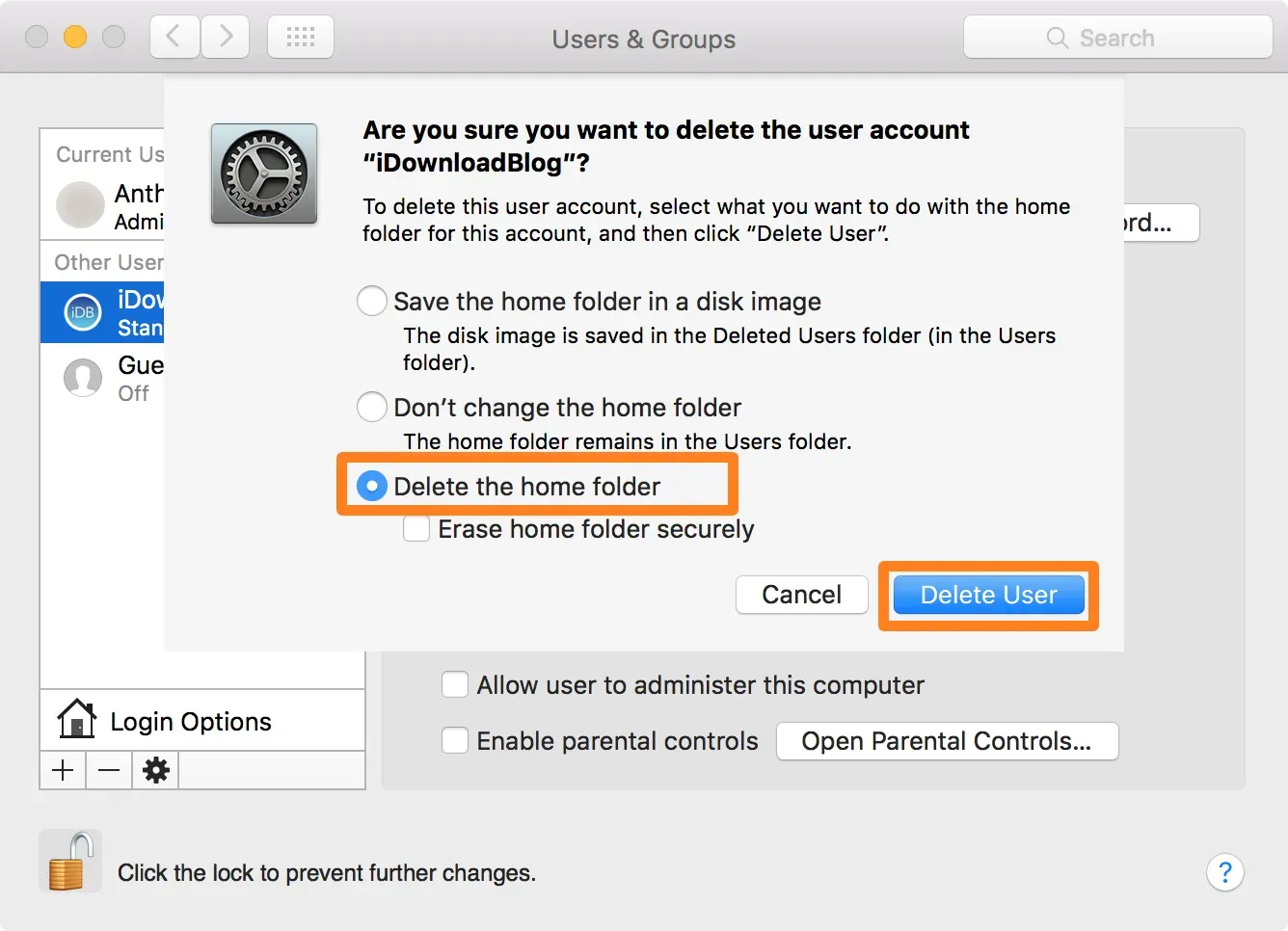
6) После удаления снова нажмите кнопку «Заблокировать», чтобы заблокировать и сохранить изменения.