Телефоны стали неотъемлемой частью жизни каждого. Он хранит много личной информации, такой как фотографии, видео, документы и т. д., и его владелец может не хотеть, чтобы другие получали доступ к этой информации. Благодаря этому опция блокировки экрана доступна на каждом смартфоне. Эта функция позволяет установить на телефоне пароль, который запрещает другим людям доступ к вашему телефону без проверки себя. Этот секретный код может быть в виде PIN-кода, пароля или шаблона.
В этой статье мы обсудим, как установить блокировку экрана на Android или iPhone в первый раз и как ее снять. Далее мы обсудим, что можно сделать, если вы забыли пароль от смартфона. Без дальнейших церемоний, давайте начнем.
Как установить блокировку экрана
Как установить блокировку экрана на Android
Чтобы установить блокировку экрана на устройстве Android в первый раз, выполните следующие действия.
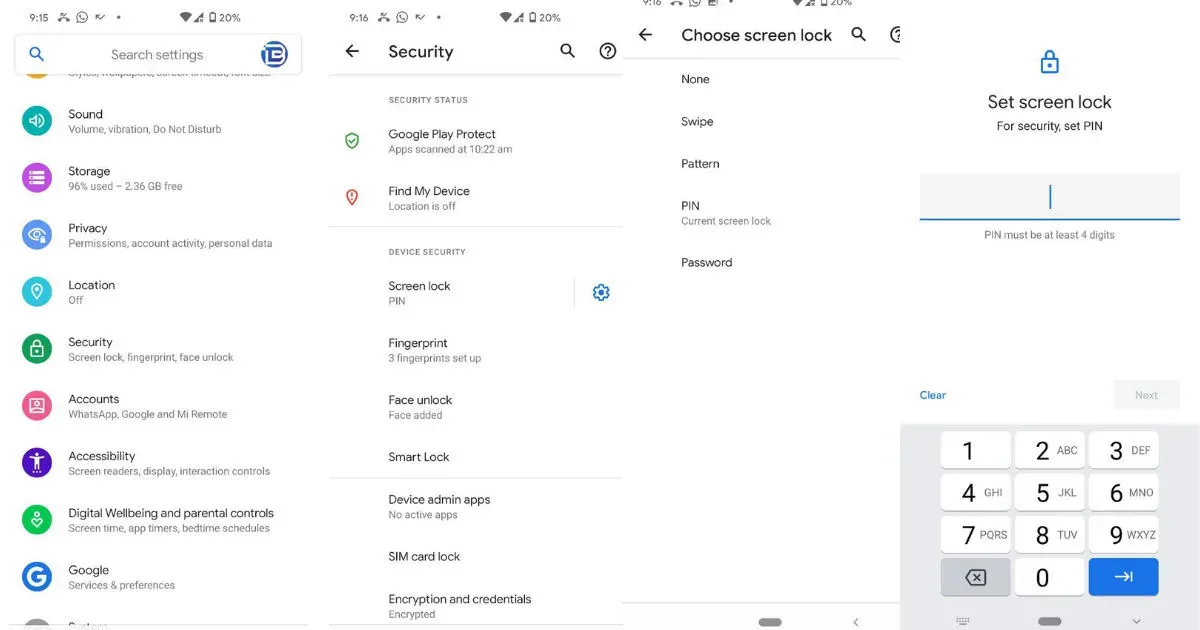
- Зайдите в настройки телефона.
- Прокрутите вниз до раздела «Безопасность».
- Теперь вы можете видеть различные настройки блокировки экрана, включая «Свайп», «Шаблон», «ПИН-код» и «Пароль». Мы выберем опцию PIN-кода, но вы можете выбрать свой вариант.
- Нажмите на PIN-код и установите 4-6 цифр и введите его повторно для подтверждения.
- После подтверждения будет активирована блокировка экрана.
Как установить блокировку экрана на iOS
Выполните следующие действия, чтобы настроить блокировку экрана на устройстве iOS в первый раз.
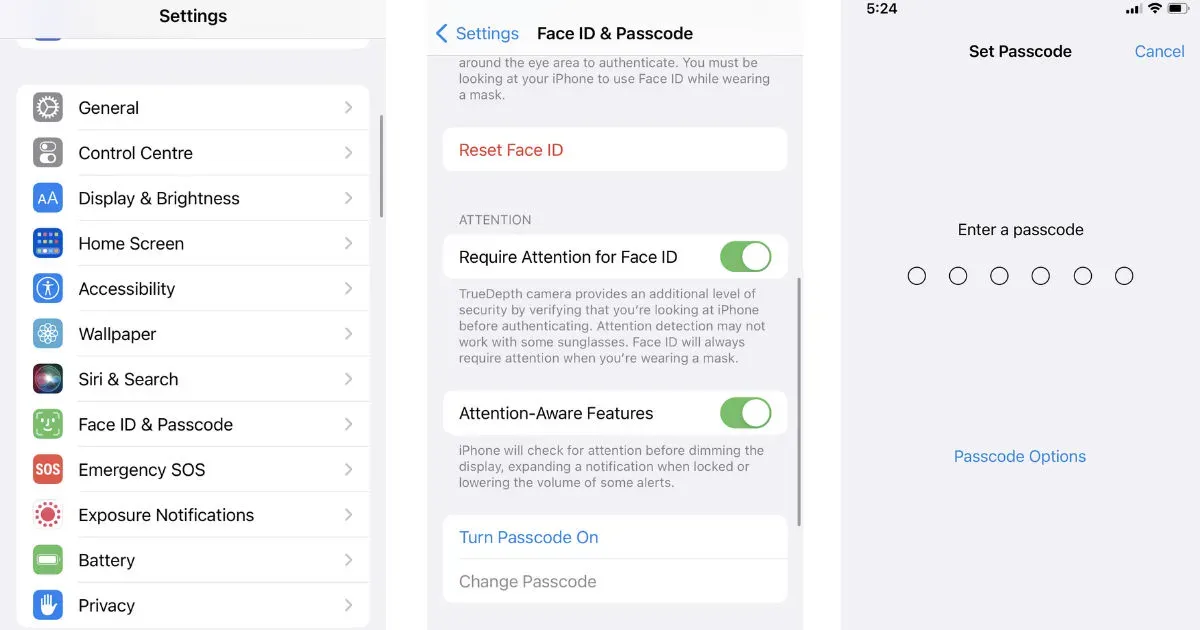
- Перейдите в «Настройки» на вашем устройстве iOS.
- Нажмите на опцию Face ID и пароль.
- Прокрутите вниз и нажмите кнопку «Включить пароль».
- Установите пароль и подтвердите его еще раз.
- На следующем экране вас попросят ввести пароль Apple ID.
- Введите свой пароль Apple ID и нажмите «Войти».
Вот и все, блокировка экрана впервые установлена на вашем устройстве iOS.
Как снять блокировку экрана
Как снять блокировку экрана на Android
Если вы хотите снять блокировку экрана на устройстве Android, выполните следующие действия.

- Откройте «Настройки» на своем телефоне.
- Прокрутите вниз до раздела «Безопасность».
- Нажмите «Блокировка экрана» и введите текущий PIN-код или пароль. После проверки он покажет вам различные параметры экрана блокировки вместе с параметром «Нет», нажмите на него.
- Блокировка экрана будет снята с вашего устройства.
Как снять блокировку экрана на iOS
Код доступа на устройстве iOS можно легко удалить, выполнив шаги, показанные ниже.
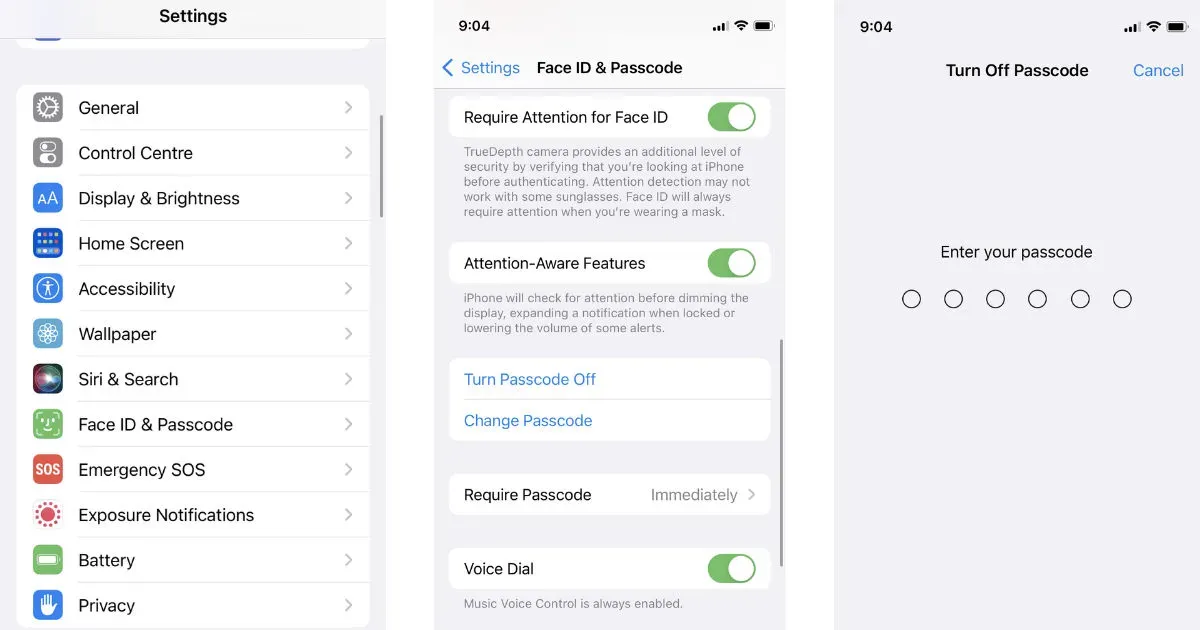
- Откройте «Настройки» на своем устройстве iOS.
- Прокрутите вниз и коснитесь меню Face ID и пароля.
- Введите текущий пароль и после его подтверждения вы перейдете на следующую страницу.
- Прокрутите вниз и коснитесь опции «Отключить пароль».
- Он снова запросит пароль устройства, введите его и снимите экран блокировки.
Я забыл графический ключ, PIN-код или пароль, как мне его восстановить?
Бывают случаи, когда вы не помните код доступа или PIN-код блокировки экрана, и все на вашем телефоне заблокировано. Многократный ввод неправильного PIN-кода может на некоторое время заблокировать устройство. Не паникуйте, так как у вас есть возможность сбросить пароль, давайте рассмотрим методы, которые вы можете попробовать, если забыли пароль блокировки экрана.
Читайте также: Как отформатировать или восстановить заводские настройки телефона Android?
Как восстановить пароль блокировки экрана на Android
Обратите внимание, что этот метод полностью удалит все данные с вашего телефона Android. Попробуйте этот метод, если вы можете потерять данные, хранящиеся на вашем телефоне.
- Перейдите на веб-страницу Google Find My Device .
- Найдите свое устройство в списке и выберите его.
- С левой стороны нажмите на опцию «Стереть устройство».
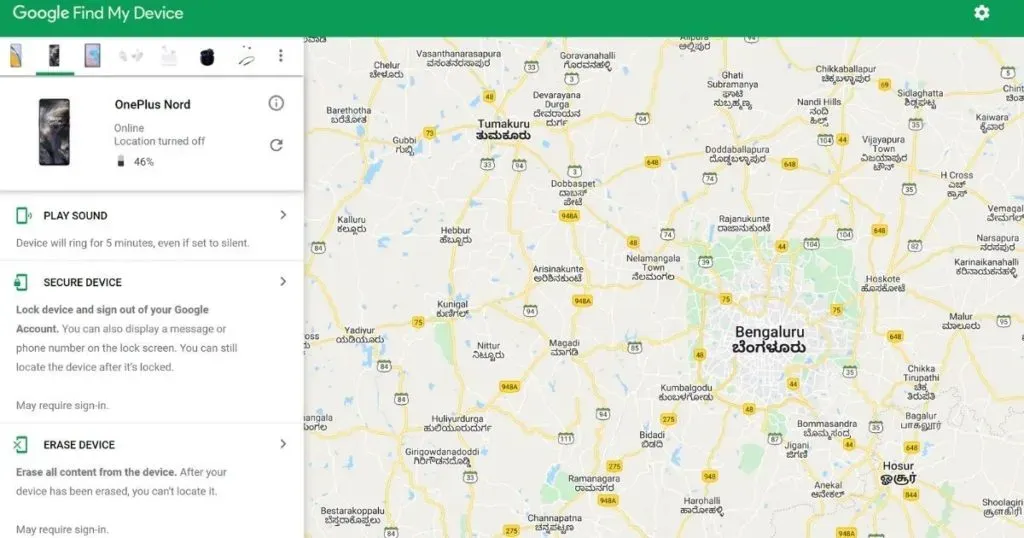
- Подтвердите, нажав на опцию «Стереть».
После этого все данные будут удалены с вашего телефона и вам придется заново настраивать устройство. Вы можете восстановить свои данные, если они были сохранены в учетной записи Google.
Читайте также: Восстановление контактов: как восстановить удаленные номера контактов на Android и iPhone
Как восстановить пароль блокировки экрана на iOS
Если у вас есть устройство iOS и вы забыли свой пароль, вы можете легко восстановить его с помощью компьютера. Следуй этим шагам.
- Нажимайте кнопку уменьшения громкости и кнопку питания, пока не появится ползунок выключения.
- Теперь нажмите указанные кнопки последовательно: увеличение громкости, затем уменьшение громкости, а затем нажмите и удерживайте кнопку питания. Обратите внимание, что вам не нужно нажимать эти кнопки одновременно.
- Удерживая кнопку питания, подключите iPhone к компьютеру и нажимайте ее, пока на телефоне не появится значок компьютера.
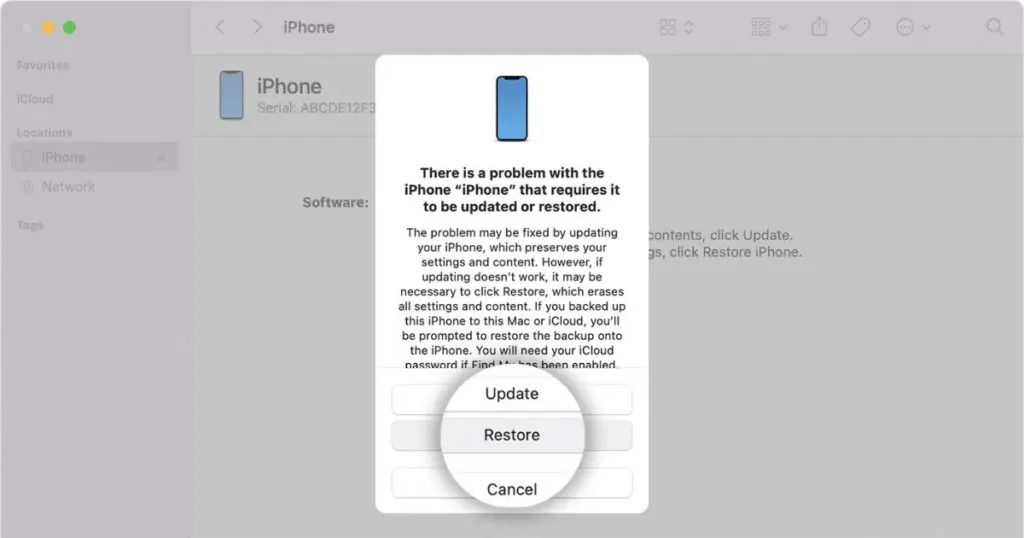
- Найдите свой iPhone в Finder, если вы используете Mac, или в iTunes, если вы используете ноутбук с Windows.
- Он попросит вас восстановить или обновить ваш iPhone. Нажмите «Восстановить», и обновление будет загружено через 15 минут.
- После завершения загрузки выйдите из режима восстановления и снова выключите iPhone, нажав кнопку питания.
- Дождитесь запуска устройства и отключите iPhone от компьютера.
Теперь вы сможете разблокировать свой iPhone без ввода пароля.