iOS 16, кажется, заставляет вас использовать то же изображение в качестве обоев на главном экране и экране блокировки. Но после выполнения следующих шагов вы можете использовать два разных изображения в качестве обоев домашнего экрана и обоев экрана блокировки на iPhone под управлением iOS 16.
Проблема с обоями iOS 16
В iOS 16 (которая в настоящее время находится в стадии бета-тестирования) кажется невозможным установить два разных изображения в качестве обоев рабочего стола и экрана блокировки. Каждый раз, когда вы заходите в «Настройки» или редактируете обои с экрана блокировки, оно будет использовать одно и то же изображение как на главном экране, так и на экране блокировки. В большинстве случаев не имеет значения, выберете ли вы «Установить как пару обоев» или «Настроить домашний экран». Но эта ситуация разрешима.
Установите два разных изображения в качестве домашнего экрана и экрана блокировки на iPhone.
Во-первых, убедитесь, что у вас есть изображение, которое вы хотите установить в качестве обоев рабочего стола в приложении «Фотографии».
1) Откройте приложение «Настройки» и нажмите «Обои».
2) Нажмите «Настроить» под предварительным просмотром экрана блокировки и выберите «Добавить новые обои».

3) Нажмите на новые обои из Фото, Люди, Эмодзи, Погода, Астрономия, Цвет, Рекомендуемые, Предлагаемые фотографии, Коллекции или один из других вариантов.
4) Нажмите Готово.
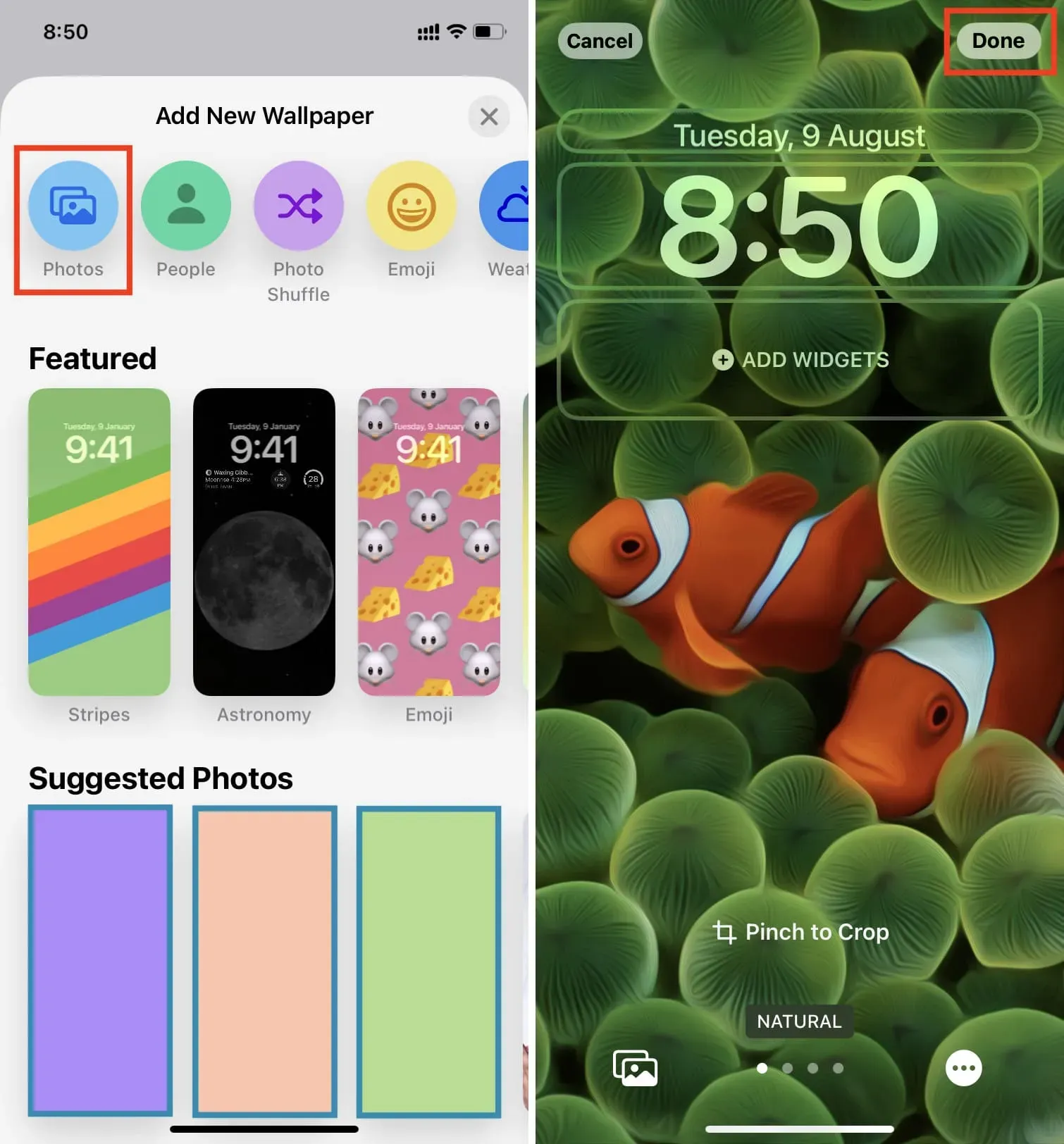
Теперь, когда вы посмотрите на оба превью, вы увидите, что одно и то же изображение установлено как на экране блокировки, так и на домашнем экране. Давайте изменим это.
5) Нажмите «Настроить» под предварительным просмотром главного экрана и выберите «Настроить текущие обои». Если вы выберете «Добавить новые обои», он снова будет использовать его в качестве экрана блокировки.
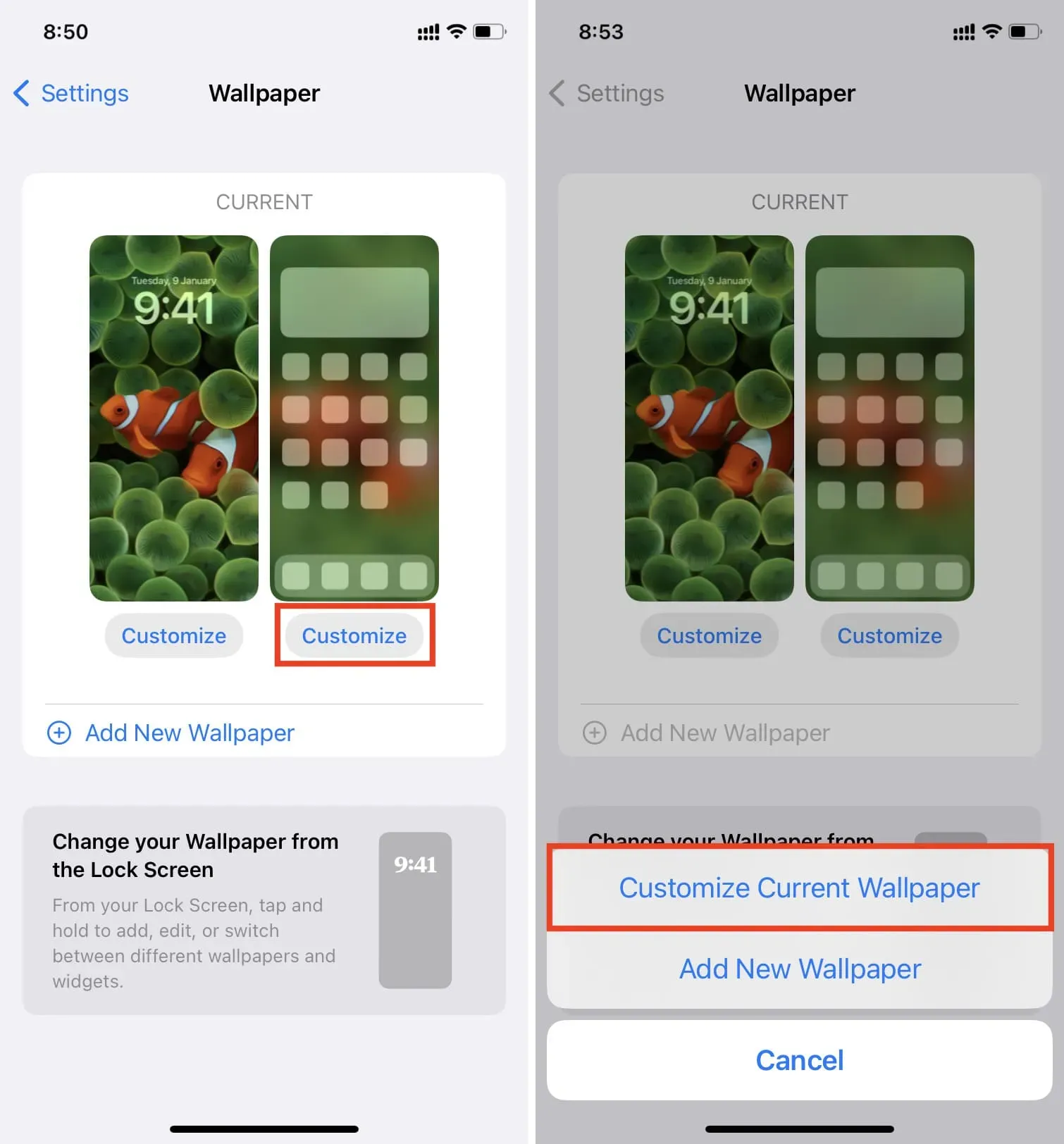
6) Нажмите «Фотографии» и выберите изображение, которое хотите использовать в качестве домашнего экрана.
Вы также можете выбрать Цвет или Градиент в качестве обоев. К сожалению, при нажатии «Оригинал» отображаются не все встроенные обои по умолчанию. Итак, если вы хотите использовать оригинальные обои iOS 16 в качестве домашнего экрана (и при этом иметь изображение, отличное от экрана блокировки), вы должны загрузить оригинальные обои iOS 16 и сохранить их в приложении «Фотографии».
Необязательно: теперь вы можете обрезать изображение, провести пальцем влево или вправо, чтобы добавить фильтр, а также включить масштабирование и глубину перспективы (если они поддерживаются вашими обоями).
8) Когда закончите, нажмите Готово.
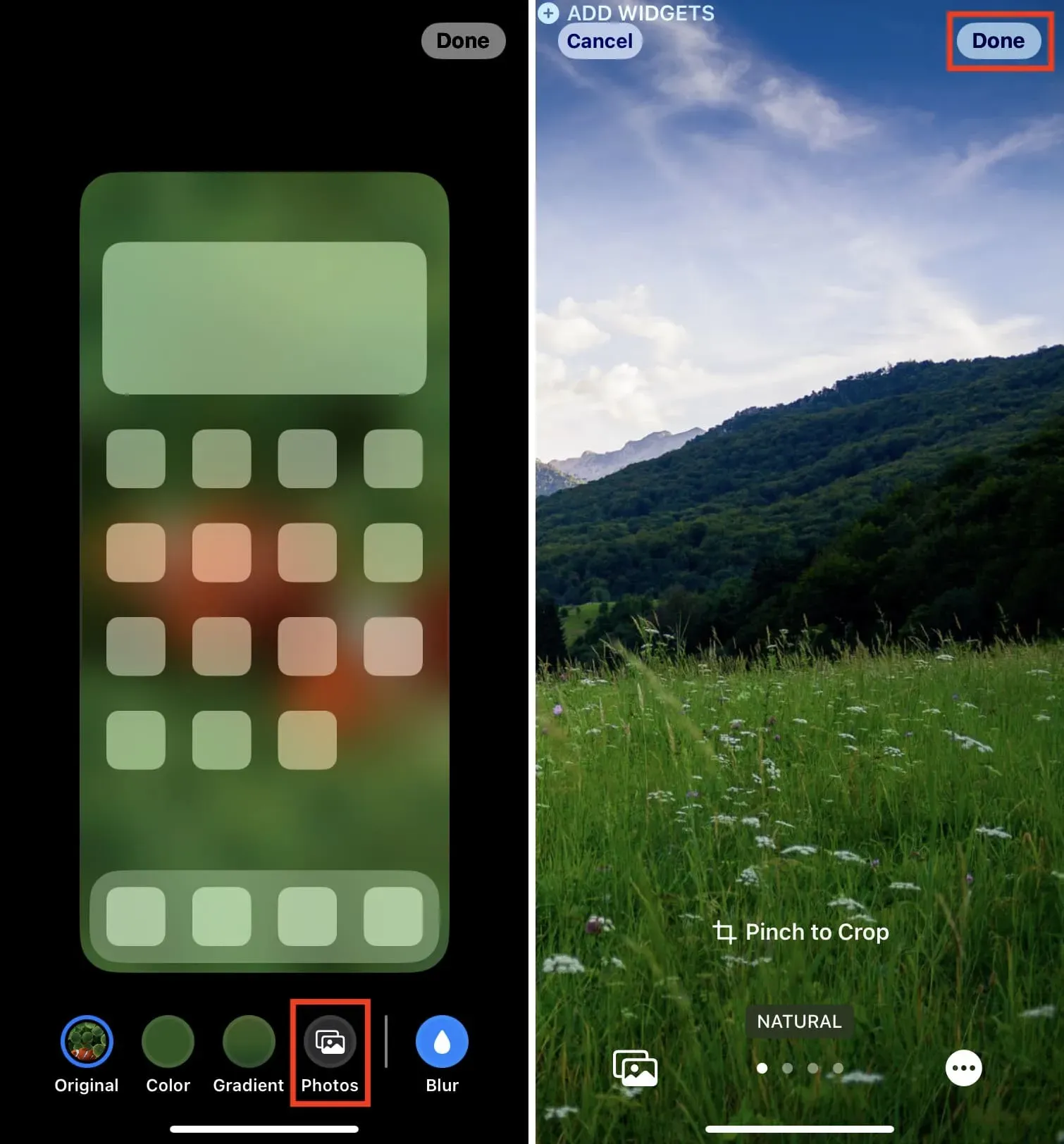
9) Нажмите Готово еще раз.

Теперь проведите пальцем вверх (игнорируйте предварительный просмотр, если они кажутся одинаковыми), и вы увидите нужное изображение в качестве обоев рабочего стола, которое вы выбрали на шаге 6. Затем заблокируйте свой iPhone, а затем разбудите его, и вас встретит другое изображение. изображение, чем обои экрана блокировки, которые вы установили на шаге 3.
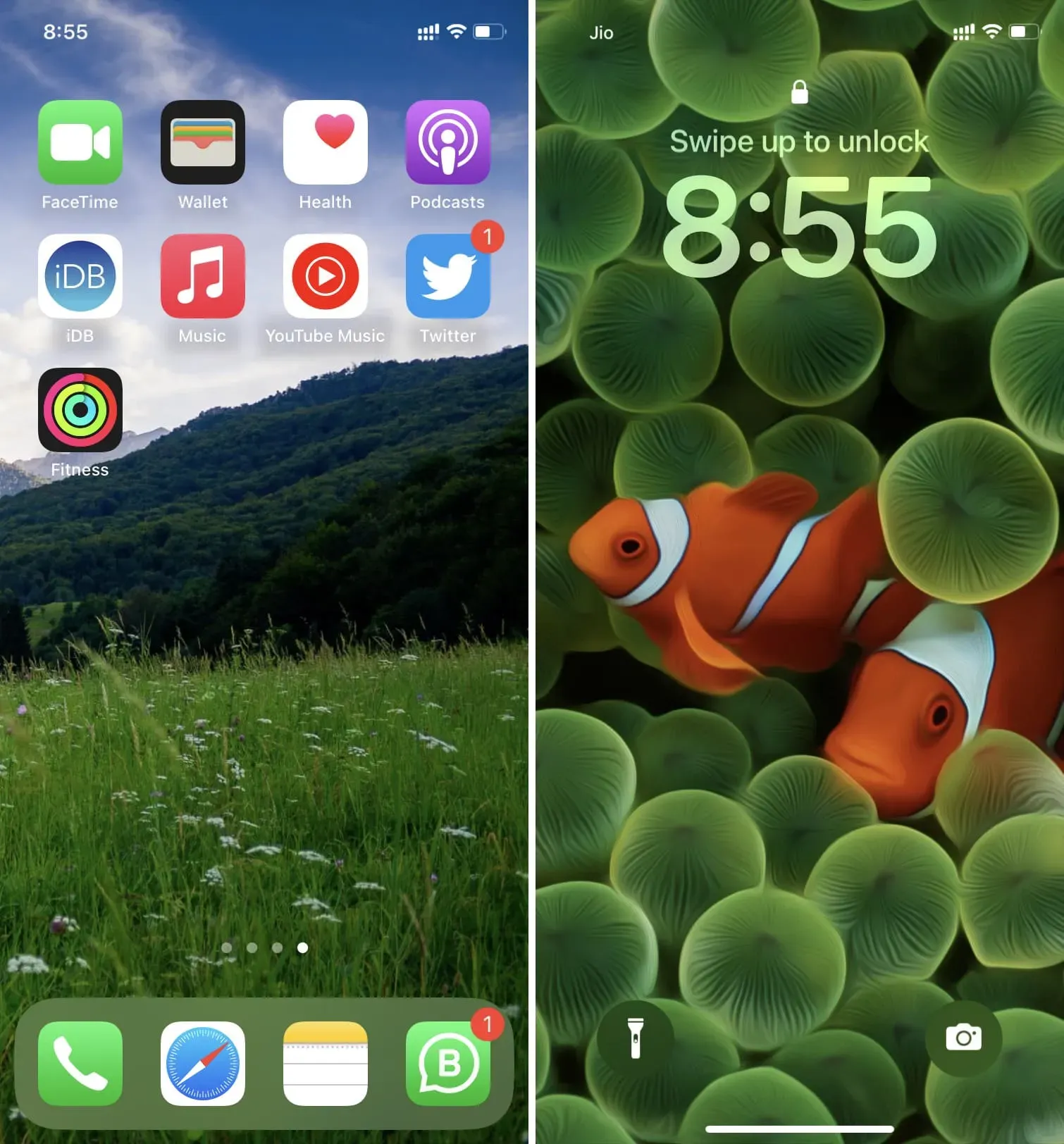
Вот как вы можете использовать два разных изображения в качестве домашнего экрана iPhone и экрана блокировки в iOS 16. Конечно, этот процесс не должен быть таким долгим и сложным. Но пока, я надеюсь, наш урок помог вам.
Установите другие обои с экрана блокировки
Помимо описанного выше метода, я также обнаружил, что вы можете сделать то же самое с экрана блокировки. Вот как:
1) Разбудите свой iPhone и разблокируйте его с помощью Face ID или Touch ID. Оставайтесь на экране блокировки и не заходите внутрь на главный экран.
2) Нажмите на экран блокировки и нажмите кнопку «плюс», чтобы добавить новый набор.
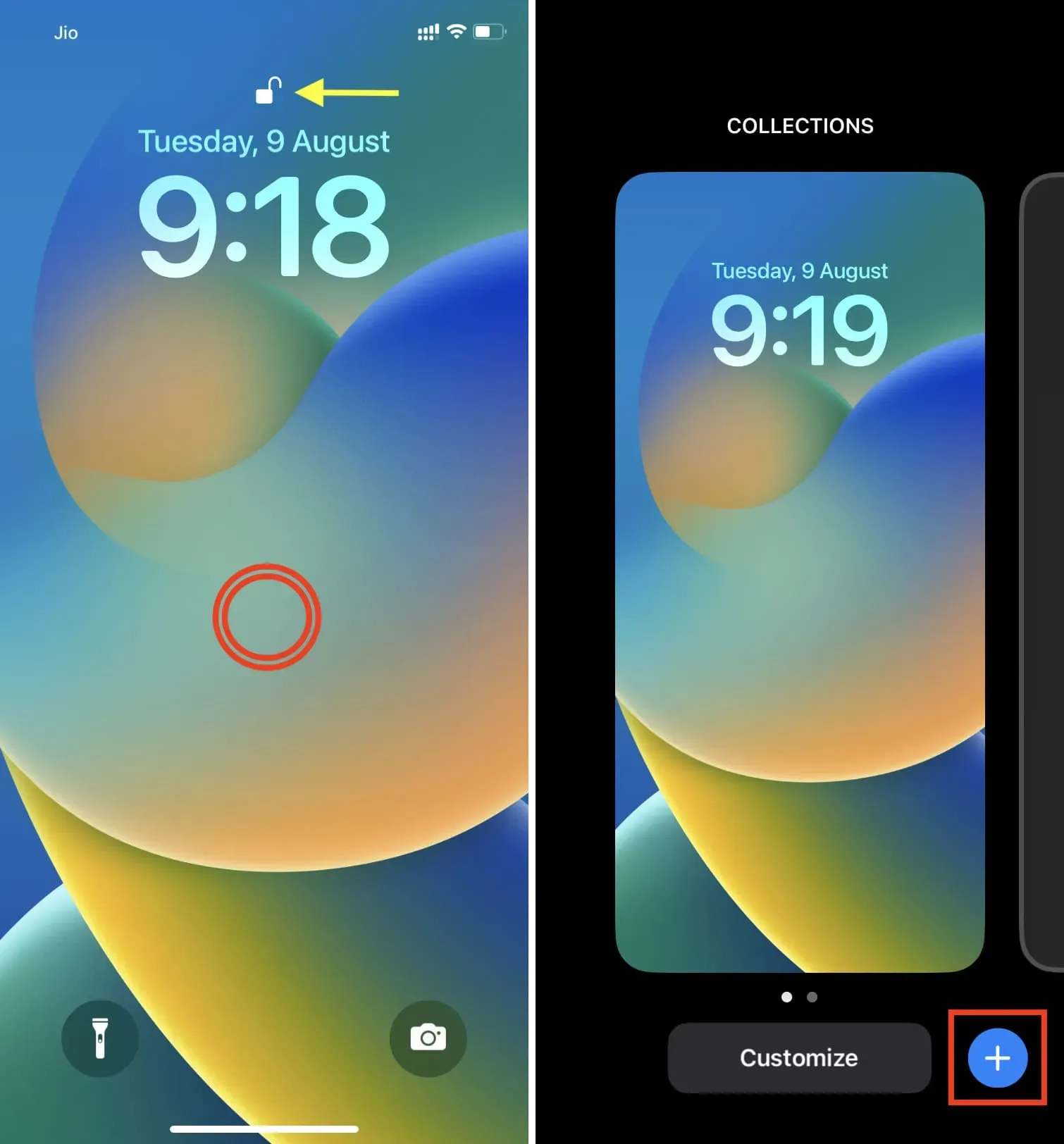
3) Теперь выберите нужные обои экрана блокировки.
4) После этого нажмите «Готово», а затем нажмите «Настроить главный экран».
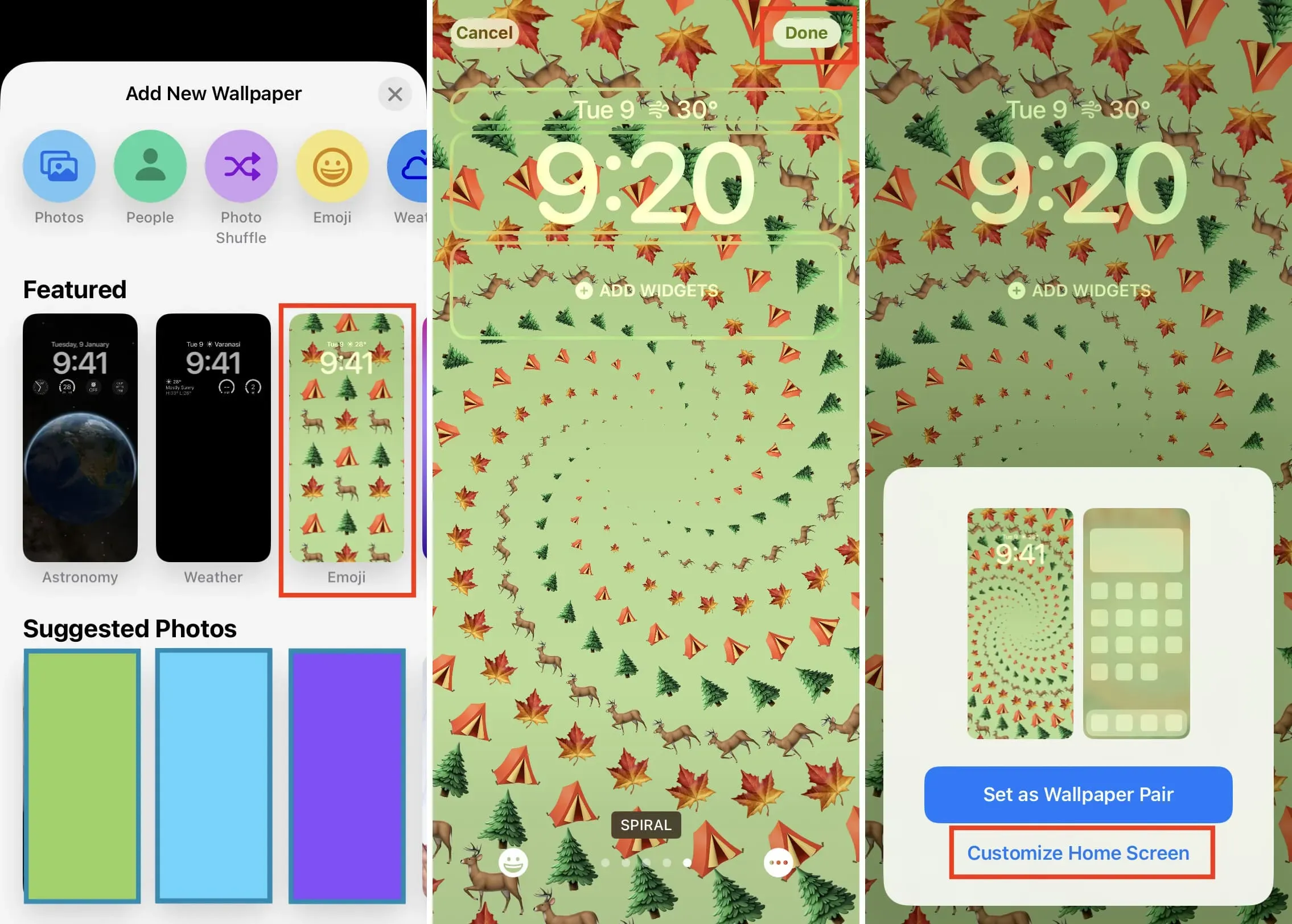
5) Теперь нажмите «Фотографии». Вы также можете использовать цвет или градиент в качестве обоев рабочего стола.
6) Выберите нужное изображение в разделе «Все», «Избранное», «Люди», «Альбомы» или других видимых разделах.
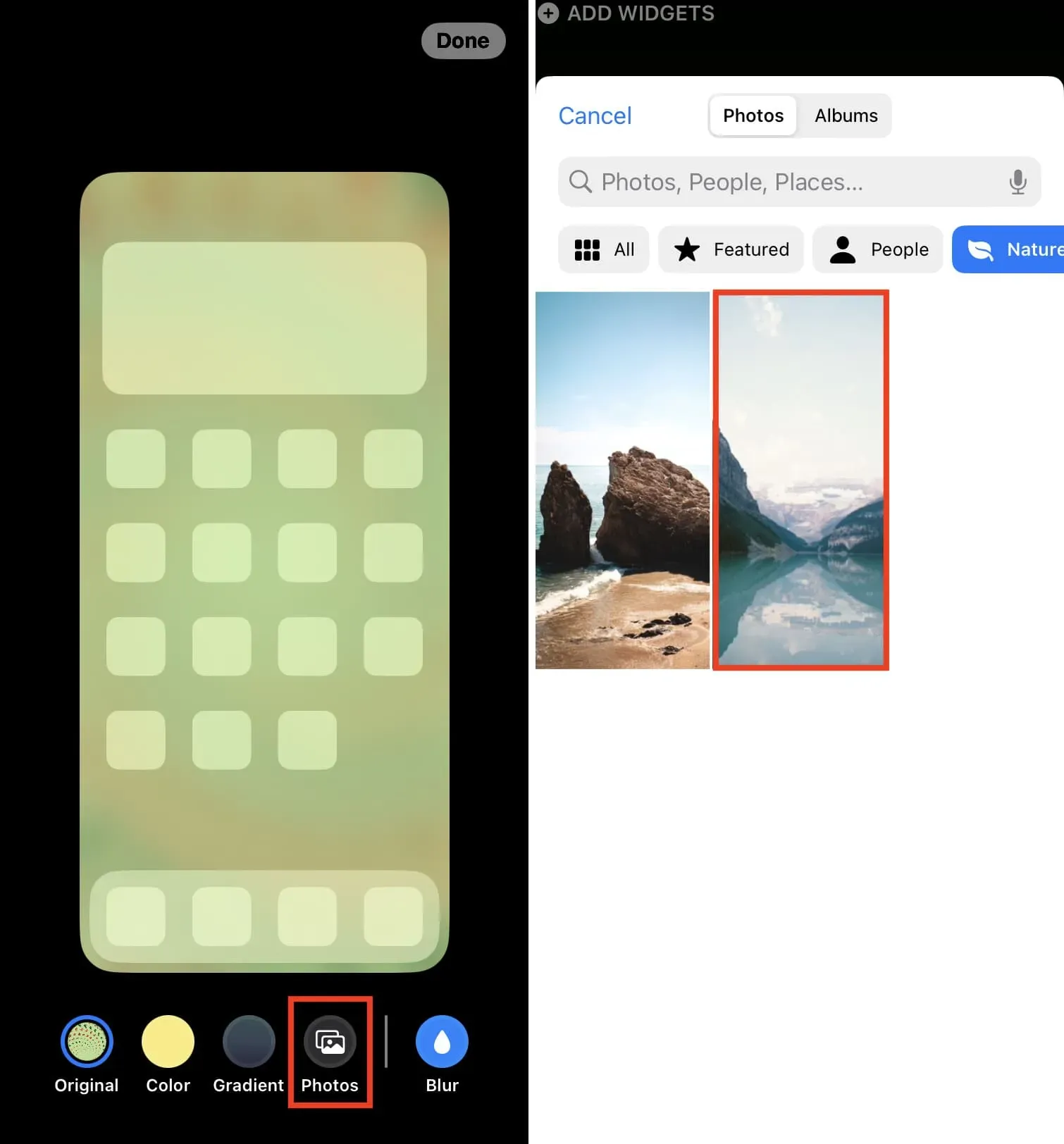
7) Выберите Готово.
8) Выберите Готово еще раз.
9) Наконец, коснитесь предварительного просмотра экрана блокировки, чтобы выйти из экрана редактирования.
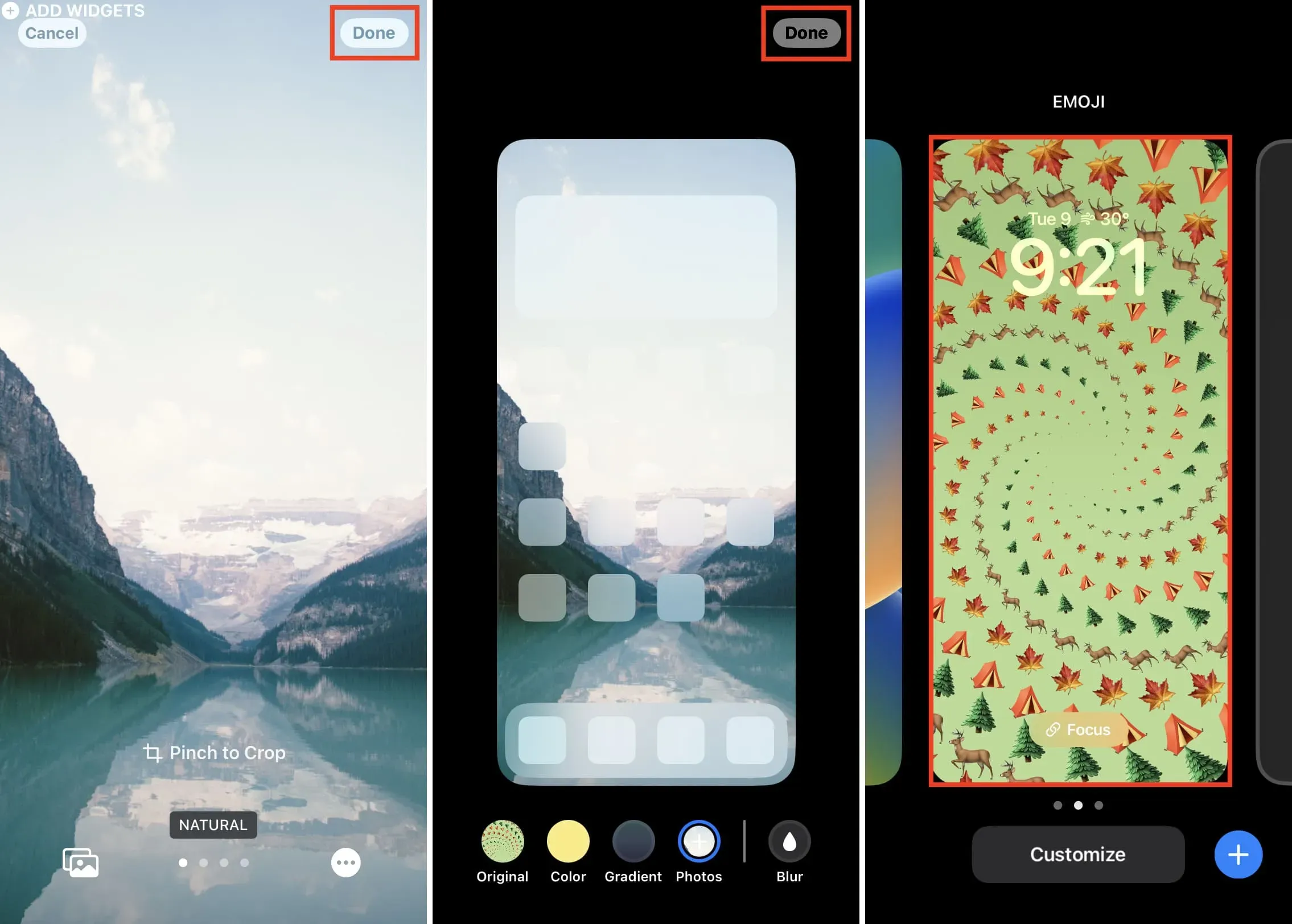
Сделанный! Вы увидите, что экран блокировки iPhone и домашний экран имеют разные обои. Экран блокировки — это тот, который вы настроили на шаге 3, а ваш домашний экран — тот, который вы выбрали на шаге 6.
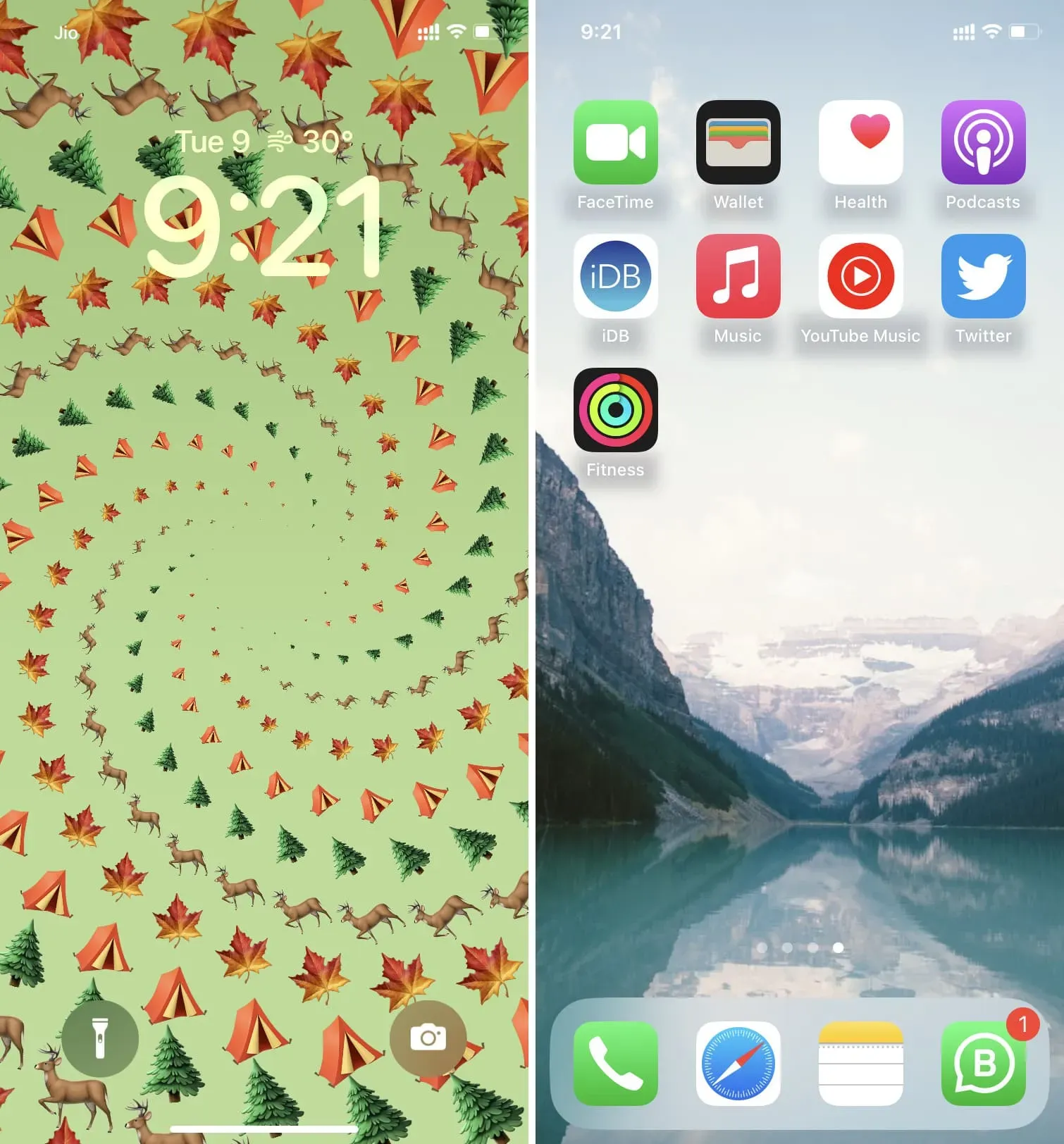
Если вы нашли это полезным, пожалуйста, дайте мне знать. И если у вас есть другие способы, советы или предложения, пожалуйста, поделитесь ими.