Оптимизируйте время автономной работы вашего MacBook! Это руководство поможет вам определить, какие приложения больше всего разряжают вашу батарею, и покажет, как сохранить энергию для более длительного использования.
Все приложения не потребляют одинаковое количество энергии. Некоторые работают эффективно и не сильно нагружают аккумулятор, в то время как другие могут быстро разрядить аккумулятор вашего Mac.
Если процент заряда батареи вашего MacBook быстро падает, вот два способа найти приложения, которые разряжают вашу батарею. Затем вы можете закрыть эти приложения, снизить их энергопотребление или просто зарядить свой ноутбук Mac.
Связанный: 40+ советов по экономии заряда батареи на MacBook Air или MacBook Pro
См. Приложения, потребляющие значительное количество энергии, в строке меню Mac
Один из способов быстро узнать, потребляет ли приложение больше энергии, чем в среднем, — использовать значок батареи в строке меню вашего MacBook.
Просто щелкните значок батареи, и вы увидите название приложения в разделе «Используется значительное количество энергии», если оно потребляет много энергии. Если ни одно приложение не потребляет много энергии, будет указано «Нет приложений, потребляющих значительную мощность».
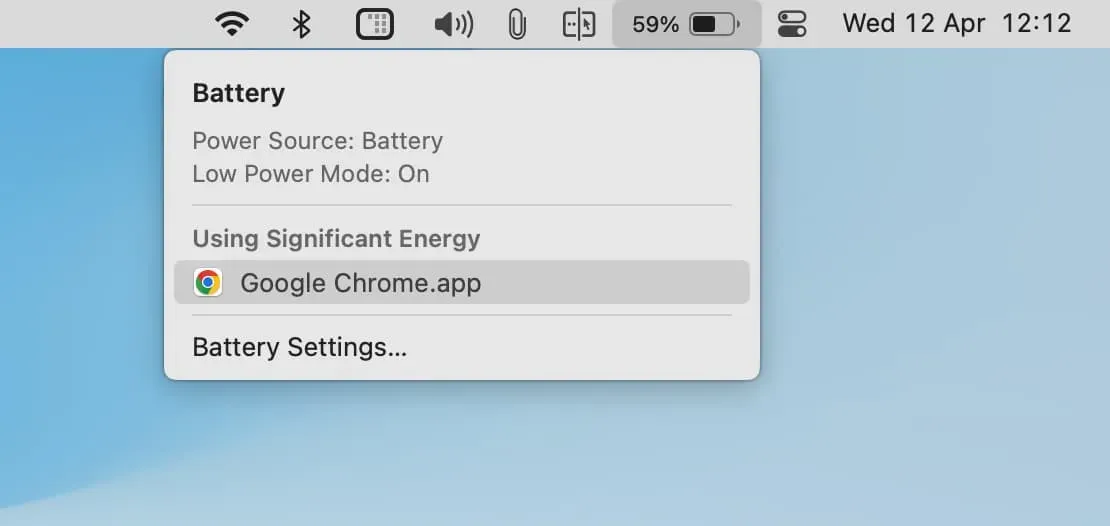
В большинстве случаев приложение будет отображаться в разделе «Используется значительное количество энергии» по следующим трем причинам:
1. Приложение потребляет больше энергии
Рассматриваемое приложение на самом деле потребляет гораздо больше энергии, чем обычно. Это может быть связано с тем, что вы выполняете какие-то сложные задачи в этом приложении.
Например, Google Chrome может не отображаться в разделе «Использование значительного количества энергии», если вы не откроете несколько вкладок или не сделаете что-то интенсивное, например просмотр видео 4K или редактирование изображений, которые потребляют больше энергии. Чтобы решить эту проблему, закройте ненужные вкладки или используйте функцию энергосбережения Chrome.
Большинство игровых и монтажных приложений, таких как iMovie, Final Cut Pro и HandBrake, по праву потребляют больше энергии, чем необходимо для выполнения требуемой задачи. В этом случае закрывать приложение будет не правильно. Поэтому лучше всего подключить MacBook к зарядному устройству, чтобы он использовал питание от адаптера.
2. Приложение работает некорректно
Вполне возможно, что рассматриваемое приложение работает со сбоями и потребляет гораздо больше энергии, чем обычно, а также значительно нагревает ваш MacBook. В этом случае сохраните текущую работу и закройте все или это конкретное приложение, потребляющее заряд аккумулятора. Примерно через 30 секунд откройте его снова, и, надеюсь, он будет работать нормально, не расходуя заряд батареи.
3. Неэффективное или плохо написанное приложение
Также возможно, что рассматриваемое приложение не было разработано должным образом, давно не обновлялось или неэффективно по сравнению с его альтернативами. Эти приложения также могут потреблять гораздо больше энергии, чем обычно. Чтобы решить эту проблему, обновите приложение или используйте альтернативу.
Например, если вы обнаружите, что Firefox часто потребляет значительное количество энергии, рассмотрите возможность использования Apple Safari, который может предотвратить разрядку аккумулятора.
Не видите значок батареи в верхней строке меню вашего MacBook?
- Откройте «Системные настройки» и нажмите «Центр управления».
- Включите Показать в строке меню под заголовком «Батарея».
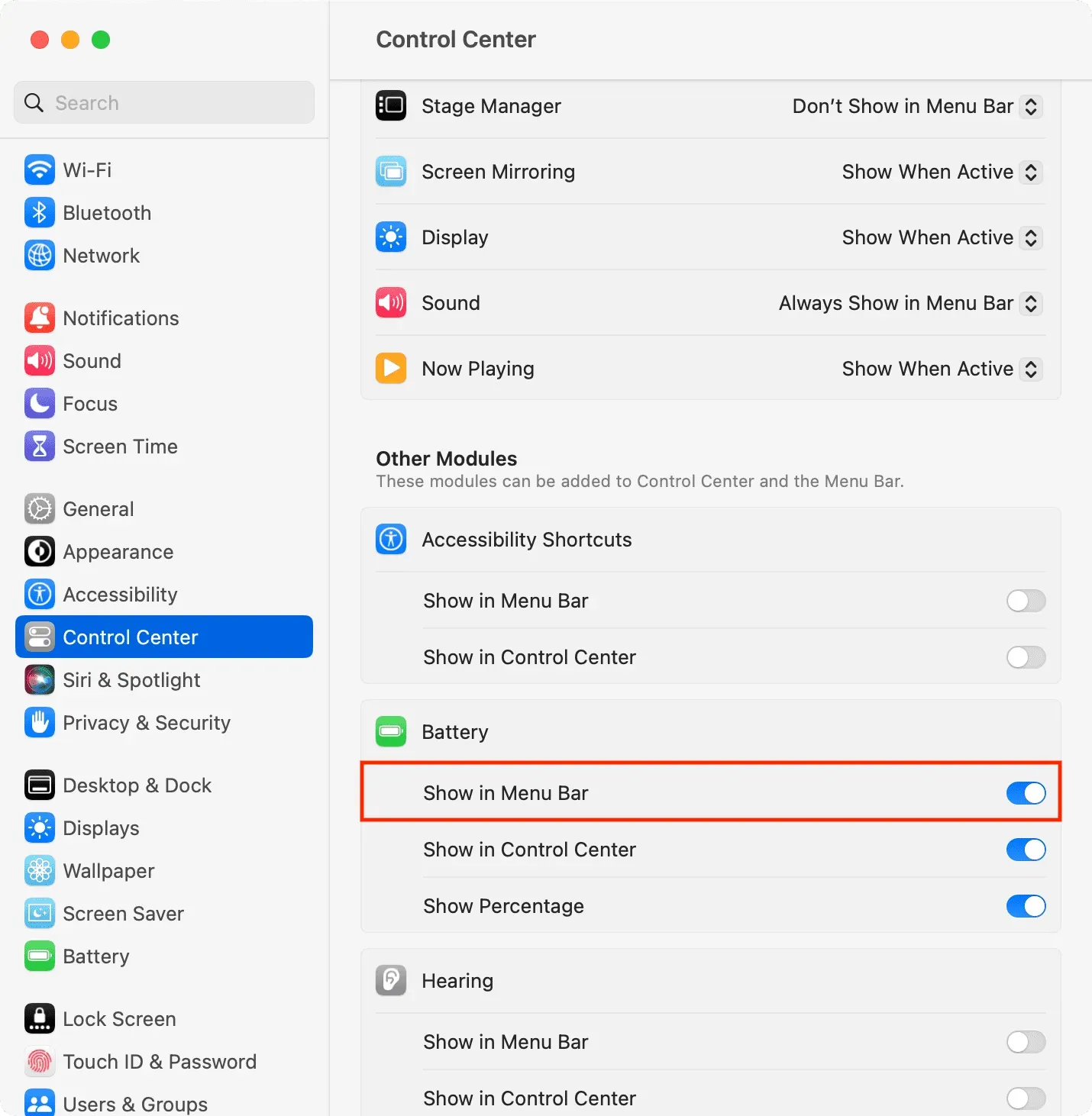
Используйте монитор активности, чтобы увидеть, какие приложения потребляют больше всего энергии
Монитор активности — это встроенное приложение Apple, которое показывает в режиме реального времени состояние процессора, сети, энергии и диска вашего Mac. Ознакомьтесь с нашим руководством, чтобы узнать больше об этом.
Используя Activity Monitor, вы можете определить приложения и процессы, которые потребляют много энергии на вашем Mac:
1) Откройте Activity Monitor, нажав Command+Пробел и выполнив поиск, или перейдите в папку Applications > Other или Utilities.
2) В Мониторе активности щелкните вкладку Энергия вверху.
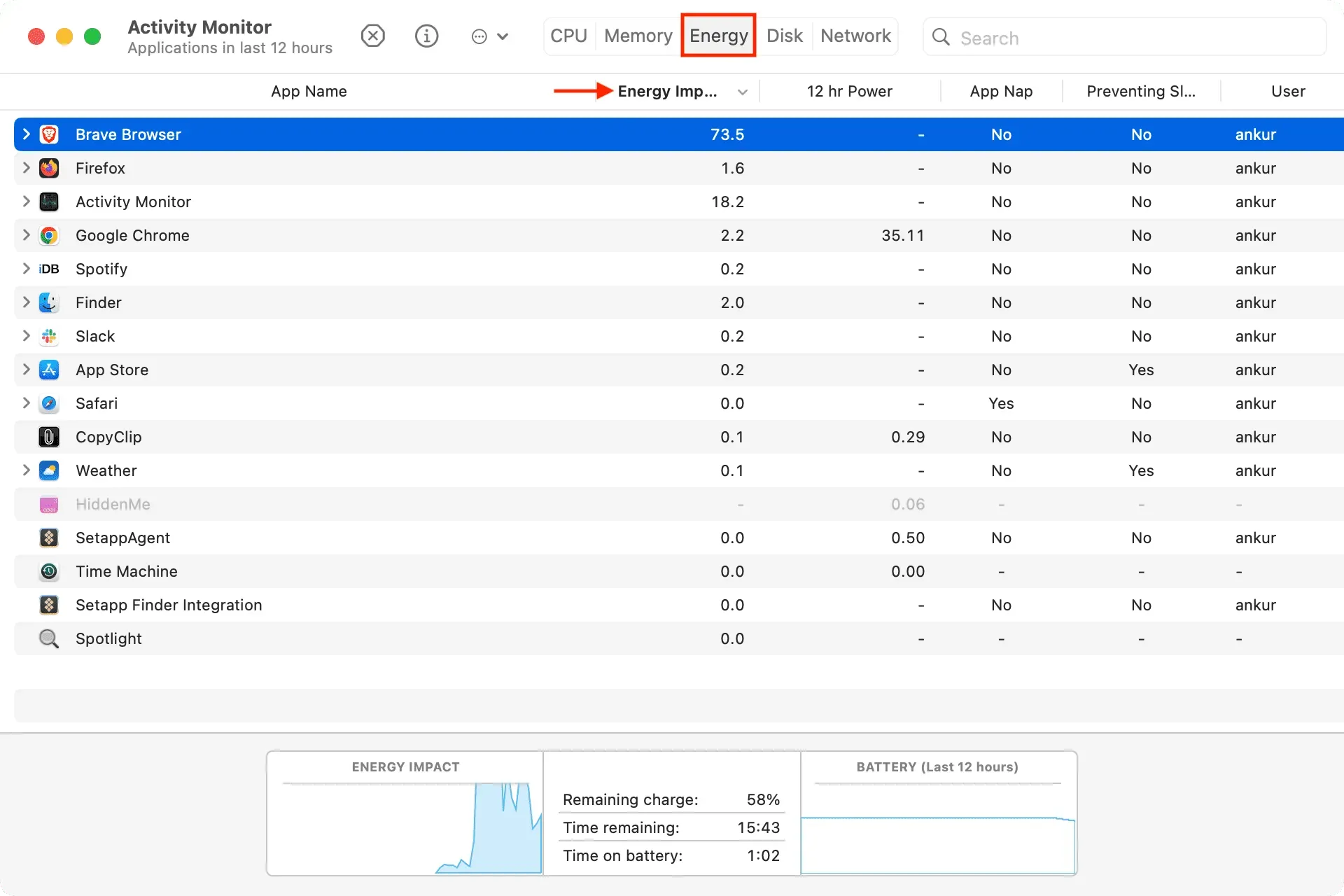
Приложения перечислены здесь по порядку: первое потребляет больше всего энергии, а остальные — в порядке убывания.
Согласно Apple, столбец Energy Impact показывает «относительную меру текущего потребления энергии приложением». macOS рассчитывает среднее значение Energy Impact с использованием нескольких факторов, таких как использование ЦП, сети, диска и памяти. Чем выше значение Energy Impact, тем больше энергии использует приложение.
Вы можете щелкнуть крошечную стрелку для приложения, чтобы увидеть отдельные запущенные процессы этого приложения и их влияние.
3) Чтобы закрыть приложение, которое разряжает батарею или работает со сбоями и которое вам не нужно запускать, просто выберите его в Мониторе активности и нажмите кнопку с крестиком (x) > Выйти. Кроме того, вы также можете нажать информационную кнопку ⓘ и выбрать «Выход».
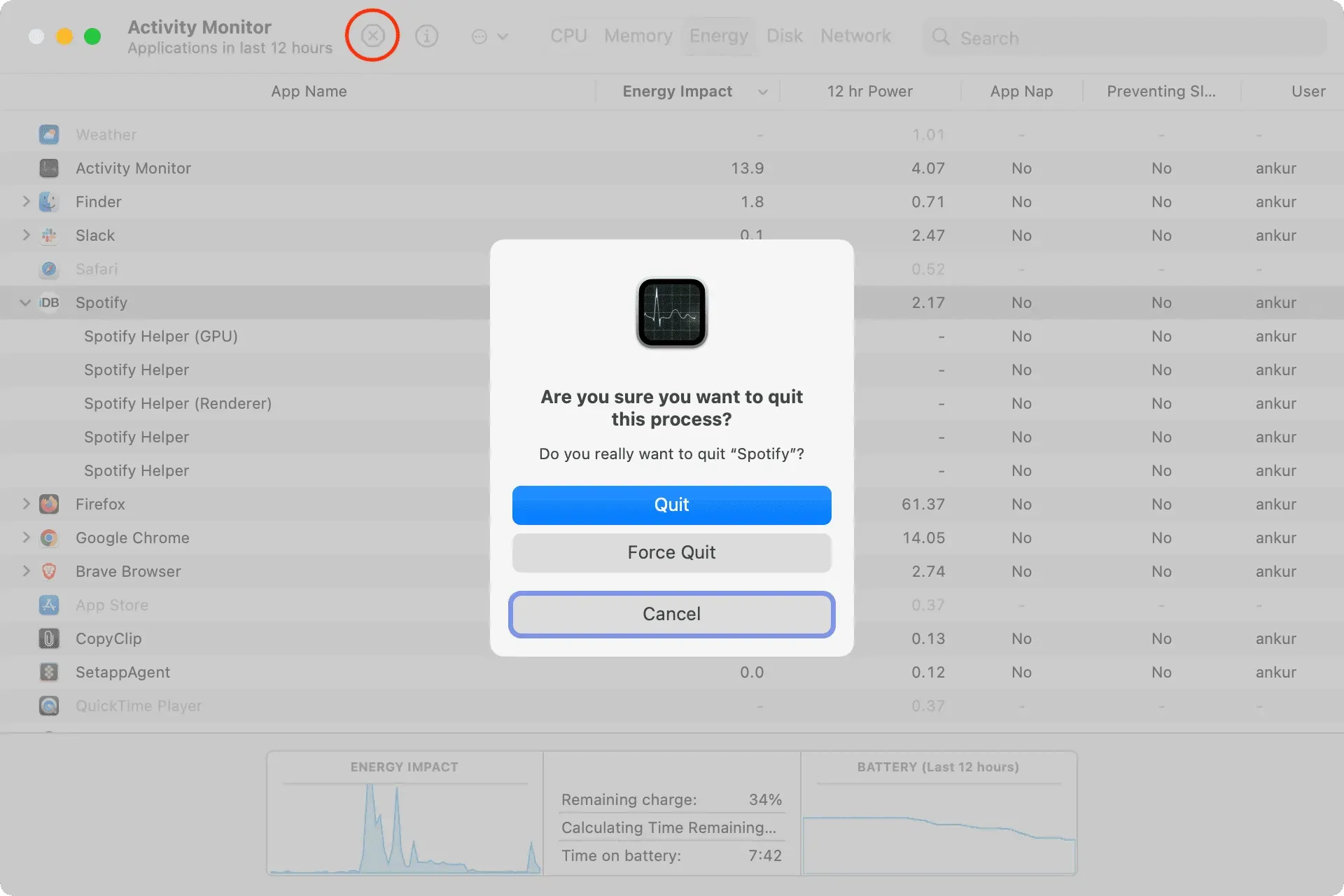
Примечание. Если вы не можете выйти из приложения отсюда, узнайте, как принудительно закрыть его, что обязательно закроет плохо работающее или зависшее приложение.
4) Мощность на 12 часов. В этом столбце показано энергопотребление приложения за последние 12 часов или с момента включения Mac. Здесь также более высокое число означает, что приложение потребляет больше энергии. Так что, если вы часто обнаруживаете, что приложение потребляет больше энергии, обязательно обновите его, включите функции энергосбережения, свяжитесь с разработчиком приложения и поделитесь своим мнением или найдите альтернативу.
5) Профилактика сна: это важная колонка. Если приложение на вашем Mac блокирует переход компьютера в спящий режим, в большинстве случаев оно прямо или косвенно будет потреблять больше энергии, что отрицательно скажется на времени автономной работы. Поэтому, если в этом нет особой необходимости, обязательно закройте (или удалите) такие приложения, чтобы сэкономить заряд батареи.