HomePod mini и HomePod 2-го поколения имеют встроенные датчики температуры и влажности, которые сообщают вам об уровне температуры и влажности в помещении, в котором находится ваш умный динамик. Вам не нужно выполнять дополнительную настройку или покупать дополнительные устройства.
В этом руководстве мы покажем вам, как получать данные о температуре и влажности в помещении непосредственно на HomePod или в приложение «Дом» на iPhone, iPad и Mac.
Прежде чем начать: убедитесь, что программное обеспечение вашего HomePod mini или HomePod 2-го поколения обновлено до версии 16.3 или более поздней.
1. Попросите Siri сообщить вам температуру и влажность
- Убедитесь, что ваш HomePod включен.
- Скажите: «Привет, Siri, как температура в [спальне]» или «Привет, Siri, как влажность на [кухне]». Вы можете изменить «спальню» или «кухню» на название комнаты, в которой находится ваш HomePod.
Не забудьте сказать название комнаты
Вам не нужно просто спрашивать «Привет, Siri, какая влажность» или «Привет, Siri, какая температура». Это, скорее всего, даст вам влажность и температуру в вашем районе, а не показания, характерные для вашей комнаты, где хранится HomePod.
Как узнать название комнаты, где хранится HomePod:
- Откройте приложение «Дом» на iPhone и перейдите на вкладку «Дом».
- Отсюда нажмите HomePod.
- Прокрутите вниз, и вы увидите название комнаты, например «Спальня», «Кухня», «Столовая» и т. д. Запомните название этой комнаты и используйте его в запросе «Привет, Siri».
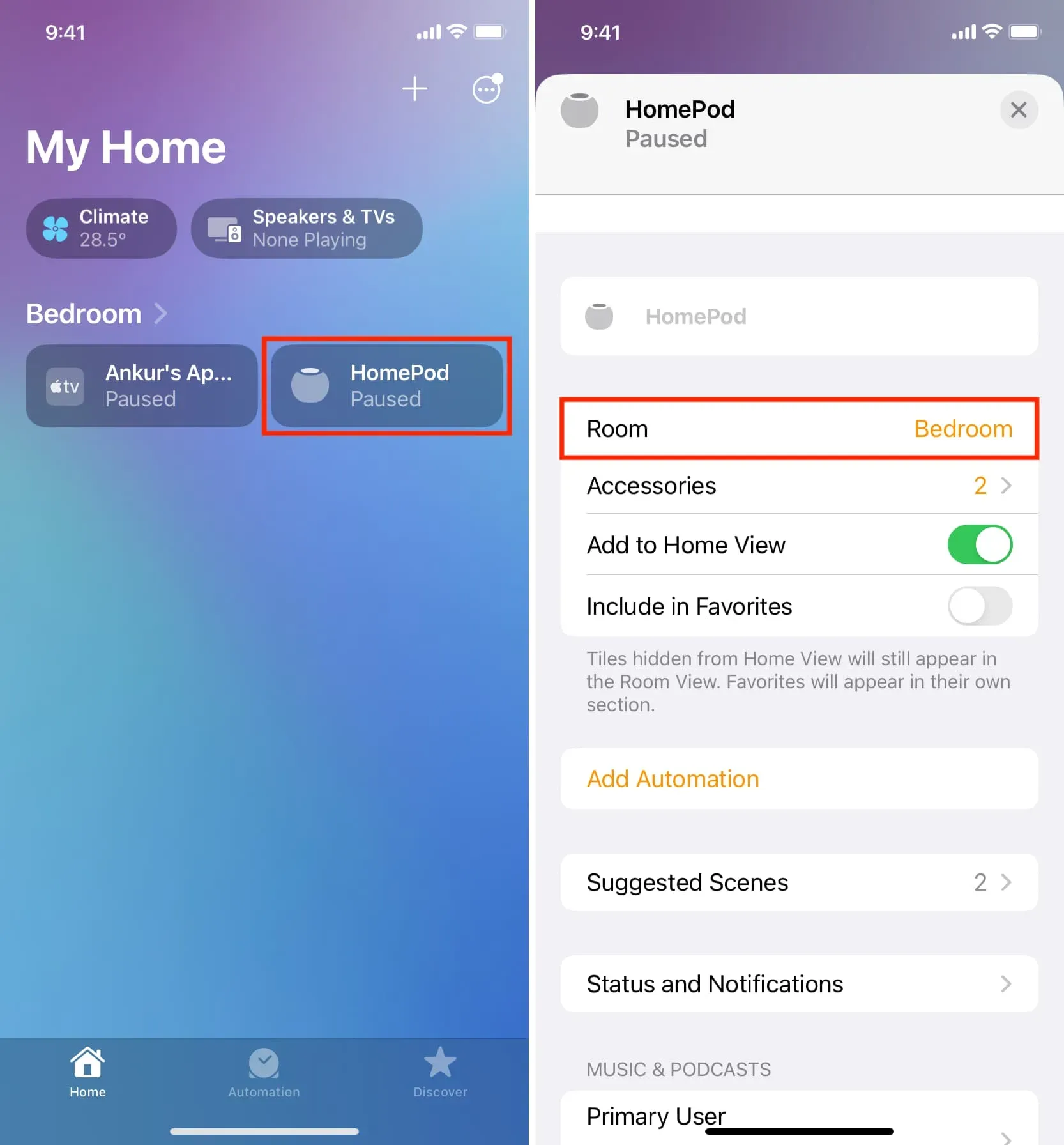
Примечание. Вы также можете задать тот же вопрос Siri на своем iPhone или iPad, и он будет использовать показания датчика вашего HomePod, чтобы сообщить вам уровни температуры и влажности.
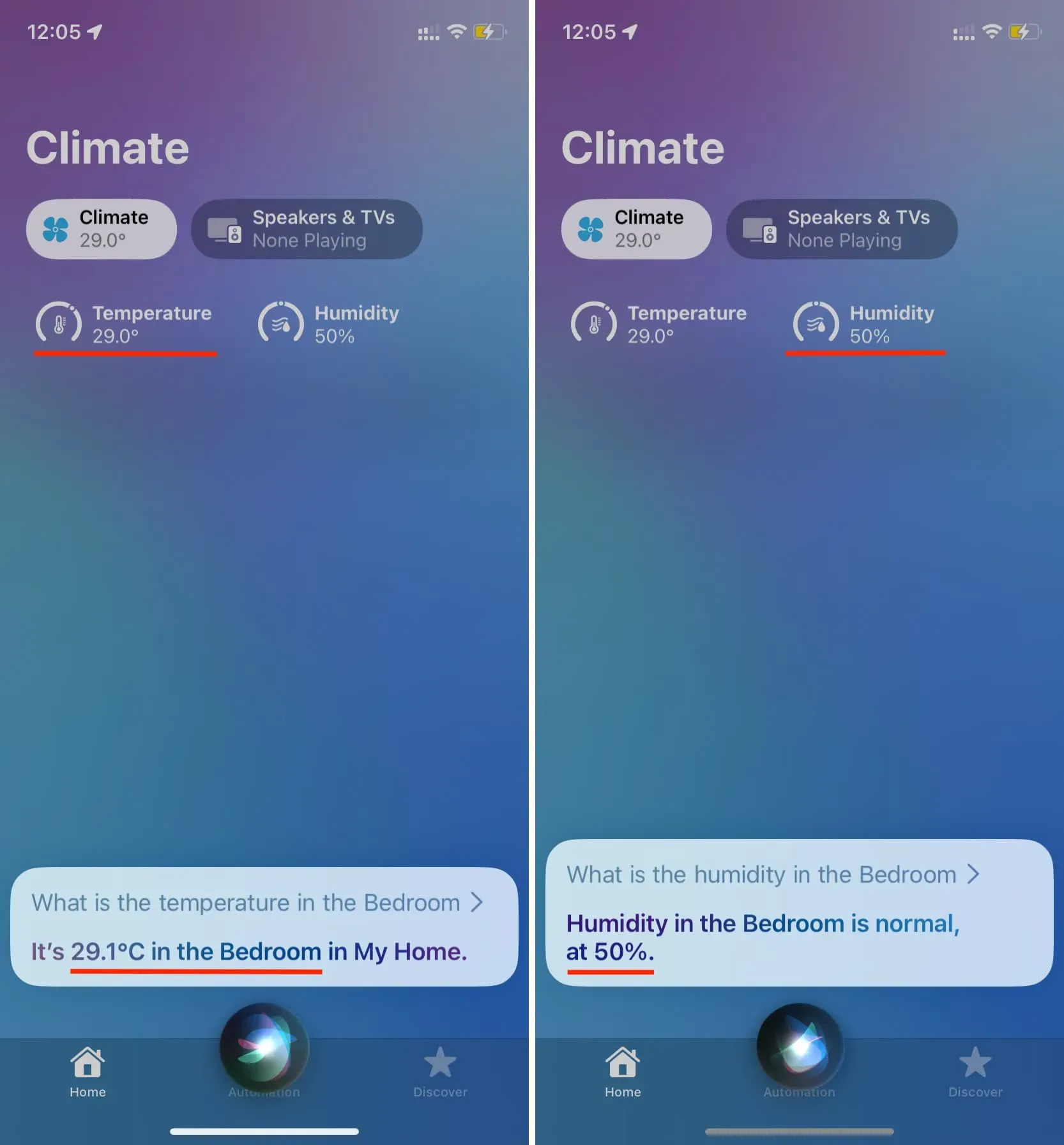
2. Смотрите температуру и влажность в приложении «Дом».
- Откройте приложение «Дом» на iPhone, iPad или Mac.
- Перейдите в раздел «Главная» и нажмите «Климат» вверху.
- Здесь вы увидите показания температуры и влажности, данные вашим HomePod (если это ваше единственное устройство температуры/влажности).
- Вы можете нажать «Температура» или «Влажность», чтобы увидеть такие параметры, как состояние датчика, возможность создания автоматизации и многое другое. Кроме того, если у вас есть несколько HomePods или температурных устройств, вы должны увидеть их здесь в списке и выбрать одно из них, чтобы увидеть показания с этого конкретного устройства.

3. Просмотр температуры и влажности в каждой комнате
Если вы создали несколько комнат с разными HomePods в каждой, вы также можете посетить отдельные комнаты, чтобы увидеть уровни влажности и температуры.
На айфоне
- Откройте приложение «Дом».
- Нажмите кнопку «Еще» в правом верхнем углу раздела «Главная».
- Выберите одну из своих комнат, чтобы увидеть ее температуру и влажность.
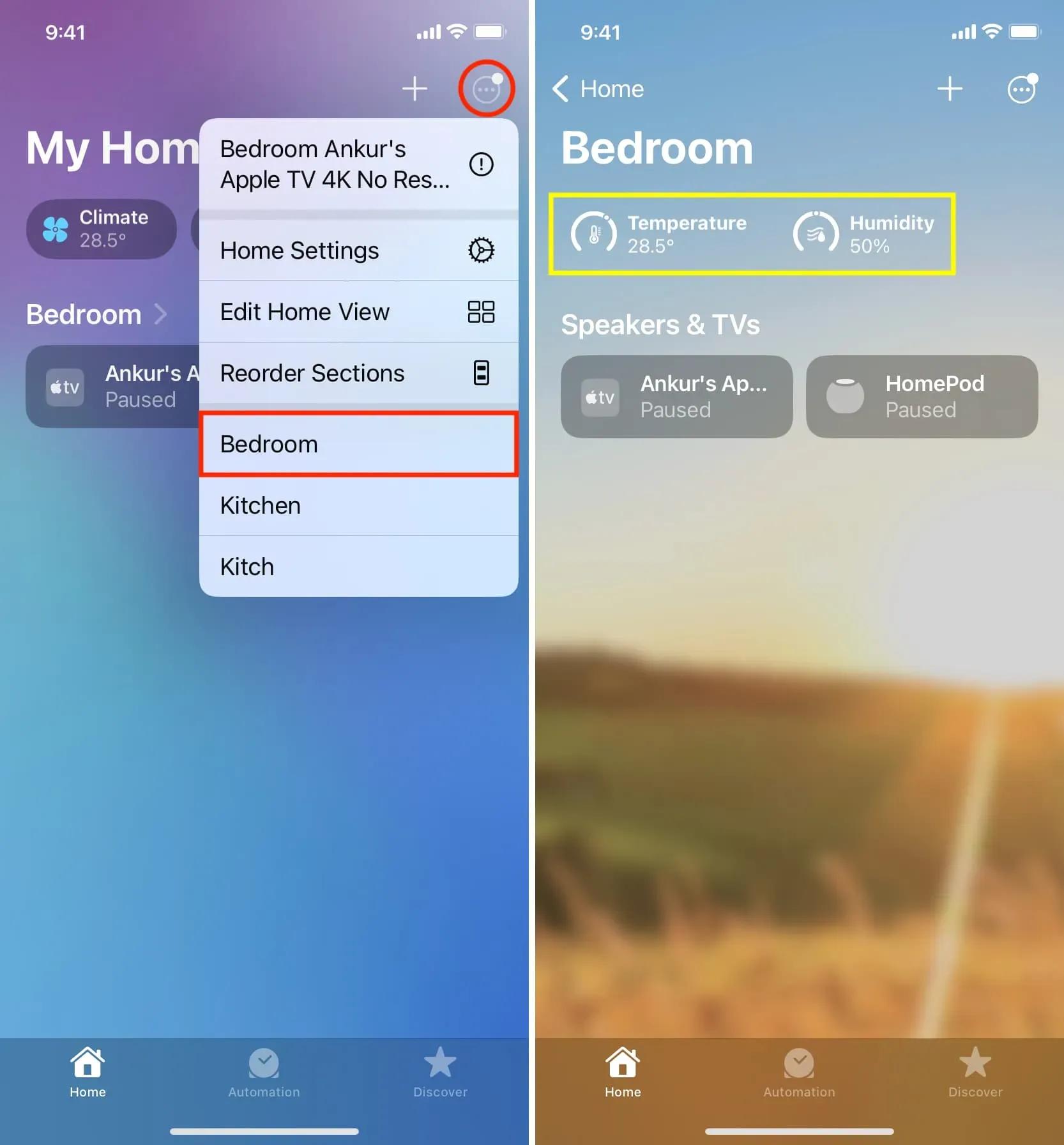
На iPad
- Вы можете выбрать свою комнату на левой боковой панели, когда iPad находится в альбомной ориентации.
- А если ваш iPad находится в портретной ориентации, коснитесь значка боковой панели в левом верхнем углу, чтобы открыть свои комнаты.
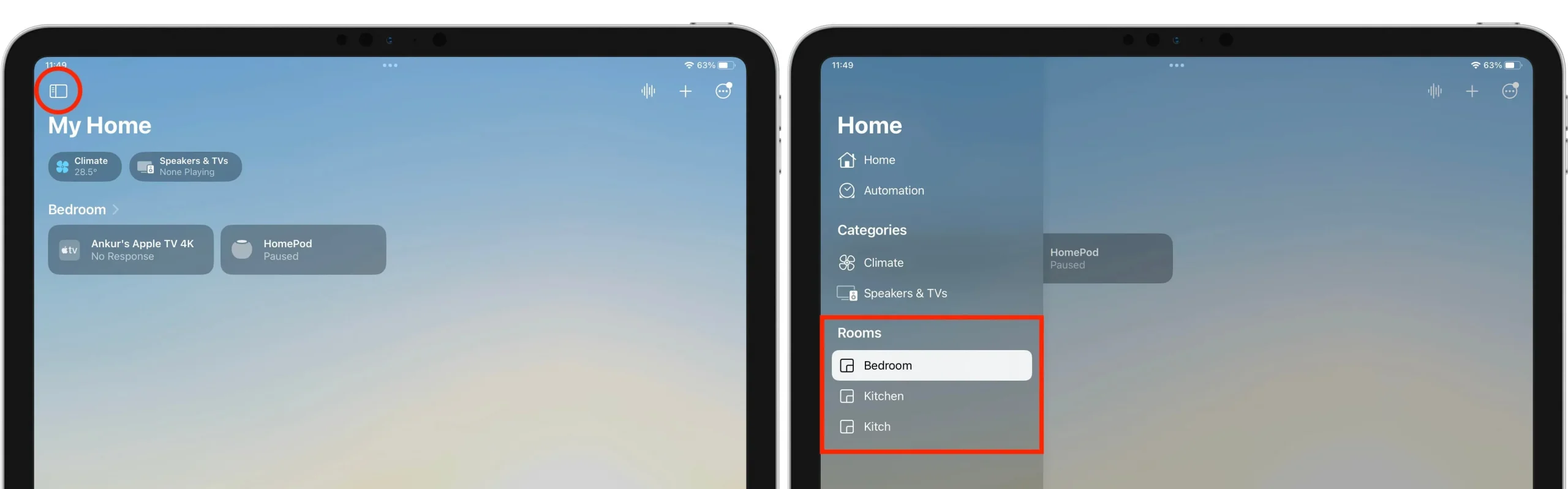
На Mac
Вы можете выбрать комнату в левой части приложения «Дом» и увидеть там температуру и влажность.
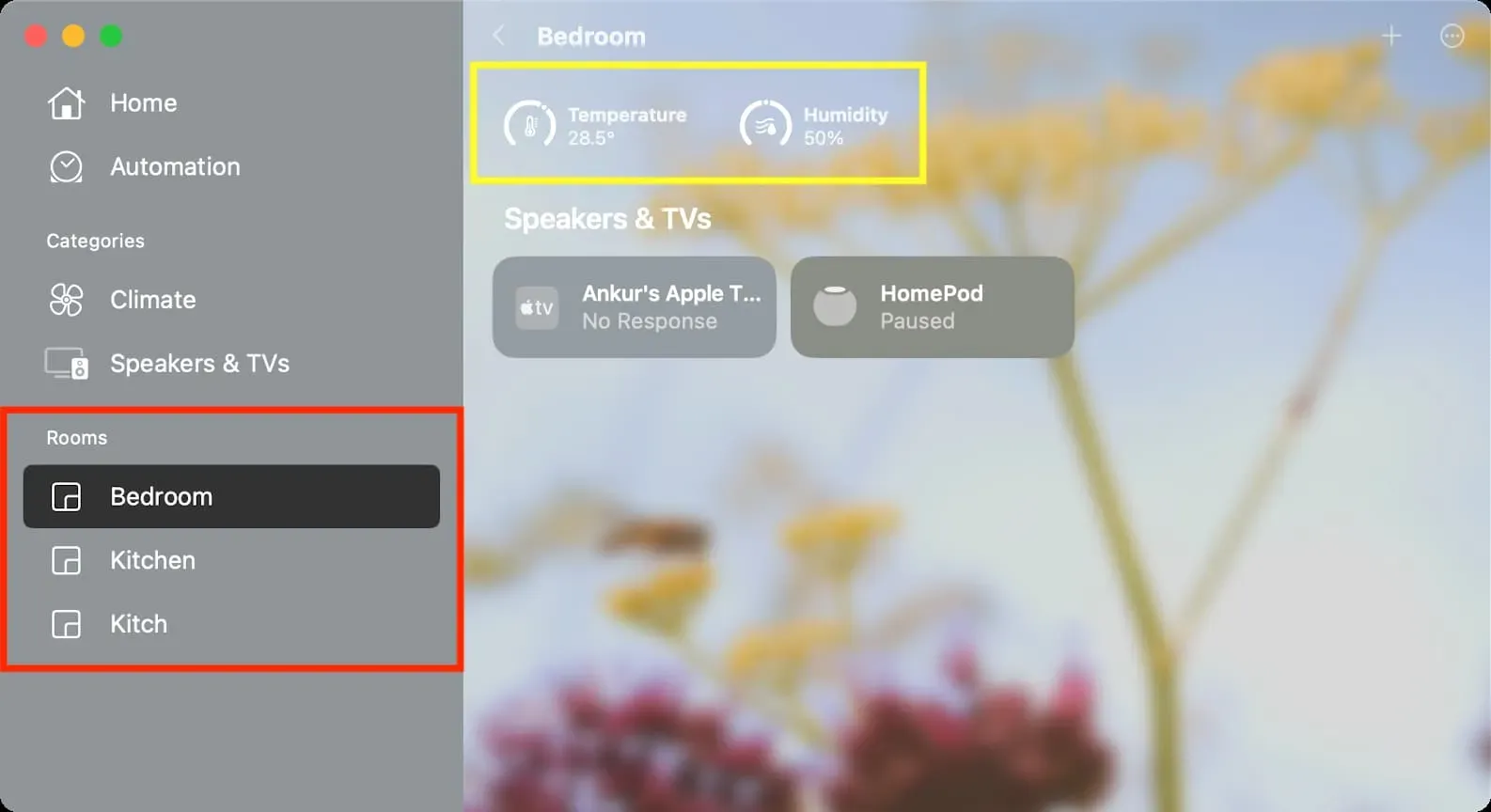
Датчики HomePod точны?
Мелким шрифтом на официальной странице Apple HomePod упоминается, что датчики температуры оптимизируют работу в диапазоне от 15°C до 30°C, а датчики влажности — в диапазоне от 30% до 70% относительной влажности.
Таким образом, датчики HomePod могут не давать правильных показаний, если температура или влажность вокруг вас выходят за пределы указанного выше диапазона.
Кроме того, на точность температуры и влажности может повлиять длительное воспроизведение звука на HomePod на высокой громкости. Это в основном связано с внутренним теплом, выделяемым вашим HomePod, которое может повлиять на датчики.