Вы можете работать более эффективно ночью и при слабом освещении с темным режимом на своем Apple Mac или MacBook. Как только вы включите темный режим, поддерживаемые программы и веб-сайты мгновенно переключатся на черный фон с белыми шрифтами. Темный режим значительно снижает нагрузку на глаза, особенно если вы ночная сова. Темный режим использует темную цветовую схему во всей операционной системе, включая приложения на вашем устройстве.
Содержание:
- 1 Как сделать темный режим Mac | Включите темный режим на Mac
- 2 Включите темный режим с Siri
- 3 Создайте сочетание клавиш для включения темного режима на Mac
Как сделать Mac Dark Mode | Включите темный режим на Mac
Включить темный режим на Mac довольно просто и просто. Есть несколько вариантов, как это сделать. Однако самый простой способ — через Системные настройки. Здесь мы объяснили. Сделайте следующее:
- Выберите «Системные настройки» в строке меню после включения Mac.
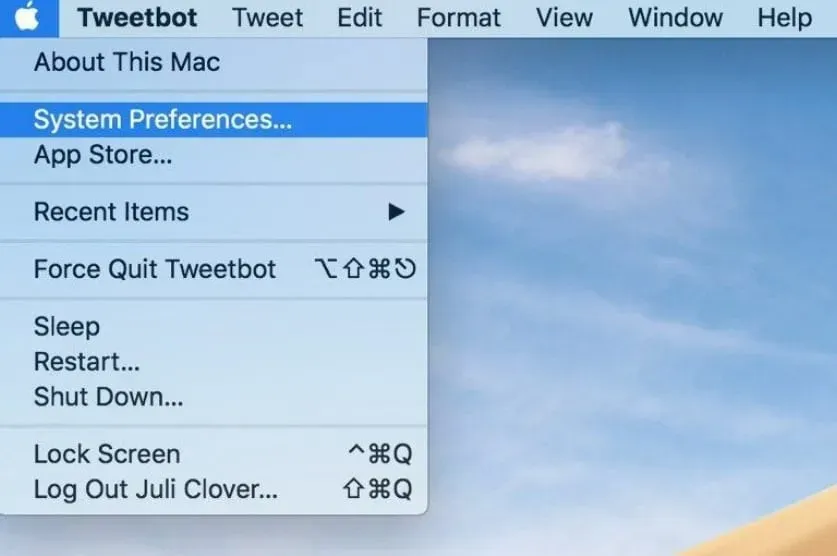
- Теперь выберите Общие.
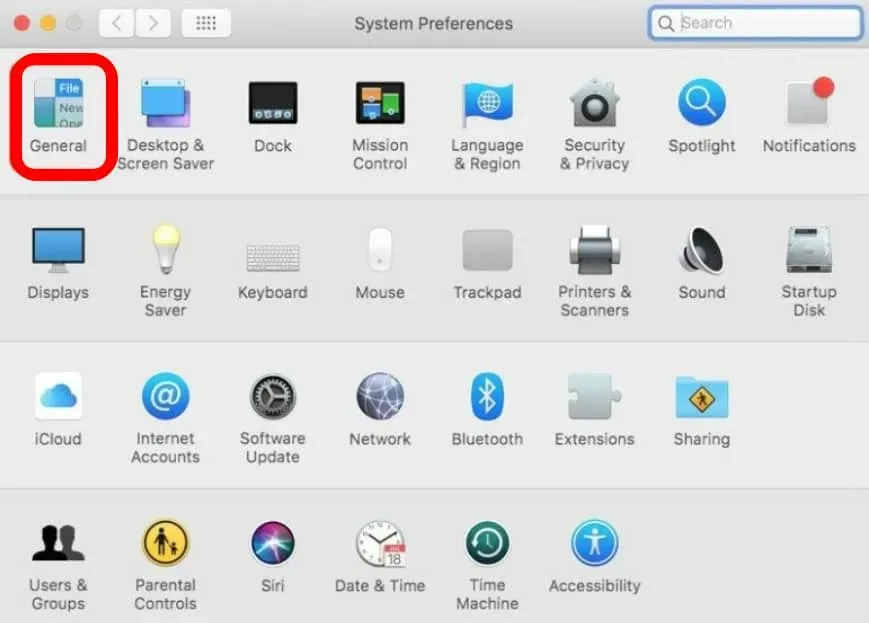
- Выберите параметр «Темный» на вкладке «Внешний вид».

- Наконец, закройте окно.
Все, что вам нужно сделать, чтобы включить темный режим на Mac, это это. Все на вашем Mac меняется на темную тему, когда вы активируете темный режим, включая док-станцию, строку меню и все приложения, включая сторонние.
Включить темный режим с Siri
На вашем Mac или MacBook включите ночной режим. Используя другой подход, вы также можете включить и использовать темный режим на своем Mac или MacBook. Попросите Сири о помощи, если она вам понадобится. Следуй этим шагам:
- Запустите свой Mac, затем выберите символ Siri в строке меню Apple вверху.
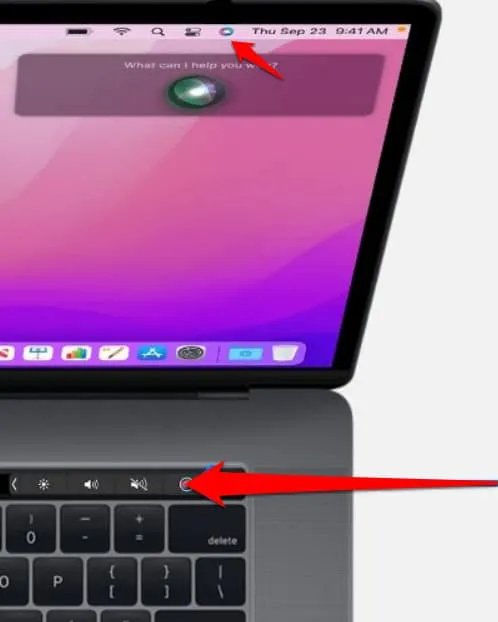
- Скажите Siri: «Включи темный режим»

Теперь ваше устройство сразу же отобразит более темный пользовательский интерфейс после того, как Siri активирует темный режим. Это действительно простой способ сделать ваш MacBook темнее. Но имейте в виду, что его поддерживают только macOS Sierra и более поздние версии.
Включить темный режим из Центра управления
Темный режим Apple для Mac впервые был выпущен в macOS Mojave. Пользователи могут включить темный режим на Mac с помощью выдвижной панели уведомлений Catalina. Релиз macOS Big Sur, перенесенный на новый Центр управления.
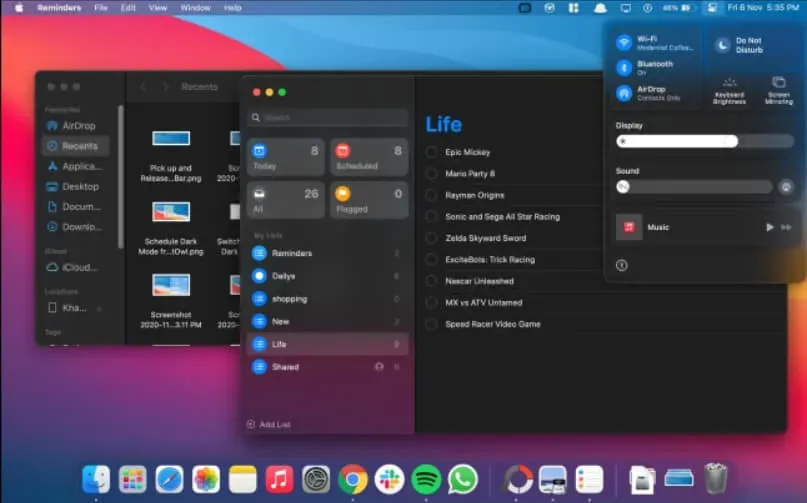
- Выберите значок «Центр управления» в правом верхнем углу экрана.
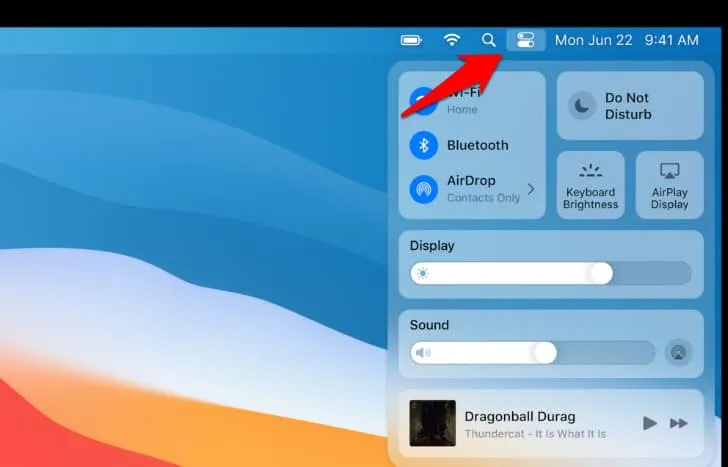
- Выберите «Дисплей» в раскрывающемся меню Центра управления.
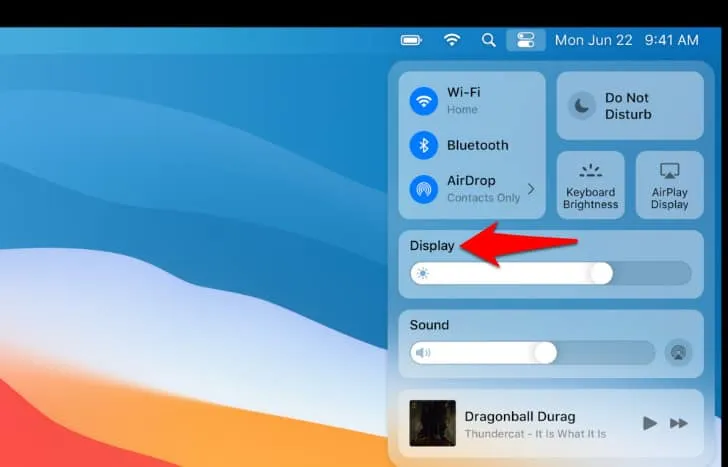
- включить темный режим
- Теперь он увеличит дисплейный модуль.
- Теперь он увеличит дисплейный модуль. Включите или выключите эту функцию, выбрав опцию «Темный режим».
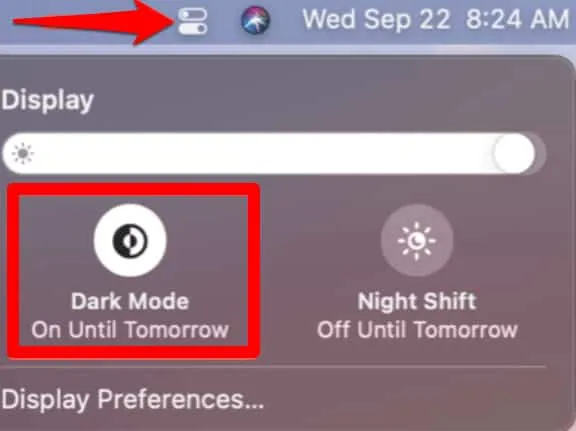
Создайте сочетание клавиш для включения темного режима на Mac
На Mac вы также можете создать сочетание клавиш для включения темного режима. Таким образом, вы можете быстро выключить свой Mac, нажав несколько кнопок. Сделайте следующее:
- Выберите «Системные настройки» в строке меню Apple.
- Теперь нажмите Клавиатура.
- Затем выберите «Ярлыки».
- Затем дважды щелкните ярлык темного режима в службах.
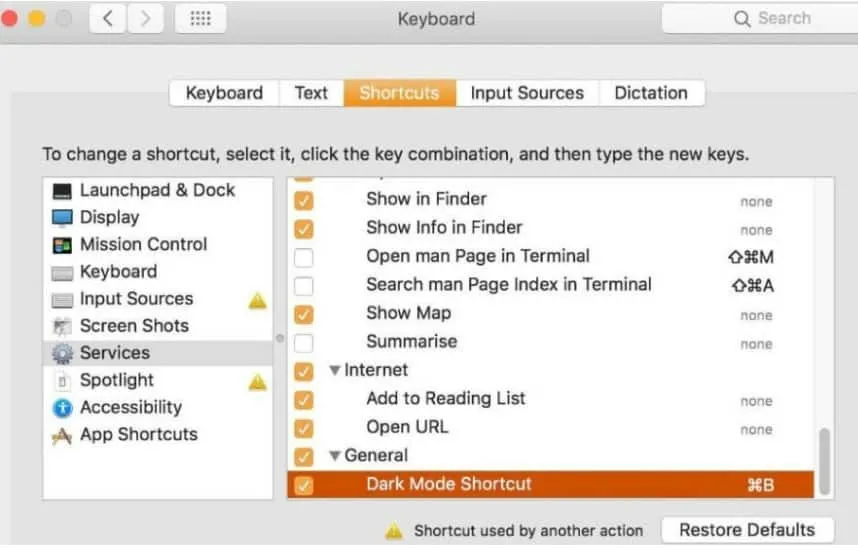
- Теперь добавьте команду быстрого доступа для переключения между светлым и темным режимами. Убедитесь, что существующее сочетание клавиш не назначено другой функции.
- Значок постоянной панели отображения появится в строке меню вашего Mac. Чтобы открыть окно большего размера, выберите Показать. Отсюда вы можете мгновенно включить или отключить визуальную функцию, выбрав опцию «Темный режим».
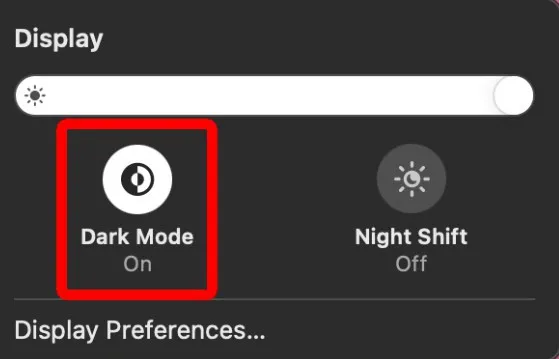
- включить темный режим
- Символ дисплея можно переместить или удалить из строки меню. Перетащите значок дисплея в нужное место, удерживая нажатой клавишу Command.
- Перетащите значок «Дисплей» на «Рабочий стол», а затем отпустите кнопку мыши, чтобы удалить его.
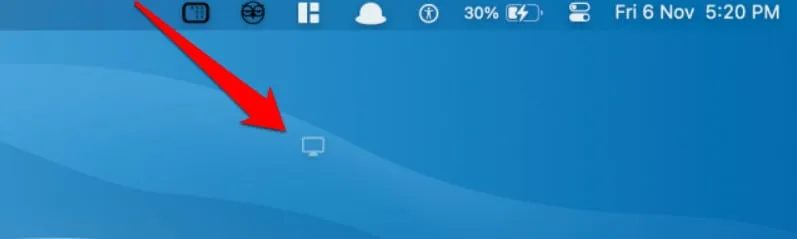
Как сделать ваш Mac еще темнее
В правом верхнем углу экрана нажмите «Пункт управления», затем выберите «Экран», чтобы сделать ваш Mac темнее. Чтобы активировать их обоих, нажмите Dark Mode и Night Shift. Night Shift делает ваш экран менее синим и более желтым, а темный режим изменяет цвета некоторых программ.
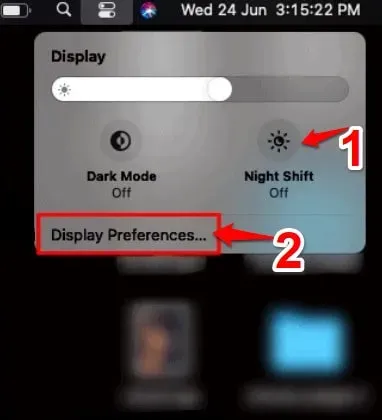
включить темный режим
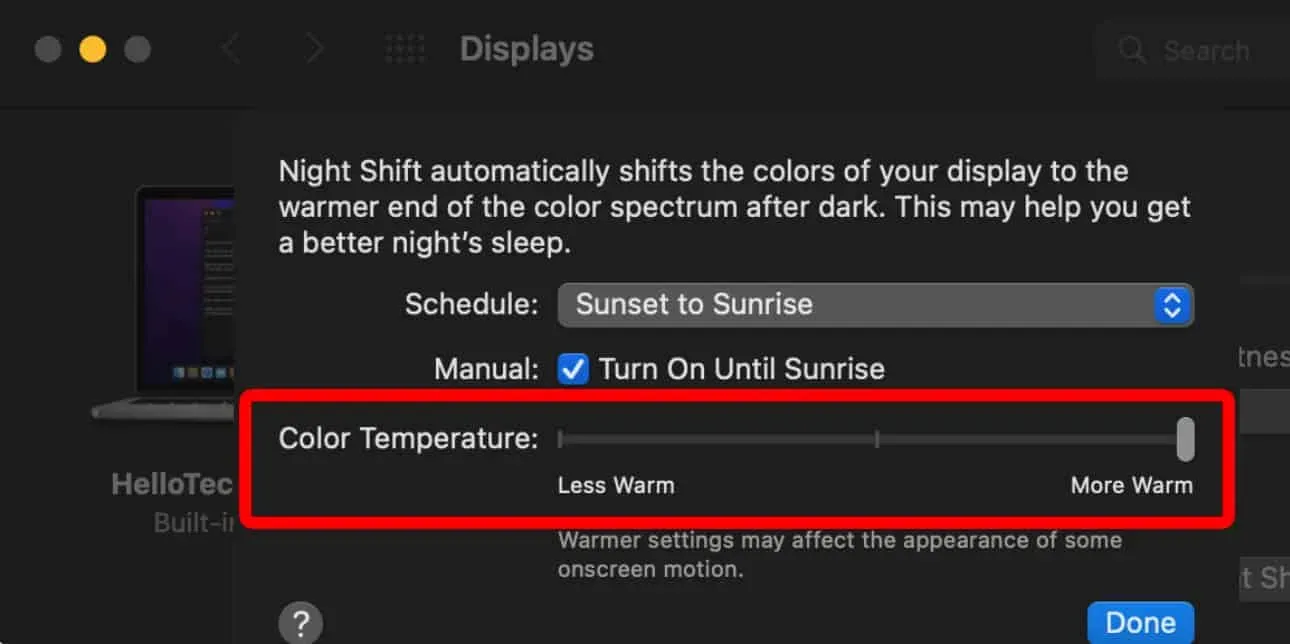
включить темный режим Mac
В нижней части всплывающего окна вы также можете выбрать «Настройки дисплея». Затем выберите «Ночной режим» и, наконец, переместите ползунок «Цветовая температура» в положение «Теплее». Это еще больше уменьшит количество синего света, излучаемого экраном, что поможет предотвратить усталость глаз, особенно если вы читаете текст ночью.
Вы можете запланировать, когда Night Shift будет включаться и выключаться.
Как запланировать темный режим на Mac
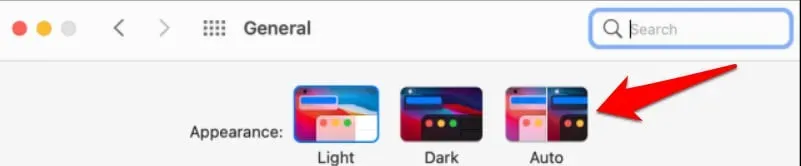
включить темный режим
macOS также может автоматически включать или выключать темный режим в зависимости от времени суток. Перейдите в «Системные настройки»> «Основные» и в разделе «Внешний вид» выберите параметр «Авто».
Когда этот параметр включен, macOS автоматически активирует темный режим ночью. Кроме того, macOS вернется в облегченный режим, когда вы включите Mac утром.
Как включить темный режим на Mac
Могут быть случаи, когда использование темного режима вашего Mac не нужно. Если вы включите его, вы можете быстро выключить его. Просто выберите «Светлый» в разделе «Внешний вид» в разделе «Общие» Системных настроек после нажатия «Общие».
Сделанный. После этого интерфейс вашего Mac вернется в состояние по умолчанию (стандартное). Однако с помощью описанных здесь приемов вы всегда можете установить или отключить темный режим.
Рассмотренные здесь методы помогут вам включить темный режим на вашем Mac или MacBook. Теперь фокусировка станет проще и меньше утомит ваши глаза. Мы надеемся, что эта статья помогла вам найти простые шаги для включения темного режима.