Режим эффективности — это новая функция, представленная в Microsoft Edge Canary. Эта функция помогает повысить производительность браузера за счет экономии заряда батареи, данных и аппаратных ресурсов.
Режим эффективности был недавно представлен в Microsoft Edge, и вы увидите его при установке Edge Canary в Windows 11. Эта функция может быть не включена по умолчанию в Microsoft Edge, поэтому вам придется включить ее, чтобы использовать.
Как использовать режим эффективности Microsoft Edge в Windows 11
Если вы не знаете, как включить или отключить режим эффективности MS Edge в Windows 11, эта статья поможет вам ускорить работу Edge в Windows 11. Здесь мы обсудим, как включить режим эффективности Edge в Windows 11.
Что такое эффективный режим?
Эффективный режим — это функция Microsoft Edge, которая помогает повысить производительность просмотра при одновременном снижении расхода заряда батареи и использования аппаратных ресурсов. Когда вы включаете эту функцию, неактивные вкладки автоматически переходят в спящий режим через 5 минут. Если во время просмотра вы держите открытыми несколько вкладок, режим эффективности может оказаться весьма полезным.
Включить режим эффективности Microsoft Edge в Windows 11
Чтобы использовать режим эффективности в Microsoft Edge, необходимо сначала включить эту функцию. Вам нужно будет убедиться, что вы используете последнюю версию Microsoft Edge Canary. В настоящее время эта функция доступна только для Microsoft Edge Canary, поэтому для ее использования вам понадобится Microsoft Edge Canary. Вы можете загрузить и установить Microsoft Edge Canary с официального сайта , а затем включить эту функцию.
Чтобы включить режим Edge Efficiency в Windows 11, выполните следующие действия:
- Откройте Microsoft Edge и нажмите на три точки.
- В открывшемся меню нажмите «Настройки». Теперь перейдите в раздел «Система и производительность» на левой боковой панели настроек Microsoft Edge.
- Вы найдете опцию режима эффективности в опции оптимизированной производительности .
- Теперь включите переключатель режима эффективности .
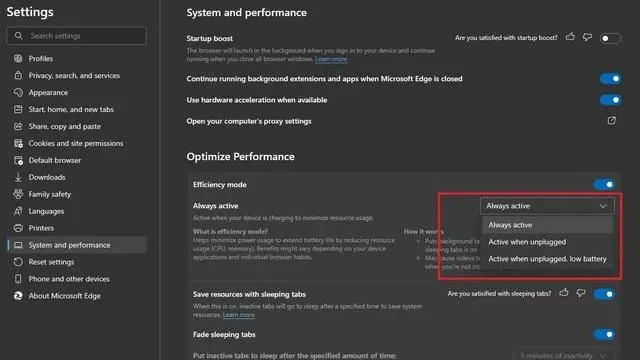
- После того, как вы включили режим эффективности в Edge, вы можете настроить его в соответствии со своими предпочтениями.
- После включения режима эффективности вы увидите опцию, из которой вы можете выбрать, когда режим эффективности будет активирован. Вы можете установить, хотите ли вы, чтобы он всегда был активен, или когда вы отключаете зарядное устройство, или когда батарея разряжена.
Отключить режим Edge Efficiency в Windows 11
Вы можете отключить режим эффективности в Windows 11, когда захотите. Если вы хотите отключить режим эффективности Edge в Windows 11, выполните следующие действия:
- Перейдите к настройкам Microsoft Edge.
- В настройках перейдите в раздел «Система и производительность» , а затем выключите переключатель «Режим эффективности» .
Таким образом вы сможете отключить режим эффективности в Edge. Вы можете отключить его, когда захотите, и вы не хотите его использовать.
Заключительные слова
Выполнение шагов, упомянутых в этой статье, позволит включить режим эффективности Edge в Windows 11 и отключить его в любое время. Вы можете использовать режим эффективности в Edge, если чувствуете, что ваш компьютер замедляется при использовании Microsoft Edge. Это поможет повысить производительность вашего браузера без загрузки на ПК.