В наш век Интернета у Brightspace Purdue появилась отличная идея создать систему управления обучением, которая позволяет учащимся участвовать в обсуждениях, занятиях и многом другом из любой точки мира.
В сообществе Brightspace пользователи могут делиться идеями и голосовать за потенциальные функции Brightspace, взаимодействуя с другими пользователями. Если вы хотите присоединиться к сообществу Brightspace, вам потребуется учетная запись сообщества Brightspace. Но не многие пользователи знакомы с тем, как войти в LMS Purdue University с помощью Brightspace Purdue Login .
Вот почему мы создали это руководство, чтобы помочь вам зарегистрироваться в Brigthspace Purdue и войти в LMS Университета Purdue . Итак, давайте начнем с руководства и посмотрим, как вы можете присоединиться к Brightspace Purdue.
Содержание:
- 1 Каковы особенности Purdue Brightspace?
- 2 Каковы требования для входа в Mypurdue?
- 3 Как получить доступ к порталу входа в Brightspace Purdue?
- 4 Как включить уведомление Brightspace Purdue?
- 5 Что такое Kaltura для ваших видеозаданий и как вы ее используете?
- 6 Как получить доступ к информации из отзывов о Brightspace Purdue?
- 7 Brightspace Purdue Логин 2022 – Контактная информация
Каковы особенности Purdue Brightspace?
Университет Пердью использует Purdue Brightspace в качестве системы управления обучением. Система LMS D2L, которая включает учебные материалы и взаимодействие со студентами, поддерживается центральным офисом. Тем не менее, он также имеет другие основные функции, такие как:
- Группы и обсуждение
- Информация о курсе
- Студенческая оценка
- Оценка
Каковы вступительные требования для Mypurdue?
Войти в MyPurdue не так уж сложно, и нет никаких дополнительных требований для входа в Purdue Brightside, кроме описанных ниже. Вы можете определить эти требования в разделе условий.
- Начните с поиска на официальном сайте Brightspace Purdue.
- Для входа в систему также потребуется смартфон, ноутбук или ПК.
- Затем вам потребуется подключение к Интернету для входа в систему.
- И последнее, но не менее важное: ваше имя пользователя и пароль.
Как получить доступ к порталу входа в Brightspace Purdue?
Таким образом, если вы хотите войти в LMS Purdue University, используя логин Brightspace Purdue, вы должны выполнить шаги, указанные ниже. Убедитесь, что ваш мобильный телефон, ноутбук или любое другое устройство, которое вы используете, имеет активное подключение к Интернету, потому что без Интернета вы ничего не сможете сделать. Итак, как только вы убедились в этом, вот шаги, которые вам помогут:
- Вход в Purdue Brightspace доступен на веб-сайте Purdue Brightside.
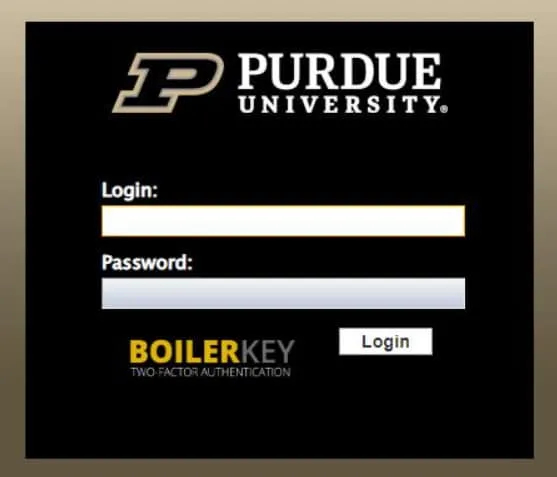
- Теперь у вас должен быть прямой доступ к странице входа в Brightspace Университета Пердью.
- Вы можете выбрать между
- Пердью Глобал
- Пердью Уэст Лафайет
- Пердью Форт-Уэйн
- Пердью Нортвест
- Выберите наиболее подходящий вариант.
- Если вы являетесь текущим студентом Purdue, введите свое имя пользователя.
- Введите пароль, связанный с вашей учетной записью.
- Нажав кнопку «Войти», вы откроете LMS Brightspace Purdue или систему управления обучением.
Как включить уведомление Brightspace Purdue?
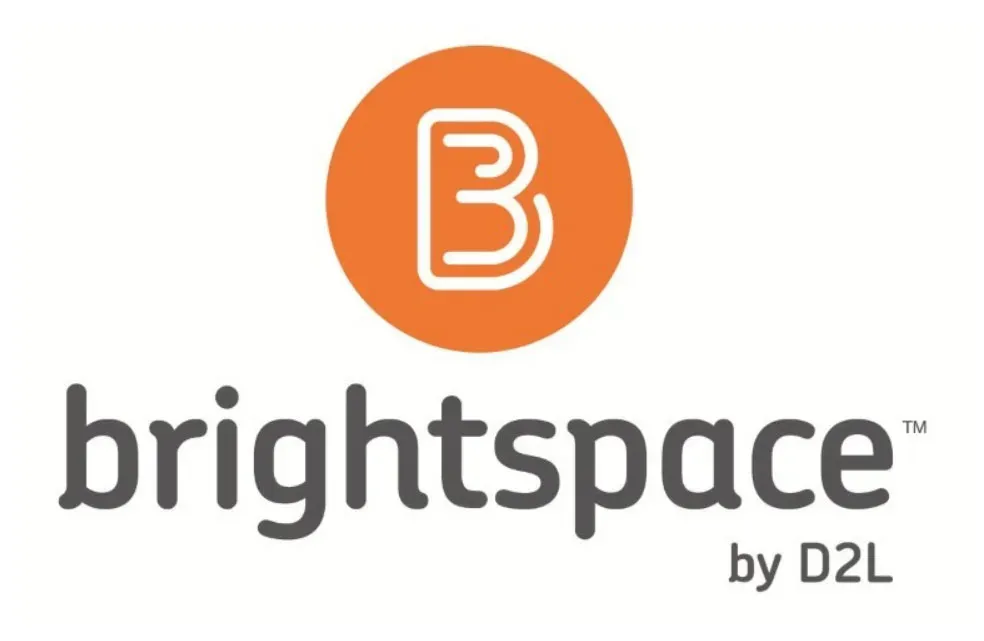
Если вы успешно вошли в Brigthspace Purdue, войдите в LMS Университета Purdue, вы можете регулярно получать уведомления, когда кто-то начинает обсуждение или что-то загружает. Но вы знаете, что вам нужно включить уведомление Brightspace Purdue в своей учетной записи, потому что кроме этого вы не будете получать никаких уведомлений. Однако, чтобы включить это, вам помогут следующие шаги:
- Выберите вариант имени в главном меню на портале входа в Brightspace Purdue и нажмите «Уведомления» .
- Чтобы включить уведомления, введите свой адрес электронной почты. В способе связи вы найдете адрес электронной почты ниже. Для достижения наилучших результатов используйте свой адрес электронной почты Purdue . Вы также можете обновить свой адрес электронной почты в опции «Изменить адрес электронной почты» . Вы сможете наиболее эффективно зарегистрироваться, указав свой номер мобильного телефона.
- В разделе «Сводка» теперь можно выбрать частоту. Если вы выберете эту частоту, вы будете получать уведомления обо всех действиях Brightspace Purdue.
- Выберите элементы, для которых вы хотите получать уведомления, в опции мгновенных уведомлений. Убедитесь, что вы включили свой выбор в свое объявление.
- Чтобы персонализировать свой сайт, прокрутите страницу вниз. Активируйте опцию Разрешить будущим курсам отправлять уведомления . Это изменит ваши настройки для будущих курсов.
- Чтобы исключить курсы, щелкните пункт меню. Если вы не хотите получать уведомления об определенных курсах, вы можете удалить их.
- Нажмите Сохранить , чтобы сохранить изменения.
Что такое Kaltura для ваших видео-заданий и как вы ее используете?
В обсуждениях и задачах Brightspace Purdue Kaltura может помочь вам скачать фильмы. Kaltura не только гарантирует, что только ваш преподаватель и студенты могут просматривать ваши видео, но и помогает вам безопасно загружать их.
Вы можете просматривать видео с заданиями от своих преподавателей, если загрузите их с помощью Kaltura. Пользователи, имеющие доступ к дискуссионному форуму, могут просматривать видеоролики, которые вы загружаете в обсуждения. Преподаватели также могут просматривать видео, которые вы загружаете в обсуждения.
- Чтобы отправить свое видео на курс Purdue, вы должны сначала войти в свой входной портал Brightspace Purdue .
- Выберите правильный модуль, если ваше задание — видеопроект. Если вы хотите использовать параметр «Обсуждения» , вы также можете щелкнуть меню «Инструменты курса» и выбрать «Обсуждения» .
- Допустим, вы нажали кнопку «Вставить материал» . Он расположен в правой части страницы.
- Следующим шагом является включение культурной среды.
- Нажмите на опцию «Загрузка мультимедиа» , когда вы увидите опцию + для (она появится в раскрывающемся меню).
- Видеофайл можно перетащить с компьютера в онлайн-окно браузера так же просто, как щелкнуть и перетащить видеофайл .
- Нажмите «Файл для загрузки» под кнопкой + после того, как найдете кнопку. После этого прокрутите вниз, пока не найдете всплывающее окно. Вы увидите список опций, когда вы нажмете на него. Пусть ваше видео загрузится.
- Системе потребуется несколько минут, чтобы видео было преобразовано Kaltura .
- Если видео не отображается, нажмите «Обновить» справа и выберите «Добавить Kaltura MediaScreen» .
- Подождите, пока видео загрузится, а затем выберите Встроить, когда оно будет готово. Он будет справа на вашей странице.
- Кроме того, у вас будет практичный способ просмотра видео. Нажмите « Добавить », чтобы загрузить фильм на вкладку «Обсуждение» .
- В окне отправки будет ссылка на видео. Теперь вы можете сделать это, если хотите добавить текст или другую информацию. Нажмите кнопку «Конец», как только вы закончите все.
Как получить доступ к информации из обратной связи Brightspace Purdue?
Для каждого задания будут использоваться различные методы обратной связи, такие как письменная обратная связь, рубрики или звуковая обратная связь. Использование рубрики — хороший способ оценить свою работу. Четкое описание того, что от вас ожидается в задании. Название работы или проекта может помочь отличить разные его части. В этом документе вы найдете подробное описание ключевых функций, связанных с каждым элементом.
- Сначала посетите веб-сайт входа в систему Brightspace Purdue , найдите меню «Инструменты курса» и нажмите на него. Затем вам нужно найти задание и нажать на него.
- Подробнее о том, как отправить задание на курс, читайте здесь. Кроме того, вы получите информацию о вакансиях, которые не были отправлены. Обсуждения не входят в Задание . Для этого вам нужно продолжать следовать шагам.
- Рейтинги, обзоры и материалы можно посмотреть на онлайн-портале. Нажмите «Прочитано» или «Непрочитано» рядом с «Обзор», чтобы получить доступ ко всем преимуществам.
- Читать: Вы прочитали комментарии.
- Непрочитанный: Вы еще не прочитали обзор.
- Найдите свои оценки в курсе.
- Теперь придется искать по ходу обсуждения. Справа вы можете увидеть предоставленный вами отзыв .
- В разделе «Отзывы» вы можете просмотреть рейтинги .
- Выберите вариант просмотра оцененных отзывов, чтобы найти именно тот отзыв, который вы ищете.
Brightspace Purdue Логин 2022 – Контактная информация
Несмотря на то, что вы уже тщательно выполнили вышеуказанные шаги, если у вас все еще возникают проблемы, не стесняйтесь обращаться к своему зарегистрированному адресу электронной почты по контактным данным Bright Space Purdue.
- Веб-сайт Brightspace Purdue Global расположен по адресу purdue.brightspace.com.
- Для глобальной поддержки звоните 866-522-7747.
Безопасно ли входить в Brightspace Purdue?
Ваша учетная запись Brightspace Purdue защищена, поэтому вам не нужно беспокоиться о доступе к официальному порталу Purdue с помощью вашей учетной записи Brightspace Purdue. Если у вас возникли проблемы со входом в Brightspace Login Purdue, вы можете позвонить по телефону 888-522-747. Так да! Использование Brightspace Purdue абсолютно безопасно.
Подводя итоги | Войти в Brightspace Purdue
Вот и все, что у нас есть для вас о том, как войти в LMS Университета Пердью с помощью входа в систему Brightspace Purdue . Я надеюсь, что вы найдете это руководство полезным. Для получения дополнительной информации или помощи, прокомментируйте ниже и дайте нам знать.