Вы хотите заблокировать некоторые приложения на вашем iPhone от посторонних глаз? или вы или ваш ребенок зависимы от вашего iPhone и хотите ограничить время использования экрана? Тогда вы попали на нужную статью.
Тем не менее, есть поворот в хвосте. Вы не можете полностью заблокировать приложения для iPhone, но можете ограничить их доступ. И у меня есть несколько лайфхаков в рукаве, так что давайте посмотрим, как вы можете заблокировать приложения для iPhone.
- Блокируйте приложения для iPhone или iPad с помощью их встроенных функций
- Блокировка приложений iOS с помощью приложения «Ярлыки»
- Как ограничить приложение iPhone временем экрана
- Блокировка приложений на iPhone с управляемым доступом
- Как заблокировать приложения на iPhone без пароля с помощью mSpy
Блокируйте приложения для iPhone или iPad с помощью их встроенных функций
Это может быть лучшим решением для блокировки приложений iOS/iPadOS. Однако это полностью зависит от используемого вами приложения, так как привилегия разработчика — предоставить вам функцию блокировки или нет.
Многие приложения, такие как WhatsApp, Dropbox, банковские приложения и т. д., поддерживают встроенную блокировку приложений. Таким образом, вы можете блокировать вспомогательные приложения по отдельности с помощью кода доступа, Touch ID или Face ID. И хотя общий процесс добавления блокировки в приложение будет аналогичным, вам может потребоваться проверить страницу поддержки приложения или Google, чтобы узнать, как это сделать.
Блокировка приложений iOS с помощью приложения «Ярлыки»
Как я уже сказал, прямого способа заблокировать приложение нет, поэтому воспользуемся автоматизацией. Автоматизация настроит перенаправление на экран блокировки при каждом запуске выбранного приложения. Пользователь сможет открыть приложение только после разблокировки (Touch ID, Face ID или пароль).
Прежде чем мы продолжим, есть небольшая настройка, которую вы должны изменить перед запуском автоматизации. Выберите «Часы» → «Таймер» → «По окончании таймера» → «Остановить воспроизведение» → «Установить».
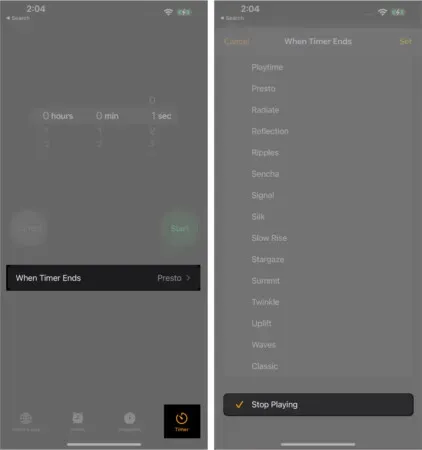
Чтобы установить этот метод автоматизации на свой iPhone:
- Перейдите на вкладку «Ярлыки»→ «Автоматизация».
- Нажмите «Создать личную автоматизацию». Если он не найден, коснитесь знака «плюс» (+) и выберите «Создать личную автоматизацию».
- Прокрутите вниз и выберите Приложение.
- Здесь нажмите Select рядом с приложением и выберите приложение/приложения.
- Нажмите «Готово» после выбора.
- Убедитесь, что выбрано только «Открыть», и нажмите «Далее».
- Выберите Добавить действие.
- Найдите Start Timer (введите в строке поиска) и выберите его.
- Рядом с Запустить таймер на выберите 1 секунду.
- Нажмите «Далее.
- Отключите параметр «Спрашивать перед запуском» → «Не спрашивать».
- Также отключите уведомление о запуске.
- Нажмите Готово.
Теперь протестируйте автоматизацию, откройте любое приложение по вашему выбору, и вы будете перенаправлены на экран блокировки. И пока вы не разблокируете экран, вы не сможете получить доступ к приложению. Я знаю, что эта ситуация не идеальна, но мы обойдемся тем, что есть, если только Apple не придумает какую-нибудь оригинальную функцию.
Как ограничить приложение iPhone временем экрана
Экранное время просто позволяет ограничить использование приложения. Теперь это может быть 1 минута, 1 час или 10 часов в день, после чего приложение будет заблокировано кодом доступа к экранному времени. Недостаток плана в том, что нельзя опуститься ниже 1 минуты, поэтому любопытный наблюдатель может просмотреть 1 минуту работы приложения и его данных.
Но если у вас все в порядке с настройкой, давайте попробуем этот метод. Прежде чем мы продолжим, убедитесь, что вы включили Экранное время и настроили пароль Экранного времени.
- Перейдите в «Настройки» → «Экранное время».
- Нажмите Ограничения для приложений → Ограничения для приложений.
- Выберите всю категорию или коснитесь категории, чтобы выбрать отдельные приложения. Вы также можете выбрать несколько приложений из разных категорий.
- Нажмите «Далее», как только выбор будет сделан.
- Выберите ограничение по времени, которое вы хотите установить.
- Нажмите «Установить дни», чтобы установить дни.
- Нажмите «Добавить», чтобы включить ограничение времени экрана.
Если приложения достаточно: перейдите в «Настройки» → «Экранное время» → «Всегда разрешено». Убедитесь, что приложения, которое вы хотите заблокировать, нет в этом разделе. Если это так, коснитесь красного значка (-) и Удалить. Примечательно, что вы не можете удалить и, следовательно, приложение «Телефон» из этого раздела.
Блокировка приложений на iPhone с управляемым доступом
Управляемый доступ — это функция iPhone/iPad, которая позволяет заблокировать экран для определенного приложения или определенных функций. Поэтому, хотя он не блокирует нужное приложение для iPhone, он блокирует пользователей в конкретном приложении и не позволяет им использовать что-либо еще.
Это противоположно тому, что мы хотим, но это особенно полезно, когда вы передаете свой iPhone/iPad детям. Прежде чем двигаться дальше, убедитесь, что Гид-доступ и его ярлык включены.
Чтобы начать управляемый сеанс:
- Попросите Siri включить Гид-доступ. Или трижды нажмите кнопку «Домой»/«Боковую кнопку».
- Нажмите «Управляемый доступ», если вы видите всплывающее меню.
- Необязательно: чтобы ограничить работу определенных частей экрана, нарисуйте пальцем круг или любую замкнутую фигуру. Используйте точки на выделенной серой части для достижения желаемого результата. Нажмите кнопку с крестиком (x), если хотите удалить его. Когда действует управляемый доступ, эта выбранная область не регистрирует прикосновения и остается неактивной.
- Необязательно: нажмите «Параметры» в левом нижнем углу, чтобы выбрать функции, которые вы хотите сделать доступными. (Движение, клавиатура и касание включены по умолчанию. Но вы можете отключить их.) Точно так же, если вы включите боковую кнопку, это позволит вам заблокировать устройство во время управляемого доступа. Если вы включите кнопки громкости, это позволит вам изменить громкость на экране управляемого доступа. Вы поняли идею, верно?
- Наконец, нажмите «Пуск» (в правом верхнем углу), чтобы запустить Гид-доступ.
Завершение управляемого сеанса. Это можно сделать двумя способами.
- Нажмите кнопку Home/Side три раза. Затем введите код доступа к Гид-доступу. Наконец, нажмите «Готово» в верхнем левом углу.
- Если вы включили
- Touch ID — дважды нажмите кнопку «Домой» и подтвердите свой отпечаток пальца.
- Face ID — поднесите устройство к лицу и дважды нажмите боковую кнопку.
Примечание. Если вы когда-нибудь застряли в режиме управляемого доступа, принудительно перезагрузите iPhone, чтобы выйти из него.
Как заблокировать приложения на iPhone без пароля с помощью mSpy
mSpy — отличное приложение для родительского контроля, которое может помочь вам заблокировать приложения на устройстве, за которым вы следите, например, на телефоне вашего ребенка.
Полезно заблокировать доступ детей к отвлекающим социальным сетям и приложениям для обмена сообщениями. Кроме того, его очень легко настроить, и он поставляется со многими другими функциями, такими как географическое отслеживание телефона, мониторинг звонков и сообщений и т. д. Вот как использовать mSpy для блокировки доступа к приложениям на телефоне вашего ребенка:
- Зарегистрируйте учетную запись mSpy.
- Загрузите приложение mSpy Lite на свой iPhone.
- Следуйте инструкциям на экране, чтобы выполнить сопряжение устройства с монитором.
- После подключения устройства вашего ребенка откройте браузер на своем компьютере и войдите в свою учетную запись mSpy.com .
- В левом верхнем углу выберите устройство вашего ребенка.
- Прокрутите вниз и выберите Блокировать приложения.
- Вы можете выбрать, какие приложения блокировать, такие как WhatsApp, Snapchat, Instagram и т. д.
Ваш ребенок не сможет получить доступ к заблокированным приложениям. Вы можете изменить это в любое время.
Цена: 21 доллар в месяц за месячный план или 5 долларов в месяц за годовой план.
Здесь приведены наиболее распространенные способы блокировки приложений на вашем iPhone с помощью кода доступа. Я пропустил какой-нибудь взлом? Или, если у вас есть какие-либо вопросы относительно упомянутых методов, дайте мне знать в комментариях ниже. Я буду рад помочь.