Несколько раз при просмотре социальных сетей или после игры я обнаруживал, что курсор мыши исчезает на моем Mac. Это случайная вещь, которая не ограничивается каким-либо конкретным приложением или конкретной версией macOS.
Одна вещь, которую я заметил, это то, что курсор мыши чаще всего исчезает, когда я использую тяжелое программное обеспечение, такое как Photoshop, и подключаю несколько дисплеев. Указатель мыши также может продолжать исчезать, если в Safari или Chrome открыто слишком много вкладок.
Эта ошибка может возникнуть даже после обновления до последней версии macOS. Давайте рассмотрим несколько верных способов исправить это.
- Встряхните мышь или быстро проведите пальцем по трекпаду Mac.
- Щелкните правой кнопкой мыши на Mac
- Попробуйте навести курсор на панель Dock.
- Используйте управление полетом, чтобы найти курсор мыши
- Переключитесь на Finder или другое приложение, чтобы переместить скрытый курсор мыши.
- Вызов меню принудительного выхода
- Настройка размера курсора мыши на Mac
- Отключить сторонние заставки на Mac
- Отключить сочетания клавиш Zoom
- Проверьте наличие обновлений прошивки для мыши или трекпада стороннего производителя.
- Проверьте аккумулятор подключенной мыши или внешнего трекпада.
- Перезагрузите Mac, чтобы вернуть курсор мыши.
- Сброс NVRAM или PRAM и SMC
- Попробуйте стороннее приложение для поиска мыши
1. Встряхните мышь или быстро проведите пальцем по трекпаду Mac.
Это самый простой способ найти отсутствующий курсор мыши на Mac. Все, что вам нужно сделать, это встряхнуть мышь или быстро провести пальцем по трекпаду. Потерянный курсор мыши появится на экране, а также может увеличиться в размерах, чтобы вы могли легко его увидеть.
2. Щелкните правой кнопкой мыши на Mac
Один из самых простых способов найти исчезнувший курсор мыши — щелкнуть правой кнопкой мыши (либо с помощью Cmd + щелчок левой кнопкой мыши, либо щелчок двумя пальцами). При щелчке правой кнопкой курсор мыши сразу становится видимым.
3. Попробуйте навести курсор на панель Dock.
Хотя вы не можете видеть указатель мыши, вы все равно можете использовать его, как если бы могли. Переместите невидимый курсор вниз в Dock. Как только исчезнувший указатель мыши наведется на Dock , он снова появится.

4. Используйте Mission Control, чтобы найти курсор на Mac
Когда вы воспроизводите полноэкранное видео на YouTube или работаете в полноэкранном приложении, метод щелчка правой кнопкой мыши может не сработать. Именно здесь доступ к Mission Control на Mac может помочь вам найти курсор мыши.
Три способа войти в Центр управления полетами:
- Нажмите клавишу управления полетом (F3) в верхнем ряду или на сенсорной панели, или
- Нажмите Ctrl + стрелка вверх (△) или
- Проведите вверх четырьмя (или тремя) пальцами по трекпаду
Нажмите Cmd (⌘) + Tab, чтобы быстро переключиться на другое приложение или Finder. Вы должны увидеть курсор мыши. Теперь вернитесь к приложению, над которым вы работали.
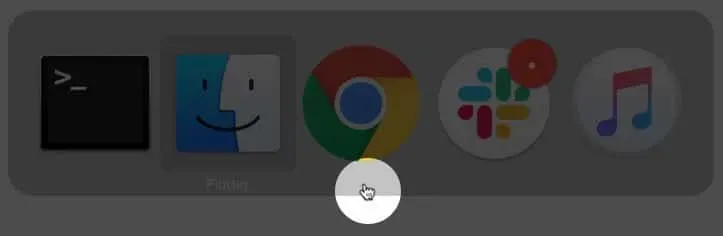
На клавиатуре нажмите Cmd (⌘) + Option (⌥) + esc. Появится всплывающее окно для принудительного закрытия приложений. Вам не нужно выходить из каких-либо приложений. Простое открытие меню вызывает скрытый курсор мыши.
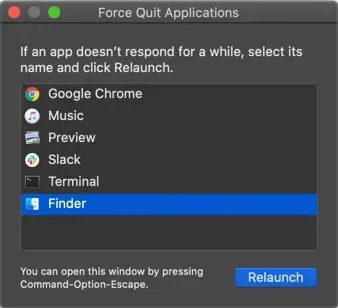
7. Отрегулируйте размер курсора мыши на Mac
macOS позволяет вам установить размер указателя мыши по своему вкусу. Чтобы увеличить размер курсора, запустите «Системные настройки» → «Универсальный доступ» → «Отображение левой боковой панели» → «Курсор» → перетащите ползунок размера курсора.
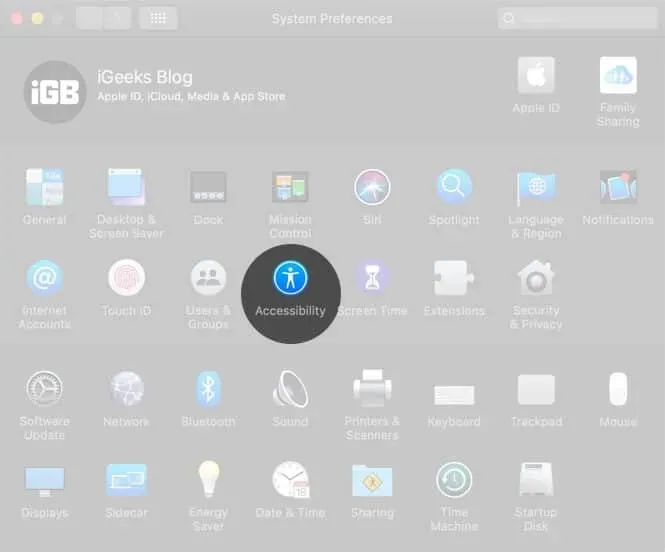
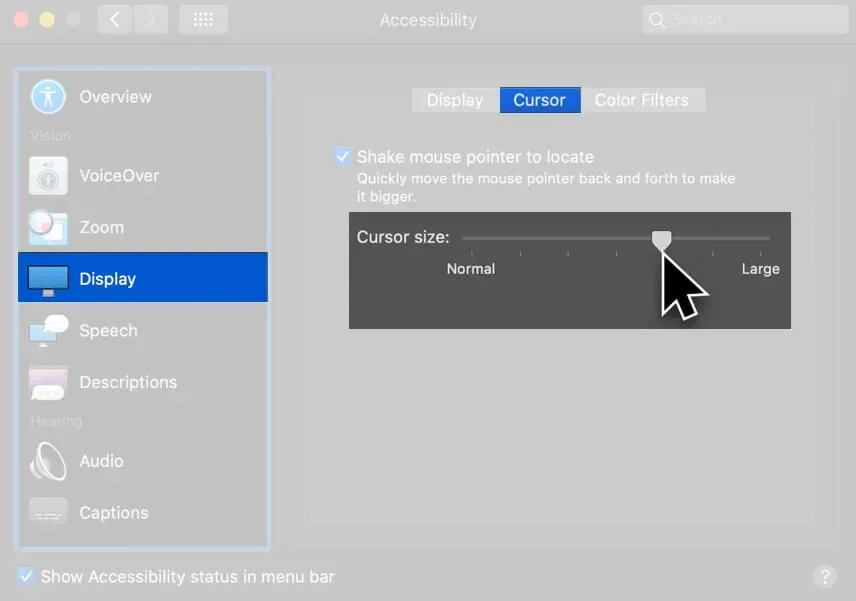
Кроме того, включите встряхивание мыши для определения местоположения.
Вы также можете запустить Siri из верхней правой части меню (или сенсорной панели) или нажать и удерживать Cmd (⌘) + пробел. Теперь попросите Siri «Увеличить размер указателя мыши».
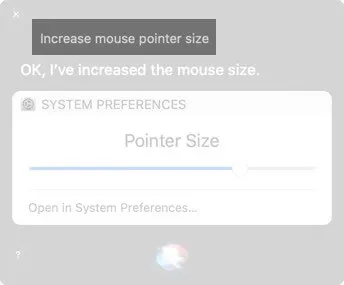
8. Отключите сторонние заставки на Mac
Если ваш курсор продолжает исчезать на Mac, попробуйте отключить или удалить любые сторонние приложения-заставки, которые вы используете.
9. Отключить сочетания клавиш Zoom
Специальные возможности полезны, но иногда они могут вызывать небольшие проблемы. Отключение сочетаний клавиш для масштабирования — хороший способ решить проблему с мышью, которая внезапно встает и исчезает.
Запустите «Системные настройки» → «Специальные возможности» → «Масштаб» → убедитесь, что здесь все снято.
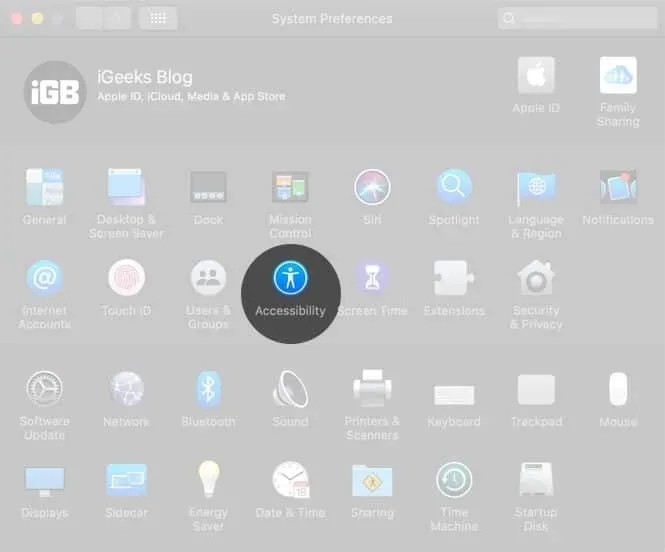
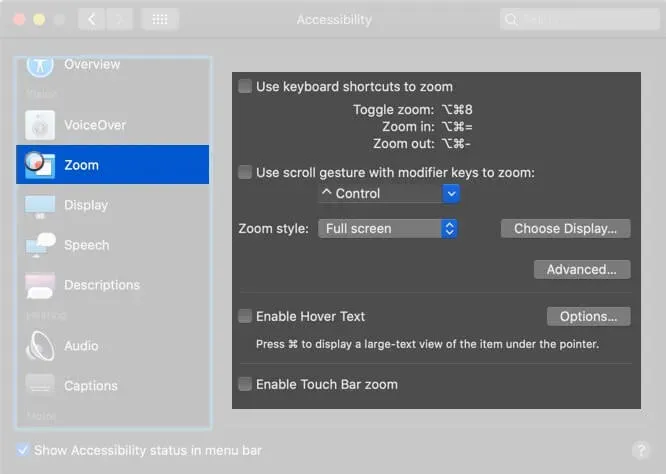
10. Проверьте наличие обновлений прошивки для мыши или трекпада стороннего производителя.
Если вы используете периферийное устройство стороннего производителя, посетите их веб-сайт или узнайте у компании, есть ли ожидающие обновления драйверов для улучшения совместимости и устранения сбоев.
11. Проверьте аккумулятор подключенной мыши и внешнего трекпада.
Замените съемные батареи или зарядите мышь и трекпад, если они оснащены перезаряжаемой внутренней батареей.
12. Перезагрузите Mac, чтобы вернуть курсор мыши.
Если ни одно из решений не помогло вам, попробуйте перезагрузить устройство macOS. Перезагрузка обычно решает эти временные проблемы. Нажмите на логотип Apple в верхнем левом углу и выберите «Перезагрузить».
13. Сброс NVRAM или PRAM и SMC
- NVRAM: энергонезависимая оперативная память
- PRAM: параметр оперативной памяти
- SMC: Контроллер управления системой
NVRAM и PRAM хранят некоторые определенные настройки в месте, к которому macOS может быстро получить доступ, например указанный загрузочный диск, разрешение экрана или громкость динамика.
SMC — жизненно важный чип в компьютерах Mac на базе Intel, который управляет небольшими аппаратными компонентами и процессами, такими как клавиатура, вентиляторы, управление температурой и питанием, зарядка аккумулятора, спящий режим и многое другое.
Если курсор мыши продолжает исчезать на Mac, попробуйте сбросить настройки SMC и NVRAM/PRAM.
14. Попробуйте стороннее приложение для поиска мыши
Если эта проблема не устранена, вы можете установить стороннее приложение, которое поможет вам найти курсор. Вы можете попробовать приложение Simple Mouse Locator . Это платное приложение, которое не получало обновлений с 2015 года, но получило положительные отзывы еще в 2019 году. Попробуйте – если оно вам не подходит, попросите вернуть деньги!
Вот несколько способов исправить исчезновение курсора мыши на Mac. Наконец, я рекомендую вам выучить несколько сочетаний клавиш для macOS. Если у вас есть время, также ознакомьтесь с ярлыками док-станции macOS. Они, несомненно, повысят вашу производительность и сделают вашу работу быстрой и приятной.
Что вы думаете об этой статье? Поделитесь с нами своим мнением в разделе комментариев. Постараемся ответить на любые вопросы!