Популярность смарт-телевизоров по сравнению с традиционными телевизорами растет. Это связано с тем, что пользователи могут использовать различные приложения для потоковой передачи телевизионного видео, которые они обычно используют на своих смартфонах. Одним из самых популярных приложений для потоковой передачи видео, которое устанавливает почти каждый пользователь Smart TV, является приложение YouTube TV .
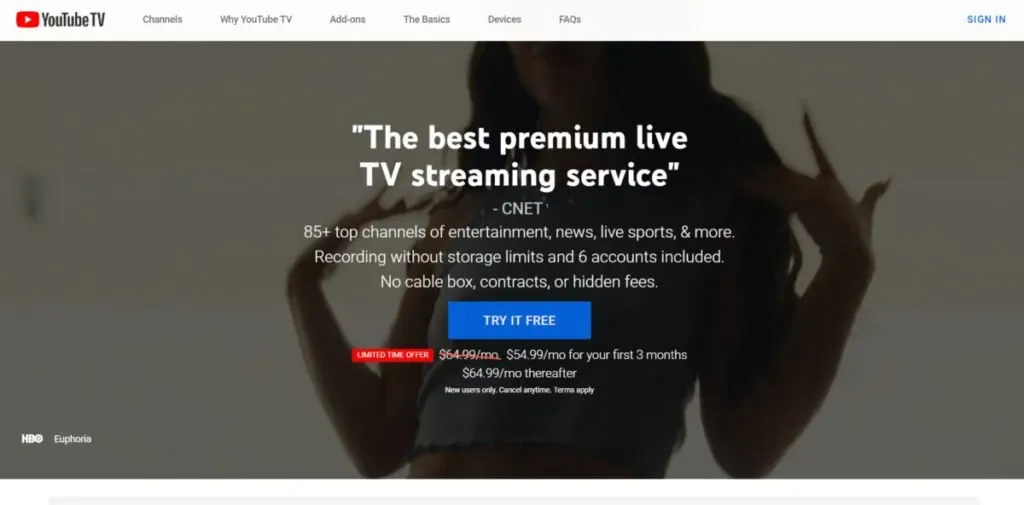
Несколько пользователей сообщили о проблемах с черным экраном в приложении YouTube TV. Они могут воспроизводить звук, но не могут видеть изображения, так как экран остается полностью темным.
Проблема с черным экраном YouTube TV не ограничивается конкретными моделями смарт-телевизоров. Следовательно, вы должны знать, почему возникает черный экран YouTube TV и как решить проблему с черным экраном YouTube.
Почему вы видите черный экран YouTube TV?
Вот возможные причины черного экрана при воспроизведении видео в приложении YouTube TV.
- Временный сбой в стриминговом устройстве или Smart TV.
- Низкая скорость интернета или отсутствие подключения к интернету.
- Временный сбой в приложении YouTube TV.
- Устаревшее приложение YouTube TV.
- Возникла проблема с воспроизводимым видео.
- Устаревшая прошивка вашего Smart TV.
- Сбой учетной записи YouTube или сервер YouTube не работает.
- Техническая проблема с вашим смарт-телевизором.
Как исправить черный экран YouTube TV?
В вашем случае трудно предсказать, какой фактор отвечает за проблему черного экрана YouTube TV. Столь же трудно сказать, какое решение решит проблему. Поэтому вам следует попробовать все следующие решения и эффективно решить проблему.
- Перезагрузите телевизор
- Проверить скорость интернета
- Сбросить интернет-соединение
- Войдите в свой аккаунт YouTube еще раз
- Сбросить приложение YouTube
- Переустановите приложение YouTube
- Обновите прошивку вашего телевизора
- Сбросить настройки телевизора
1. Перезагрузите телевизор
Первый шаг, который вам нужно сделать, когда вы видите черный экран YouTube TV, — это перезагрузить Smart TV. Когда телевизор включен в течение нескольких часов, он может начать работать со сбоями.
При перезагрузке телевизора прерывает временный перерыв. Кроме того, прошивка телевизора сбрасывается, чтобы устранить любые сбои в системе. Кроме того, память может очистить кеш и снова начать загрузку нужных файлов.
2. Проверьте скорость вашего интернета
Когда скорость вашего интернета снижается, приложение YouTube TV не показывает видео YouTube, но воспроизводит звук. Минимальная скорость интернета для воспроизведения HD-видео на смарт-телевизоре составляет 5 Мбит/с. Вы можете открыть приложение Google Chrome и посетить». speedtest.netчтобы узнать скорость вашего интернета.
Если вы подключены через сеть Wi-Fi, вы можете проверить скорость интернета с любого подключенного устройства. Если скорость ниже обычной, вам придется подождать, пока она стабилизируется, прежде чем воспроизводить видео в приложении YouTube TV. Вам также может потребоваться обновить тарифный план для передачи данных, чтобы получить более высокую скорость интернета.
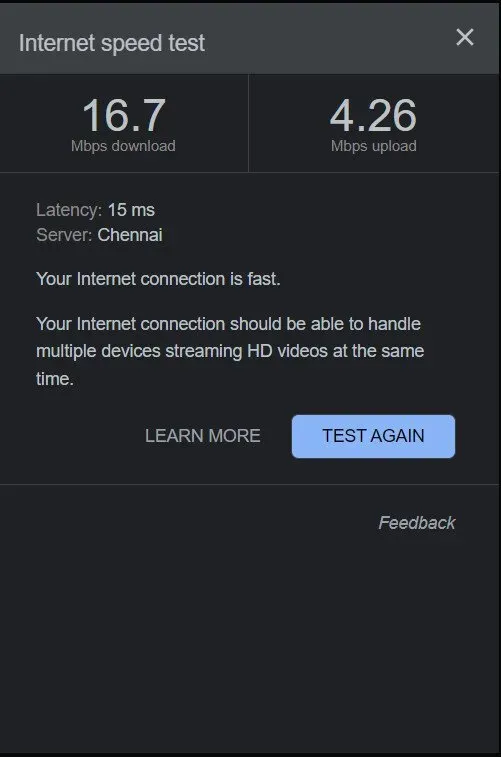
3. Сбросьте интернет-соединение
Когда ваше интернет-соединение замедляется или колеблется, вам необходимо сбросить интернет-соединение. Если вы используете соединение Wi-Fi, вам потребуется перезагрузить маршрутизатор, чтобы возобновить подключение к Интернету. Вы найдете кнопку сброса почти на каждом маршрутизаторе.

Если кнопка сброса недоступна, вы можете выключить роутер и снова включить его через некоторое время. Если вы используете порт Ethernet для подключения к Интернету, вам потребуется отключить его на некоторое время, а затем снова подключить.
4. Войдите в свою учетную запись YouTube еще раз.
Многие пользователи Android Smart TV сообщают, что повторный вход в их учетные записи YouTube решил проблему. Это связано с тем, что повторный вход в свою учетную запись YouTube может восстановить подключение к YouTube. Это может исправить любой временный сбой, который мог быть сломан. Вот шаги, которые необходимо выполнить.
- Откройте приложение YouTube TV на смарт-телевизоре.
- Идите вперед и выберите значок своего профиля в меню, расположенном в верхнем левом углу.
- Выберите параметр «Учетные записи» и на странице «Учетные записи» выберите свою учетную запись YouTube.
- Выберите параметр «Выход», чтобы выйти из своей учетной записи YouTube.
- Снова откройте приложение YouTube TV.
- Выберите опцию «Войти» и введите свое имя пользователя и пароль, чтобы снова войти в свою учетную запись.
5. Сбросьте настройки приложения YouTube TV.
Любой неожиданный конфликт в файлах кеша и файлах cookie приложения YouTube TV может привести к проблеме с черным экраном. Кроме того, некоторые изменения настроек и предпочтений в приложении могут создать проблему.
Следовательно, когда вы перезагружаете приложение YouTube, кеш и временные файлы удаляются. Кроме того, настройки и предпочтения сбрасываются до заводских значений по умолчанию.
К счастью, в приложении YouTube TV есть встроенная функция сброса настроек. Вот шаги, которые необходимо выполнить.
- Откройте приложение YouTube TV на смарт-телевизоре.
- Используйте кнопку удаленного меню для перехода в левое меню. Выберите опцию «Настройки».
- На экране «Настройки» прокрутите вниз и перейдите к параметру «Сброс».
- Вы должны дважды выбрать параметр «Сброс», чтобы приложение было сброшено.
6. Переустановите приложение YouTube TV.
Если повторный вход и сброс приложения не помогли решить проблему, вам необходимо переустановить приложение YouTube TV. Если приложение YouTube TV предустановлено на вашем Smart TV, вы не сможете его удалить. Вместо этого вы можете удалить обновления приложения и установить последнюю версию приложения.
После удаления предыдущих версий и установки последней версии произойдет самодиагностика черного экрана YouTube TV. Кроме того, он также удалит данные, хранящиеся в предыдущих версиях, которые могли работать со сбоями.
7. Обновите прошивку вашего телевизора
Если прошивка вашего Smart TV устарела, это может вызвать проблемы с установленным приложением. Это связано с тем, что старая прошивка может не поддерживать все последние функции обновленного приложения YouTube TV. Вот общие шаги по обновлению прошивки вашего телевизора.
- Нажмите кнопку питания и включите телевизор.
- На главном экране перейдите в меню «Настройки».
- Перейдите в «Настройки устройства» > «О программе».
- Перейдите к опции «Обновление системы». После того, как вы выберете эту опцию, ваш телевизор начнет поиск любого нового обновления прошивки.
- Если доступно, скачайте и установите прошивку. После этого перезагрузите телевизор и проверьте, решено ли решение.
Эти шаги могут различаться для разных смарт-телевизоров, и вы можете проверить руководство своего телевизора, чтобы найти необходимые шаги.
8. Перезагрузите телевизор
Если у вас ничего не работает, единственный вариант, который у вас есть сейчас, — это перезагрузить телевизор. При сбросе настроек телевизора вы потеряете все свои настройки и предпочтения, а также установленные приложения.
После сброса настроек телевизора вам необходимо открыть приложение YouTube TV и проверить, решена ли проблема. После этого вы можете установить настройки и настройки и установить удаленные приложения в соответствии с вашими требованиями.
- Нажмите кнопку питания и включите телевизор.
- На главном экране перейдите в меню «Настройки».
- Перейдите в «Настройки устройства» > «Сброс». Эта опция обычно находится в нижней части меню.
Часто задаваемые вопросы
Почему YouTube не показывает изображение на моем телевизоре?
Проблемы с черным экраном YouTube на вашем телевизоре или ПК могут быть связаны с плохим подключением к Интернету. Кроме того, приложение YouTube TV может работать неправильно, а прошивка вашего телевизора может быть устаревшей.
Почему мой телевизор Samsung включен, но экран черный?
Проблема с черным экраном Samsung Smart TV может быть связана с устаревшей прошивкой. Это также может быть связано с используемым смарт-хабом. Кроме того, это может быть связано с вашим интернет-соединением.