Microsoft Outlook — это веб-приложение электронной почты, календаря, контактов и задач технологического гиганта. В то время как большинство из нас использует Gmail от Google, многие корпоративные компании и организации используют Outlook, который прекрасно интегрируется со всеми другими службами Microsoft. Если вы раньше использовали Outlook, вы должны были заметить текстовое поле, которое обычно присутствует в нижней части электронного письма и обычно называется подписью.
Подпись обычно состоит из персонализированного текста, такого как имя, контактные данные, цель, адрес электронной почты и название компании. В Outlook вы можете создать одну или несколько персонализированных подписей для сообщений электронной почты. Ваша подпись может включать текст, изображения, вашу электронную визитную карточку, логотип или даже изображение вашей рукописной подписи. Вы можете настроить Outlook на автоматическое добавление подписей ко всем исходящим сообщениям. В этом руководстве мы рассмотрим, как на самом деле можно изменить свою подпись в Outlook для Windows, Android и iOS.
См. также: Как отозвать почту в Outlook или отменить отправку сообщения электронной почты в приложении Outlook 365 и в Интернете.
Как изменить подпись в Outlook на ПК с Windows
- Найдите приложение Outlook и откройте его.
- Щелкните Файл > Параметры > Почта > Подписи.
- Щелкните подпись, которую хотите изменить.
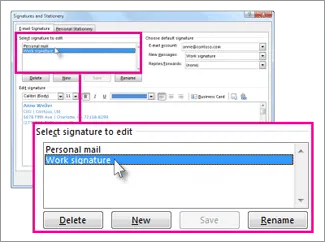
- Внесите изменения в поле «Редактировать подпись».
- После редактирования выберите Сохранить > OK.
Как изменить свою подпись в Outlook на Mac
- Запустите приложение Microsoft Outlook на вашем устройстве Mac.
- Нажмите на меню Outlook.
- Перейдите в «Настройки» > «Электронная почта» > «Подписи».
- Под именем подписи выберите подпись, которую хотите изменить.
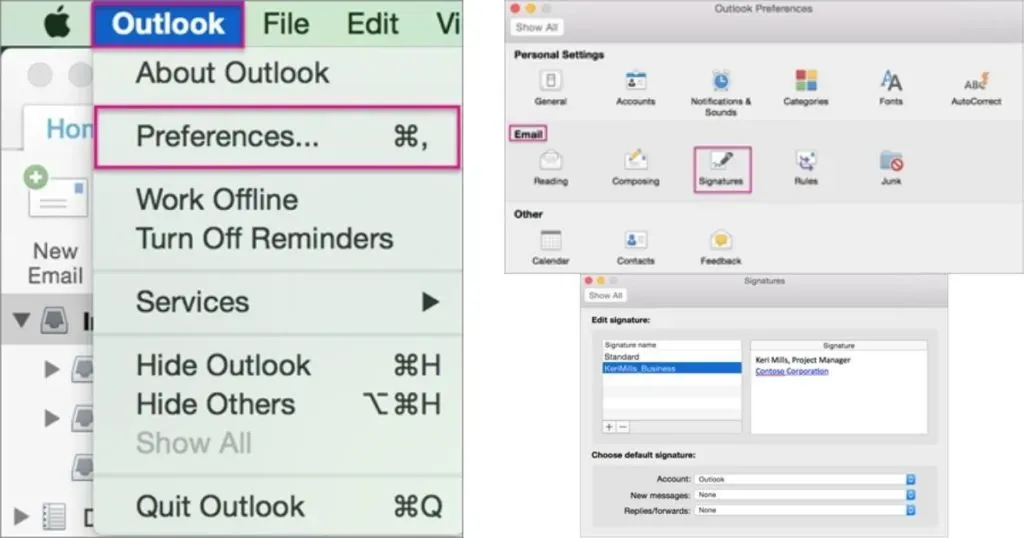
- Теперь в разделе «Подпись» на правой панели обновите свою подпись.
Как изменить подпись в Outlook на Android
- Откройте приложение Microsoft Outlook на своем устройстве Android.
- Нажмите в верхнем левом углу (фото вашего профиля)
- Нажмите на значок «Настройки»
- Выберите «Подпись»
- Коснитесь надписи, которую хотите изменить.
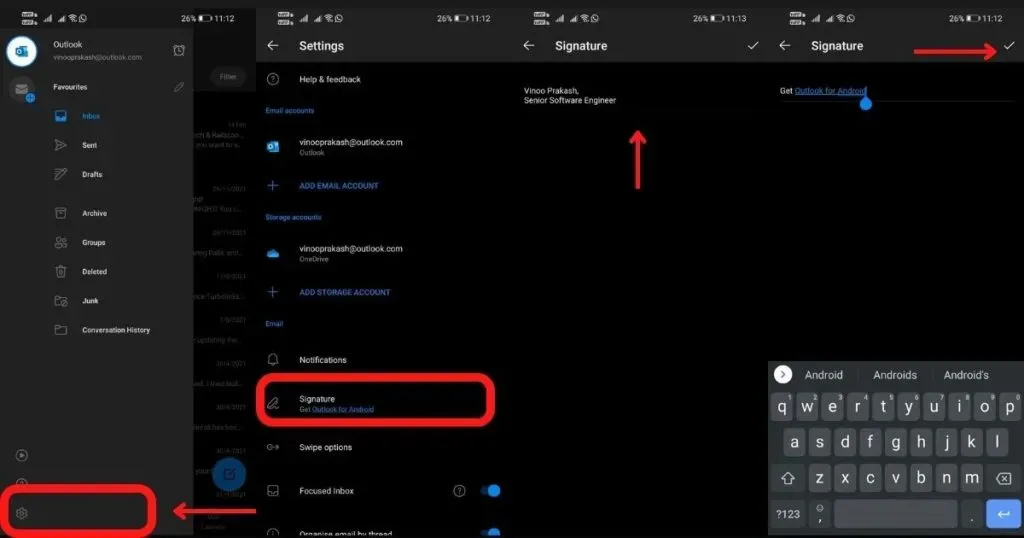
- Внесите изменения через поле «Редактировать подпись».
- После редактирования нажмите «Сохранить» (правая галочка).
Как изменить подпись в Outlook на iPhone/iPad
- Откройте приложение Outlook на iPhone/iPad.
- Нажмите в верхнем левом углу (фото вашего профиля)
- Нажмите на значок «Настройки»
- Выберите «Подпись»
- В разделе почты нажмите Подпись.
- На экране «Подпись» обновите свою подпись (по умолчанию это будет «Получить Outlook для iOS»).
- После редактирования нажмите «Сохранить».
Как добавить изображение в качестве подписи в Outlook
Помимо простого текста и номера телефона, вы можете добавить немного визуального чутья, добавив изображение в свою подпись электронной почты, вот как вы можете это сделать.
- Открыть новую почту
- Выберите Подпись > Подписи.
- В поле Выберите подпись для редактирования выберите подпись, к которой вы хотите добавить логотип или изображение.
- Выберите значок изображения. Вставьте изображение со значка вашего устройства, перейдите к файлу изображения и выберите «Вставить».
- Вы можете изменить размер изображения, щелкнув изображение правой кнопкой мыши и выбрав изображение.
- Выберите вкладку «Размер» и используйте параметры для изменения размера изображения.
- Когда вы закончите, нажмите «ОК», затем снова нажмите «ОК», чтобы сохранить изменения в подписи.
Как создать шаблон подписи в Outlook?
- Откройте новое сообщение электронной почты
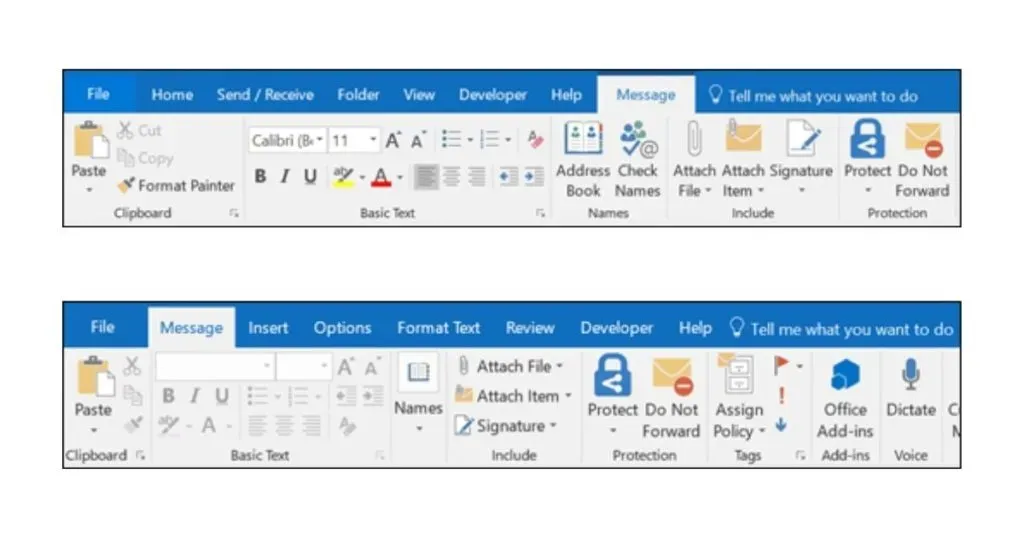
- В верхнем меню сообщения выберите Подпись > Подписи.
- В разделе «Выберите подпись для редактирования» выберите «Новая» и в диалоговом окне «Новая подпись» введите имя подписи.

- В разделе «Редактировать подпись» составьте свою подпись и нажмите «ОК».
Вы можете изменить шрифты, цвета и размеры шрифта, а также выравнивание текста. Если вы хотите создать более надежную подпись с маркерами, таблицами или рамками, обязательно используйте Word для форматирования текста, а затем скопируйте и вставьте подпись в поле «Редактировать подпись». Кроме того, вы также можете использовать готовые шаблоны для своей подписи. Вы можете загрузить шаблоны в Word, настроить их с помощью вашей личной информации, а затем скопировать и вставить их в поле «Редактировать подпись».
Часто задаваемые вопросы
Где опция подписи в Outlook 365?
Если вы используете Outlook 365, опцию подписи можно найти в разделе «Файл» > «Почта» > «Подписи».
Как добавить подпись в Outlook 365 в Windows 10?
- Войдите в Outlook.com и выберите Параметры > Просмотреть все параметры Outlook в верхней части страницы.
- Выберите «Почта» > «Создать и ответить».
- В разделе «Подпись электронной почты» введите свою подпись и используйте доступные параметры форматирования, чтобы изменить ее внешний вид.
- Выберите Сохранить, когда закончите
Как создать автоматическую подпись в Outlook?
При создании подписи, если вы хотите, чтобы ваша подпись отображалась внизу всех новых электронных писем, которые вы сочиняете, установите флажок Автоматически включать мою подпись в новые электронные письма, которые я составляю. Если вы хотите, чтобы ваша подпись отображалась в сообщениях, которые вы пересылаете или на которые отвечаете, установите флажок Автоматически включать мою подпись в сообщения, которые я пересылаю или отвечаю на сообщения.
Как сделать, чтобы моя подпись выглядела как рукописная?
- Сфотографируйте или отсканируйте свою подпись на листе белой бумаги.
- Убедитесь, что изображение в формате GIF. png,. jpg или. bmp и обрезать изображение, если это необходимо.
- Чтобы включить подпись в документ, выберите «Вставить», затем «Изображения» и выберите сохраненную подпись в приложении Outlook.