Vidmore Video Converter — удобное, интеллектуальное и многофункциональное приложение для редактирования видео для Mac и Windows. Помимо поддержки экспорта в более чем 200 форматов, он имеет набор инструментов, которые помогут вам редактировать, улучшать и масштабировать ваши видео.
плюсы
- Чистый пользовательский интерфейс
- Поддерживает множество видео/аудио форматов
- Предлагает пакетное преобразование
- поддержка 4К
- Наполнен до краев дополнительными функциями
Минусы
- Стоимость месячной подписки немного дороже
- Доступно только для Mac и Windows. Приложение для iOS/Android было бы отличным дополнением
Цена: подписка начинается с 19,95 долларов в месяц.
Люди любят смотреть фильмы, документальные фильмы, влоги и т. д. И многие люди перешли от сидения к экранам благодаря YouTube, TikTok и другим платформам социальных сетей. Итак, если вы являетесь одним из многообещающих создателей или уже зарекомендовали себя в отрасли, вы уже знаете, что экспорт видео в несколько поддерживаемых форматов всегда доставляет хлопоты.
У меня есть кое-что, что могло бы помочь тебе и снять с твоих плеч бремя. Vidmore Video Converter поддерживает более 200 форматов, и это может быть именно то, что вам нужно. Читайте дальше, чтобы узнать, стоит ли это вашего времени и денег.
Vidmore Video Converter для Mac и Windows: подробный обзор
Vidmore Video Converter — это настольное приложение, доступное для Mac и Windows. Это многофункциональное приложение, которое конвертирует и экспортирует видео в более чем 200 форматов, включая MP3 в M4R, WebM в MP4 или MKV в MP4.
Кроме того, вы также можете конвертировать видео для поддержки определенных устройств. Все это без потери качества отснятого материала. Пользователи могут выбирать из более чем 100 пресетов, доступных для различных устройств, включая iPhone, iPad, различные устройства Samsung, телевизоры и даже Sony PlayStation.
Вот список всех поддерживаемых устройств. Если простого преобразования видео недостаточно, Vidmore Video Converter также поддерживает преобразование аудио. Вишенкой на торте является то, что вы даже можете извлекать аудио из видеофайлов.
Но преобразование видео из одного формата в другой или извлечение аудио — это не все, что предлагает Vidmore Video Converter. Вы также получаете такие функции, как добавление изображений или видео с музыкой, которые приложение преобразует в слайд-шоу, после чего вы можете поделиться ими в социальных сетях прямо из приложения.
Кроме того, у нас также есть панель инструментов в приложении, которая представляет собой настоящий сундук с сокровищами, до краев наполненный полезными функциями (подробнее об этом позже).
Поддерживаемые форматы Vidmore Video Converter
Vidmore Video Converter поддерживает более 200 форматов конвертации или это просто маркетинговый ход? Я уверен, что даже у вас был тот же вопрос. И ответ на него заключается в том, что «цифра 200+» подразумевает как форматы ввода, так и форматы вывода, а также разбиение кодеков отдельно внутри этих форматов.
Вот некоторые из входных форматов, а также поддерживаемые коды Vidmore:
- MP4: H.264/AVC, XVID, MPEG-4, MJPEG, ProRes, H.263, DIVX, HEVC/H.265
- MOV: H.264/AVC, XVID, MPEG-4, MJPEG, ProRes, Apple Intermediate Codec, DNxHD, Sorenson 1/3, HEVC/H.265
- MKV: H.264/AVC, XVID, MPEG-4, MJPEG, DIVX, VC-1, Theora, DV, без сжатия, MPEG, HEVC/H.265
Точно так же вот некоторые выходные форматы вместе с поддерживаемыми кодами Vidmore,
- MP4: MPEG-4, H.264, HEVC/H.265
- ВИДЕО: H.264, XVID
- MKV: H.264, XVID, HEVC/H.265
Перейдите на эту страницу , чтобы просмотреть список всех поддерживаемых аудио- и видеоформатов ввода/вывода.
Как конвертировать видео на Vidmore
Давайте выясним, правильно ли Vidmore Video Converter понимает основы, или это просто приложение, наполненное несколькими функциями для привлечения потребителей? Чтобы ответить на этот вопрос, давайте углубимся и проверим, как конвертировать видео в Vidmore и эффективно ли Vidmore конвертирует видео без каких-либо сбоев.
- Откройте Видмор.
- Нажмите «Добавить файлы», расположенную в правом верхнем углу. (Вы можете добавить один файл или добавить папку, содержащую несколько файлов)
- Выберите файл, который хотите конвертировать, и нажмите «Открыть».
- Добавленный файл/папка будет загружен в раздел Конвертировать.
- В этом разделе вы можете внести изменения в добавленное видео. Есть несколько вариантов внесения изменений в видео, а также можно внести изменения в,
- Видео: форматы, разрешение и качество или создание пользовательских настроек.
- Аудио: форматирование, битрейт или создание пользовательских настроек.
- Устройство: выберите устройство, для которого вы экспортируете видео, а также разрешение и качество.
- После внесения необходимых изменений нажмите «Преобразовать все» или «Объединить в один файл».
- Приложение преобразует видео, и всплывающее окно покажет вам путь для сохранения видео.
Гладкий и простой в использовании пользовательский интерфейс
Пользовательский интерфейс Vidmore Video Converter довольно прост и удобен в навигации. Кто-то вроде меня, у которого не было опыта редактирования видео, смог просматривать и конвертировать видео без особых усилий. Полезны также инструкции на экране.
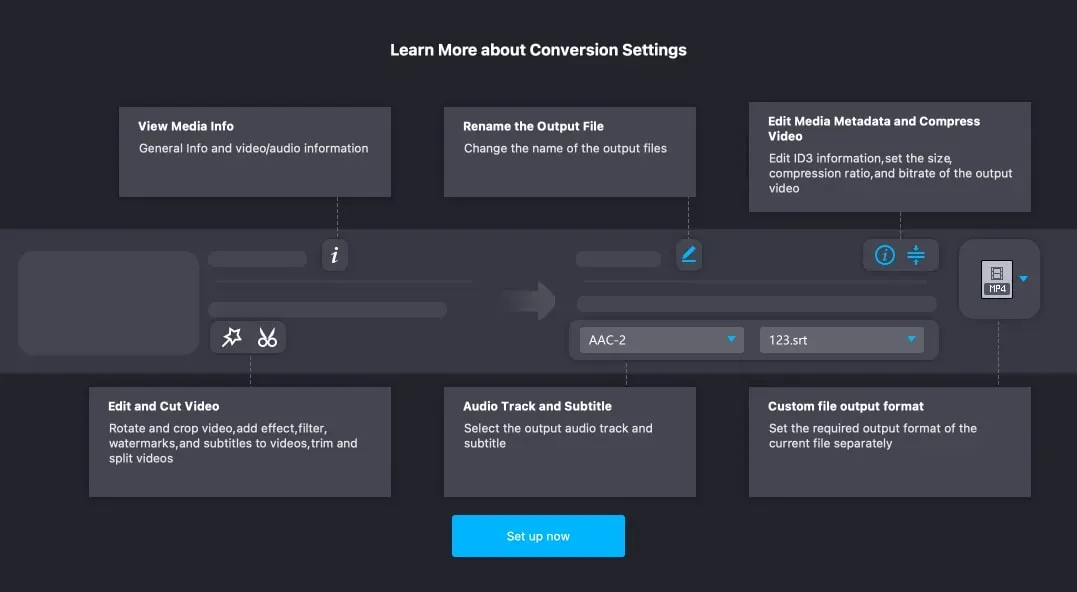
У меня нет претензий к пользовательскому интерфейсу и работе с приложением. Не нужно копаться в настройках, чтобы изменить форматы файлов, место хранения и т. д. Конвертер, MV maker, Collage maker и Toolbox разделены и имеют отдельные вкладки.
Набор инструментов для улучшения ваших видео

Вкладка «Инструменты» — это кладезь функций, которые можно использовать для улучшения видео или создания шедевров. Прежде чем мы углубимся в детали, позвольте мне перечислить все функции, которые может предложить Vidmore Toolbox.
- Улучшитель видео.
- Редактор медиа метаданных.
- Видео Компрессор.
- Аудио компрессор.
- Удалить водяной знак с видео.
- Создатель GIF.
- 3D Maker.
- Видео триммер.
- Объединить видео.
- Обрезать видео.
- Видео водяной знак.
- Коррекция цвета.
- Регулятор скорости видео.
- Видео реверс.
- Ротатор видео.
- Усилитель громкости.
- Синхронизация звука.
- Преобразователь файловых данных.
Панель инструментов позволяет вам делать все, от сжатия звука до преобразования 2D-видео в 3D-видео за несколько кликов. Я впечатлен и не столкнулся с какими-либо проблемами при опробовании каких-либо функций. Я попытался преобразовать 2D-видео в 3D, и вот что получилось.
Размер видео был 40 МБ, а после конвертации размер файла увеличился до 400 МБ. Процесс преобразования занял около 5 минут на моем MacBook Air M1. И выход впечатляет.
Стоит ли покупать Vidmore Video Converter?
Vidmore Video Converter предлагает множество функций. И это реальные фичи, а не маркетинговые уловки. Если вам случится использовать то, что может предложить приложение, оно доставляет и не разочаровывает. Он правильно понимает основы, а все дополнения — это просто глазурь на торте.
Теперь, учитывая все сказанное, Vidmore Video Converter не является бесплатным инструментом и имеет свою цену. Ежемесячная подписка стоит 19,95 долларов и поддерживает одно устройство. Пожизненная лицензия более заманчива, поскольку стоит всего 49,95 долларов США и поддерживает 3 устройства; Обратите внимание, что это единоразовый платеж.
Как я уже сказал, Vidmore Video Converter правильно понимает основы, а дополнительные функции — это хорошо отполированные конечные продукты. По моему опыту, приложение работает довольно хорошо, и я могу на 100% рекомендовать его.
Однако, если вы хотите попробовать приложение, прежде чем принимать решение, вам следует загрузить его и опробовать его функции. Я уверен, что если ваш рабочий процесс требует конвертации видео, вы не будете разочарованы.