Если у вас есть несохраненная работа в приложении или какая-то важная фоновая активность, требующая вашего внимания, ваш Mac может не выключиться даже после нажатия кнопки «Выключить» или «Перезагрузить», поскольку перед выключением ему необходимо выполнить эти задачи.
Исправление обычно быстрое, и в этом руководстве описаны все решения, которые помогут вам выключить Mac или перезагрузить его, даже если он отказывается это делать.
Сохранить текущую работу
Ваш Mac не выключится, если у вас есть несохраненные документы в таких приложениях, как Pages, Word и т. д. В этих случаях, когда вы пытаетесь выключить Mac, все открытые приложения закроются, но значок приложения, блокирующего выключение, переместится в док-станцию Mac, прося вас обратить внимание.
Просто щелкните значок приложения в Dock и сохраните документ или подтвердите, что не хотите его сохранять.
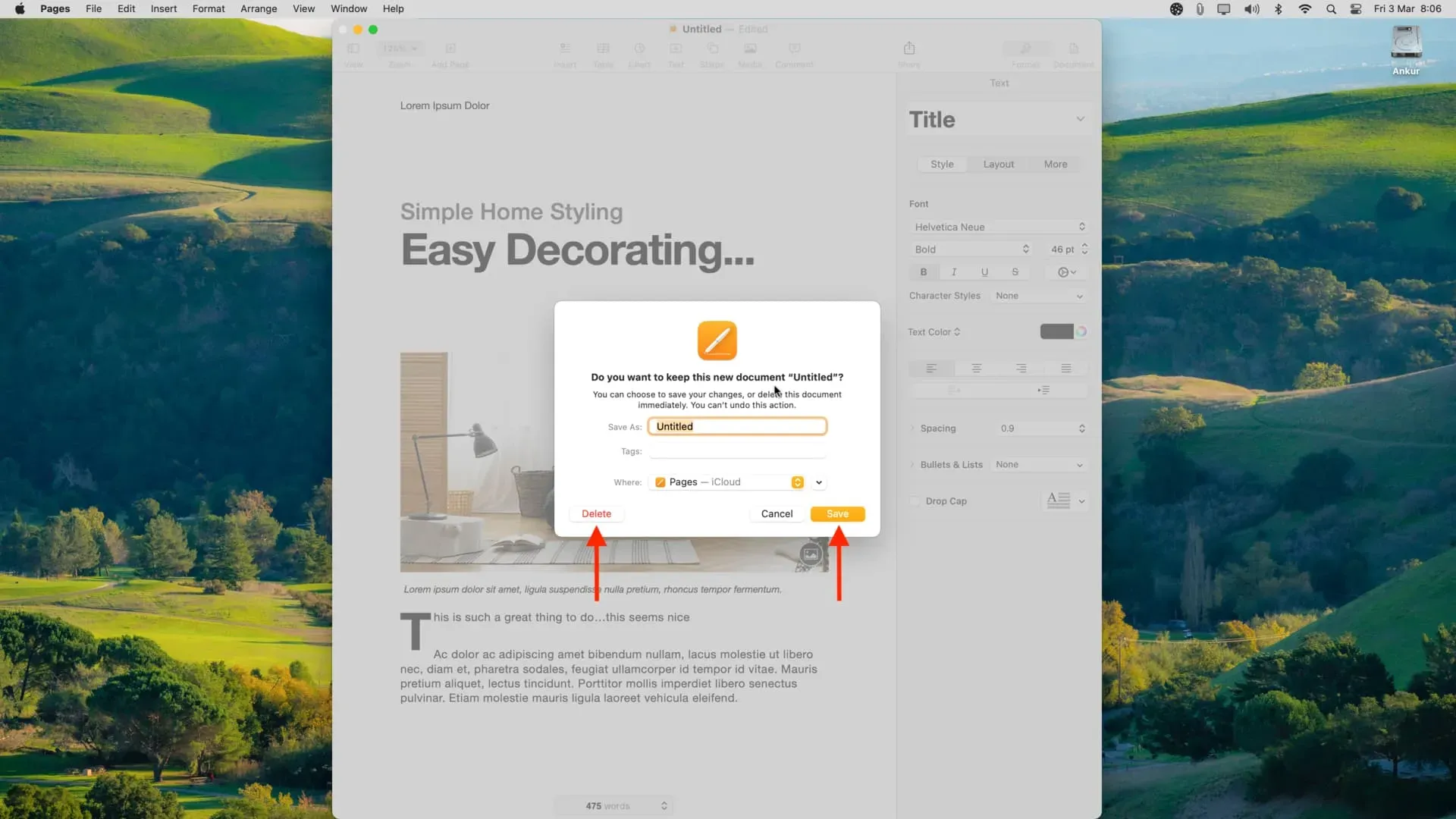
Как только это будет сделано, вы сможете нормально выключить или перезагрузить Mac.
Посещайте оповещения об открытых вкладках браузера
Как и упомянутые выше приложения, некоторые веб-сайты также требуют подтверждения, прежде чем их можно будет закрыть. И пока вы не отреагируете на их предупреждение, вы не сможете закрыть эту вкладку, выйти из браузера или выключить компьютер.
Например, если вы слушаете YouTube Music в любом браузере, таком как Safari, Chrome или Firefox, и пытаетесь выключить свой Mac, он сначала запросит у вас подтверждение, чтобы покинуть веб-сайт YouTube Music. Точно так же сайты, на которых вы заполняете формы, вводите текст и редактируете что-то, также могут демонстрировать такое поведение.
Когда что-то подобное происходит на вашем Mac, вы должны увидеть, как значок приложения браузера переместится в Dock. Просто нажмите на нее и подтвердите, что пытаетесь покинуть этот сайт.
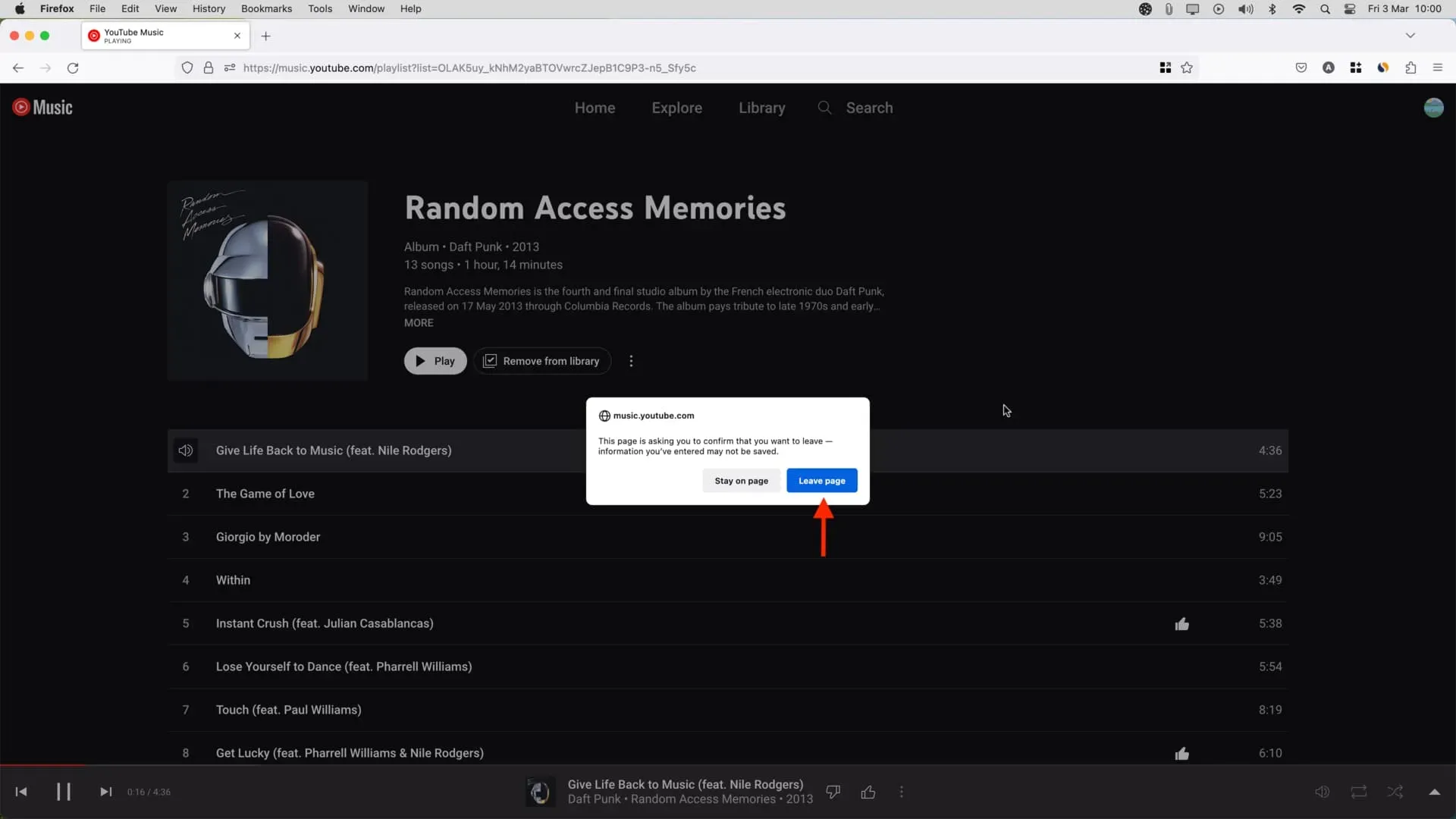
Закрыть все приложения
Открытые приложения отображаются в доке вашего Mac и имеют небольшую точку под своим значком, чтобы указать, что приложение открыто в данный момент. Однако некоторые приложения или утилиты, работающие в фоновом режиме, могут быть не видны в Dock, даже если они открыты.
В зависимости от приложения эти открытые приложения могут блокировать выключение вашего Mac.
Чтобы это исправить, проверьте верхнюю строку меню вашего Mac, и вы должны увидеть крошечный значок приложения. Нажмите на нее, а затем найдите кнопку «Выйти» или значок настроек > «Выйти». После закрытия этого приложения попробуйте перезагрузить или выключить Mac, и это должно произойти без каких-либо проблем.
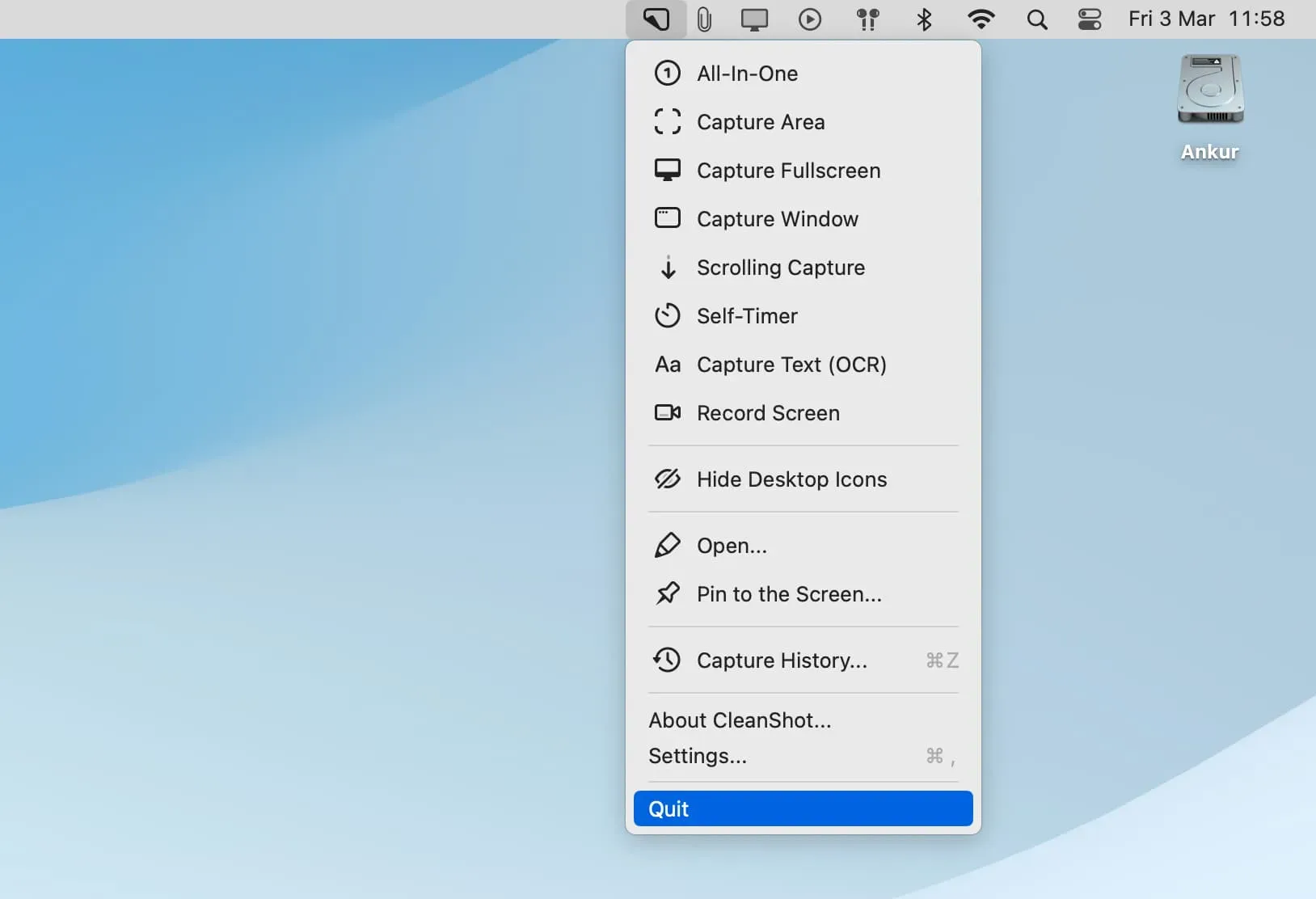
Примечание. Если вы не видите кнопку для выхода из приложения, щелкните правой кнопкой мыши значок приложения в строке меню, и вы увидите его.
Принудительно закрыть все приложения
Если выход из приложения, которое блокировало закрытие, не работает, закройте все приложения принудительно.
- Щелкните значок Apple и выберите «Принудительный выход» или одновременно нажмите Command + Option + esc, чтобы открыть окно «Принудительный выход».
- Отсюда выберите одно приложение, а затем нажмите Command + A, чтобы выбрать все.
- Наконец, нажмите Принудительно выйти.
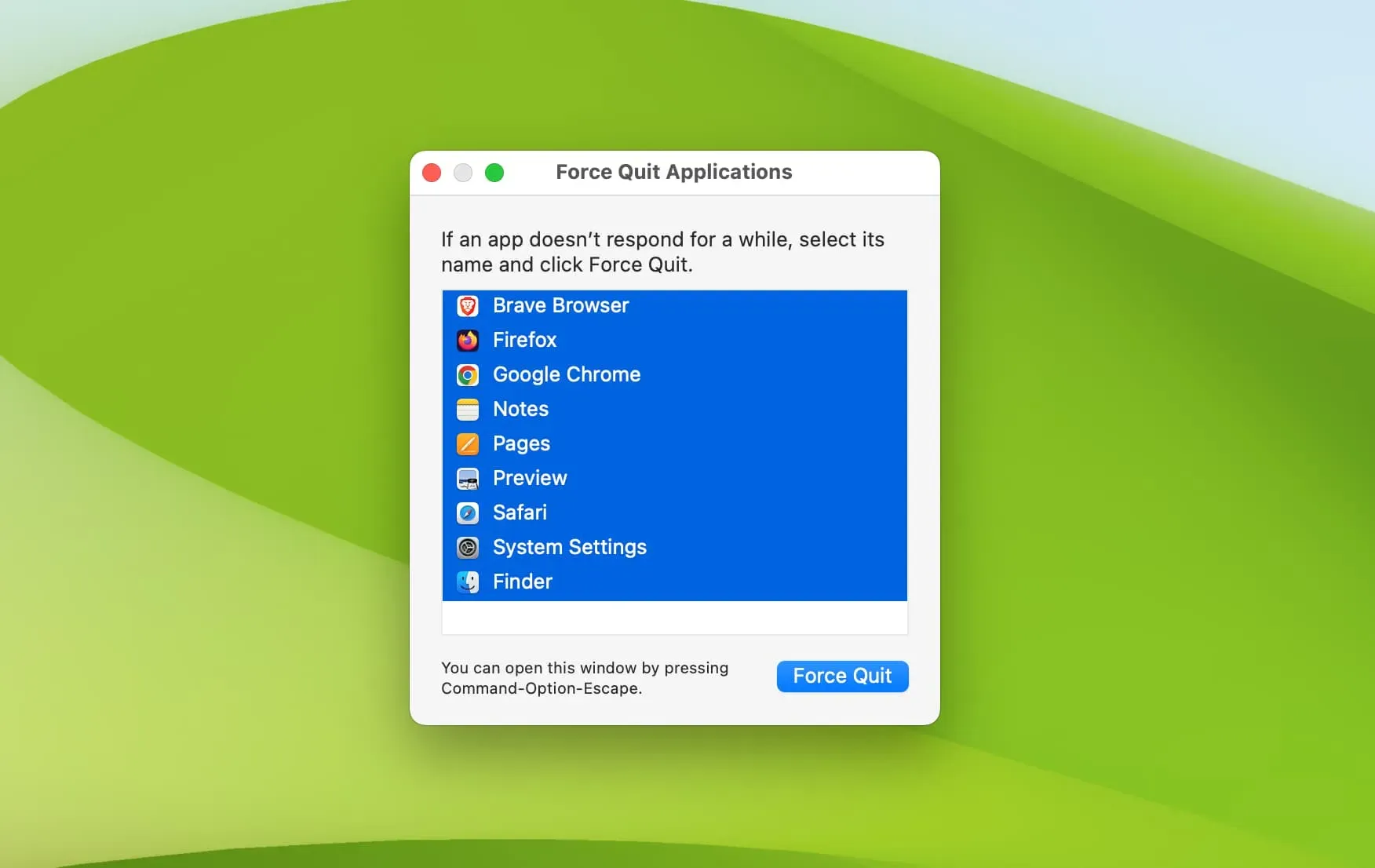
Затем щелкните значок Apple и выберите «Выключить» или «Перезагрузить».
Проверка фоновой загрузки
Быстро проверьте, загружает ли что-то веб-браузер, такой как Safari, Chrome или Firefox, или приложение, такое как App Store или Setapp, в фоновом режиме. И если это так, вам, возможно, придется приостановить или отменить загрузку, прежде чем нажать кнопку выключения.
Что-то установлено в фоновом режиме?
Также возможно, что устанавливается приложение, которое блокирует выключение вашего Mac. В этом случае приостановите установку, дождитесь ее завершения или принудительно выключите Mac (объяснено в конце).
Убедитесь, что окна установщика не открыты
Если вы начали установку приложения, но не завершили ее, найдите любой значок установщика в Dock или на рабочем столе и завершите или завершите установку. После этого вы можете выключить компьютер.
Извлечь внешние диски
В редких случаях вы не сможете выключить свой Mac, пока не отключите все подключенные диски и периферийные устройства или не завершите/отмените текущую передачу данных.
Принудительное отключение
К настоящему времени вы должны быть в состоянии успешно выключить или перезагрузить свой Mac. Однако, если ваш компьютер завис, не отвечает, показывает значок пляжного мяча целую вечность или указатель мыши застрял, то единственное решение — нажать и удерживать кнопку питания вашего Mac, пока он не выключится.
После этого подождите не менее одной минуты, прежде чем нажимать кнопку питания, чтобы включить Mac.