Вот все возможные решения для исправления вашего Mac, если он не предупреждает вас о новых уведомлениях, показывая баннер в правом верхнем углу экрана или воспроизводя звук уведомления.
Проблема
- Нет оповещений приложений: вы не получаете новые уведомления от таких приложений, как Slack, Teams, Basecamp, Zoom, Messages, WhatsApp и т. д.
- Нет уведомлений веб-сайтов: Safari, Chrome, Firefox или другой веб-браузер не отправляют вам уведомления с веб-сайтов.
- Нет звука: вы видите баннер уведомлений на своем Mac, но не слышите звуковой сигнал.
- Нет баннера сообщения: вы слышите новый звук уведомления, но вы не видите баннер уведомления в правом верхнем углу экрана вашего Mac.
Приведенные ниже решения решат все проблемы, упомянутые выше, и аналогичные.
Выключите режим «Не беспокоить» или «Фокусировка».
- Щелкните значок Центра управления в строке меню.
- Если в верхней правой плитке значок «Не беспокоить» (DND) или значок «Фокус» отображается фиолетовым или любым другим цветом, это означает, что вы включили режим «Не беспокоить» или «Фокус», например «Сон» или «Работа», и поэтому не получать никаких уведомлений.
- Чтобы отключить режим «Не беспокоить» или «Фокус», щелкните плитку «Фокус», чтобы развернуть ее, а затем щелкните имя включенного фокуса. После этого значок «Фокус» станет черным, что означает, что он не активен.
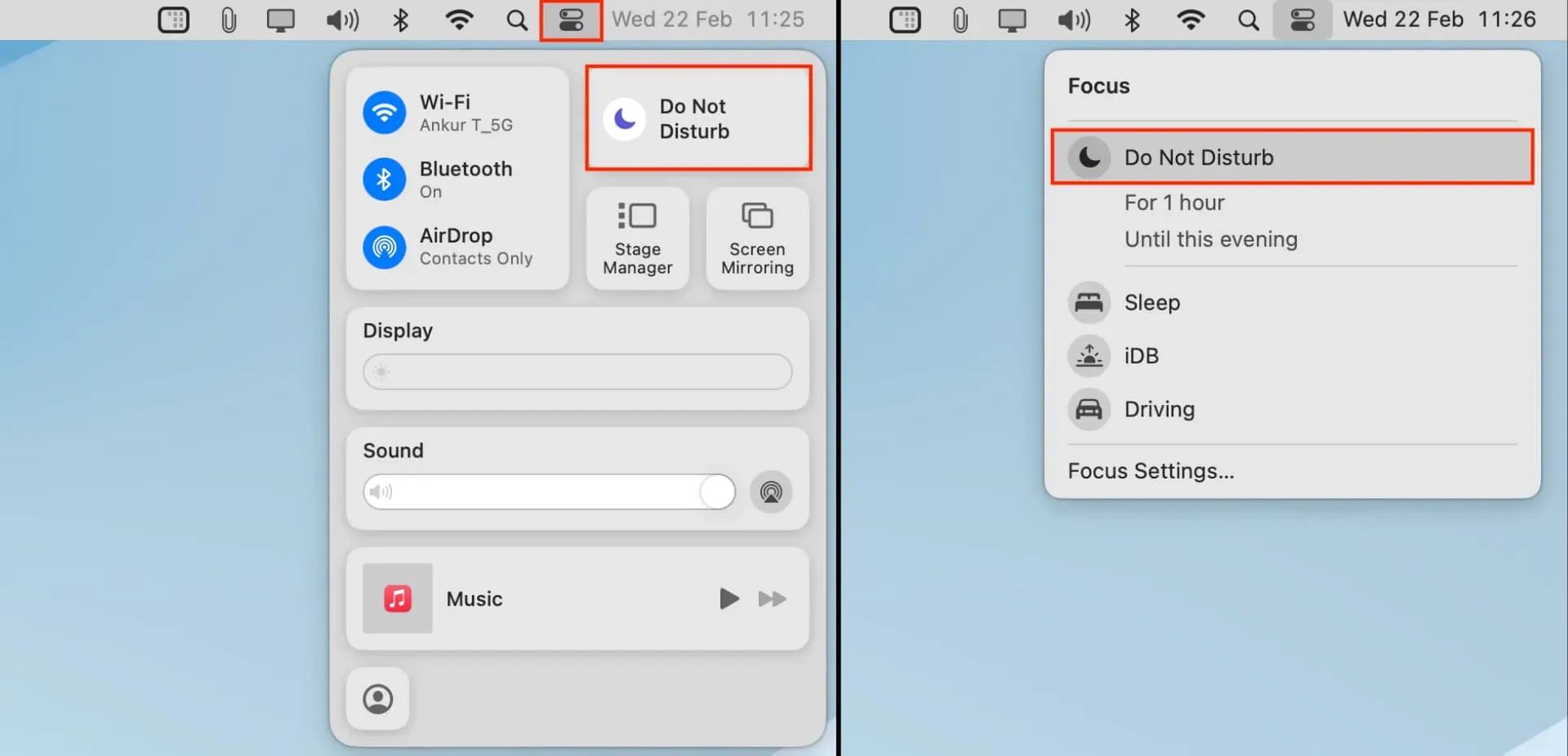
Для управления режимами «Не беспокоить» и «Фокус» перейдите в «Системные настройки» > «Фокус».
Убедитесь, что уведомления отдельных приложений включены.
- Откройте «Системные настройки» и нажмите «Уведомления».
- Выберите приложение, уведомления от которого вы не получаете.
- Включите переключатель Разрешить уведомления.
- Убедитесь, что выбрана опция «Баннеры». Примечание. Баннеры исчезают через несколько секунд, оповещения остаются на экране до тех пор, пока они не будут закрыты, а параметр «Нет» гарантирует, что вы не будете получать визуальные уведомления.
- Затем включите переключатель «Воспроизвести звук уведомления».
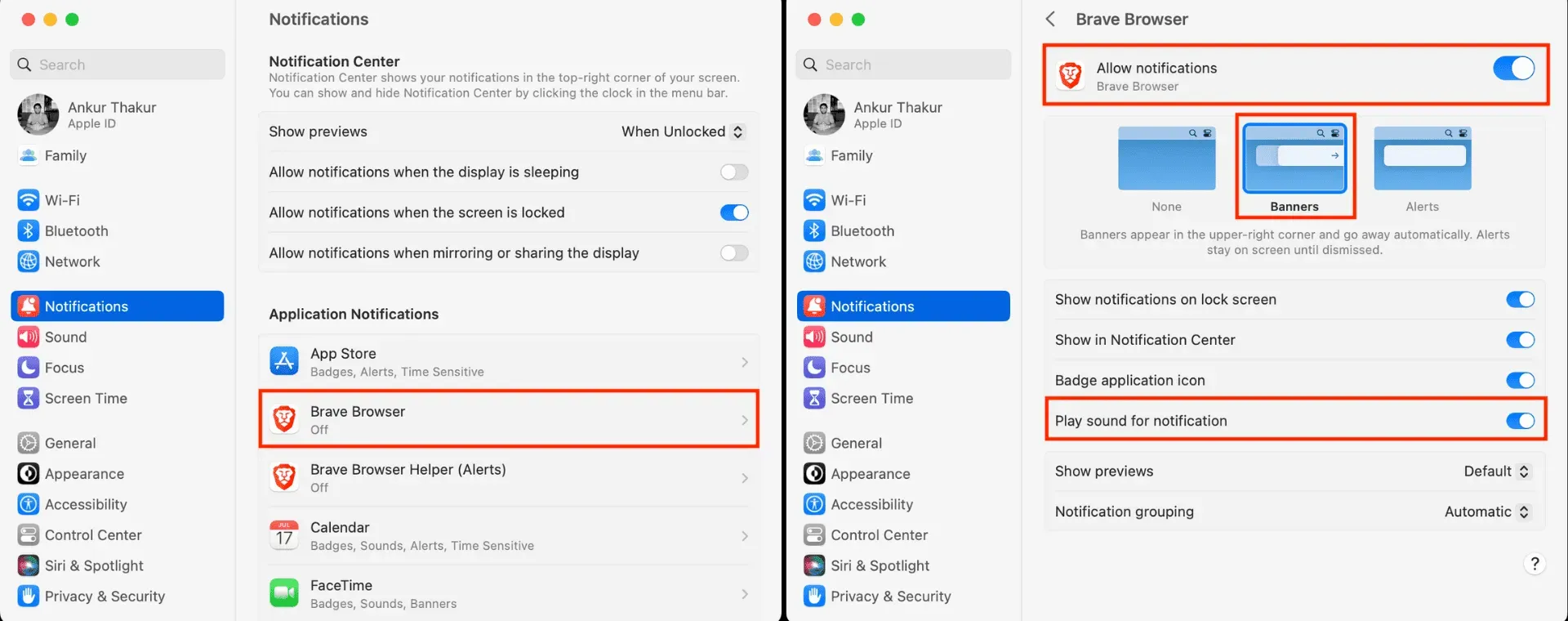
В дополнение к параметрам, которые я объяснил на предыдущих шагах, вы можете настроить другие параметры, такие как отображение уведомлений на экране блокировки и в Центре уведомлений или размещение красного значка над значком приложения в Mac Dock и Launchpad.
Связанный: Как просматривать, приостанавливать и останавливать уведомления на Mac
Проверьте другие настройки уведомлений
Перейдите в «Системные настройки» > «Уведомления». Отсюда вы можете:
- Выберите отображение предварительного просмотра сообщений, когда ваш Mac разблокирован, всегда или никогда.
- Разрешайте уведомления, даже если дисплей находится в спящем режиме, экран заблокирован или вы дублируете или делитесь дисплеем своего Mac.
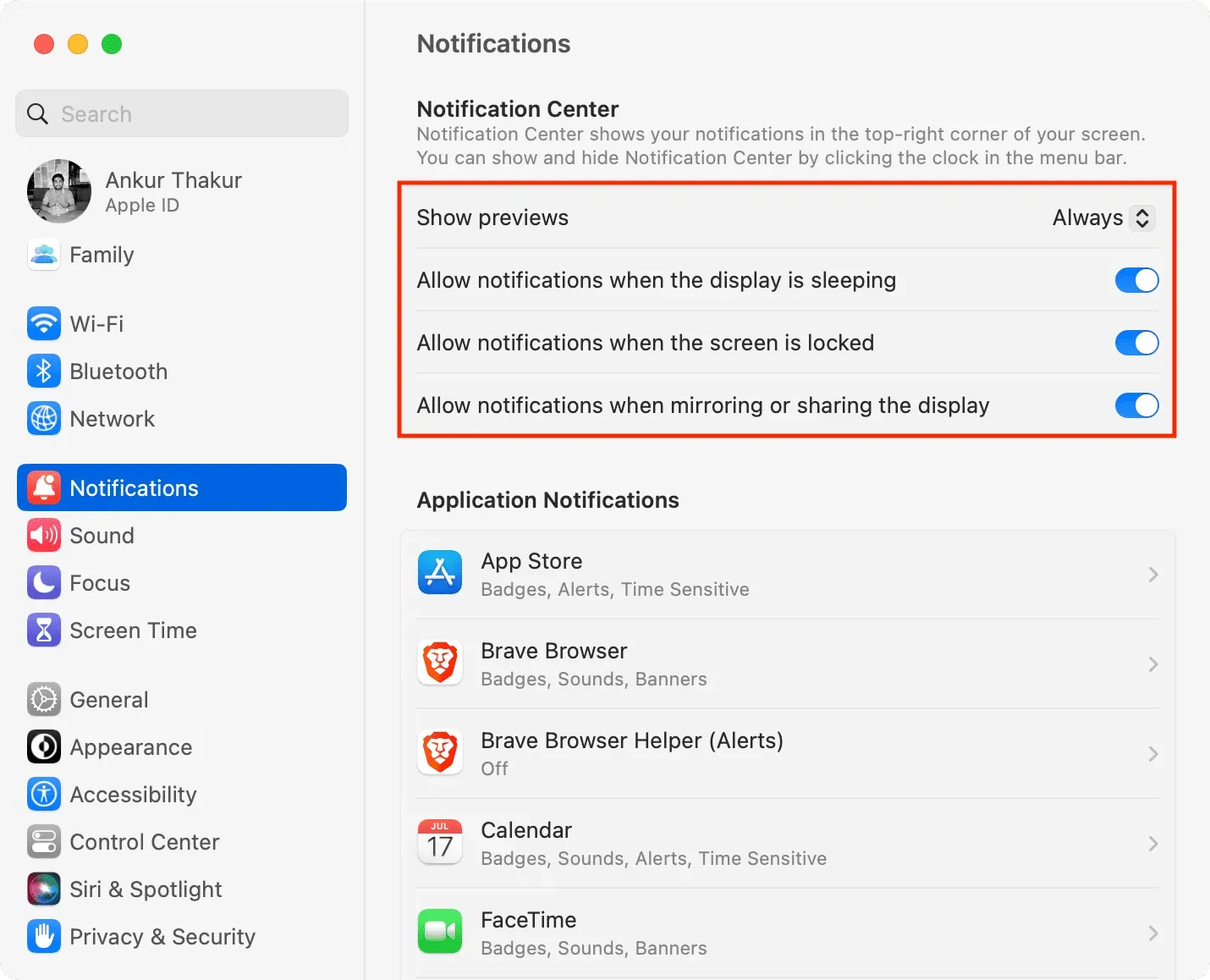
Проверьте настройки уведомлений в приложении
Некоторые приложения для Mac, такие как Slack, WhatsApp и Telegram, имеют внутренние настройки для управления уведомлениями. Выполните следующие действия, если вы не получаете новые входящие уведомления от определенного приложения:
- Откройте нужное приложение и перейдите в его настройки. Почти все приложения macOS позволяют получить доступ к своим настройкам, щелкнув имя приложения рядом со значком Apple и выбрав «Настройки»/«Настройки». Кроме того, вы также можете нажать Command + запятая (,).
- Затем найдите настройки уведомлений и убедитесь, что они включены.
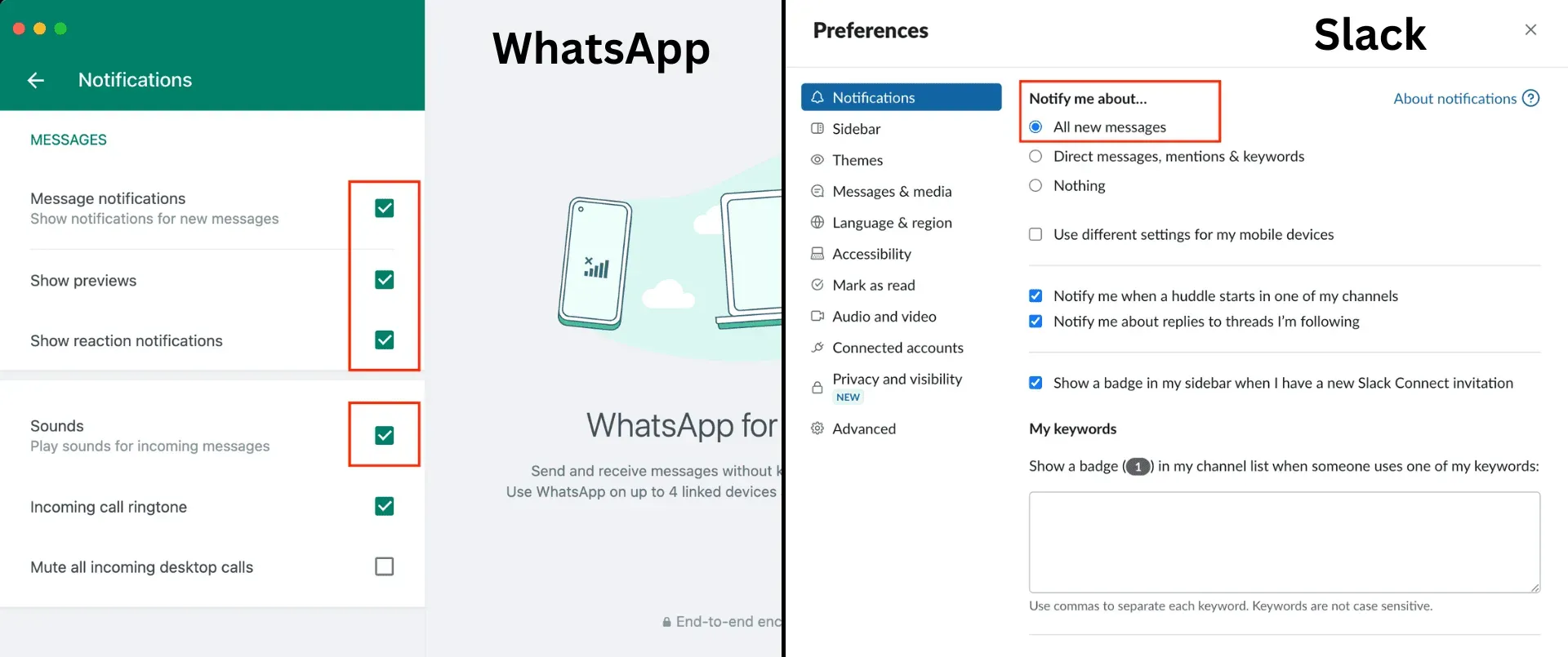
Включите звук разговора в таких приложениях, как Сообщения и Slack.
Вы были засыпаны большим количеством сообщений в группе или канале Slack, а затем отключили все новые уведомления из этого разговора? В этом случае откройте указанное приложение и включите звук для этой группы или разрешите все уведомления с этого канала.
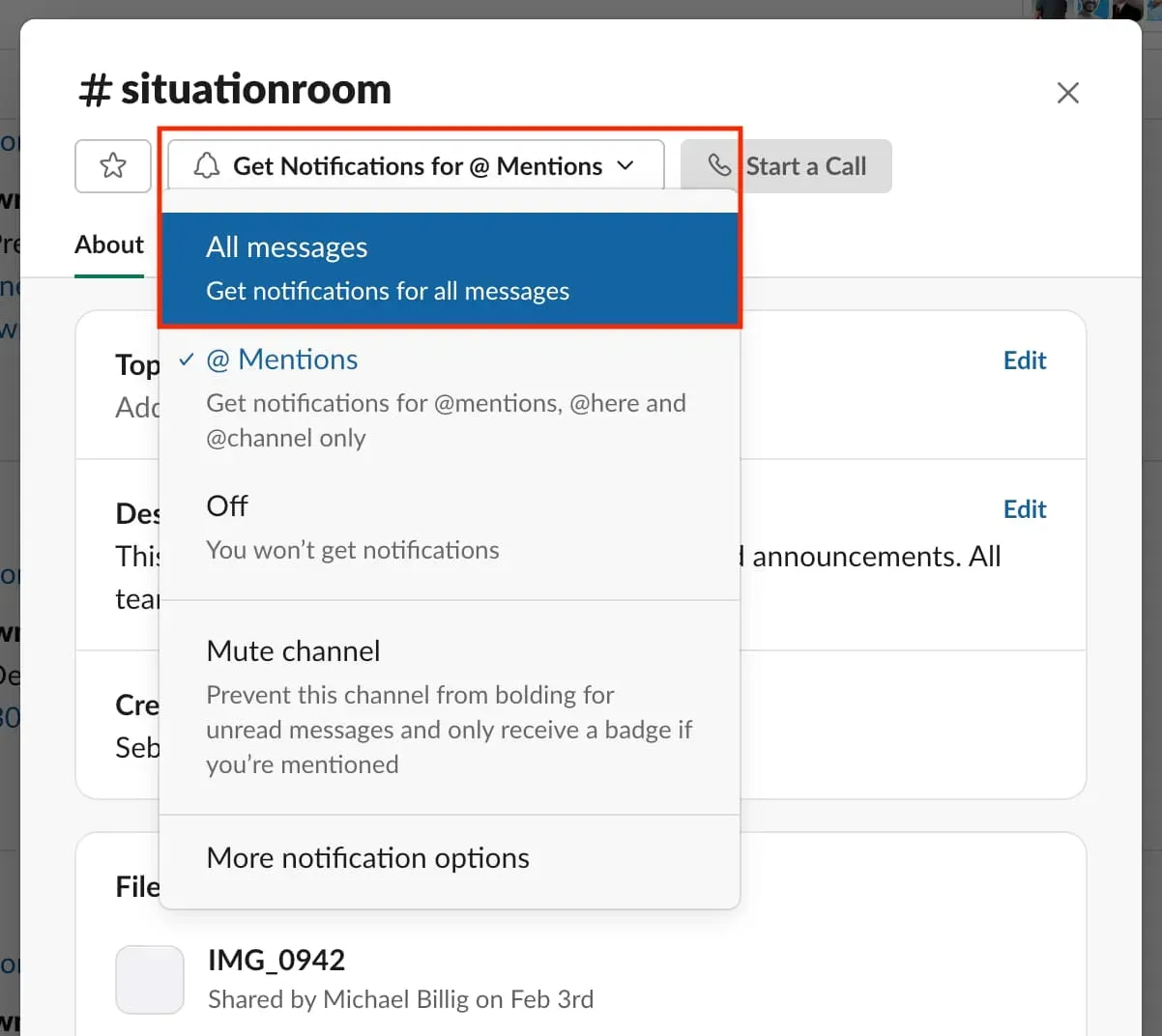
Проверьте настройки уведомлений вашего браузера
Для всех сайтов
Вам решать, хотите ли вы разрешить веб-сайту уведомлять вас или нет. Но чтобы это работало, вы должны настроить свой веб-браузер так, чтобы веб-сайты запрашивали ваше разрешение на отправку уведомлений. Вот как это сделать:
Safari: откройте Safari и выберите «Safari» > «Настройки» в строке меню. Теперь перейдите в «Веб-сайты»> «Уведомления» и установите флажок «Разрешить веб-сайтам запрашивать разрешение на отправку уведомлений».
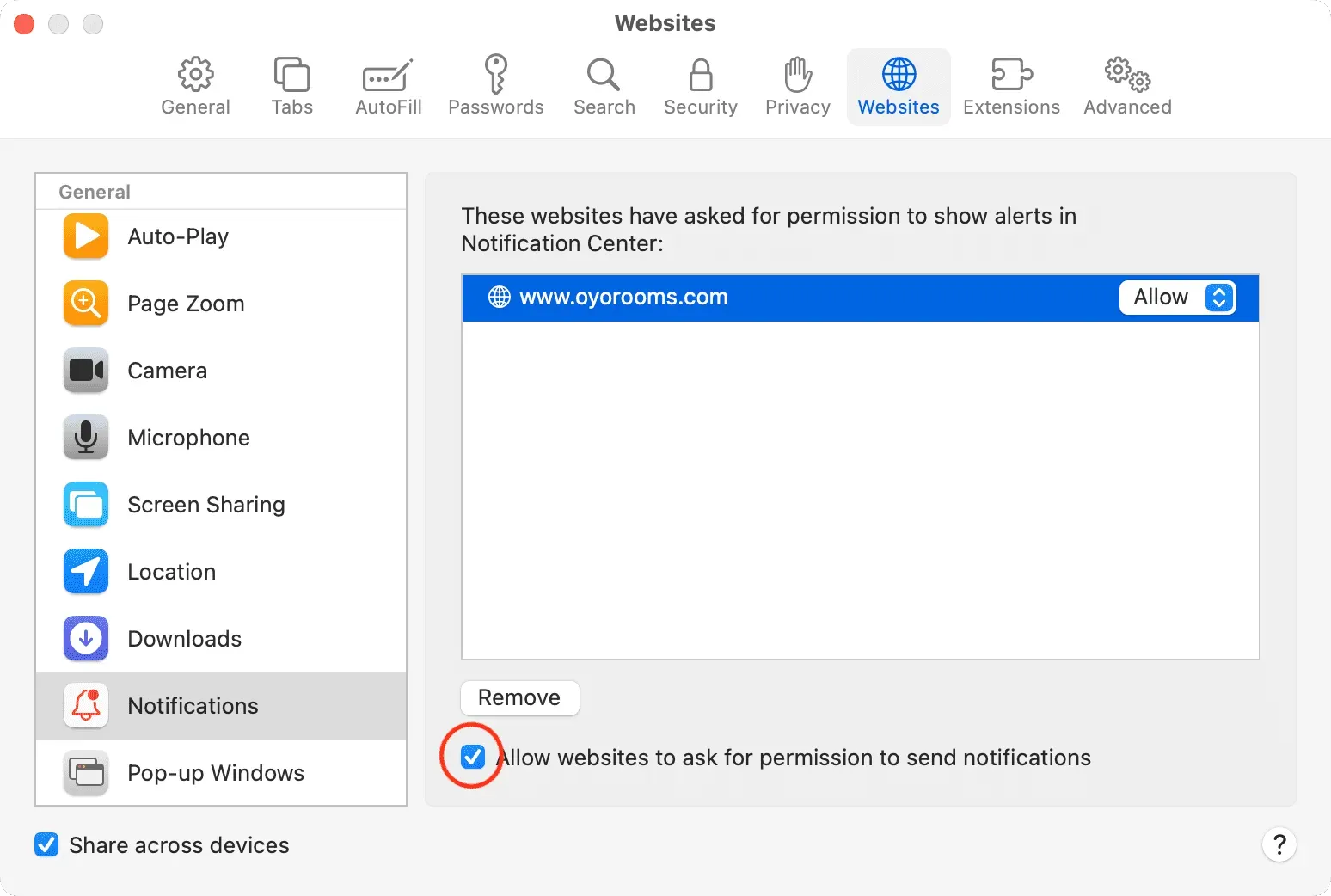
Chrome: откройте Chrome и нажмите Chrome > Настройки в верхней строке меню. Перейдите в «Конфиденциальность и безопасность»> «Настройки сайта»> «Уведомления» и установите флажок «Сайты могут требовать от вас отправки уведомлений».
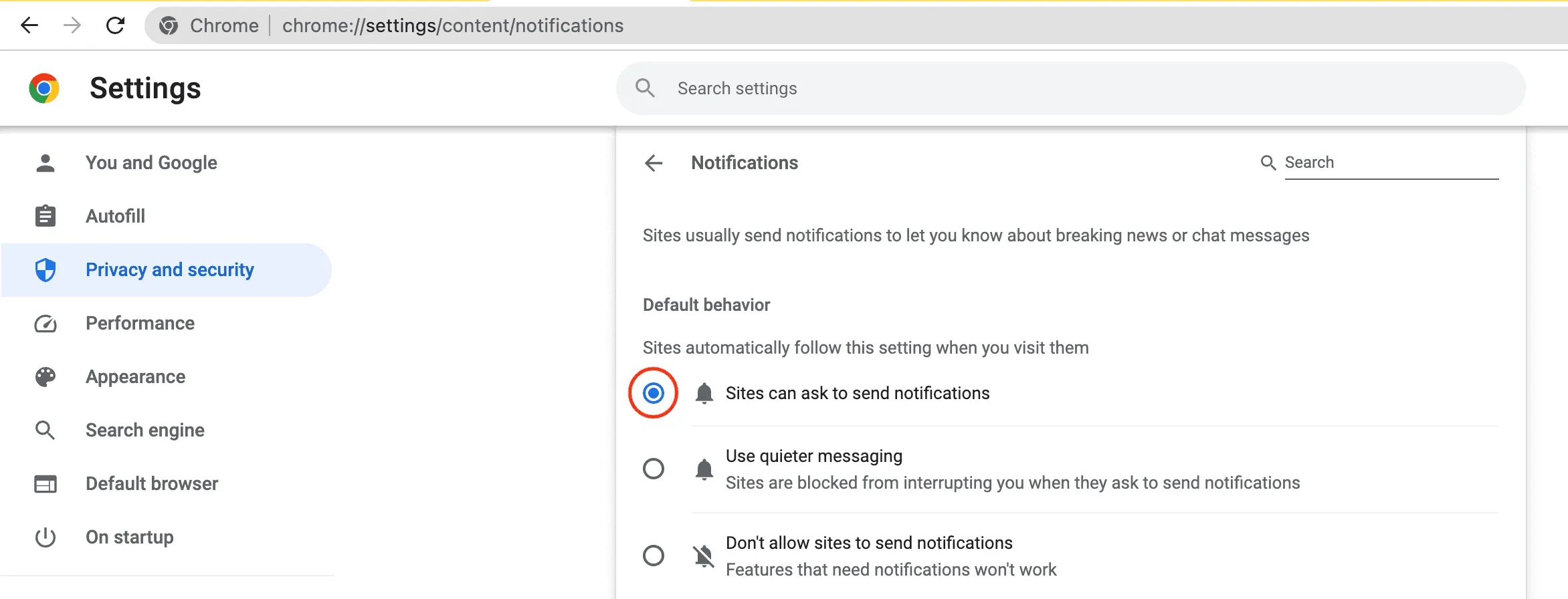
Firefox: Откройте Firefox и нажмите Firefox > Настройки в строке меню. Теперь перейдите в «Конфиденциальность и безопасность»> прокрутите вниз до «Разрешения» и нажмите «Настройки» рядом с «Уведомления». Наконец, снимите флажок «Блокировать новые запросы, чтобы разрешить уведомления».
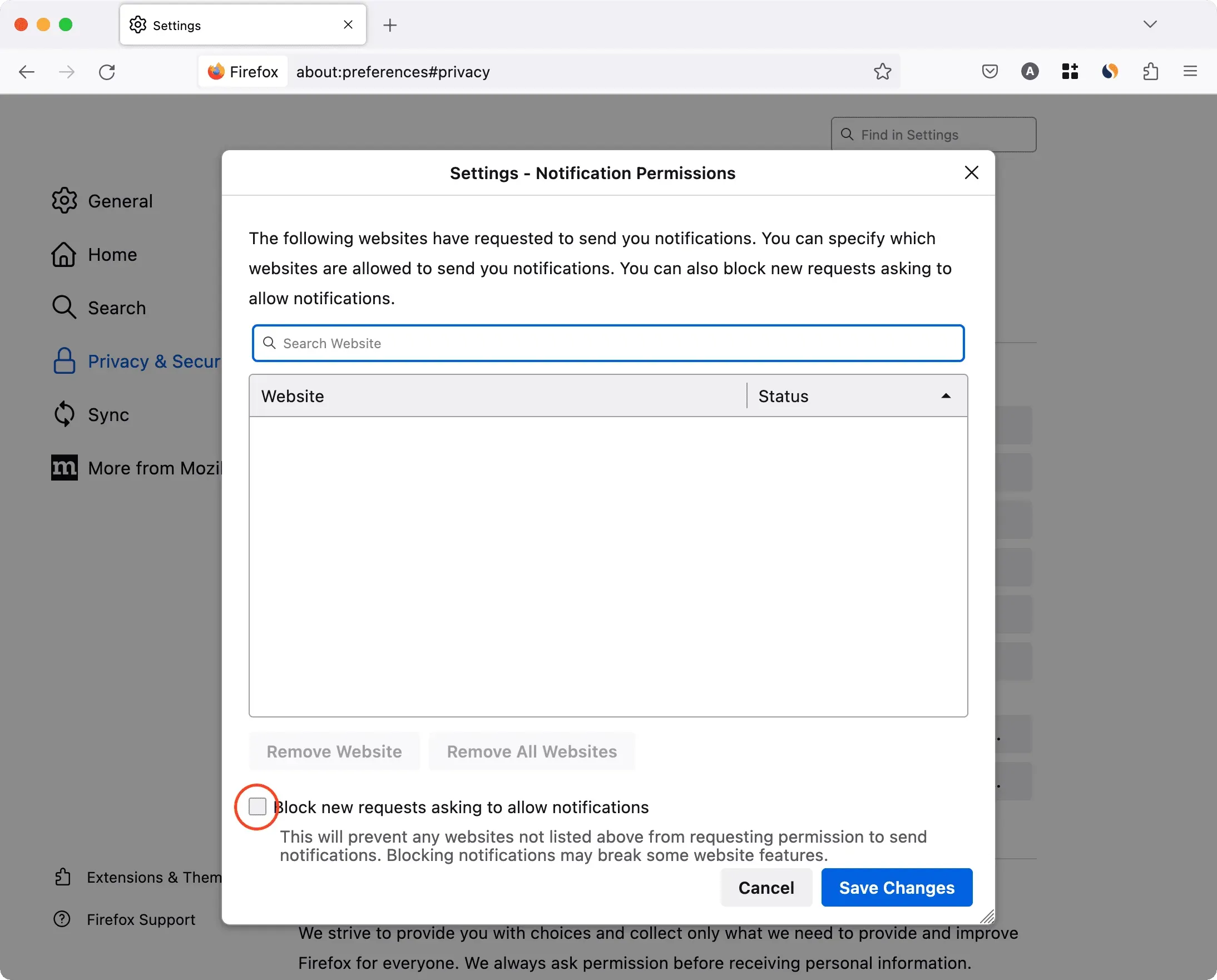
Для определенных веб-сайтов
Я использую Slack внутри Chrome на Mac. Теперь я буду получать уведомления, только если я разрешаю веб-сайту Slack отправлять мне уведомления. Вы можете быстро проверить и исправить, разрешено ли веб-сайту отправлять уведомления, перейдя в настройки уведомлений вашего браузера (описанные выше) или выполнив следующие действия, если вы используете Google Chrome:
- Перейдите на веб-сайт и нажмите на крошечный значок замка в адресной строке.
- Отсюда включите переключатель для уведомлений.
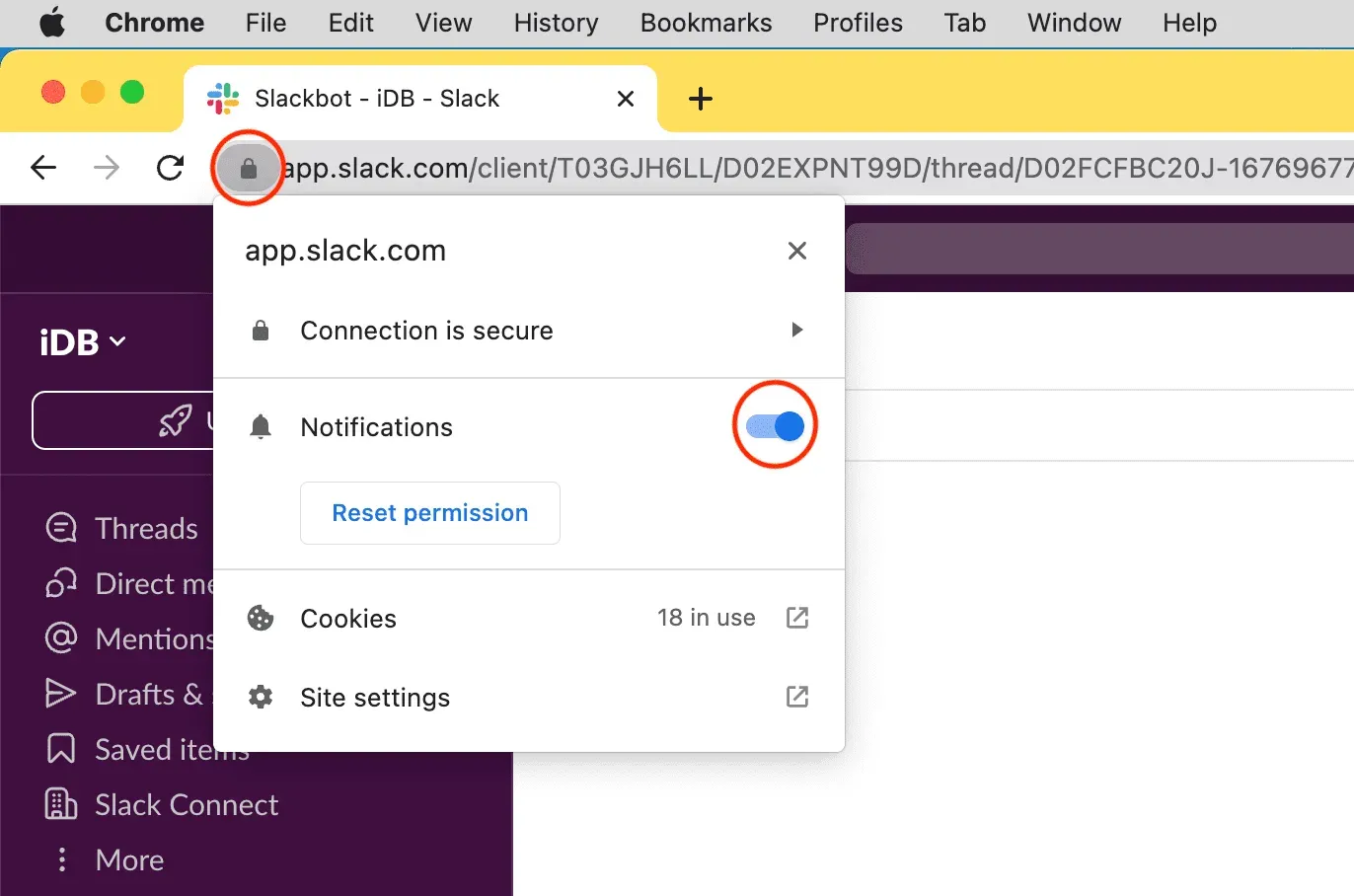
Примечание. Если вы не видите параметр «Уведомления», это означает, что этот сайт не может отправлять уведомления или никогда не спрашивал вашего разрешения на их отправку.
Увеличьте системную громкость вашего Mac
Вы можете не слышать новые уведомления, если громкость вашего Mac установлена на очень низкий уровень. Исправить это:
- Используйте клавишу громкости на клавиатуре, чтобы увеличить его.
- Откройте Центр управления и перетащите ползунок «Звук» вправо.
- Или перейдите в «Системные настройки» > «Звук» и перетащите ползунок громкости вывода вправо. Пока вы здесь, убедитесь, что флажок «Отключить звук» снят.
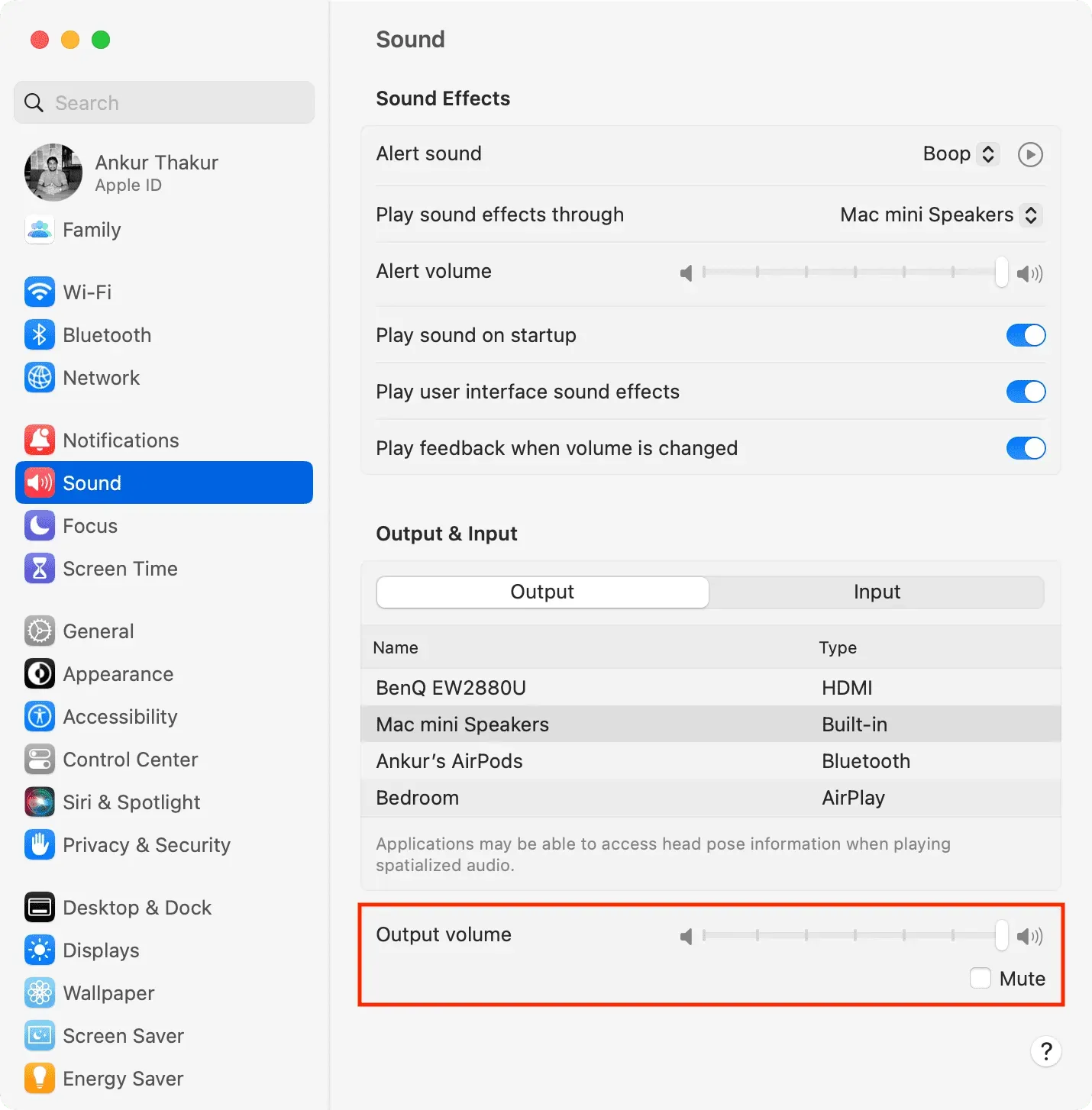
Примечание:
- Если ползунок громкости неактивен, выберите другой динамик под заголовком «Выход» выше. А затем повторно выберите предыдущий выходной динамик.
- Возможно, вы не сможете изменить и контролировать выходную громкость вашего Mac, если вы выбрали какой-либо внешний динамик, например динамик подключенного стороннего монитора.
Проверьте динамик вывода звука
Каждый Mac, включая Mac mini и ноутбуки Mac, такие как MacBook Pro и MacBook Air, имеет один или несколько встроенных динамиков. По умолчанию в качестве аудиовыхода должен быть выбран встроенный динамик.
Но если у вас нет звука уведомлений на Mac, убедитесь, что вы выбрали правильный выходной канал:
- Перейдите в «Системные настройки» и нажмите «Звук».
- Щелкните раскрывающееся меню рядом с «Воспроизведение звуковых эффектов через» и выберите динамик вашего Mac или тот, который подключен к нему и работает правильно.
- Затем выберите встроенный динамик вашего Mac или любой другой работающий динамик под заголовком «Выход».
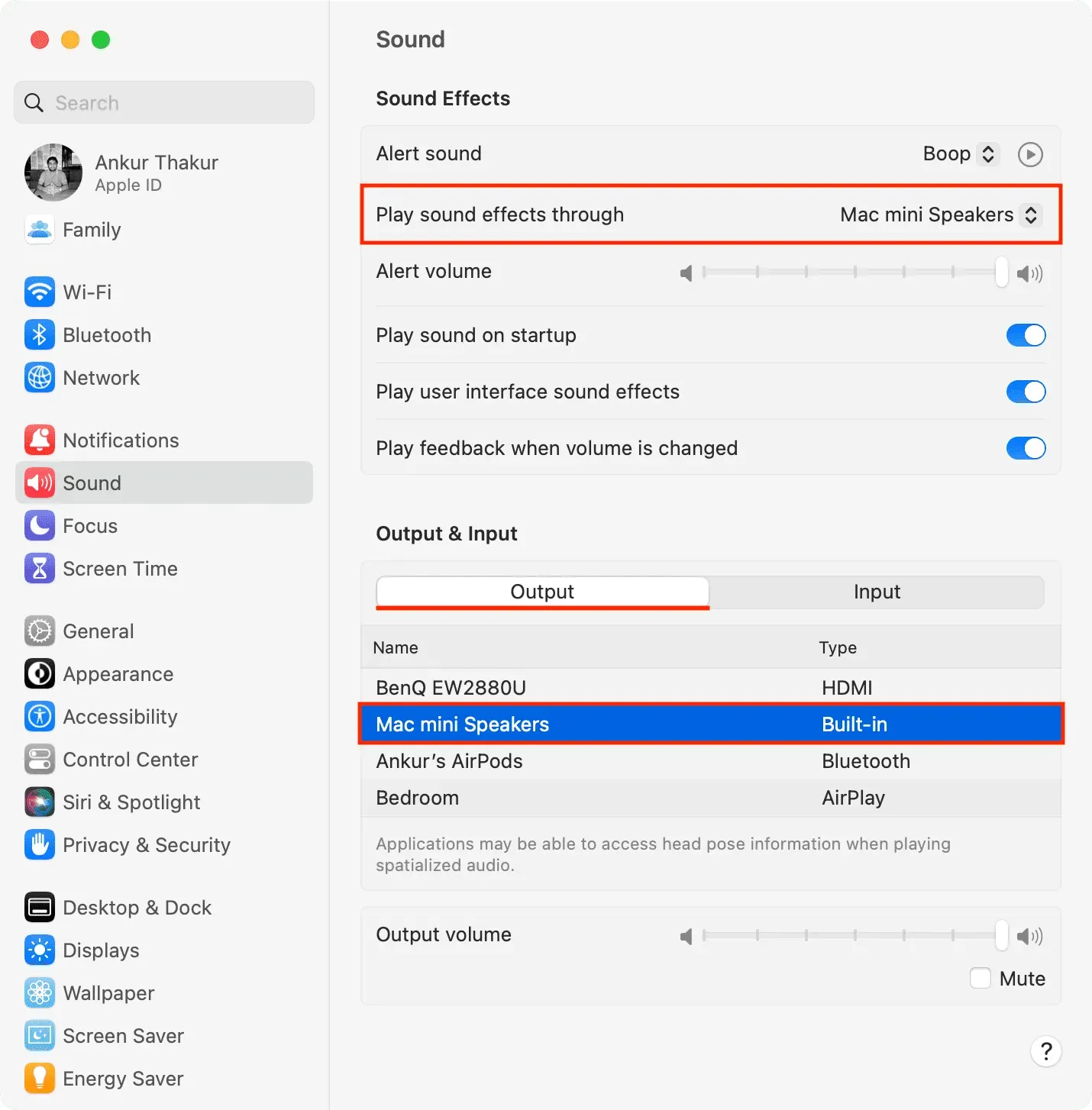
Перезагрузите свой Mac
Также возможно, что ваш Mac может не отправлять новые уведомления из-за временных сбоев. Это можно исправить, перезагрузив компьютер ( > Перезагрузить).
Обновите свои приложения для Mac
Вы получаете баннеры уведомлений и звук из большинства приложений, но из некоторых? В этом случае обновите эти некорректно работающие приложения.
Удалите и переустановите приложение
Если обновление не решает проблему, удалите и переустановите приложение.
Важно: когда вы открываете приложение в первый раз, вы увидите баннер в правом верхнем углу экрана вашего Mac с просьбой отправлять уведомления. Убедитесь, что вы нажали «Параметры» > «Разрешить».
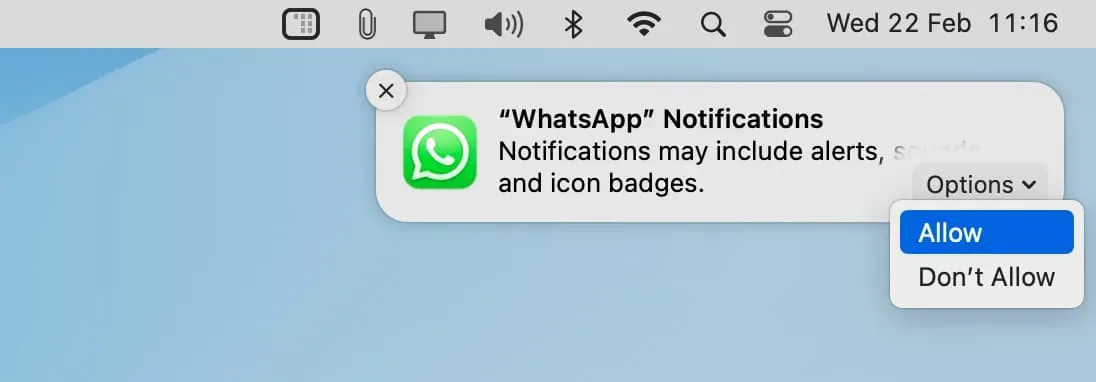
Отключить режим низкого энергопотребления
В редких случаях вы можете не получать новые уведомления или получать их с задержкой, потому что ваш MacBook находится в режиме энергосбережения. Чтобы решить эту проблему, отключите режим энергосбережения на Mac, выбрав «Системные настройки» > «Аккумулятор».
Проверьте следующее:
- Как заставить уведомления Mac оставаться на экране дольше или короче
- Как настроить и использовать Центр уведомлений