Приложение «Фотографии» на вашем iPhone только что получило важную новую функцию, которая позволяет редактировать несколько фотографий и видео одновременно. Это означает, что вам больше не нужно запоминать все настройки, которые вы внесли в одно изображение или видео, чтобы попытаться добиться того же результата на другом фото или видео.
Этот волшебный инструмент поставляется с iOS 16, обновлением, которое содержит другие удобные инструменты редактирования, такие как удаление фона и кнопки отмены/возврата.
Когда вы вносите изменения в фотографию или видео или просто хотите использовать те же изменения из уже отредактированной фотографии или видео, вы копируете изменения, выбираете фотографию или видео, к которым хотите их применить, и вставляете их. Это само по себе действительно удивительно, но еще более впечатляет то, что вы можете применять эти изменения к группе фотографий и видео одновременно, экономя много времени на постобработке.
Какие правки можно копировать и вставлять?
Большинство изменений, таких как фильтры, интенсивность освещения, настройки и изменения глубины, можно копировать и вставлять между фотографиями. Однако вы не можете копировать и вставлять вырезки, пометки и ключевые кадры из Live Photos.
Шаг 1. Найдите отредактированное фото или видео
Если у вас есть уже отредактированное фото или видео, из которых вы хотите скопировать настройки, найдите его и перейдите к шагу 2 ниже. В противном случае откройте изображение или видео, которое хотите отредактировать, нажмите «Изменить» и внесите необходимые изменения. Затем вы можете остаться в редакторе или нажать «Готово», чтобы закрыть его.
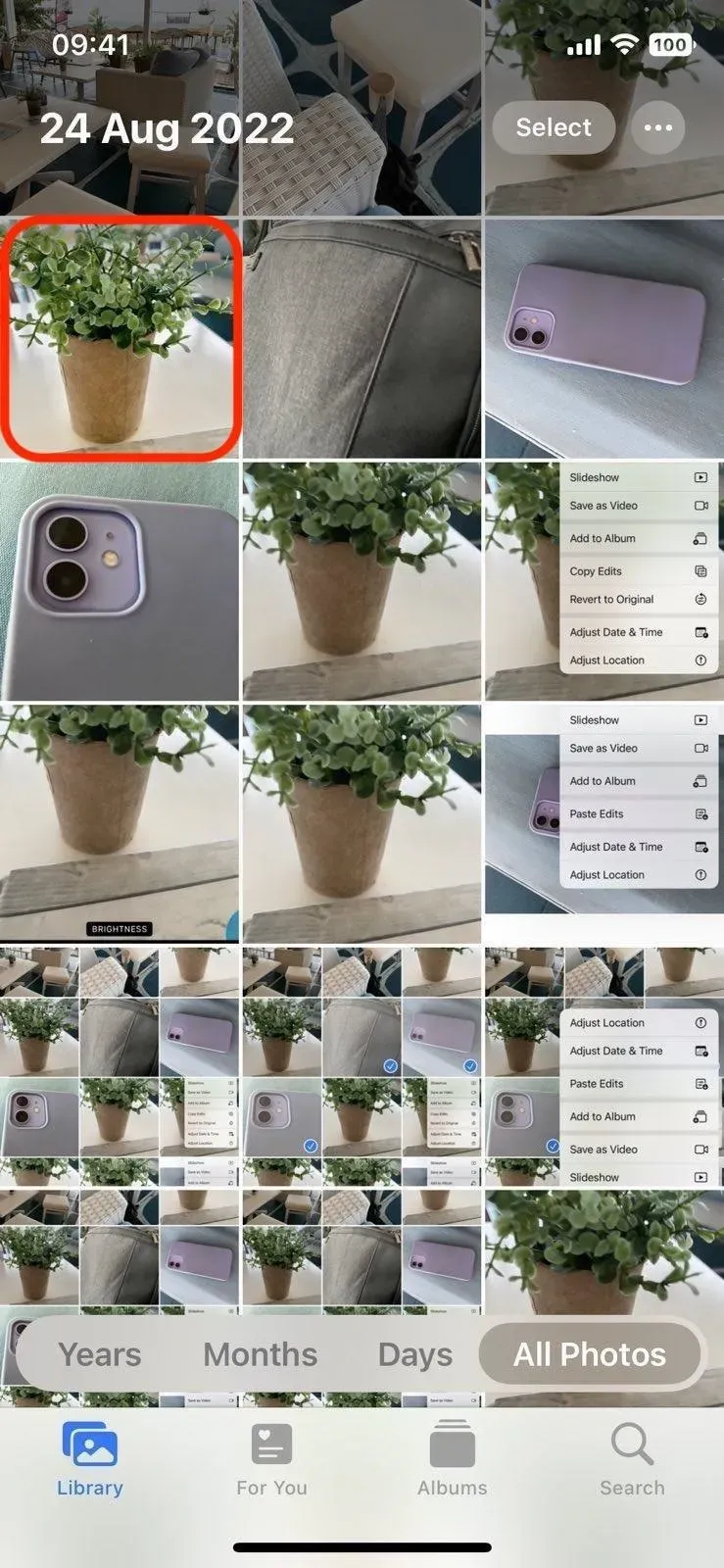
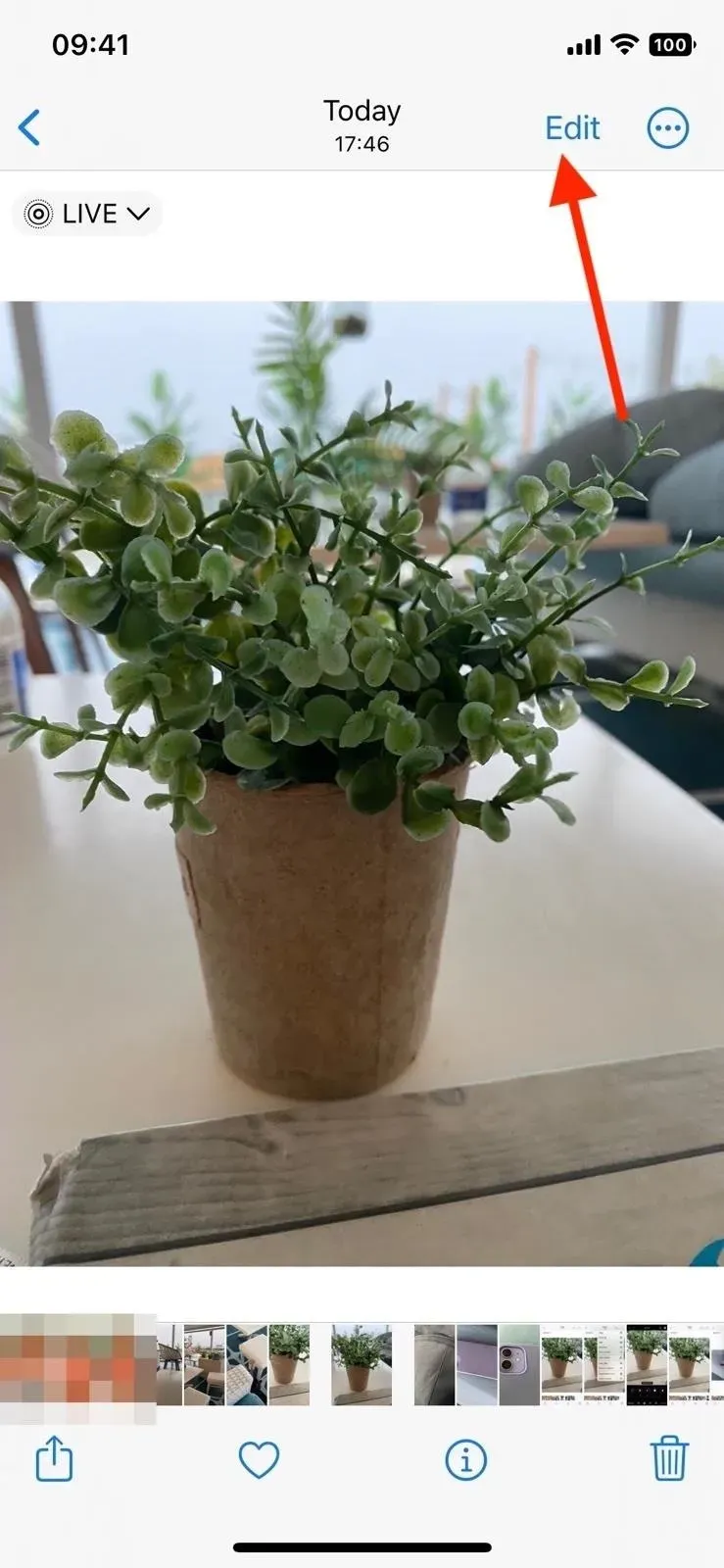
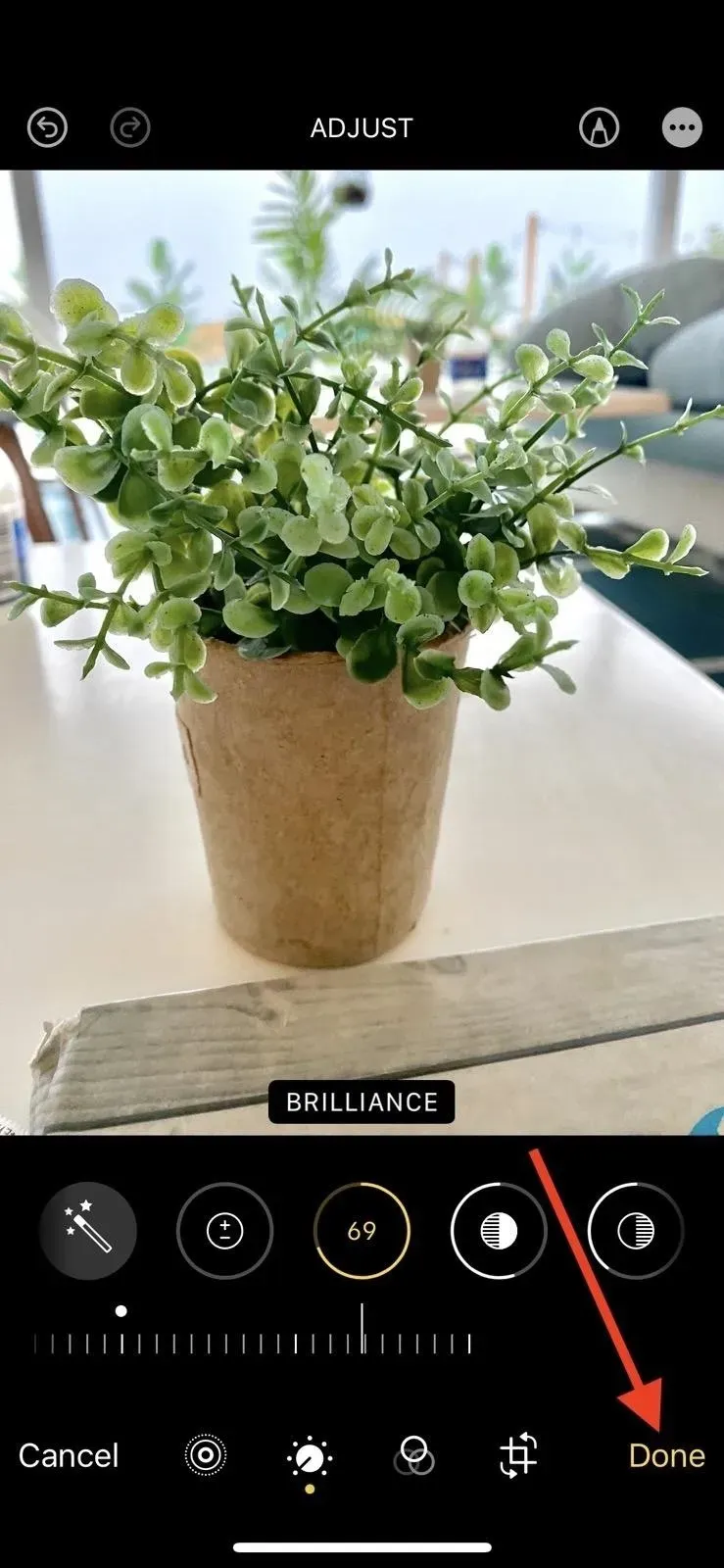
Шаг 2. Скопируйте фото или видео.
В редакторе или при просмотре отредактированной фотографии или видео коснитесь кнопки с многоточием (•••) и выберите в меню «Копировать изменения». Если вы просматриваете фото или видео в сетке просмотра альбома, вы можете нажать и удерживать его, а затем нажать «Копировать изменения».
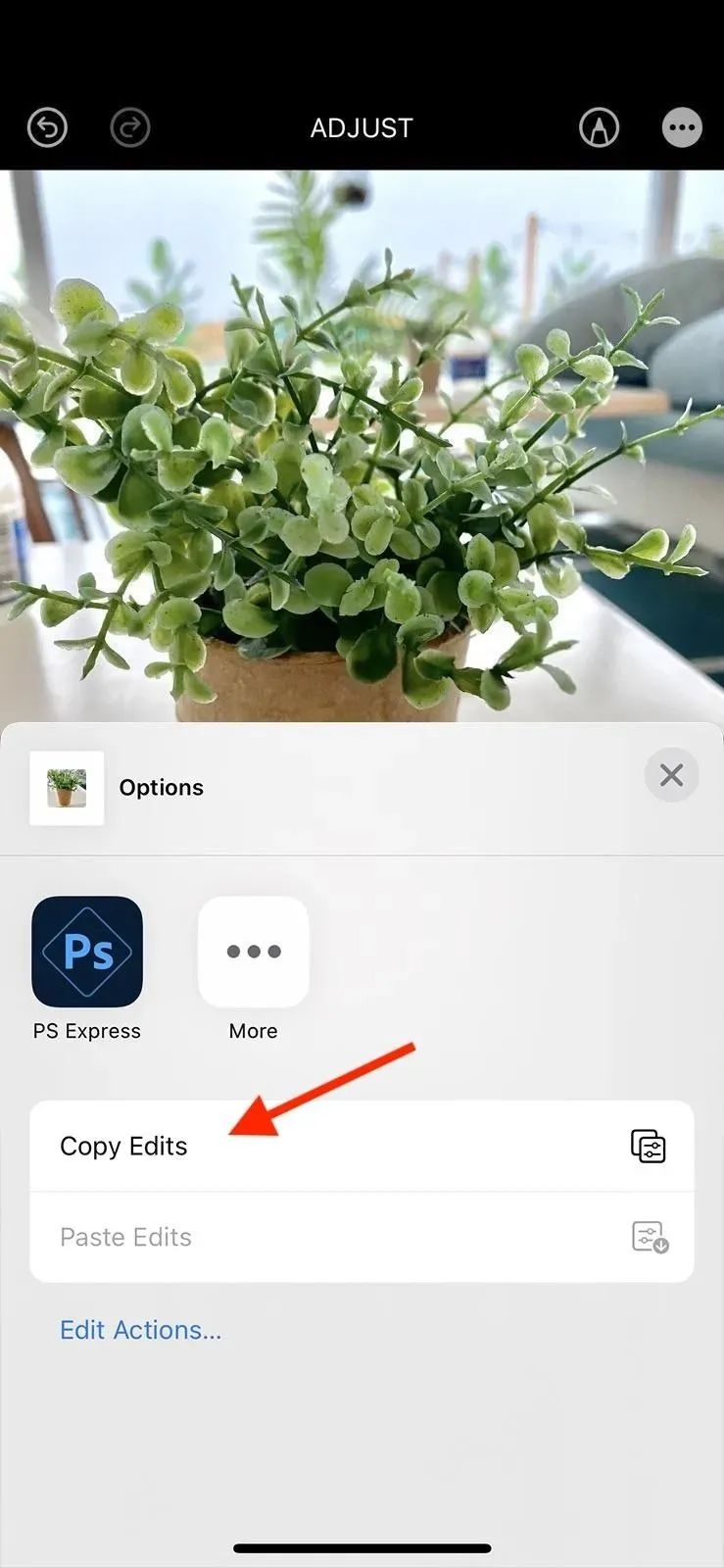
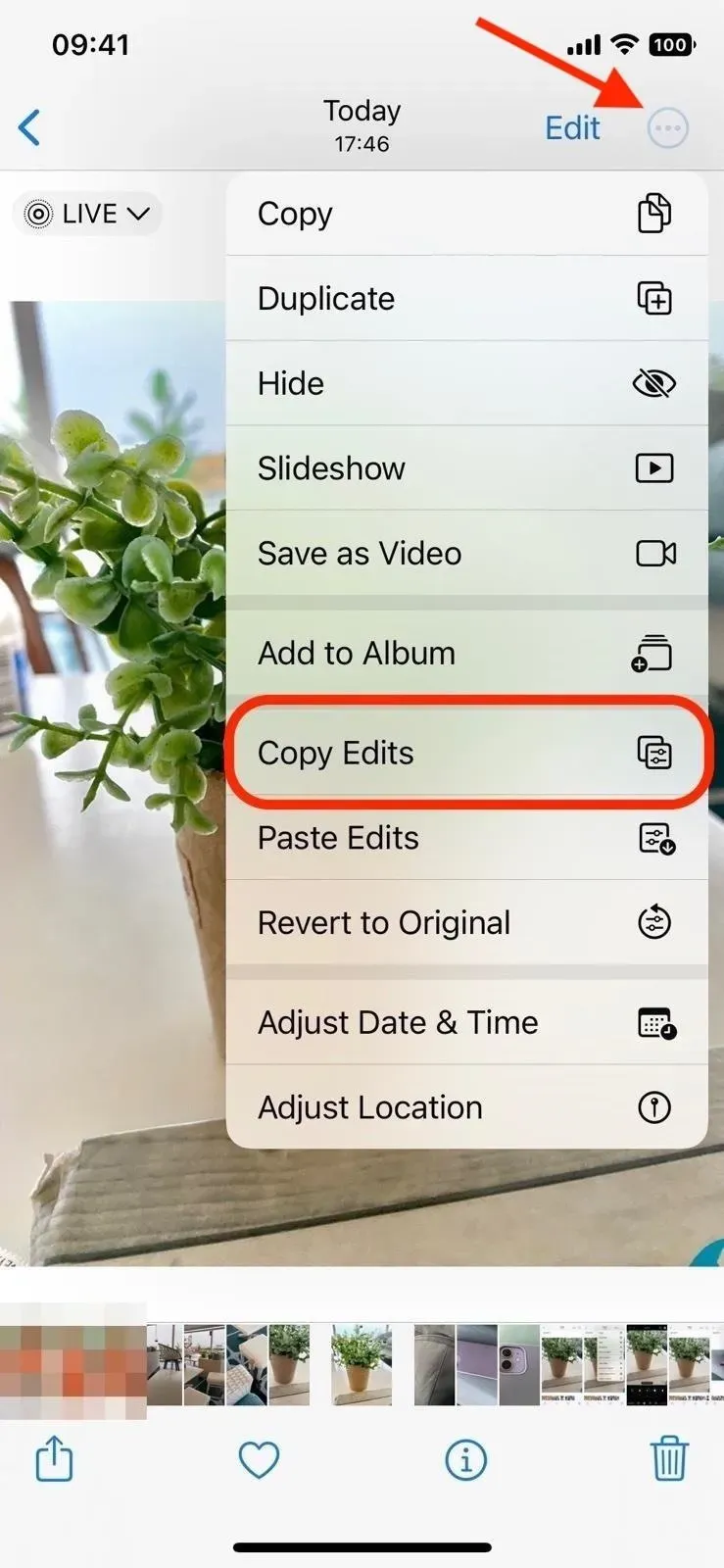
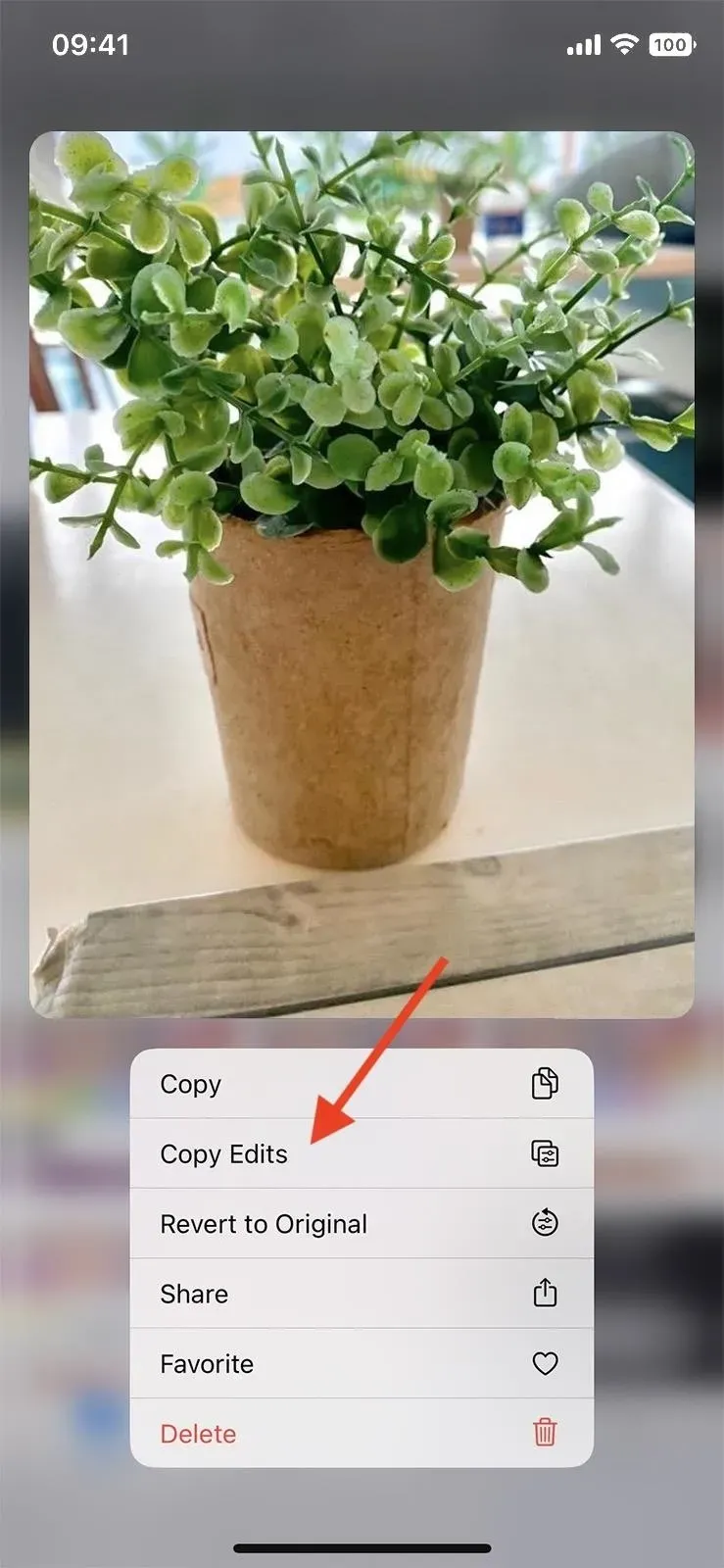
Шаг 3. Вставьте изменения в фото или видео.
Если вы все еще находитесь в фото- или видеоредакторе, нажмите «Готово», чтобы выйти. Теперь вы можете вставлять свои изменения в любую другую фотографию или видео или массово редактировать группу фотографий и видео.
Чтобы вставить изменения в отдельное изображение или видео, просмотрите его или откройте его редактор, коснитесь кнопки с многоточием (•••) и выберите в меню «Вставить изменения». Вы также можете нажать и удерживать фото или видео в сетке просмотра альбома, а затем нажать «Вставить изменения». Когда это будет сделано, вы увидите подтверждающее сообщение «Изменения вставлены».
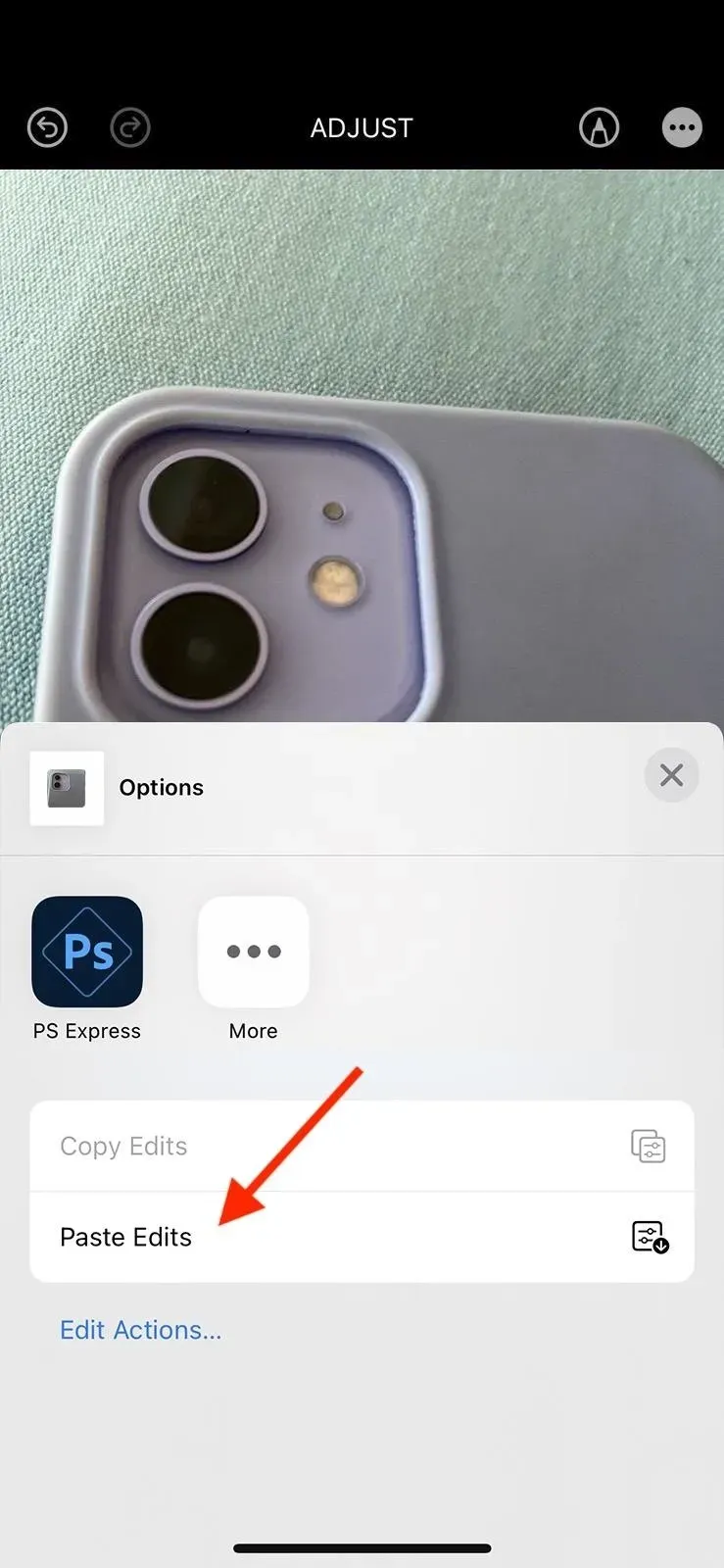
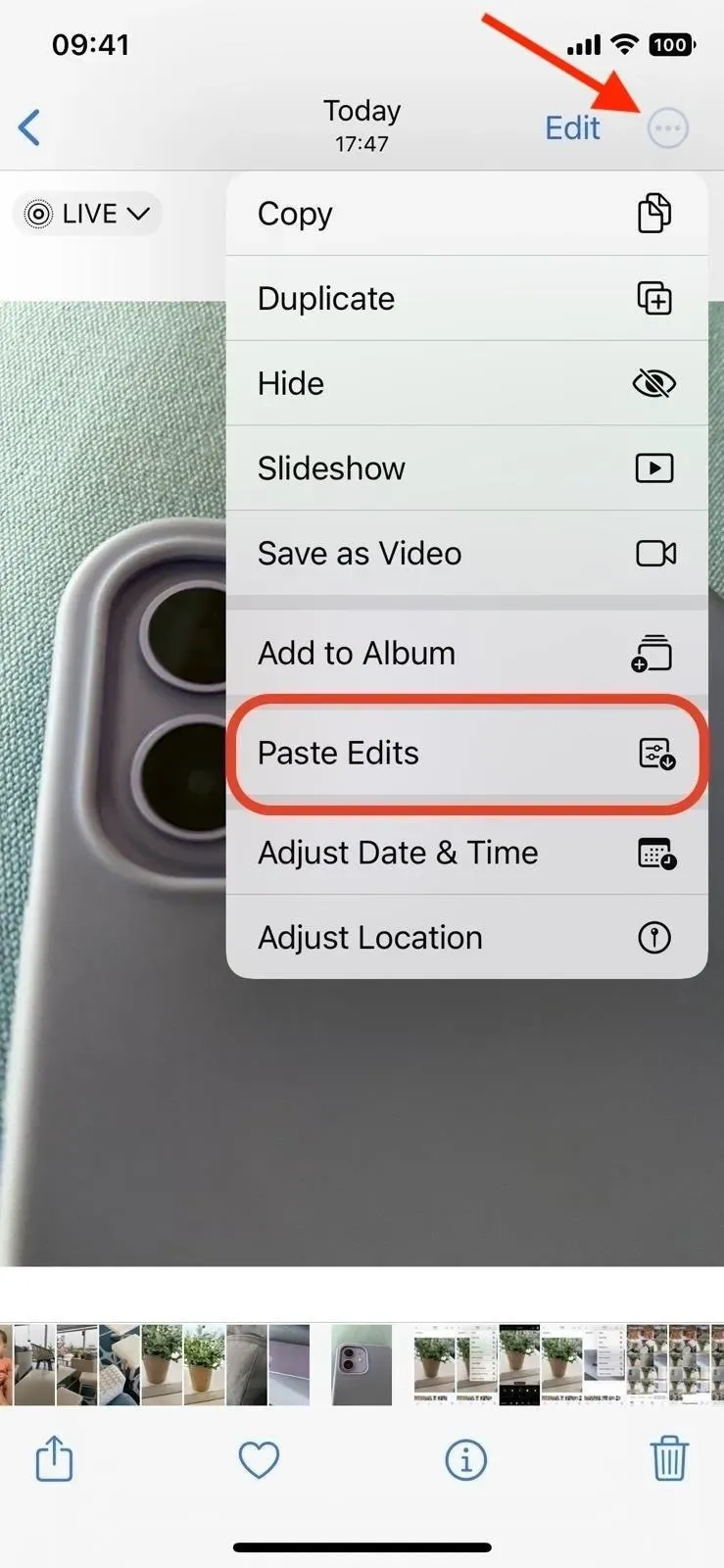
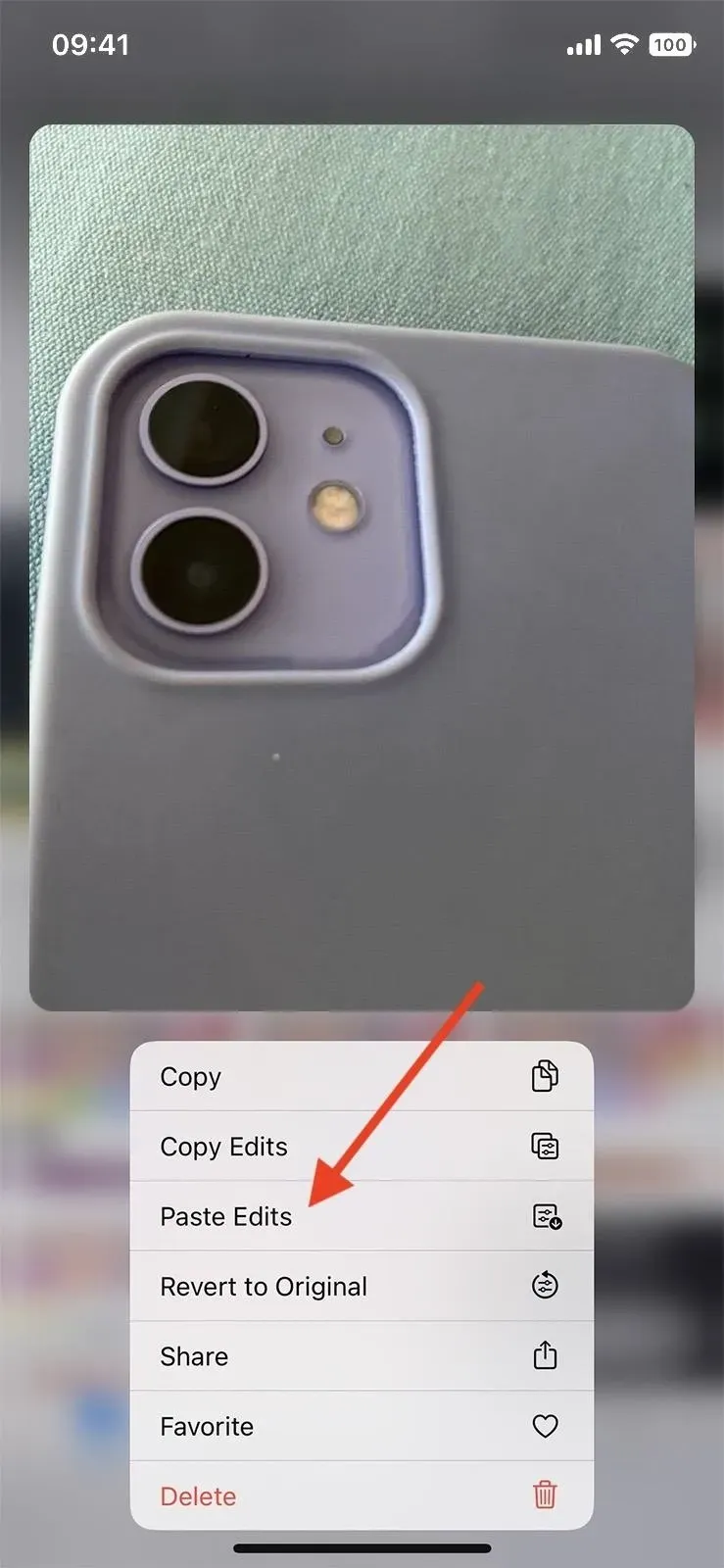
Чтобы вставить изменения в несколько изображений или видео, откройте альбом, содержащий их все, и нажмите «Выбрать» в представлении сетки. Коснитесь каждого элемента, который вы хотите изменить, чтобы выбрать его, или проведите пальцем, чтобы выбрать несколько элементов подряд. Когда все выбрано, нажмите кнопку с многоточием (•••) и выберите «Вставить изменения».
Когда это будет сделано, вы увидите подтверждающее сообщение «Изменения вставлены». Однако вы можете заметить индикатор выполнения, если вы одновременно вставляете изменения во множество элементов, поэтому дайте iPhone несколько секунд, чтобы закончить.
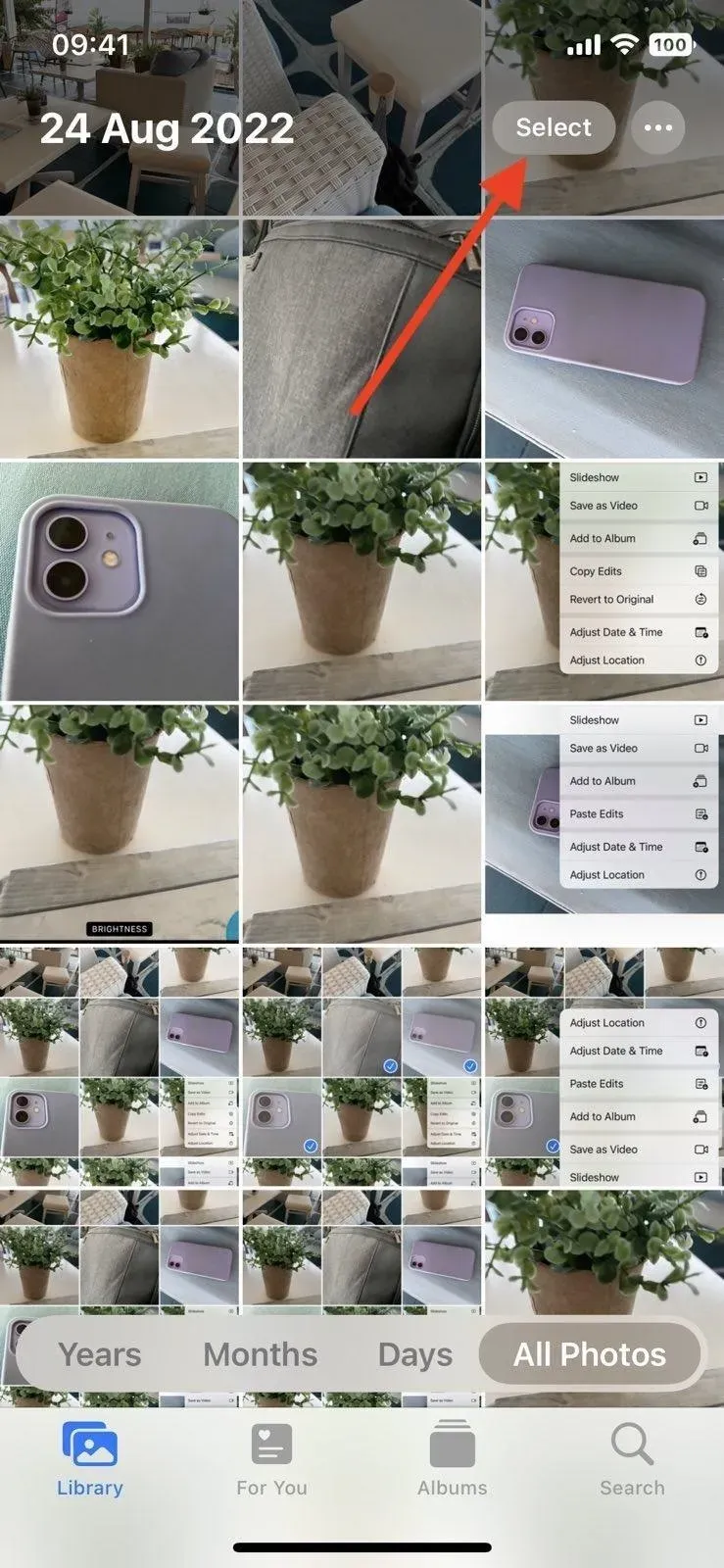
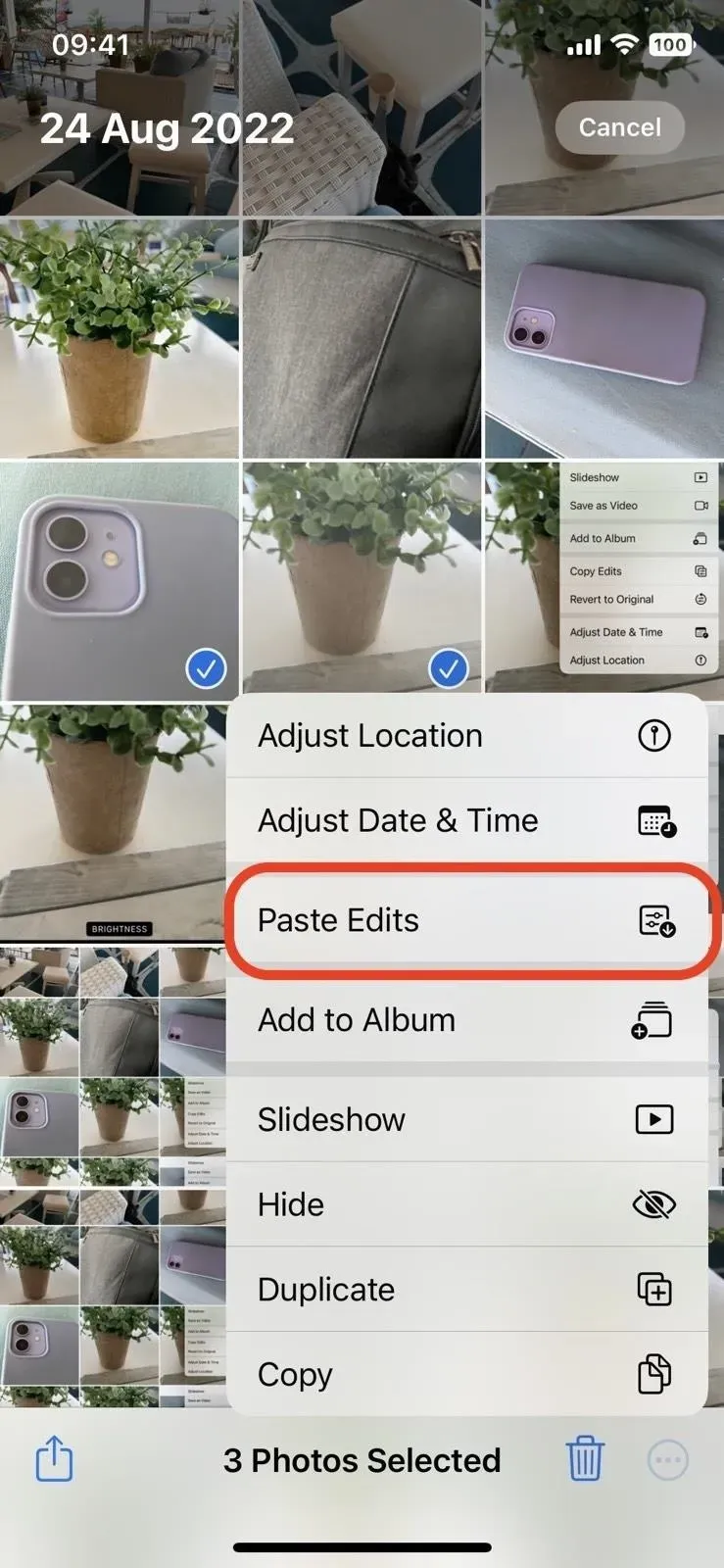
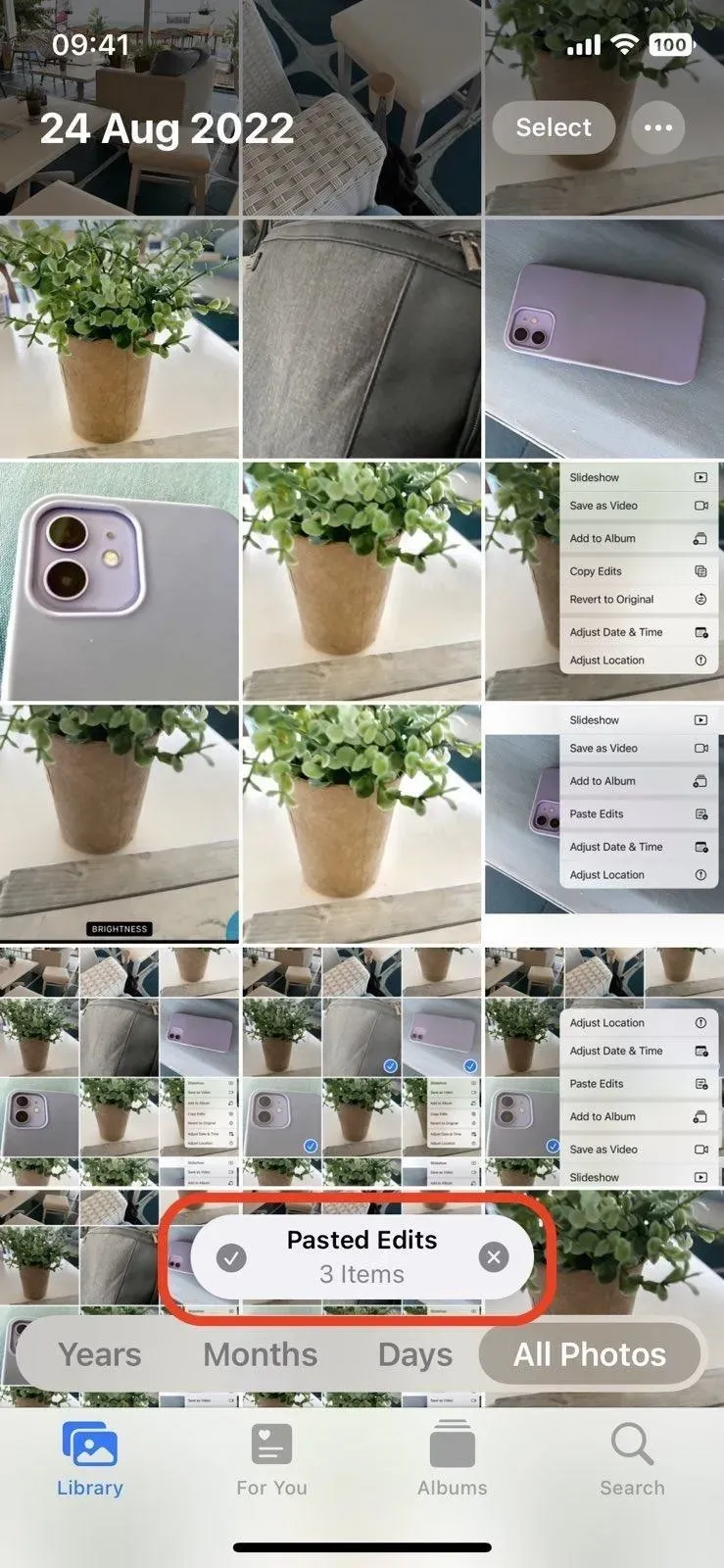
Как отменить вставленные изменения в фото и видео
Если вы когда-нибудь захотите отменить вставленные изменения, вы можете перейти в редактор соответствующей фотографии или видео и нажать «Вернуть». Вы также можете нажать и удерживать элемент в виде сетки альбома и выбрать «Вернуть к исходному». Вы даже можете использовать инструмент «Выбор», чтобы выбрать несколько элементов, и использовать «Вернуть к исходному» из меню с многоточием (•••), чтобы вернуть их все сразу.