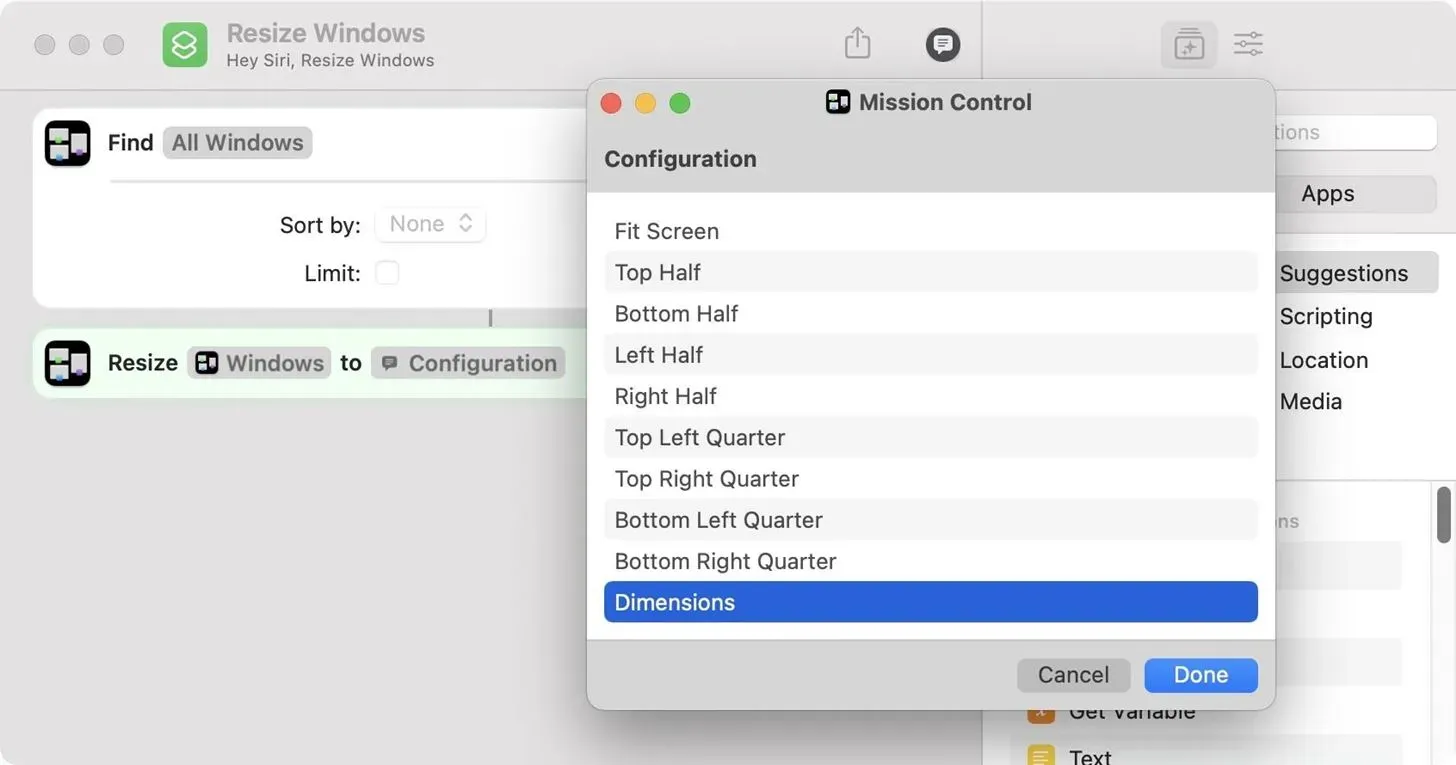Это может показаться довольно хаотичным, когда на вашем Mac открыто много окон разного размера, но есть простой способ организовать беспорядок всего за несколько секунд.
У меня регулярно открыто много окон на моем MacBook и внешних дисплеях. Сейчас у меня открыто 11 приложений с 24 окнами, разбросанными по ним. С таким количеством окон я мог бы разделить их на разные области рабочего стола, но мне нравится «все в одном», так как мне нужно одновременно просматривать несколько окон из разных приложений.
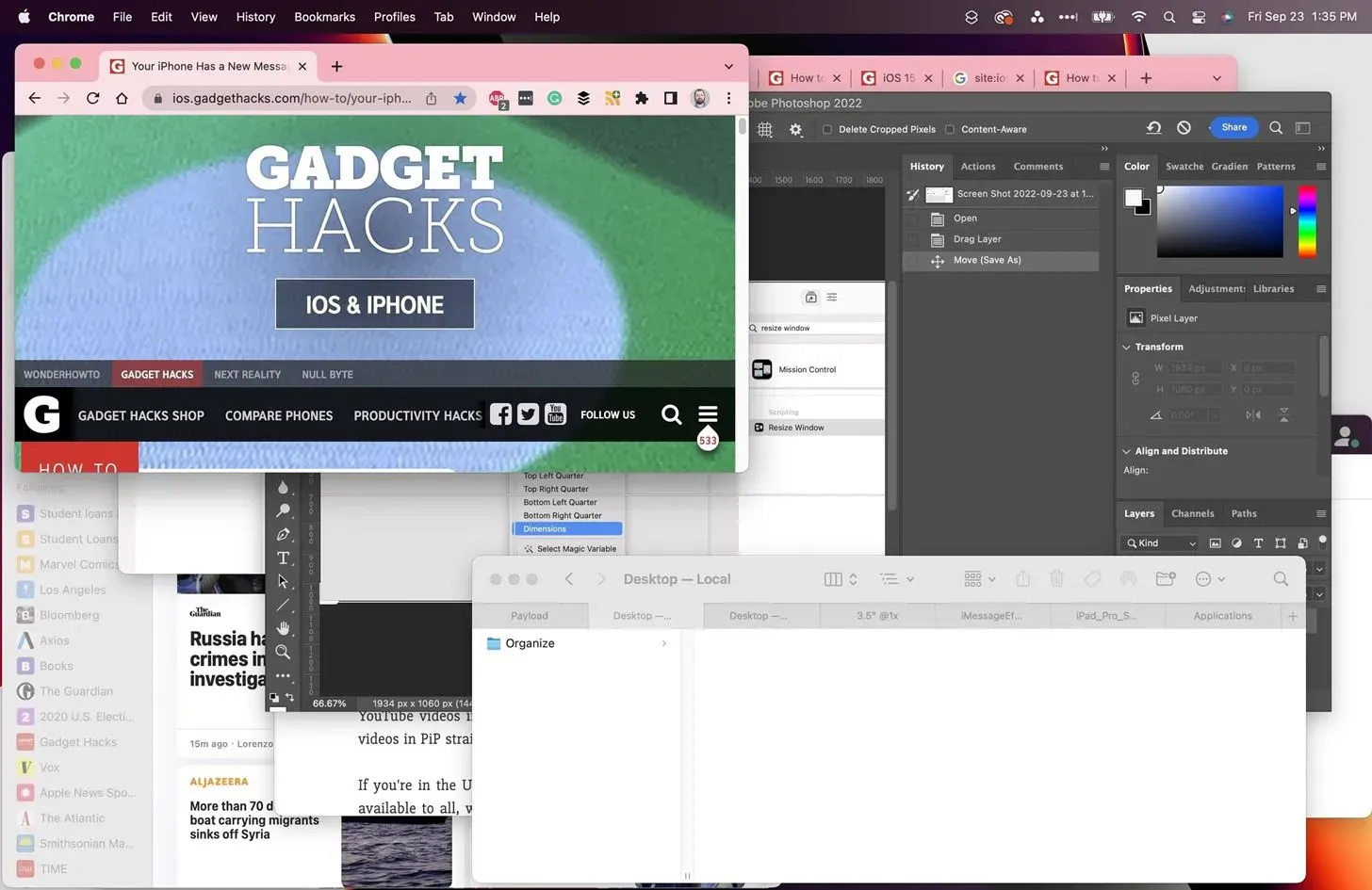
Из-за этого я обычно размещаю свои приложения в каскадных окнах и скрываю или минимизирую те, которые я не использую часто, чтобы я мог быстро определить, какое окно какое. Управление полетами обычно помогает, если я не могу найти окно с первого взгляда.
Но когда все окна разного размера, это выглядит как гигантский беспорядок, в результате чего мне приходится вручную изменять размер каждого окна снова и снова, прерывая рабочий процесс несколько раз в течение дня. Были способы изменить размер всех окон в macOS с помощью сценариев Apple и сторонних приложений, таких как Magnet , но в macOS 12 Monterey и более поздних версиях есть более простой способ.
Настройка ярлыка Windows для изменения размера
Вы можете быстро создать макрос для изменения размера окна на вашем Mac с помощью приложения «Ярлыки», и это займет всего несколько шагов. Откройте «Ярлыки», затем нажмите Command-N, выберите «Файл» -> «Новый ярлык» в строке меню или щелкните знак «плюс» (+) рядом с панелью поиска, чтобы создать новый ярлык.
Найдите и добавьте функцию «Найти Windows» в свой рабочий процесс в качестве первого шага.

Затем найдите и добавьте «Изменить размер окна» в качестве второго действия.

Если вы сделаете это в таком порядке, Resize Window будет использовать результаты первого шага в качестве переменной, но вам нужно будет выбрать, как вы хотите изменить размер окон. По умолчанию выбран параметр «По размеру экрана», но вы можете щелкнуть его, чтобы выбрать другой метод изменения размера. Вы можете выбрать между:
- По размеру экрана
- Верхняя половина
- Нижняя половина
- Левая половина
- Правая половина
- Верхняя левая четверть
- Верхняя правая четверть
- Нижняя левая четверть
- Нижняя правая четверть
- размеры
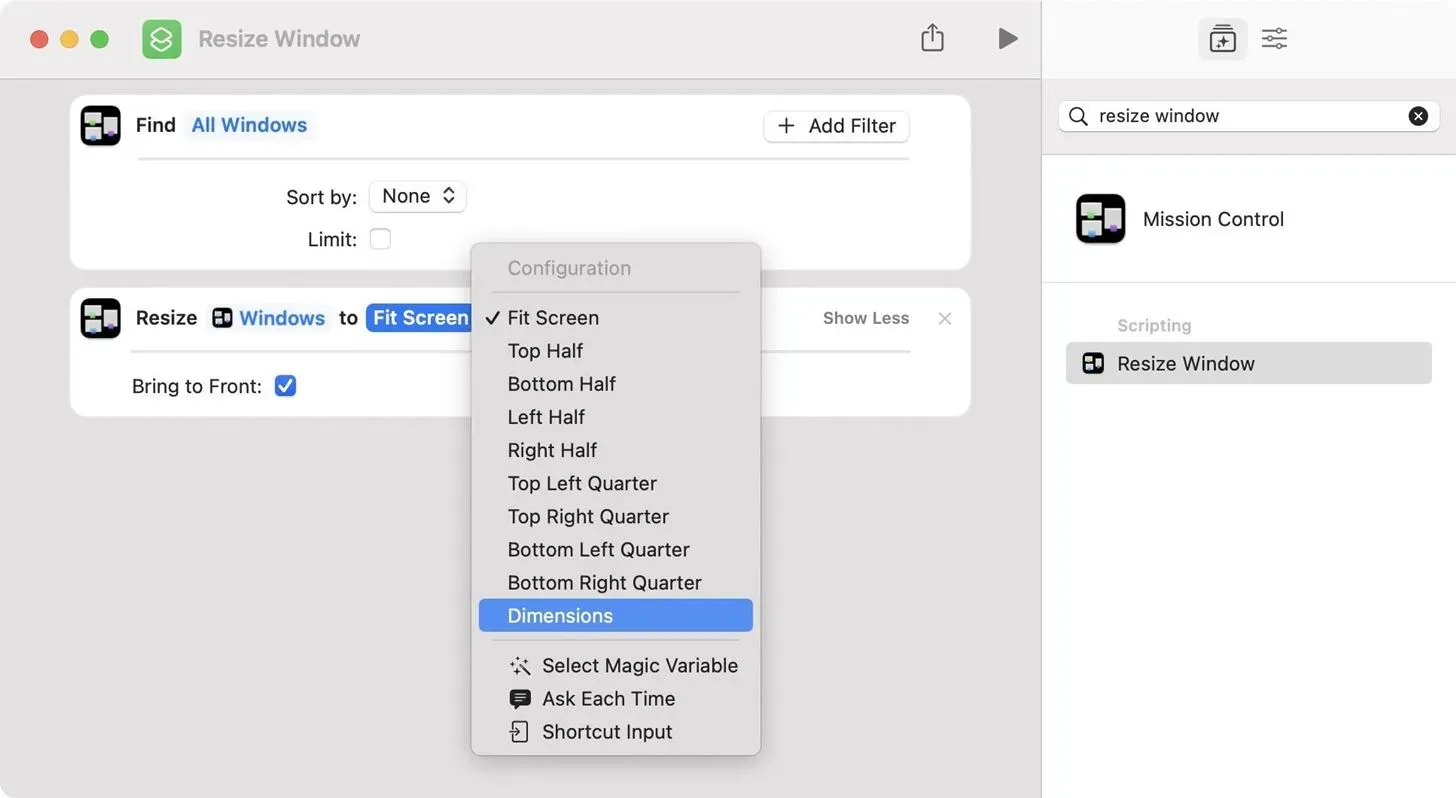
На мой взгляд, «Размеры» имеют наибольший смысл, так как все окна имеют одинаковый размер независимо от того, на каком дисплее они находятся — без принудительного размещения их в определенном месте на экранах. Если вы выберете это, добавьте ширину и высоту в пикселях, которые должны быть у каждого окна.

Если вы не хотите фиксировать какой-либо размер или положение, вы можете оставить его открытым с помощью «Спрашивать каждый раз». Когда вы запускаете ярлык, он каждый раз будет спрашивать вас, какой вариант вы хотите.
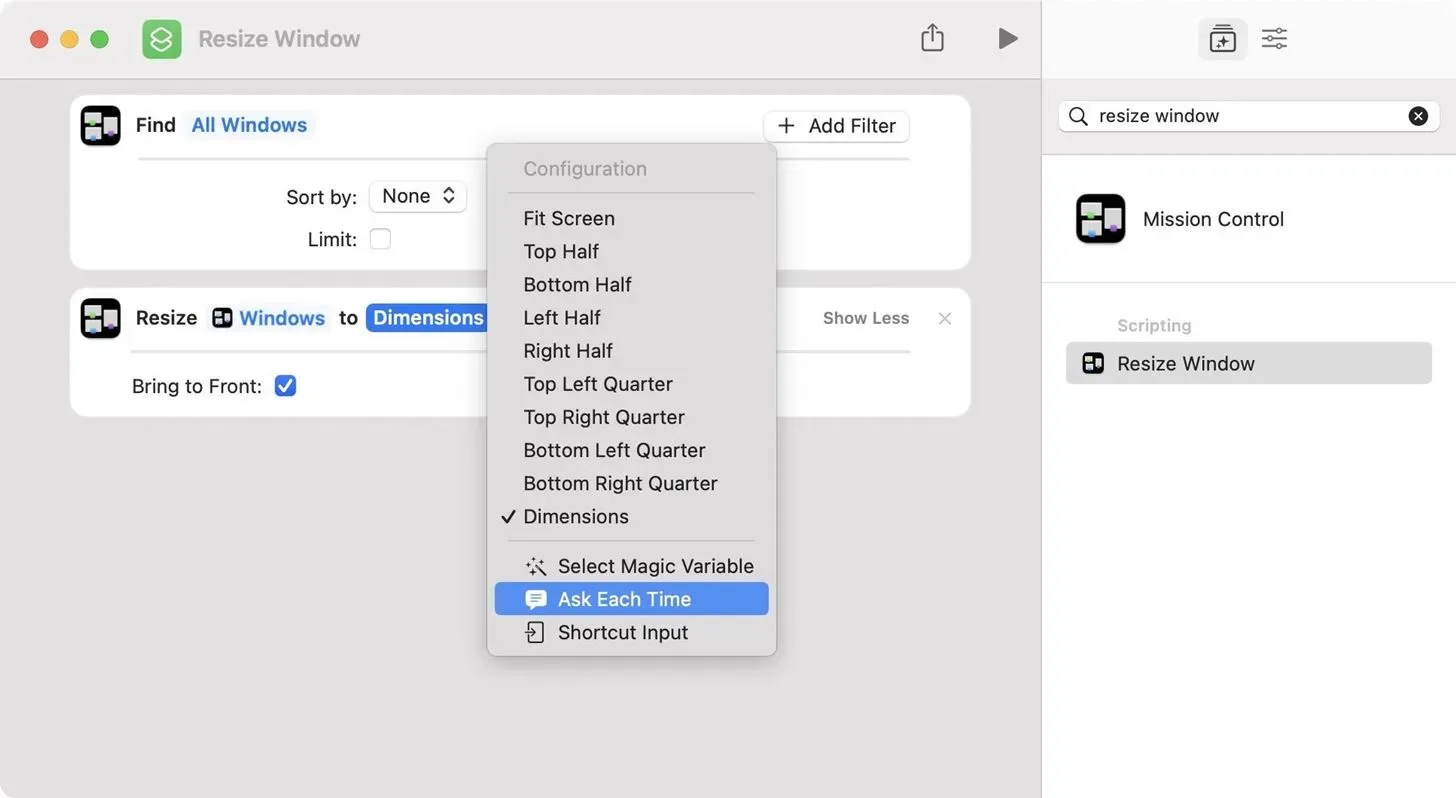
И это все, что нужно сделать. Дайте ярлыку имя, и каждый раз, когда вы запускаете ярлык из приложения «Ярлыки» или с помощью Siri, он будет давать вам желаемый результат. Вы можете использовать этот ярлык, если хотите, чтобы разные приложения имели окна разных размеров, или если вы хотите переместить окна в другое место, так что не стесняйтесь экспериментировать.
Получите быстрый доступ к ярлыку изменения размера Windows
Если вам нужен еще более простой способ запуска ярлыка, снова откройте редактор ярлыка, затем нажмите кнопку «Сведения о ярлыке», используйте сочетание клавиш Option-Command-2 или выберите «Вид» -> «Показать сведения о ярлыке в строке меню». В разделе «Сведения о ярлыке» вы можете:
- Закрепить в строке меню: значок приложения «Ярлыки» появится в строке меню вашего Mac. Нажмите на него, а затем на ярлык, который вы хотите запустить. Все ярлыки строки меню появятся в новой папке строки меню в ярлыках.
- Используйте как быстрое действие: между Finder, меню служб и выводом только меню служб имеет смысл для изменения размера окон, поскольку вы можете открыть его из любого имени приложения в строке меню.
- Добавить сочетание клавиш: если вы не хотите нажимать какие-либо кнопки, вы можете назначить сочетание клавиш по своему вкусу.

Другой вариант, который у вас есть, — добавить ярлык в док-станцию. В редакторе выберите «Файл» -> «Добавить в док» в строке меню. Вы также можете щелкнуть правой кнопкой мыши карточку быстрого доступа в списке ярлыков и выбрать «Добавить в Dock».
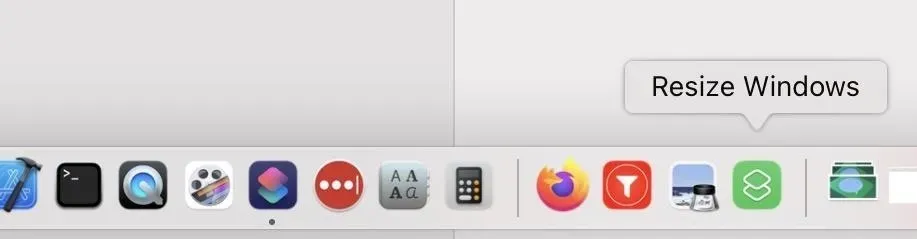
Запустите ярлык изменения размера Windows
Независимо от того, запускаете ли вы ярлык из приложения «Ярлыки» или через Siri, меню «Службы», док-станцию или строку меню, он найдет все экранные окна и изменит их размер до нужного размера или положения. Однако размеры любых скрытых или свернутых окон не будут изменены, поэтому при открытии они будут иметь другой размер.
Кроме того, при использовании нескольких мониторов перед запуском ярлыка убедитесь, что окна находятся на правильном дисплее. Они могут изменить размер, если вы перетащите их между мониторами с разным разрешением.
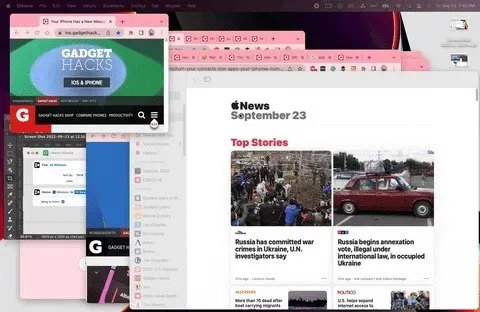
Если вы установите ярлык, чтобы каждый раз спрашивать вас, что вы хотите сделать, появится окно управления миссией, где вы можете выбрать нужное действие. Когда вы выбираете «Размеры», вам нужно будет ввести ширину и высоту в пикселях.