Apple Maps, встроенный навигационный инструмент, разработанный Apple для iOS, не является самым популярным приложением — как раз наоборот. Хотя Apple Maps часто игнорируют или полностью удаляют, они содержат множество ценных функций, которые помогут вам ориентироваться, особенно после их капитального ремонта в iOS 15.
Независимо от того, являетесь ли вы новичком в этом приложении, задаетесь вопросом, что нового в Apple Maps, или вы, наконец, решили попробовать, вот множество полезных функций и приемов, которые помогут вам получить максимальную отдачу от Apple Maps.
1. Исследуйте с Look Around
Look Around — это версия Google Maps Street View для Apple Map. Он следует той же концепции: вы находите место на карте, и приложение дает вам быстрый взгляд на эту улицу, как если бы вы стояли там.
Когда вы ищете место и видите значок бинокля, коснитесь его. Это должно показать всплывающее окно, покрывающее половину экрана. Вы можете щелкнуть стрелки в верхнем левом углу окна, чтобы развернуть вид на весь экран. Ознакомьтесь с нашим руководством по использованию Look Around в Apple Maps для лучшего понимания.
2. Используйте жесты, чтобы изменить внешний вид карты
Карты могут быть трудны в использовании. Не волнуйся; вы можете использовать жесты для навигации по Картам на iOS. Например, вы можете использовать два пальца, чтобы повернуть карту, и дважды коснуться, чтобы увеличить карту. Вы также можете вручную использовать жест масштабирования для увеличения и уменьшения масштаба дисплея.
Что еще? Вы также можете настроить наклон карты, независимо от того, находитесь ли вы в 2D или 3D-виде.
Если вы хотите поделиться своим текущим местоположением с кем-то, поднимите карточку маршрута внизу и нажмите «Поделиться моим местоположением».
Вы также можете поделиться своим ETA со своими контактами. Вы можете сделать это, просто сказав Siri «Поделитесь моим расчетным временем прибытия» и указав, кому вы хотите отправить его. Это полезно, если вы следуете за кем-то или кто-то ждет вас. Вы также можете сделать это вручную:
- В режиме навигации коснитесь карты маршрута → коснитесь «Поделиться расчетным временем прибытия».
- Выберите контакт, с которым вы хотите поделиться предполагаемым прибытием.
Примечание. Это активная функция, которая будет автоматически обновляться, чтобы получатель знал о вашем текущем местоположении.
Если вы не видите эту опцию, возможно, она не включена. Перейдите в «Настройки» → прокрутите вниз до «Карты» → включите «Поделиться ожидаемым временем прибытия».
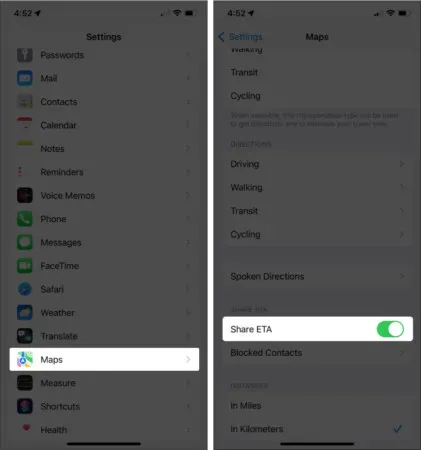
Чтобы прекратить делиться ожидаемым временем прибытия, коснитесь «Поделиться» внизу → выберите имя. Вы также можете автоматически уведомлять кого-либо, когда вы находитесь на пути к месту, сохраненному как Избранное. Сделай это:
- Откройте Карты → нажмите «Еще».
- Выберите местоположение → коснитесь значка «Информация» (i).
- Нажмите «Добавить человека» → выберите контакт.
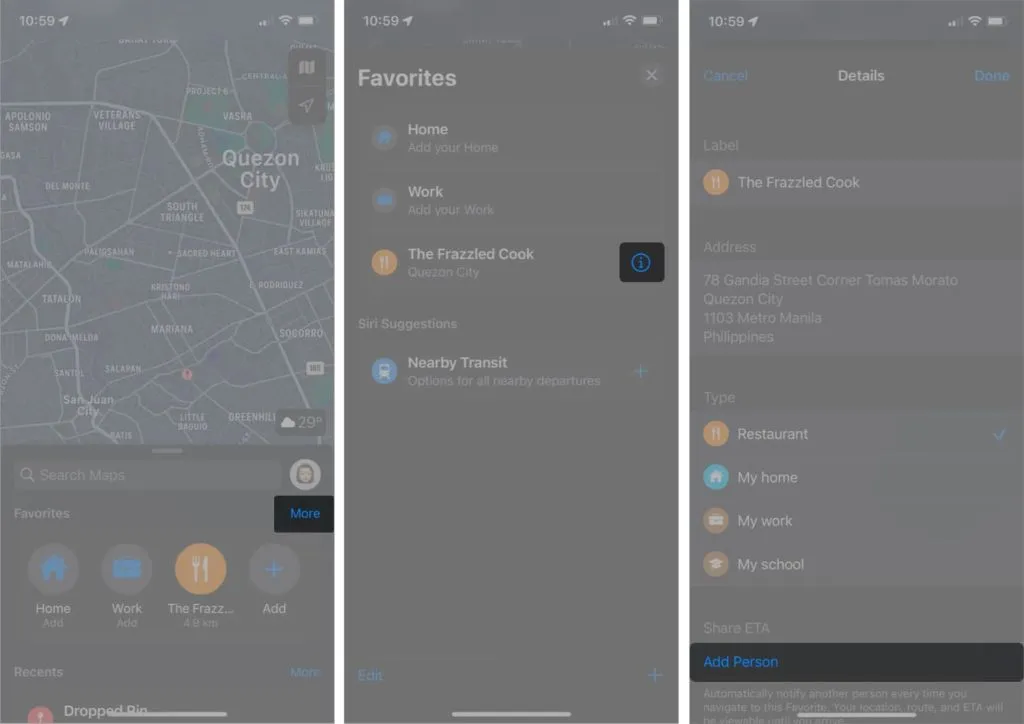
4. Найдите припаркованную машину
Apple Maps позволяет найти не только вас, но и вашу припаркованную машину. Эта функция сэкономит вам время на блужданиях по улицам, особенно в незнакомом районе.
Эта функция требует, чтобы ваше устройство было подключено и сопряжено с Bluetooth или CarPlay вашего автомобиля. Чтобы настроить это:
- Перейдите в Настройки → Конфиденциальность.
- Выберите «Службы определения местоположения» → прокрутите вниз и выберите «Системные службы».
- Убедитесь, что важные места включены.
Перейдите в «Настройки» → «Карты» → включите «Показать место парковки». Чтобы найти свой автомобиль, откройте приложение → нажмите «Поиск» → выберите «Припаркованный автомобиль» из списка. Вы должны быть в состоянии проложить маршрут к своей машине.
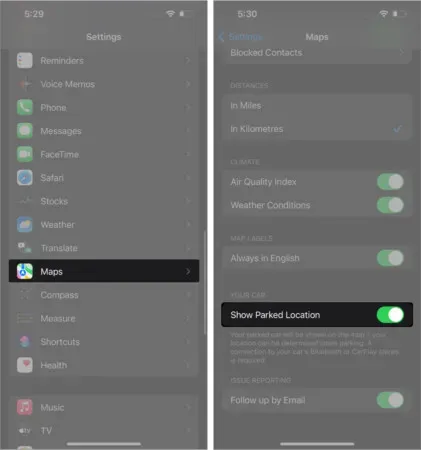
5. См. инструкции по иммерсивной дополненной реальности
Если вы направляетесь в крупный город, Apple Maps позволяет сканировать здания вокруг вас, чтобы определить, где вы находитесь, и дает вам пошаговые маршруты ходьбы в дополненной реальности (AR).
Коснитесь «Маршруты» и следуйте по маршруту, как обычно, но выберите «Пешая прогулка» → коснитесь «Начать». В правой части экрана коснитесь значка дополненной реальности, который выглядит как трехмерный шестиугольник. Обратите внимание, что эта функция не всегда доступна, поэтому вы не всегда будете видеть этот значок на своем экране.
Камера вашего iPhone запустится, и вам будет предложено сканировать все, что вас окружает. После этого он сможет точно определить, где вы находитесь и куда смотрите. Когда вы поворачиваете свой iPhone, вы также видите массивные уличные знаки в 3D.
Кроме того, существует хак, позволяющий пользователям, не являющимся пользователями Apple, использовать Apple Maps на своих устройствах!
6. Отметьте местоположение или добавьте булавку
Если вы хотите мысленно отметить место, которое хотите посетить в ближайшем будущем, или посмотреть, как далеко оно от вас, можно поставить булавку на карте. Закрепление покажет вам его полный адрес, а также приблизительную оценку того, сколько времени потребуется, чтобы идти пешком, добираться до работы или водить машину.
Ознакомьтесь с нашим руководством, чтобы узнать, как добавить булавку в Apple Maps.
7. Добавляйте и получайте контакты из определенных мест
Карты нужны не только для навигации. Вы также можете использовать его для получения контактной информации таких учреждений, как рестораны, кафе, отели, торговые центры и больницы.
Просто зайдите в Карты → найдите пункт назначения. Найдя его, коснитесь значка «Дополнительно» (…) → выберите «Создать новый контакт», чтобы сохранить номер местоположения. Вы также можете позвонить им прямо из приложения. Просто прокрутите вниз и нажмите значок вызова.
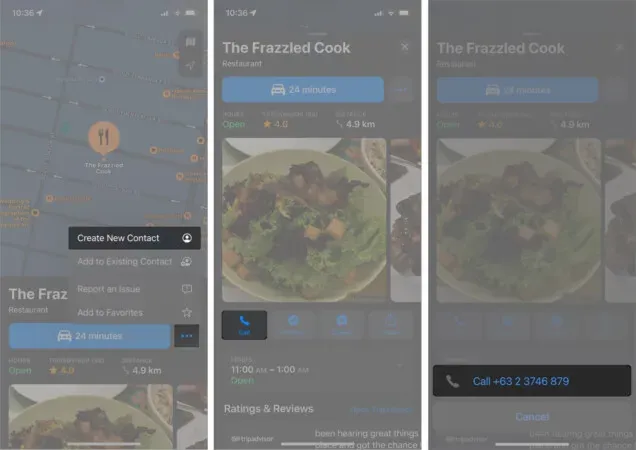
Если вы находитесь в дороге и видите табличку с контактной информацией, вы можете использовать Live Text на своем iPhone, чтобы позвонить в заведение.
8. Быстрый поиск удобств
Вы также можете использовать функцию «Карты поблизости», чтобы найти близлежащие места. Они организованы в разные категории, чтобы помочь вам быстрее найти то, что вам нужно.
На Картах коснитесь строки поиска, чтобы развернуть ее. Вы должны увидеть категории в разделе «Найти поблизости». Прокрутите вправо, чтобы найти дополнительные параметры. Категории включают в себя места тестирования COVID-19, отели, рестораны, банки и банкоматы и многое другое.
Затем коснитесь категории, чтобы упростить поиск. Например, если вы хотите найти ближайший ресторан, нажмите «Рестораны». В этом случае все рестораны будут выделены на карте. Используйте доступные фильтры, чтобы сузить область поиска.
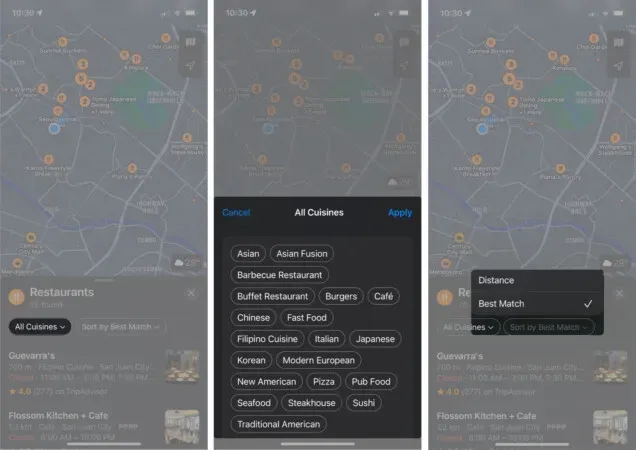
Коснитесь ресторана в списке или коснитесь значка на карте, чтобы просмотреть более подробную информацию о местах, в том числе о расстоянии до них и примерном времени в пути.
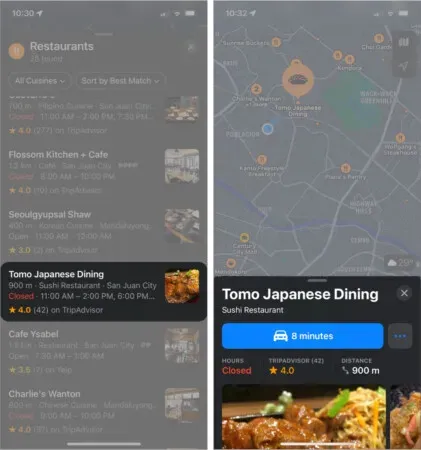
9. Создайте свое руководство
Если вы планируете отпуск или поездку, вы можете использовать Apple Maps, чтобы все было организовано. Вы также можете использовать эту функцию для выбора пунктов назначения для быстрого доступа позже, когда они вам понадобятся. Начинать:
- Найдите место на карте → выберите место.
- Нажмите «Руководства» → выберите существующее руководство или создайте новое, нажав «Новое руководство». Если вы создали новое руководство, дайте ему имя.
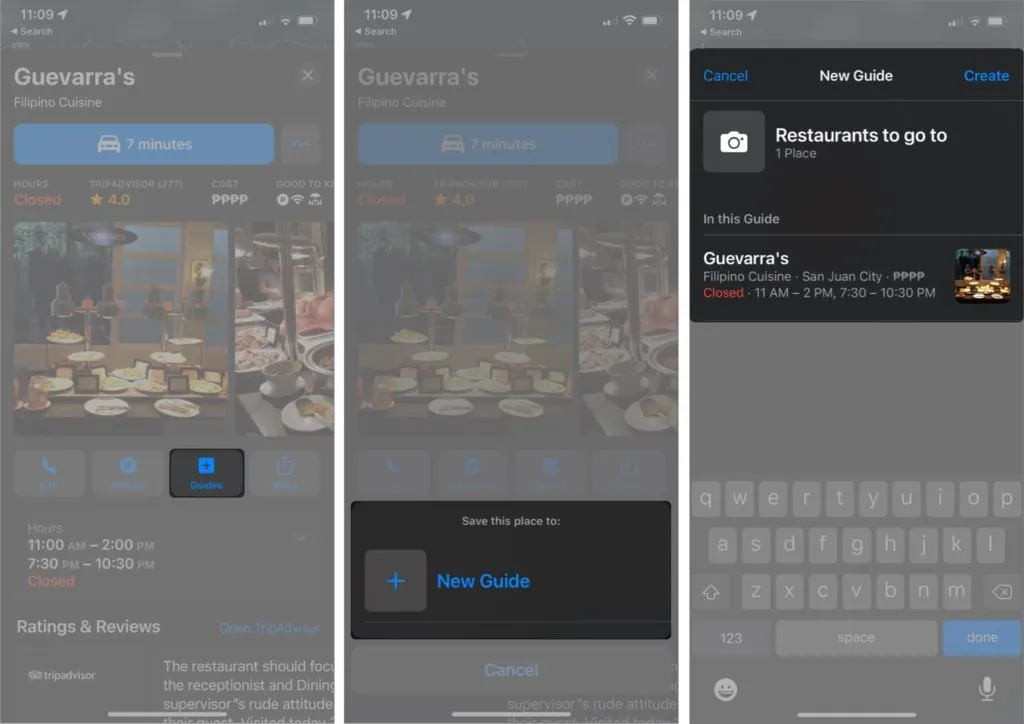
Чтобы получить доступ к путеводителям, поднимите карточку маршрута в Картах, прокрутите вниз и выберите путеводитель.
10. Спросите Сири направление на Картах
Возможно, вы уже поняли, что Siri — довольно фантастическая помощница. Он не только знает, как отвечать на забавные вопросы или выполнять запросы, связанные с Apple Music, но также помогает вам добраться до места назначения.
Сделай это:
- Запустите Siri, сказав «Привет, Siri!»
- Скажите, например, «Как добраться до Геварры».
- Нажмите режим транспорта. Если вы не можете, Siri сделает выбор в зависимости от того, насколько близко вы находитесь к месту назначения.
- Вы можете сразу приступить к работе, нажав «Перейти». Если вы не можете, навигация начнется в течение пяти секунд.
Вы также можете попросить Siri завершить навигацию до того, как доберетесь до пункта назначения, сказав что-то вроде «Привет, Siri, прекрати навигацию».
11. Избегайте автомагистралей и платных дорог.
Если вы предпочитаете избегать дорожных сборов, чтобы сократить расходы, или предпочитаете ездить по автомагистралям, чтобы насладиться более неторопливой поездкой в следующей поездке, вы можете изменить некоторые настройки Apple Maps.
После того, как вы выбрали пункт назначения и готовы выбрать лучший маршрут, прокрутите список предлагаемых маршрутов вниз. В разделе «Избегать» вы увидите пункт «Платные дороги и автомагистрали». Включите их, чтобы Карты предлагали маршрут, соответствующий вашим предпочтениям.

Вы можете применить эту настройку Apple Maps ко всем пунктам назначения, выбрав «Настройки» → «Карты» → «Вождение». Затем включите платные дороги и автомагистрали.
12. Включить компас на Картах
Навигация по карте, ориентированной определенным образом, может сбивать с толку, если вы не знакомы с местностью. В режиме компаса ваш iPhone служит компасом, а карта следует и вращается в зависимости от того, куда указывает ваш iPhone.
Чтобы включить режим компаса, нажимайте стрелку местоположения, пока она не станет вертикальной с линией вверху. Также появится небольшой компас.
13. Путешествуйте по городам с Flyover
Одной из особенностей, которая отличает Карты от Карт Google, является тур Flyover. Это позволяет вам получить вид с дрона на разные города по всему миру. Это доступно только для некоторых крупных городов, таких как Нью-Йорк.
Чтобы изучить эту функцию, найдите крупные города, такие как Лондон или Нью-Йорк → коснитесь Flyover и начните исследовать город, проводя пальцем, панорамируя и увеличивая и уменьшая масштаб на экране.
14. Доступ к Википедии из Apple Maps
Если вам нужна дополнительная информация о пункте назначения, Apple Maps иногда предоставляет фрагменты информации о местоположении. Вместо поиска в браузере вы можете перейти прямо в Википедию, нажав «Википедия» под фрагментом.
15. Включить сторонние расширения
Еще одна уникальная функция, которая отличает Apple Maps от других инструментов навигации, — это возможность интеграции сторонних приложений в качестве расширений. Хотя выбор ограничен, эта функция снижает необходимость переключения между приложениями.
На данный момент доступные приложения ограничены приложениями для путешествий и бронирования ресторанов. Чтобы включить их:
- Перейдите в «Настройки» → «Карты».
- В разделе «Расширения» выберите «Заказать ресторан» или «Заказать автомобиль».
- Включите приложение, которое вы хотите включить в качестве расширения. Обратите внимание, что вы можете видеть эти параметры только в том случае, если приложения установлены на вашем телефоне.
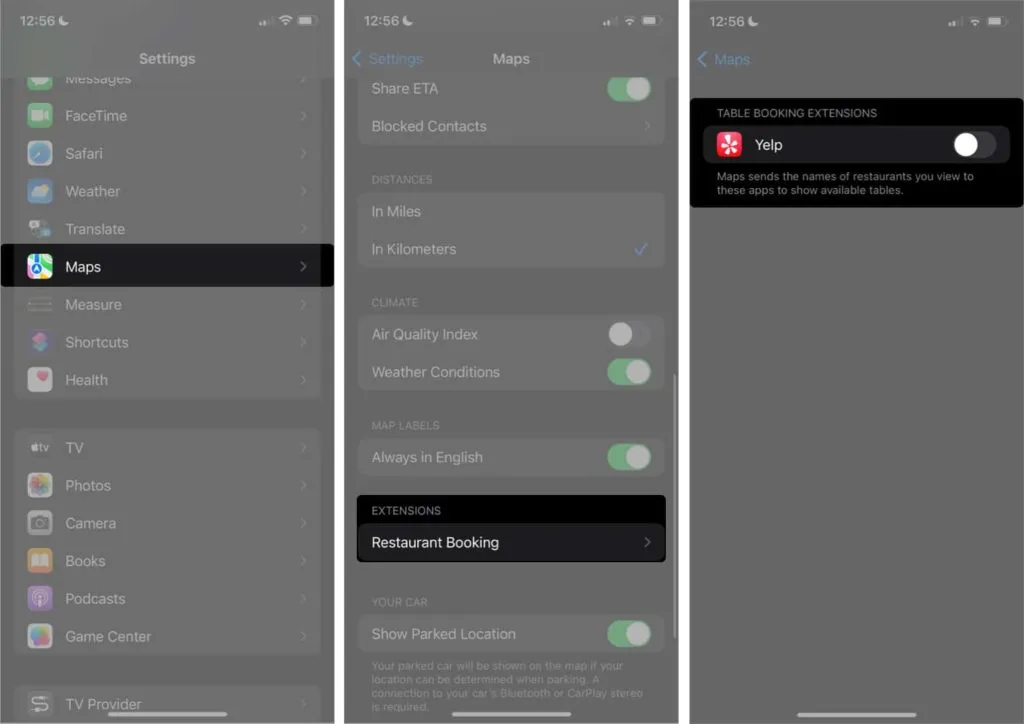
16. Управление автофокусом
Отвлечения никогда не приветствуются, когда мы пытаемся сосредоточиться. Если вы являетесь владельцем iPhone, вы можете включить режим фокусировки, чтобы оставаться в данный момент и отключить все отвлекающие уведомления и оповещения.
Для многих, включая меня, вождение требует большой концентрации. Хорошо то, что вы можете позволить Картам автоматически переключаться в режим фокусировки на вождении, как только он обнаружит, что вы за рулем.
Сделай это:
- Перейдите в Центр управления → нажмите и удерживайте режим фокусировки.
- Коснитесь значка «Дополнительно» (…) рядом с пунктом «Вождение», чтобы изменить его настройки.
- Выберите «Во время вождения» → выберите «Автоматически».
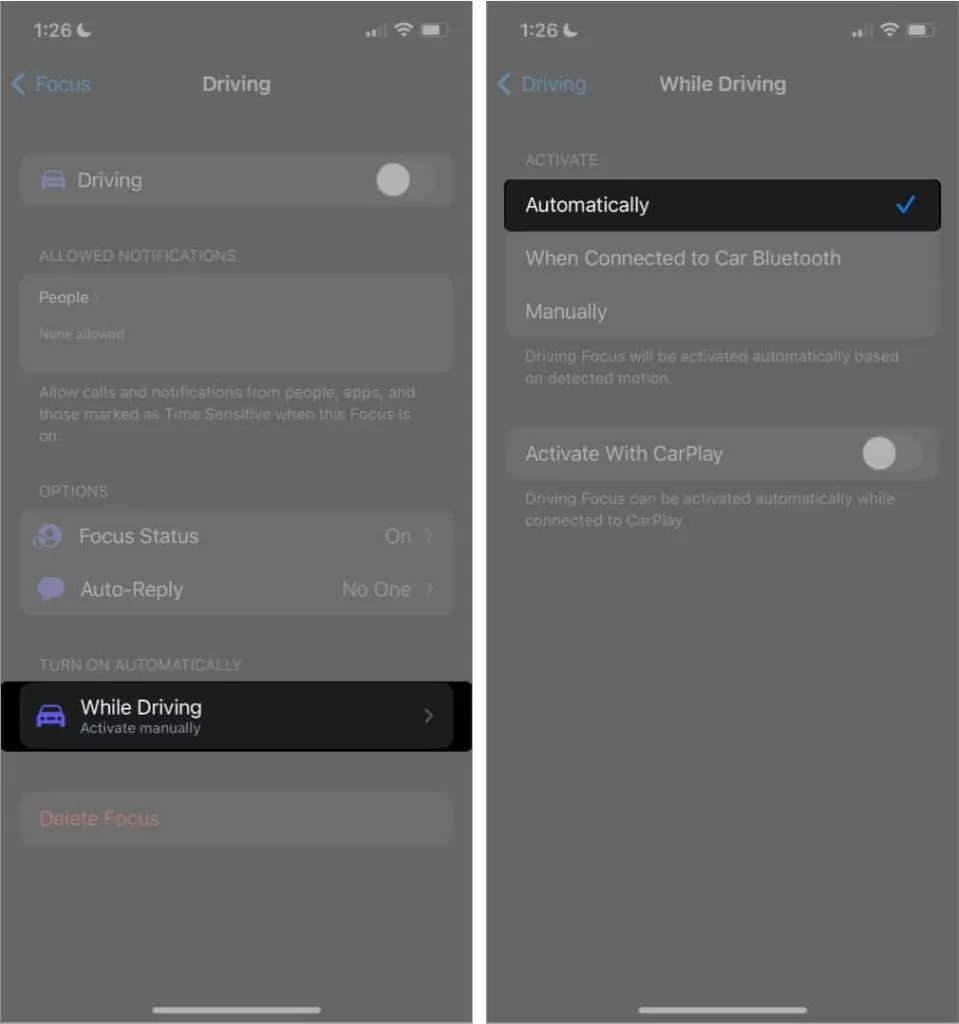
Вы также можете включить его автоматически после подключения к CarPlay. Для этого просто включите «Активировать с CarPlay».
Карты работают не только на дорогах, но и в крупных учреждениях, таких как торговые центры и аэропорты. Это может пригодиться при поиске ванных комнат, магазинов или лаунджей в заведении. Для этого просто найдите учреждение → коснитесь переключателя с надписью «Заглянуть внутрь».
18. Сообщайте об авариях, проверках скорости и опасностях
Все ненавидят задержки из-за аварий и опасностей. Помогите другим водителям избежать хлопот, сообщив о них через приложение. Чтобы сообщить об инциденте с помощью пошаговых инструкций:
- Коснитесь серой стрелки (^) внизу экрана.
- Выберите «Сообщить об инциденте» → выберите «Авария», «Опасность» или «Проверка скорости».
Если ваши руки не свободны, вы можете попросить Siri сделать это за вас, сказав что-то вроде «Привет, Siri, сообщи о происшествии» или «Привет, Siri, сообщи о блокпосту».
19. Уменьшите количество прерываний подкастов
Многие водители находят время для прослушивания подкастов во время вождения. Это делает голосовую навигацию Siri довольно раздражающей. Вы можете настроить телефон на приостановку подкаста каждый раз, когда Карты дают вам инструкции по навигации, чтобы ничего не пропустить:
- Перейдите в «Настройки» → «Карты».
- Нажмите Talking Routes → включите Routes, Pause Podcasts.

Завершение…
Apple Maps кажется довольно простым приложением, но оно содержит множество полезных функций. От 3D-просмотра и маршрутов дополненной реальности до помощи в навигации по заведениям и планировании следующей поездки — Apple Maps может сделать путешествие и навигацию более плавными.
Какая ваша любимая функция? Мы что-то упускаем? Прокомментируйте их ниже!