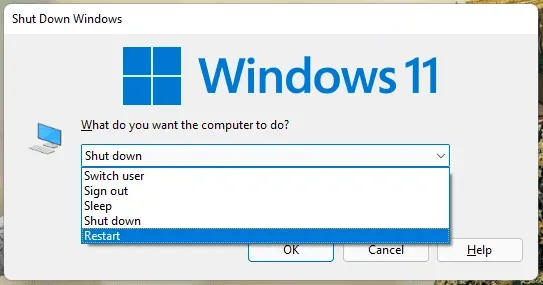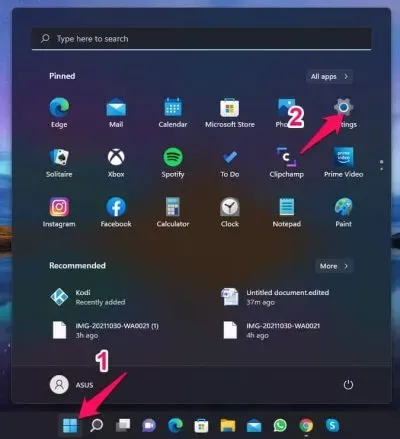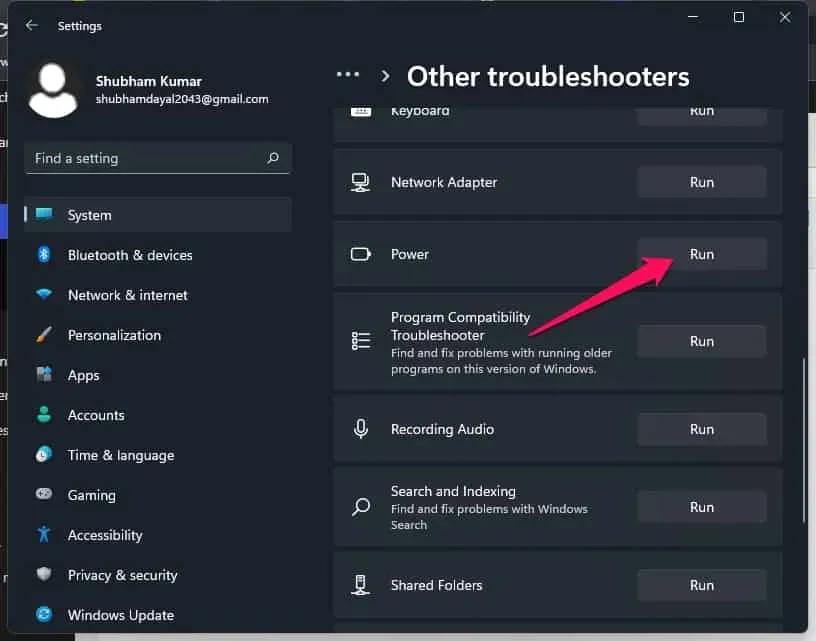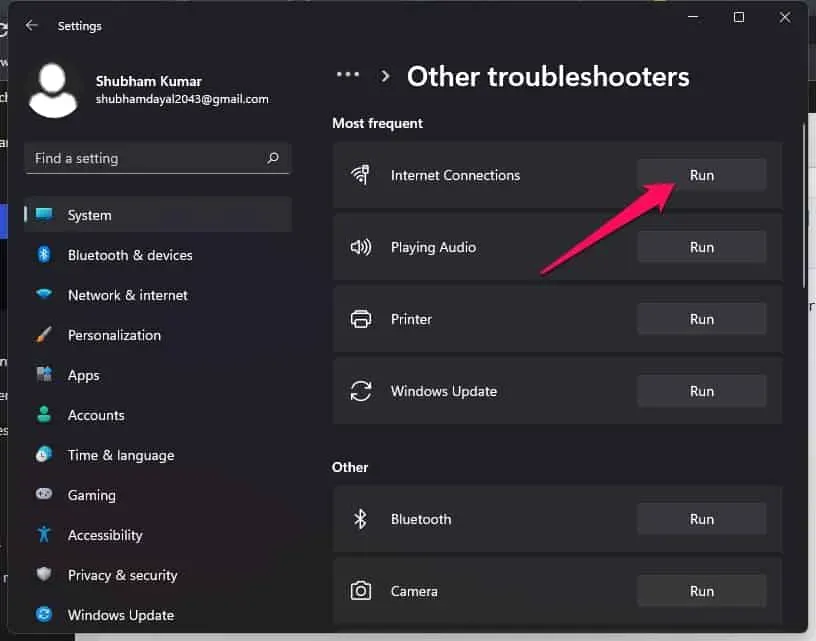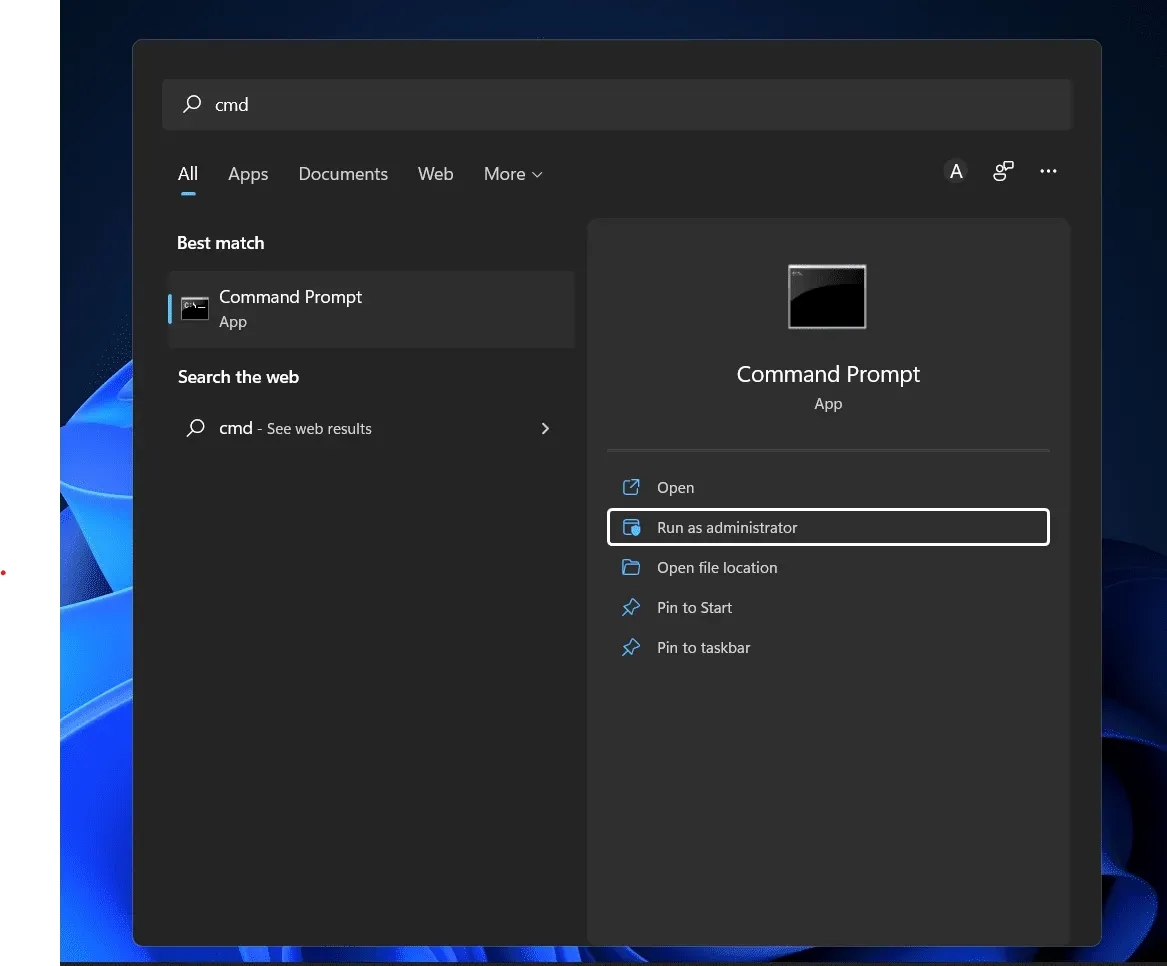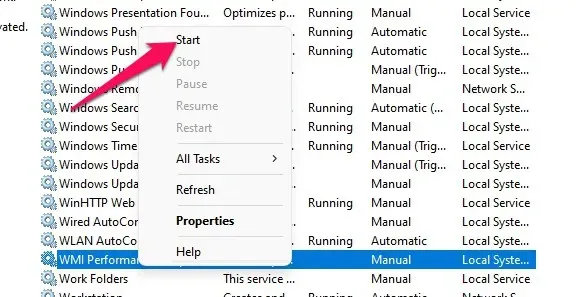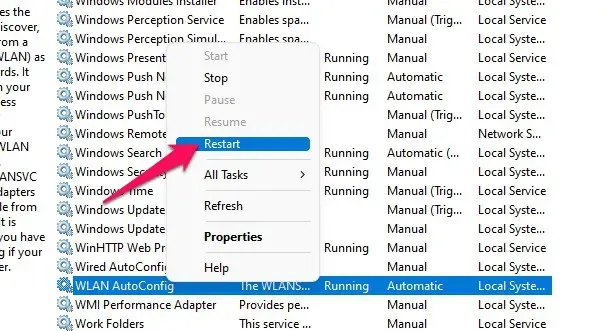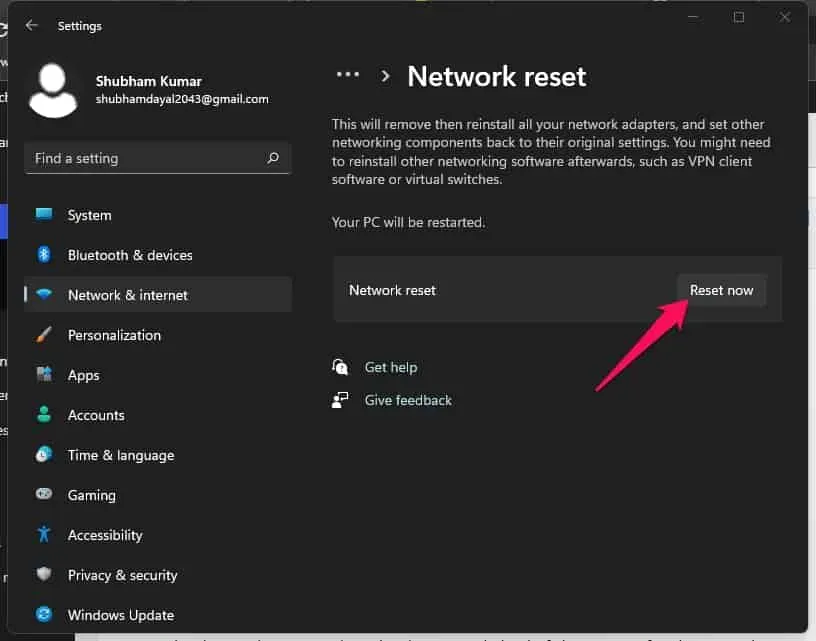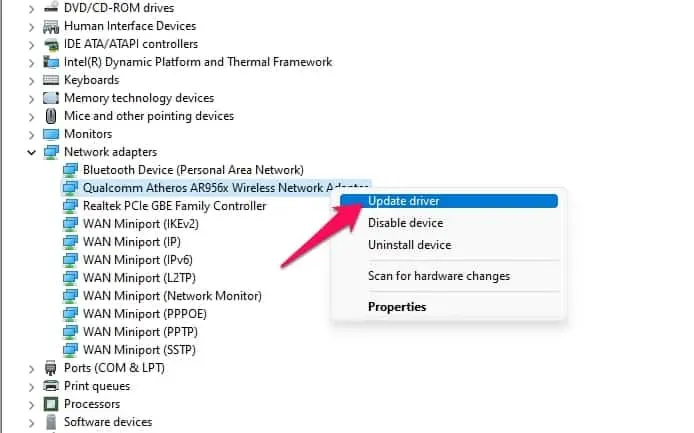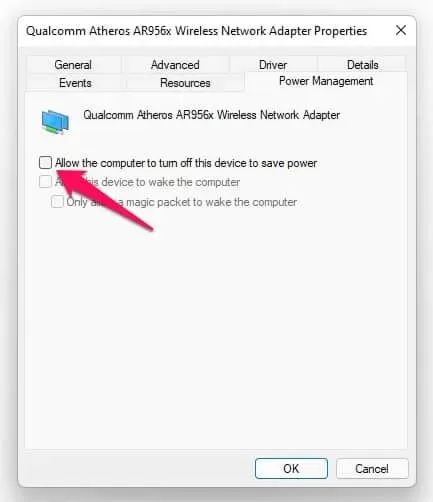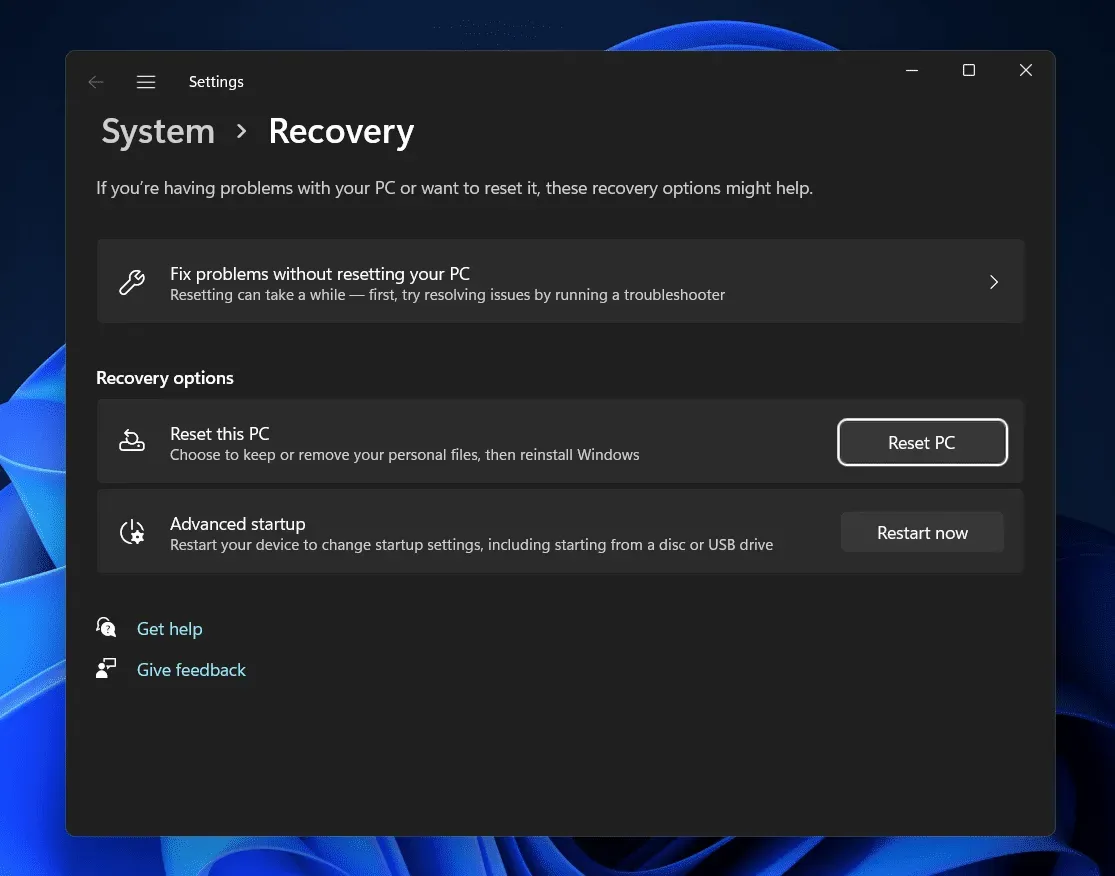Гонка за звание ведущего производителя чипсетов для ноутбуков и настольных компьютеров жестче, чем когда-либо. Но хорошая новость заключается в том, что AMD делает все возможное с преданной фанатской базой и в хорошем, но стабильном темпе. За последние пару лет производитель чипсета представил свои процессоры в различных категориях, благодаря чему ноутбуки на базе AMD рекомендуются как для геймеров, так и для неигровой аудитории. Некоторые из процессоров под брендом Ryzen уже опережают конкурентов, а также доступны по аппетитным ценам.
Итак, если вы всегда хотели получить в свои руки ноутбуки на базе процессоров AMD, будь то игры, работа в офисе или профессиональные задачи, это может быть вашим лучшим шансом. Фирма электронной коммерции Flipkart запустила ограниченную по времени распродажу AMD Days Sale, во время которой вы можете приобрести высокопроизводительные ноутбуки AMD Ryzen по привлекательным ценам. Распродажа начинается сегодня, т.е. 27 апреля, и продлится до 28 апреля, когда вы получите потребительские предложения, такие как рупий. месяцы.
Мы составили список самых больших скидок от Acer, Asus, Dell, HP, Lenovo и MSI, доступных во время распродажи AMD Days Sale.
Распродажа AMD Days: ноутбуки для геймеров
Асер Нитро 5 AN515-45
Acer предлагает свой игровой ноутбук Nitro 5 AN515-45 во время распродажи AMD Days всего за 1299 долларов со скидкой более 262 долларов. Он оснащен восьмиъядерным процессором AMD Ryzen 7 (5800H) в сочетании с графикой Nvidia GeForce RTX 3060 (с 6 ГБ памяти GDDR6) и оснащен 16 ГБ оперативной памяти DDR4 (с возможностью расширения до 32 ГБ), 1 ТБ жестким диском и 256 ГБ SSD-накопителем. Кроме того, он оснащен 15,6-дюймовым дисплеем FHD IPS с частотой обновления 144 Гц, что является потрясающим дисплеем. Питание обеспечивает аккумулятор емкостью 57,5 Втч. Acer Nitro 5 — отличный игровой ноутбук премиум-класса для профессиональных геймеров.
ASUS ROG Strix G15 (2021) G513IH-HN086T
Asus предлагает свой ROG Strix G15 (2021) со скидкой почти 183 доллара во время ограниченной распродажи AMD Days на Flipkart. Он оснащен восьмиядерным процессором AMD Ryzen 7 (4800H) с графическим процессором Nvidia GeForce GTX 1650 (с 4 ГБ памяти GDDR6). Машина с Windows 10 имеет 8 ГБ оперативной памяти DDR4 (с возможностью расширения до 32 ГБ), 512 ГБ SSD-накопителя и 15,6-дюймовый дисплей FHD IPS (частота обновления 144 Гц). Он также имеет два встроенных динамика мощностью 1,5 Вт с поддержкой Dolby Atmos. Игровой ноутбук питается от 4-ячеечной батареи. Он включает в себя все навороты, которые вы ожидаете от игрового ноутбука, и мы думаем, что вы не ошибетесь.
Делл G15-5515
Мощный игровой ноутбук Dell оснащен шестиядерным процессором AMD Ryzen 5 (5600H) в сочетании с графикой Nvidia GeForce RTX 3050 (с 4 ГБ памяти GDDR6). Работая под управлением Windows 11 Home, G15-5515 имеет те же 8 ГБ оперативной памяти DDR4, 512 ГБ SSD и 15,6-дюймовый дисплей FHD IPS, что и HP Pavilion. Однако дисплей поддерживает частоту обновления 120 Гц. Кроме того, ноутбук питается от батареи, которая, как утверждается, обеспечивает более 10 часов автономной работы. Если вы ищете недорогой игровой ноутбук, Dell G15 — отличный выбор.
Павильон HP 15-EC2145AX
HP Pavilion 15-EC2145AX указан на Flipkart за 945 долларов, хотя потребители могут получить дополнительную скидку 13 долларов во время распродажи AMD Days. Он работает на шестиядерном SoC AMD Ryzen 5 (5600H) и поддерживает графику Nvidia GeForce GTX 3050 с 4 ГБ памяти GDDR6 для достойного игрового процесса. Ноутбук с Windows 11 имеет 8 ГБ оперативной памяти DDR4, 512 ГБ SSD-накопителя и 15,6-дюймовый дисплей FHD IPS. Кроме того, он оснащен двумя встроенными динамиками со звуком, настроенным B&O. За питание отвечает аккумулятор емкостью 52,5 Втч. Это достойный ноутбук, который предлагает игровое мастерство.
Lenovo Легион 5 15ACH6H
С огромной скидкой Lenovo предлагает свой Legion 5 за 1719 долларов во время распродажи AMD Days на Flipkart. Мощный ноутбук оснащен восьмиъядерным процессором AMD Ryzen 7 (5800H), графикой Nvidia GeForce RTX 3060 (с 6 ГБ памяти GDDR6), 16 ГБ оперативной памяти DDR4 (с возможностью расширения до 32 ГБ) и твердотельным накопителем емкостью 1 ТБ. Он оснащен 15,6-дюймовым дисплеем FHD IPS с частотой обновления 165 Гц, технологиями Dolby Vision и AMD Free-Sync. Кроме того, ноутбук питается от аккумулятора емкостью 80 Втч. Legion 5 — лучший игровой ноутбук премиум-класса, доступный во время распродажи AMD Days.
MSI Альфа 15 B5EEK-029IN
Мощный игровой ноутбук MSI Alpha 15 оснащен восьмиъядерным процессором AMD Ryzen 7 (5800H) с графикой AMD Radeon RX6600M (с 8 ГБ памяти GDDR6). Работая под управлением Windows 10 Home, Alpha 15 имеет 16 ГБ оперативной памяти DDR4, 1 ТБ SSD-накопителя и 15,6-дюймовый дисплей FHD IPS с частотой обновления 144 Гц. Помимо двух динамиков Realtek по 2 Вт, ноутбук питается от аккумулятора емкостью 90 Втч. Alpha 15 — отличный игровой ноутбук примерно за 1351 доллар.
Asus ROG Strix G15 G513RC-HN062W
Поклонники Asus могут получить ROG Strix G15 G513RC с огромной скидкой во время распродажи AMD Days на Flipkart. Мощный игровой ноутбук стоимостью 1404 доллара США оснащен восьмиядерным процессором AMD Ryzen 7 (6800H), графикой Nvidia GeForce RTX 3050 (с 4 ГБ памяти GDDR), 16 ГБ оперативной памяти DDR5 (с возможностью расширения до 32 ГБ) и твердотельным накопителем на 512 ГБ. хранилище. Он оснащен 15,6-дюймовым IPS-дисплеем с разрешением FHD и антибликовым покрытием. Кроме того, ноутбук питается от аккумулятора емкостью 56 Втч. ROG Strix G15 предлагает лучший набор функций для геймеров в этой ценовой категории.
Распродажа AMD Days: ноутбуки для студентов и профессионалов
Acer Aspire 5 A515-45
Поклонники Acer могут выбрать Aspire 5, который можно приобрести за 682 доллара во время распродажи. Ноутбук оснащен шестиядерным процессором AMD Ryzen 5 (5500U), графическим процессором AMD Radeon, 8 ГБ оперативной памяти DDR4, 512 ГБ SSD-накопителя и 15,6-дюймовым дисплеем FHD IPS с охватом 45% цветовой гаммы NTSC. Два встроенных динамика Acer Aspire 5 поддерживают технологию Acer TrueHarmony. Сзади ноутбука находится аккумулятор на 48 Втч. Aspire 5 — отличный ноутбук для повседневного использования с легкой конструкцией и приличной SoC под капотом.
Asus VivoBook K15 OLED (2022 г.)
Во время распродажи AMD Days Asus предлагает VivoBook K15 OLED (2022) за 721 доллар. Он может похвастаться шестиядерным процессором AMD Ryzen 5 (5500U) в сочетании с графическим процессором AMD Radeon. Машина с Windows 10 имеет 8 ГБ оперативной памяти DDR4, 1 ТБ места на жестком диске и 15,6-дюймовый дисплей FHD. Он также имеет встроенный динамик Harman Kardon и аккумулятор на 42 Втч. VivoBook K15 OLED — отличный универсал.
Dell Inspiron 7415 2-в-1
Dell Inspiron 7415 2-in-1 доступен со скидкой во время распродажи AMD Days на Flipkart. Мощный ноутбук оснащен восьмиъядерным процессором AMD Ryzen 7 (5700H), графическим процессором AMD Radeon, 16 ГБ оперативной памяти DDR4, 512 ГБ SSD-накопителя и 15,6-дюймовым дисплеем FHD с частотой обновления 60 Гц и поддержкой Dell Active Pen. Встроенный динамик Dell Inspiron оснащен технологией Waves Maxx Audio Pro, а само устройство питается от 4-элементной батареи, которая, как утверждается, обеспечивает до 12 часов работы. Это фантастический вариант ноутбука как для обычных пользователей, так и для студентов, которым нужна портативная машина.
Lenovo Йога 6 13ALC6
Если вам нужен универсальный ноутбук с дизайном 2-в-1, Lenovo предлагает Yoga 6 во время распродажи AMD Days на Flipkart. Ноутбук стоимостью 1063 доллара оснащен восьмиядерным процессором AMD Ryzen 7 (5700U), графикой AMD Radeon, 16 ГБ оперативной памяти DDR4 и 512 ГБ SSD-накопителя. Имеется 13,3-дюймовый глянцевый IPS-дисплей FHD с поддержкой сенсорного управления. Кроме того, ноутбук оснащен аккумулятором, способным работать до 18 часов без подзарядки. Yoga 6 разработан для случайных геймеров, которые хотят получить максимальную отдачу от своей работы на ходу.
HP Envy x360 13
HP Envy x360 — еще один мощный ноутбук на базе шестиядерного процессора AMD Ryzen 5 (5600U), который работает вместе с графикой AMD Radeon. Envy x360 13 работает под управлением Windows 11 Home и имеет 16 ГБ оперативной памяти DDR4 и 512 ГБ SSD-накопителя. Он оснащен 13,3-дюймовым IPS-дисплеем FHD со стеклом от края до края, Corning Gorilla Glass NBT. Помимо двух динамиков со звуком от Bang & Olufsen, ноутбук питается от 3-ячеечной батареи, которой хватает на 17 часов работы от одного заряда. HP Envy x360 — хороший портативный ноутбук для творческих людей.
Lenovo IdeaPad 3 15ALC6
Ноутбук Lenovo IdeaPad 3 указан на Flipkart за 636 долларов с множеством предложений. Оснащен шестиядерным процессором AMD Ryzen 5 (5500U), графическим процессором AMD Radeon, 8 ГБ оперативной памяти DDR4 (с возможностью расширения до 12 ГБ), твердотельным накопителем на 512 ГБ и 15,6-дюймовым дисплеем FHD с антибликовым покрытием и 45% цветов NTSC. гамма-покрытие. Двойные встроенные динамики Lenovo IdeaPad мощностью 1,5 Вт поддерживают Dolby Audio. Само устройство питается от батареи, которая, как утверждается, обеспечивает до 11 часов работы. Таким образом, IdeaPad 3 — еще один хороший вариант менее чем за 656 долларов.
MSI Модерн 14 B4MW-423IN
MSI предлагает свой ноутбук Modern 14 за 603 доллара во время распродажи AMD Days. Он может похвастаться шестиядерным процессором AMD Ryzen 5 (4500U) в сочетании с графическим процессором AMD Radeon. Машина с Windows 10 имеет 8 ГБ оперативной памяти DDR4, 512 ГБ SSD-накопителя и 14-дюймовый дисплей FHD с частотой обновления 60 Гц. Он также имеет два встроенных динамика Realtek мощностью 2 Вт и аккумулятор на 39 Втч для питания всего этого. Это хороший ноутбук менее чем за 656 долларов для профессионалов и студентов.