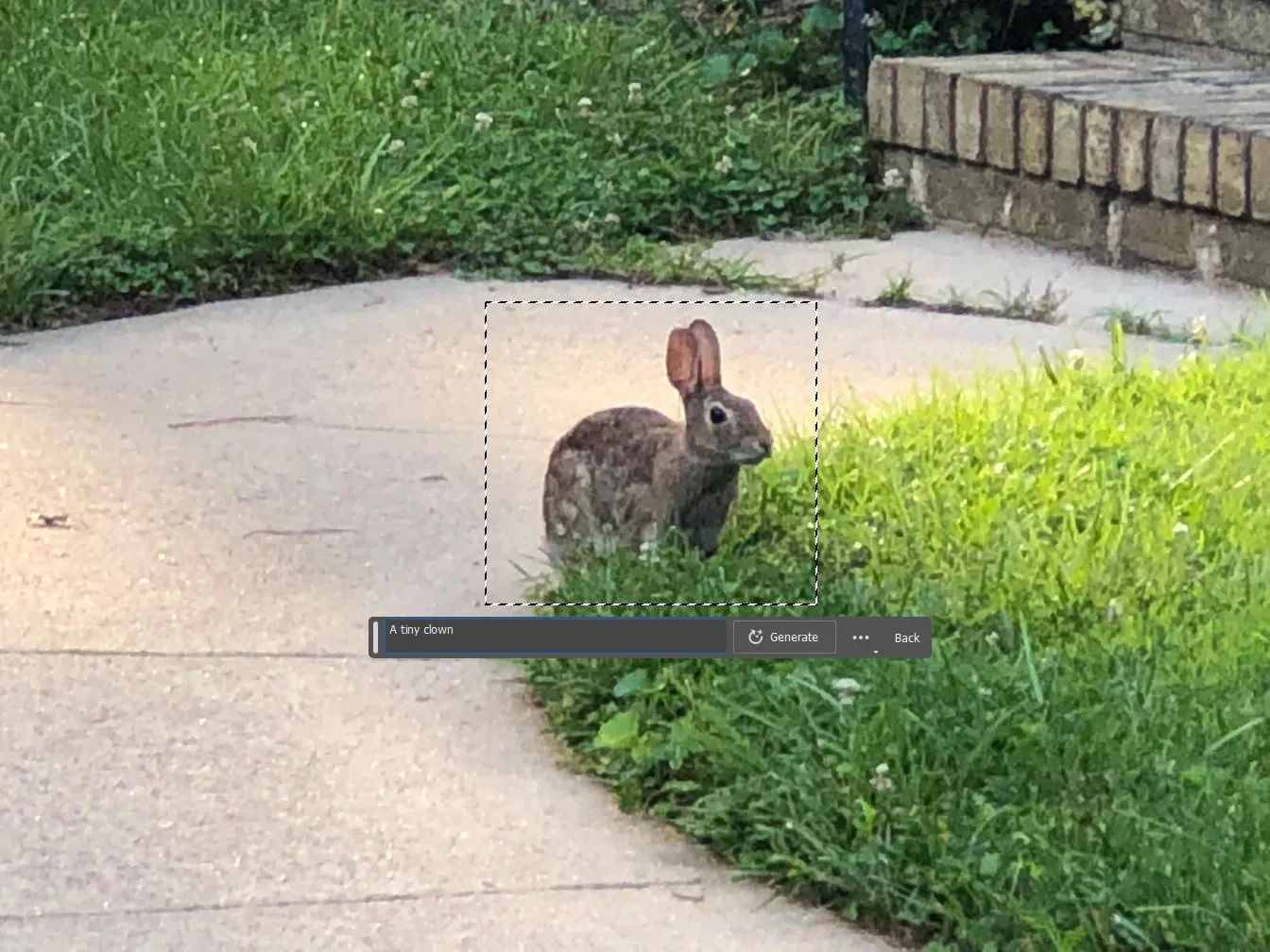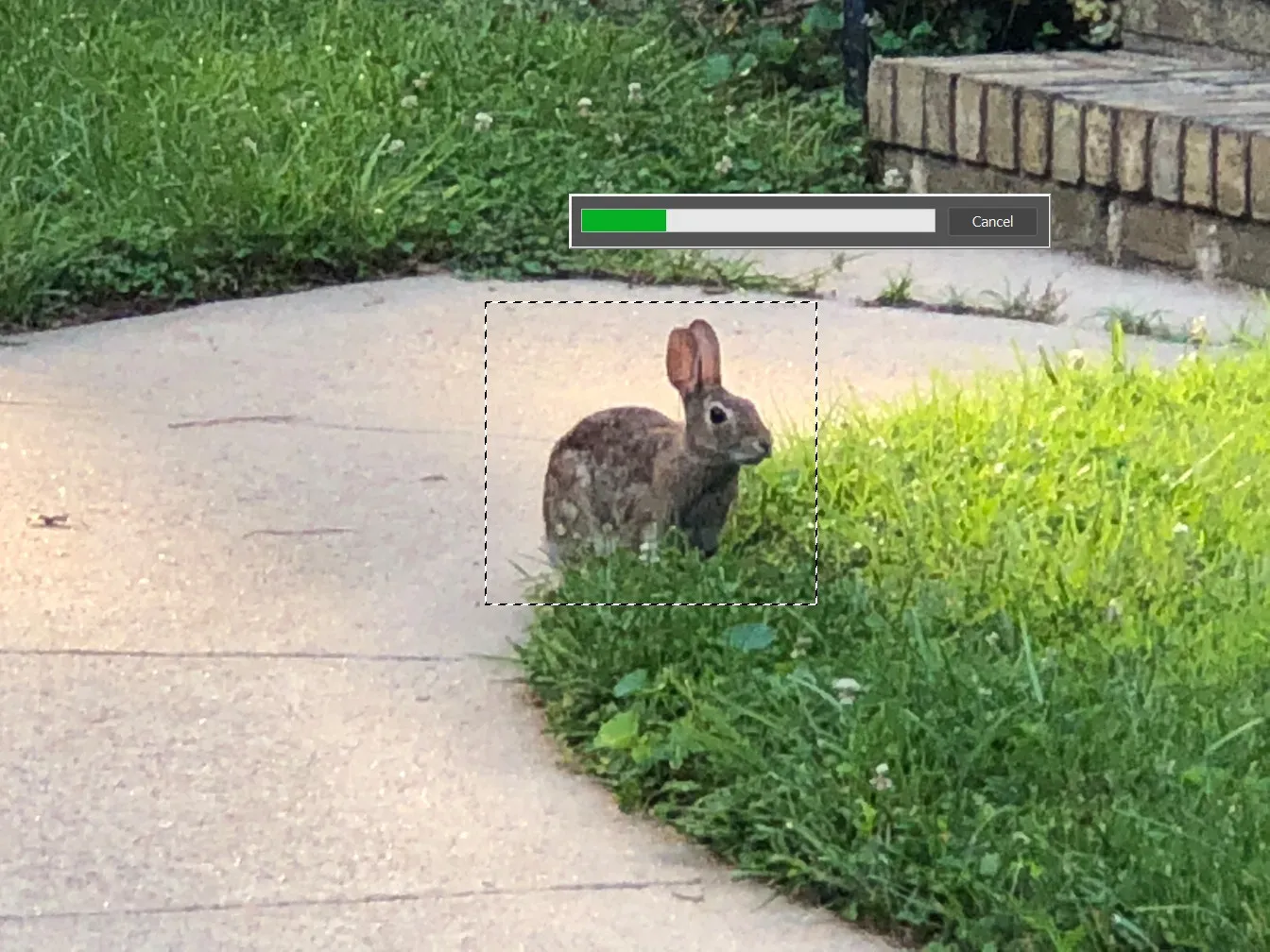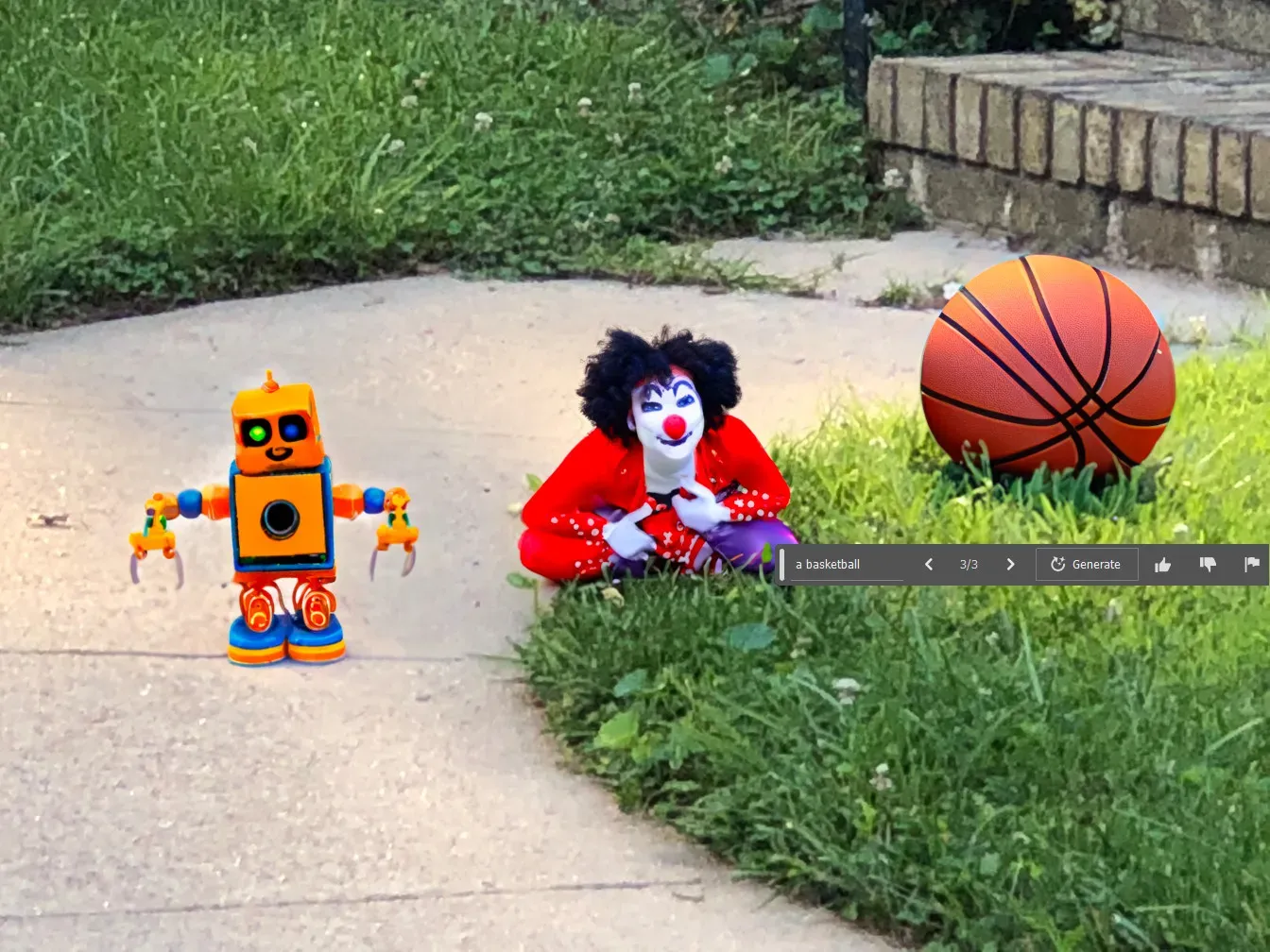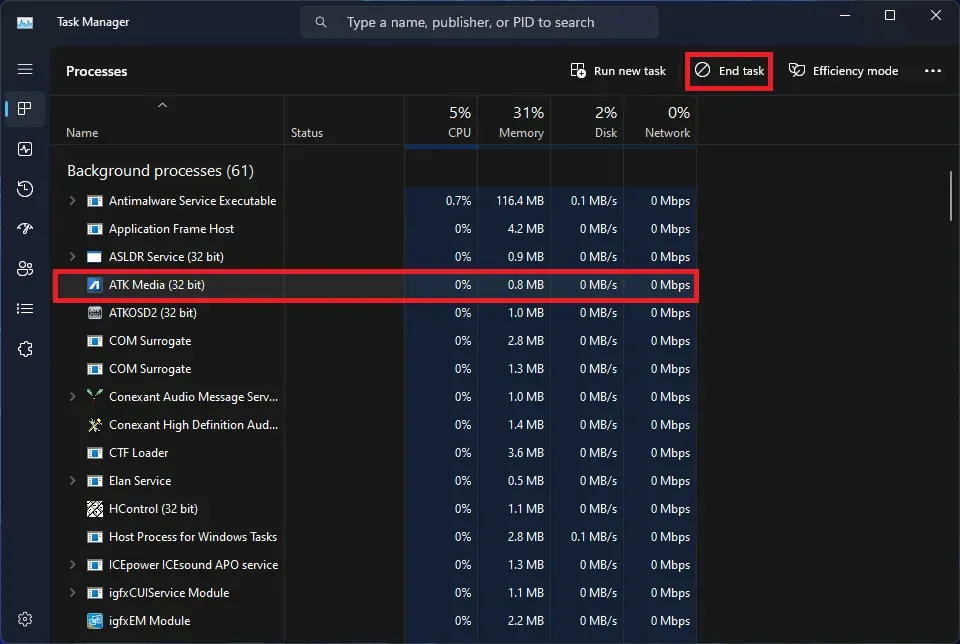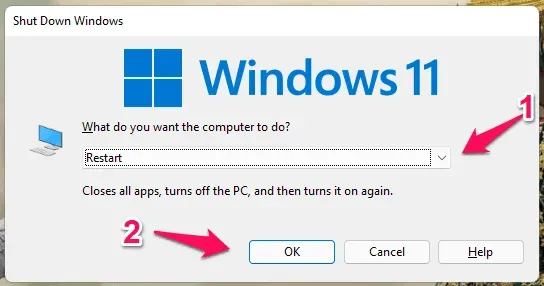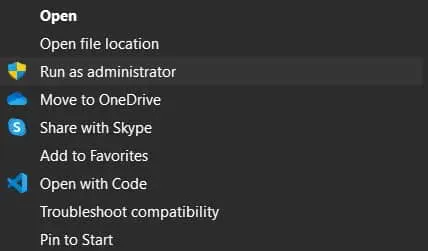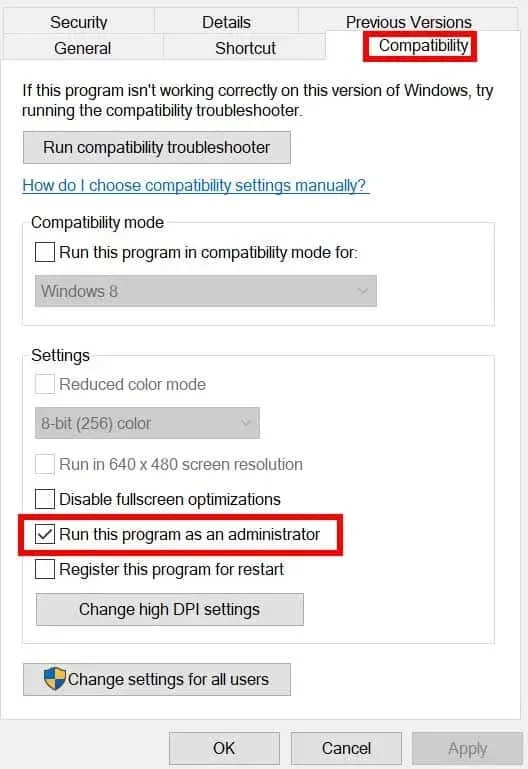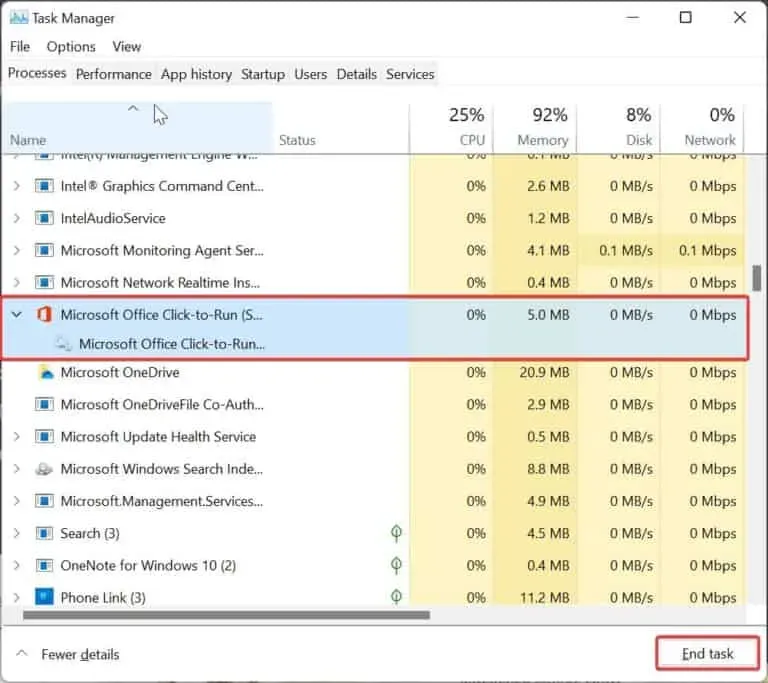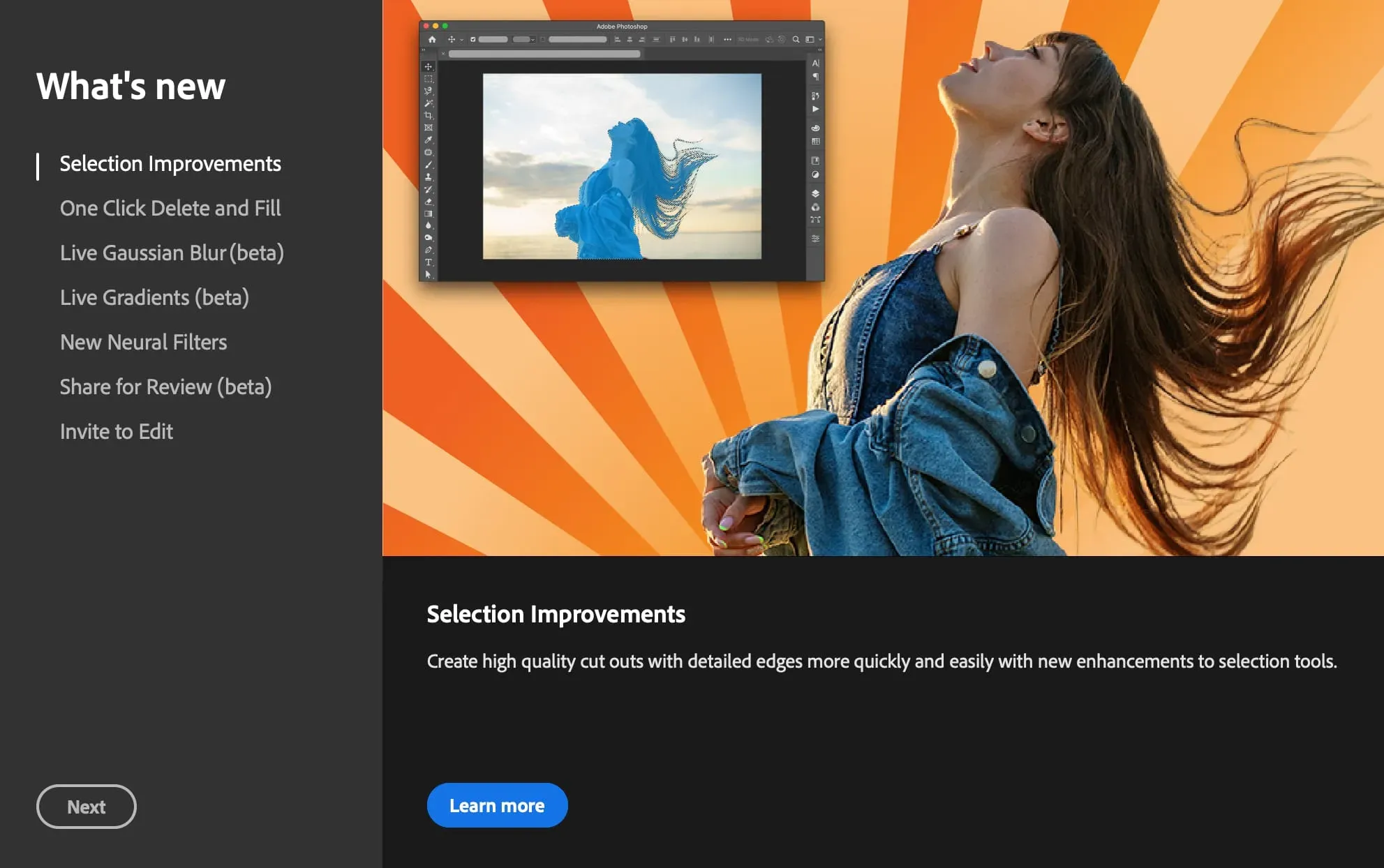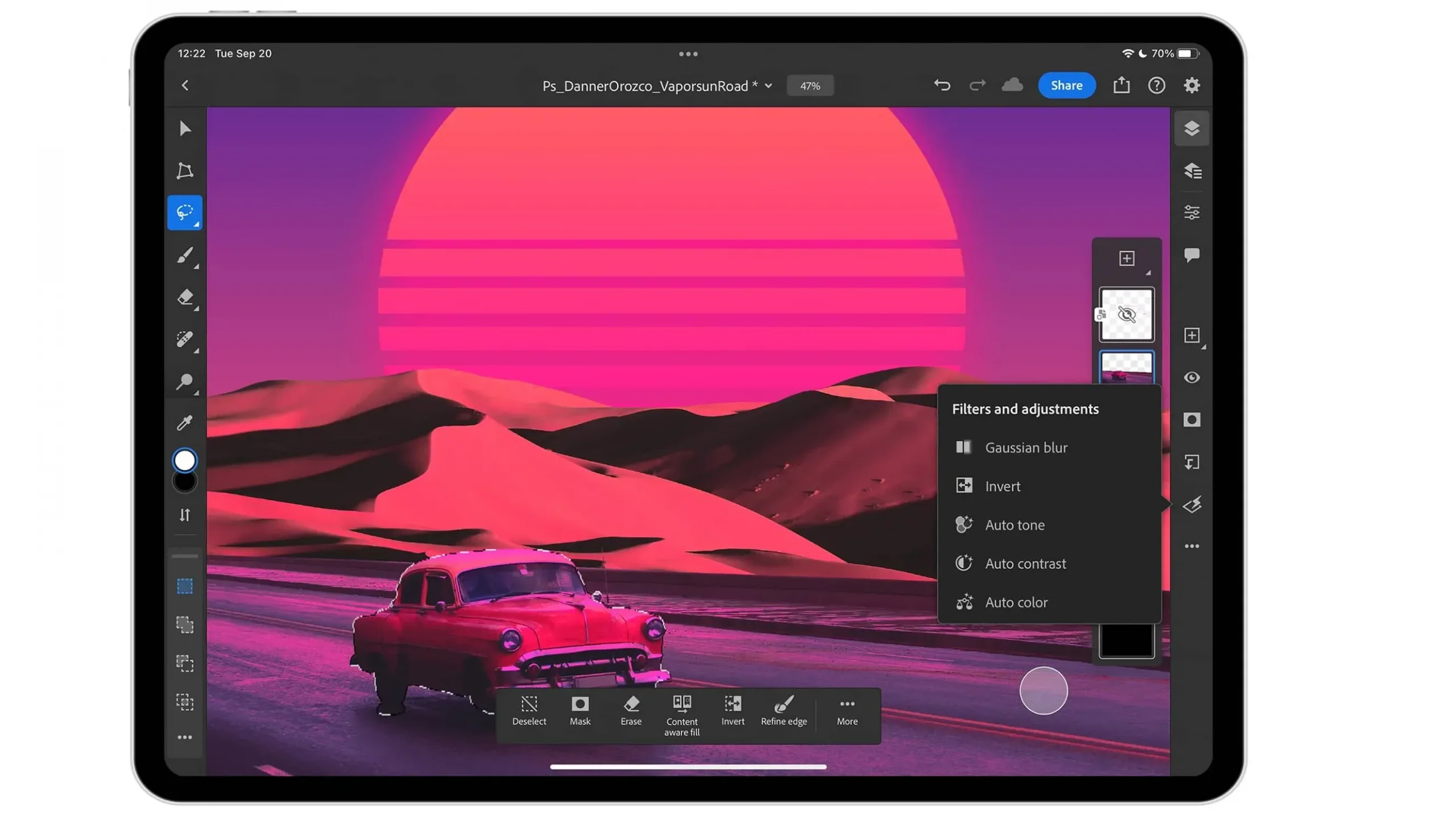Проблема Photoshop с заполнением рабочих дисков обычно возникает, когда объем памяти вашего компьютера недостаточен для хранения временных файлов Photoshop. При возникновении этой ошибки Photoshop либо не загружается, либо не загружается вообще.
Очистка «заполненных рабочих дисков» на вашем Mac — это не проблема, с которой вы будете часто сталкиваться, но люди, работающие с такими инструментами, как Photoshop, должны знать, как с этим справиться, если это произойдет. Эта проблема часто возникает в таких ресурсоемких программах, как Photoshop, Premiere Pro и Final Cut Pro, что может сбивать с толку.
Я расскажу вам, как устранить ошибку «рабочие диски заполнены» на вашем Mac и почему рабочие диски Photoshop заполнены. Как лучше всего управлять памятью, чтобы уменьшить или устранить частоту этих всплывающих окон.
Что такое ошибка «Скретч-диски заполнены»?
Виртуальная память, которую часто называют кэш-памятью, требуется при работе с Photoshop или Final Cut Pro. Здесь вы найдете и получите доступ к временным файлам проекта.
Когда оперативной памяти недостаточно для выполнения задачи, Photoshop использует свободное место на диске в качестве виртуальной памяти. Photoshop позволяет назначать несколько рабочих дисков, предоставляя вам больше места для работы.
Photoshop незаметно съедает место на жестком диске, когда вы работаете с большими фотографиями и несколькими слоями, быстро создавая гору временных файлов проекта. Стоит отметить, что при первой установке Photoshop у вас будет возможность назначить рабочие компакт-диски любому приводу, который вам нравится.
Почему выбранные рабочие диски заполнены?
Наиболее распространенной причиной проблемы «заполнения рабочих дисков» являются временные файлы. Они часто накапливаются на вашем диске и не оставляют следов своего существования.
Если вы часто принудительно закрываете Photoshop, на вашем компьютере может быть много временных файлов. Photoshop сохраняет такие файлы на вашем компьютере, потому что он не может адекватно закрыть все проекты после того, как вы так быстро выйдете из него.
Вот еще несколько возможных причин сообщения, упомянутого выше:
- На диске недостаточно места для хранения рабочего диска.
- Раздел диска, который использует Photoshop, заполнен.
- Photoshop мог использовать только ограниченный объем оперативной памяти.
Что делать, если рабочие диски заполнены?
Не паникуйте, когда увидите сообщение «Рабочие диски Photoshop заполнены», не паникуйте. Компьютеры Mac не могут решить эту проблему. Он не будет автоматически освобождать место на диске или создавать отдельный раздел, чтобы избежать этой проблемы.
Вам нужно научиться чистить рабочий диск самостоятельно.
Сколько места на диске мне нужно?
Не существует стандартного дискового пространства для всех пользователей. Необходимое количество свободного места определяется тем, насколько сильно вы изменяете документы в Photoshop и сколько временных файлов вы храните в памяти.
Для Photoshop необходимо не менее 1,5 ГБ свободного места на диске (со стандартными шаблонами, пресетами, кистями и т. д.). Вам также может понадобиться дополнительное дисковое пространство, равное удвоенному общему размеру всех файлов, которые вы одновременно открываете.
Если вы «активный» пользователь Photoshop, вам, вероятно, потребуется гораздо больше места для хранения, чем файлы исходного размера. Загрузка десятков кистей или узоров увеличивает объем рабочего пространства, необходимого для запуска приложения Photoshop.
Рекомендации по исправлению скретч-дисков — полная ошибка в Adobe Photoshop (Windows и Mac)
- Изменить рабочий диск при запуске
- Освободите место в памяти на вашем компьютере
- Удалить временные файлы Photoshop
- Удалить файлы кэша Photoshop
- Сбросить инструмент обрезки
- Изменить рабочий диск в Photoshop
- Отключить автовосстановление в фотошопе
- Разрешить Photoshop использовать оперативную память
- Дефрагментируйте жесткий диск
- Сбросить настройки Adobe Photoshop
1. Замените рабочий диск при запуске
Если диск почти заполнен, переместите каталог в тот, где больше места. При запуске Photoshop нажмите Command + Option, чтобы изменить местоположение рабочего диска.
Замена рабочего диска другим диском в вашей системе может быть разумным вариантом. Если у вас нет другого диска, вы можете купить его, причем твердотельный накопитель (SSD) является лучшим вариантом для работы с дисками Mac OS X.
Чтобы заменить рабочий диск в Photoshop, выполните следующие действия:
- Выберите Photoshop из выпадающего списка.
- Скретч-диск можно найти в разделе «Настройки».
- Выберите или удалите диск в качестве рабочего диска, установив или сняв флажок.
- Нажмите «ОК».
- При необходимости перезапустите Photoshop.
2. Освободите место на вашем компьютере
Изучите диск, чтобы убедиться, что вам ничего не нужно. Обычно это так, поэтому удалите старые файлы, чтобы освободить место.
Вы также можете легко копировать файлы на внешние устройства, DVD-диски или в облачные сервисы хранения, такие как Dropbox и iCloud . Apple добавила дополнительные инструменты, помогающие пользователям управлять дисковым пространством в macOS Sierra.
В Windows проверьте свое хранилище.
- Откройте приложение «Настройки» на своем устройстве.
- На следующем экране выберите Система.
- Чтобы просмотреть информацию о хранилище на вашем компьютере, перейдите в раздел Хранилище.
- Вы сможете отслеживать, что использует сколько оперативной памяти. Это поможет вам определить, что нужно исправить.
Проверьте хранилище вашего Mac
- Выберите «Об этом Mac» на логотипе Apple в верхнем левом углу.
- В верхней части страницы выберите Хранилище, а затем Управление.
- Он покажет вам, какая информация занимает сколько места, и даст рекомендации, как освободить память.
3. Удалите временные файлы Photoshop.
Photoshop создает и сохраняет временные файлы на жестком диске вашего компьютера. После закрытия Photoshop эти файлы можно безопасно удалить. Это позволяет освободить часть памяти.
- Чтобы запустить «Выполнить», нажмите одновременно клавиши Windows + R, затем введите в него %temp% и нажмите Enter.
- Найдите файлы Photoshop или PST, когда откроется временная папка.
- Выберите «Удалить» из контекстного меню, когда вы щелкните правой кнопкой мыши эти файлы.
- Очистите корзину на рабочем столе, щелкнув ее правой кнопкой мыши и выбрав Очистить корзину.
- На Mac используйте Spotlight для поиска и удаления временных файлов.
4. Удалите файлы кеша Photoshop
Photoshop включает функцию, позволяющую удалять отдельные кэши Photoshop. Эти проблемные кеши могут увеличиваться и занимать много места на вашем рабочем диске, если программа не удалит их автоматически.
Чтобы использовать эту функцию, откройте Photoshop на своем Mac и откройте изображение:
- Выберите Редактировать в строке меню.
- Наведите курсор на «очистить», чтобы увидеть четыре варианта.
- «Отменить», «Буфер обмена», «История» и «Все» — все это варианты. Если элемент выделен серым цветом, он был удален из списка.
- Чтобы стереть все кэши, выберите «все» и выберите отдельный элемент, который хотите удалить.
- Вы будете проинформированы о том, что очистка необратима, поэтому дважды проверьте, нужна ли вам более старая версия одного из ваших проектов, прежде чем нажимать «ОК».
Инструмент кадрирования Photoshop позволяет обрезать фотографии до определенного размера. Если вы укажете размер в неправильных единицах измерения, например, в сантиметрах вместо пикселей, вы получите невероятно огромное изображение.
Изображение занимает много памяти, что приводит к ошибке «рабочие диски заполнены» в Photoshop.
- В Photoshop используйте инструмент обрезки, чтобы исключить любые значения из предоставленных полей.
- При вводе значений по возможности используйте пиксели в качестве единицы измерения.
6. Изменить рабочий диск в Photoshop
Если рабочие диски вашего устройства заполнены и Photoshop 2019 или более ранней версии не может быть запущен, вы можете создать новый рабочий диск, выполнив следующие действия:
- Во время запуска в macOS удерживайте нажатыми клавиши Cmd + Option.
- Удерживайте нажатыми клавиши Ctrl+Alt во время запуска Windows.
Кроме того, вы можете изменить настройки рабочего диска в Photoshop, выполнив следующие действия:
- Перейдите в «Настройки», затем «Рабочие диски» после запуска Photoshop.
- Выберите «Редактировать», затем «Настройки», затем «Рабочие диски» в Windows.
- Выберите Photoshop, затем «Настройки», затем «Рабочие диски» в macOS.
- Чтобы отключить или включить рабочий диск, снимите или установите активный флажок в диалоговом окне «Настройки».
- Чтобы изменить порядок рабочих дисков, нажимайте кнопки со стрелками.
- Нажмите OK, чтобы сохранить изменения.
- Перезапустите Photoshop и проверьте, сохраняется ли ошибка.
7. Отключить автовосстановление в Photoshop
В большинстве случаев, если вы неожиданно выйдете из Photoshop, Photoshop попытается автоматически восстановить ваш проект. Это может привести к ошибке «рабочие диски заполнены» в Photoshop.
Вы можете отключить автоматическое восстановление для экономии памяти, уменьшив размер временных файлов на рабочих дисках. Стоит отметить, что вы рискуете не вылечиться.
В ОС Windows,
- Откройте приложение Фотошоп.
- Выберите «Редактировать», затем «Обработать файлы настроек», «Автоматически сохранять информацию для восстановления».
- Отключить процедуру.
на Mac,
- Откройте приложение Фотошоп.
- Выберите «Обработка файлов» в меню «Настройки» в Photoshop, затем автоматически сохраните информацию для восстановления.
8. Разрешить Photoshop использовать оперативную память
Разрешение Photoshop использовать дополнительную оперативную память — это один из способов решения проблем с рабочим диском. Это позволит ему хранить больше временных файлов в оперативной памяти ваших рабочих дисков.
- Запустите Photoshop на своем компьютере.
- В верхней части экрана щелкните Photoshop, «Настройки» и «Производительность».
- Поле под названием «Разрешить Photoshop» можно увидеть на правой боковой панели.
- Введите объем оперативной памяти, которую вы хотите использовать в Photoshop, в поле рядом с этой опцией. Затем нажмите ОК.
- Это исправит ошибку Scratch Disks Full.
9. Дефрагментируйте жесткий диск
Дефрагментация компьютеров Mac не требуется, и если у вас современный Mac с SSD, дефрагментация может повредить его. Mac с твердотельными накопителями хранят файлы иначе, чем Mac с жесткими дисками; поэтому их дефрагментация может быть вредной.
Резервное копирование ваших файлов — хорошая идея, потому что будут случаи, когда очистка кеша приложения или файлов по ошибке удаляет или уничтожает файлы, которые вы хотите сохранить. Наличие резервного плана похоже на наличие страхового полиса.
Найден в винде. Рекомендуется дефрагментировать рабочий диск в Windows, чтобы освободить память для Photoshop. Это должно помочь вам решить проблему с рабочими дисками приложения.
- Дефрагментацию и оптимизацию дисков можно найти, выполнив поиск «Дефрагментация» в меню «Пуск».
- На следующем экране вы получите список разделов на вашем жестком диске.
- Нажмите кнопку «Оптимизировать» рядом с тем, который вы используете в качестве рабочего диска.
- Это исправит ошибку Scratch Disks Full.
10. Сбросить настройки Adobe Photoshop
Заполнение рабочих дисков может происходить из-за ошибки или поврежденного файла настроек в Photoshop. При запуске вы можете сбросить настройки так же, как вы можете сбросить рабочий диск.
- Удерживая нажатой клавишу CTRL+ALT+SHIFT (Windows) или CMD+OPTION+SHIFT ( Mac ), программа Photoshop начнет сбрасывать ваши настройки.
- Это сбросит настройки; если возможно, сделайте резервную копию своих настроек, прежде чем сбрасывать их.
- Если вы хотите удалить файл настроек Photoshop, вам будет предложено. Выберите Да, чтобы удалить файлы.
- Убедитесь, что в Photoshop достаточно оперативной памяти для бесперебойной работы и правильной настройки рабочих дисков.
- Все пользователи Photoshop должны следить за эффективностью и знать, где находятся рабочие диски.
- Это исправит ошибку Scratch Disks Full.
Заключение
Одной из типичных проблем, возникающих при использовании Photoshop, является ошибка «Рабочие диски заполнены». Регулярно удаляйте временные папки на диске, чтобы избежать подобных ситуаций в будущем. Это гарантирует, что у Photoshop будет достаточно места на диске для запуска приложений. Все вышеперечисленные методы помогут устранить ошибку Scratch Disks Full.