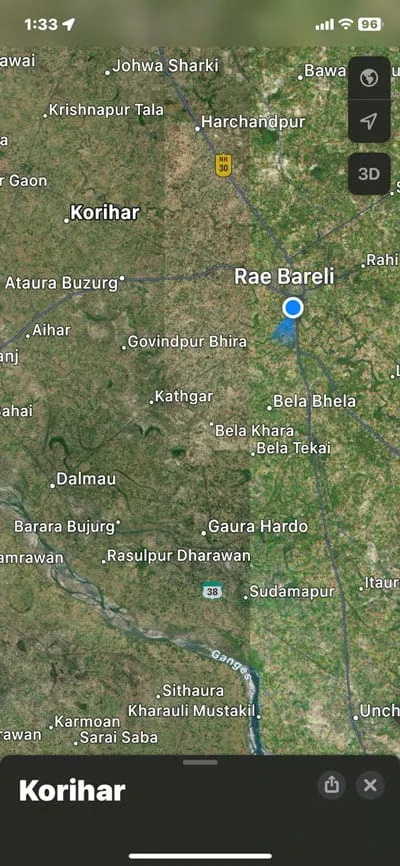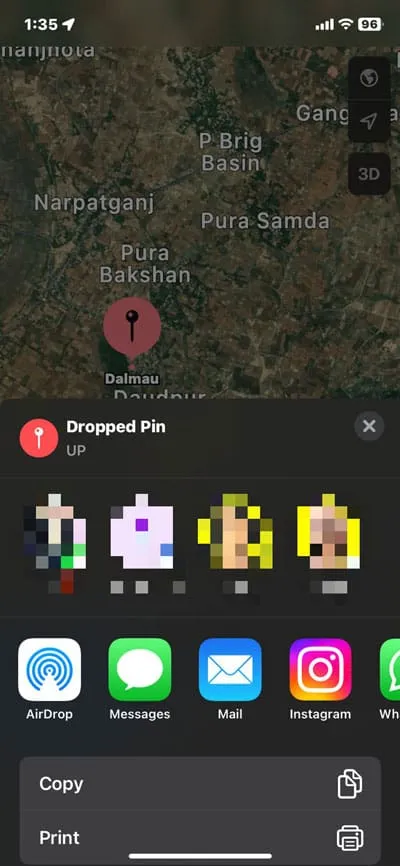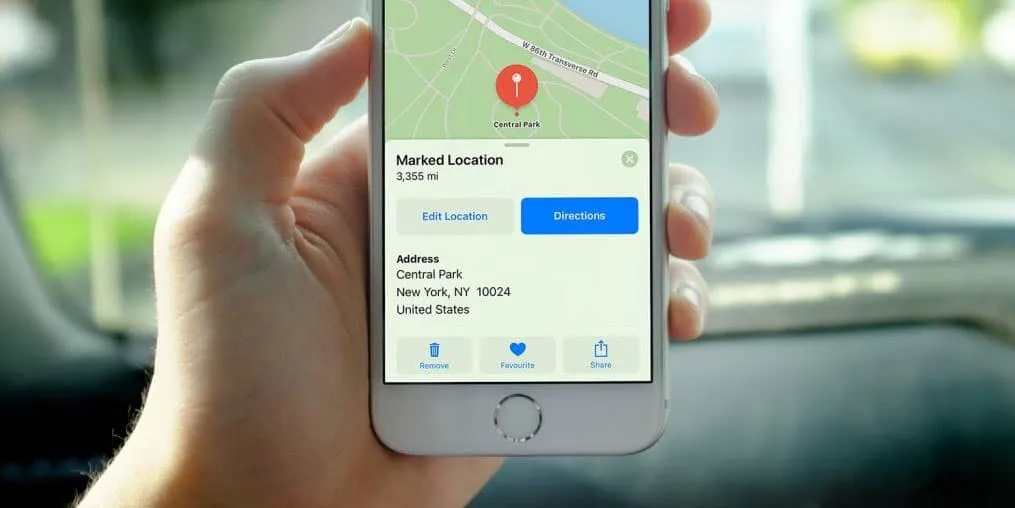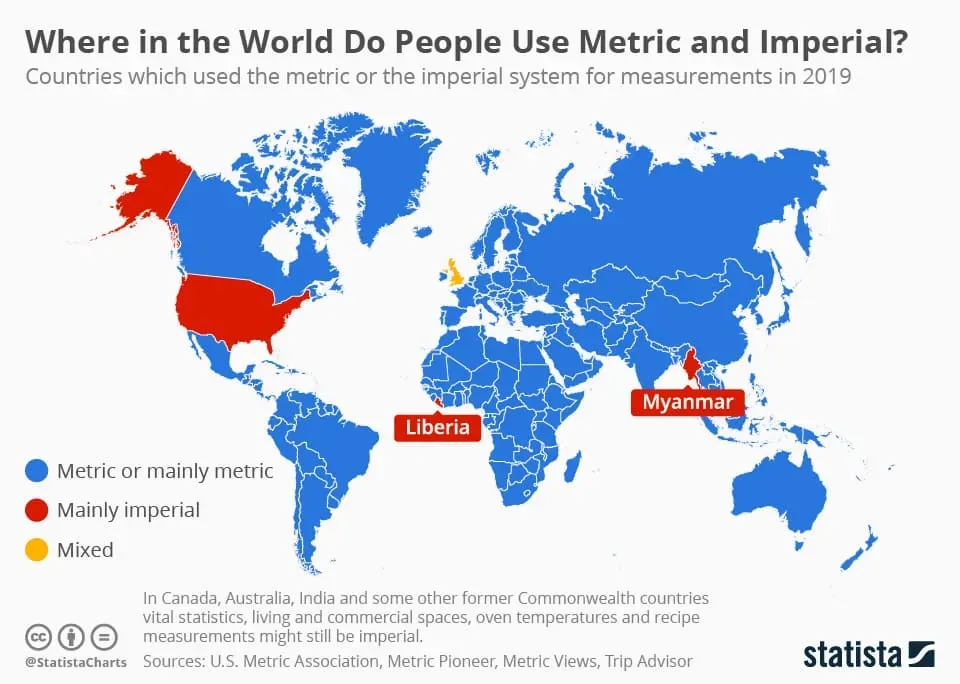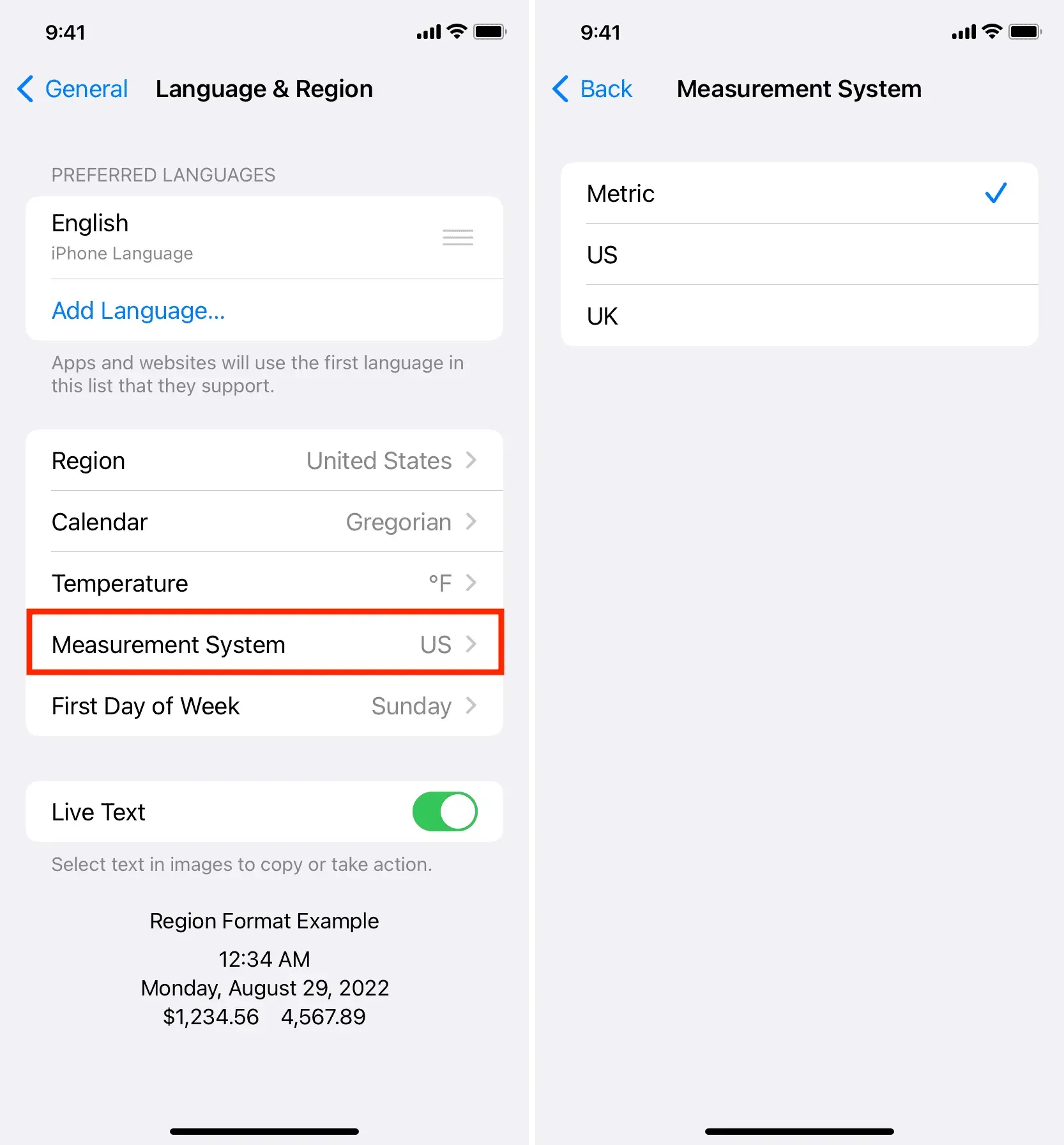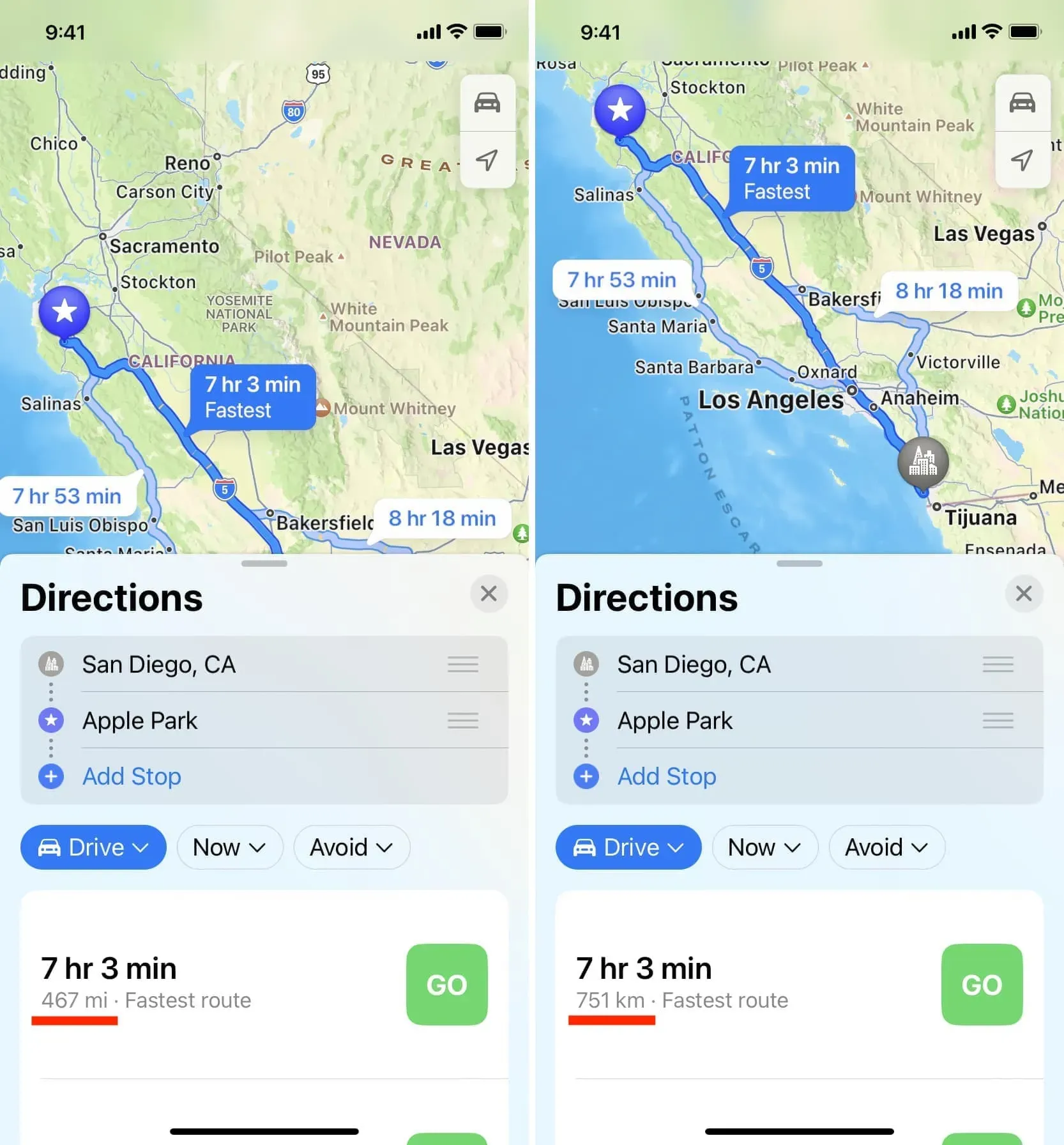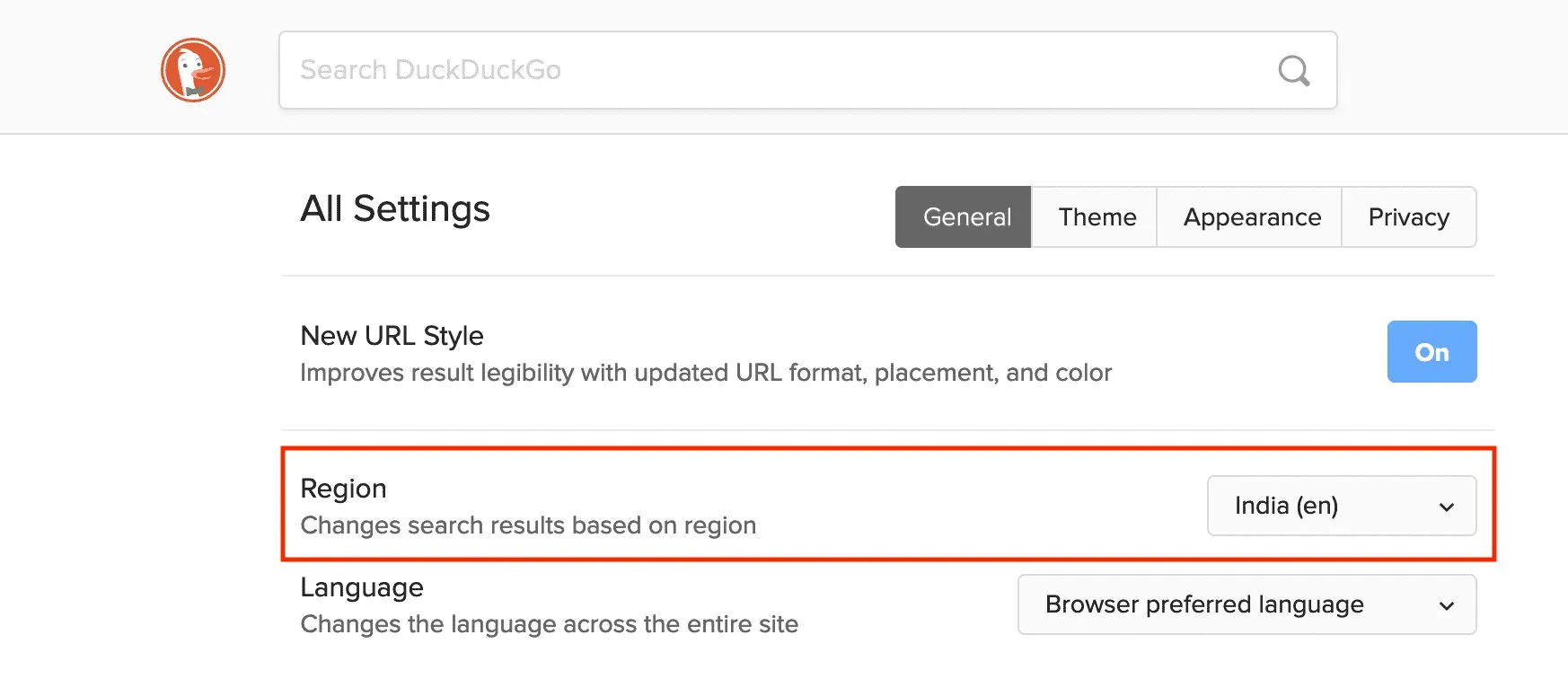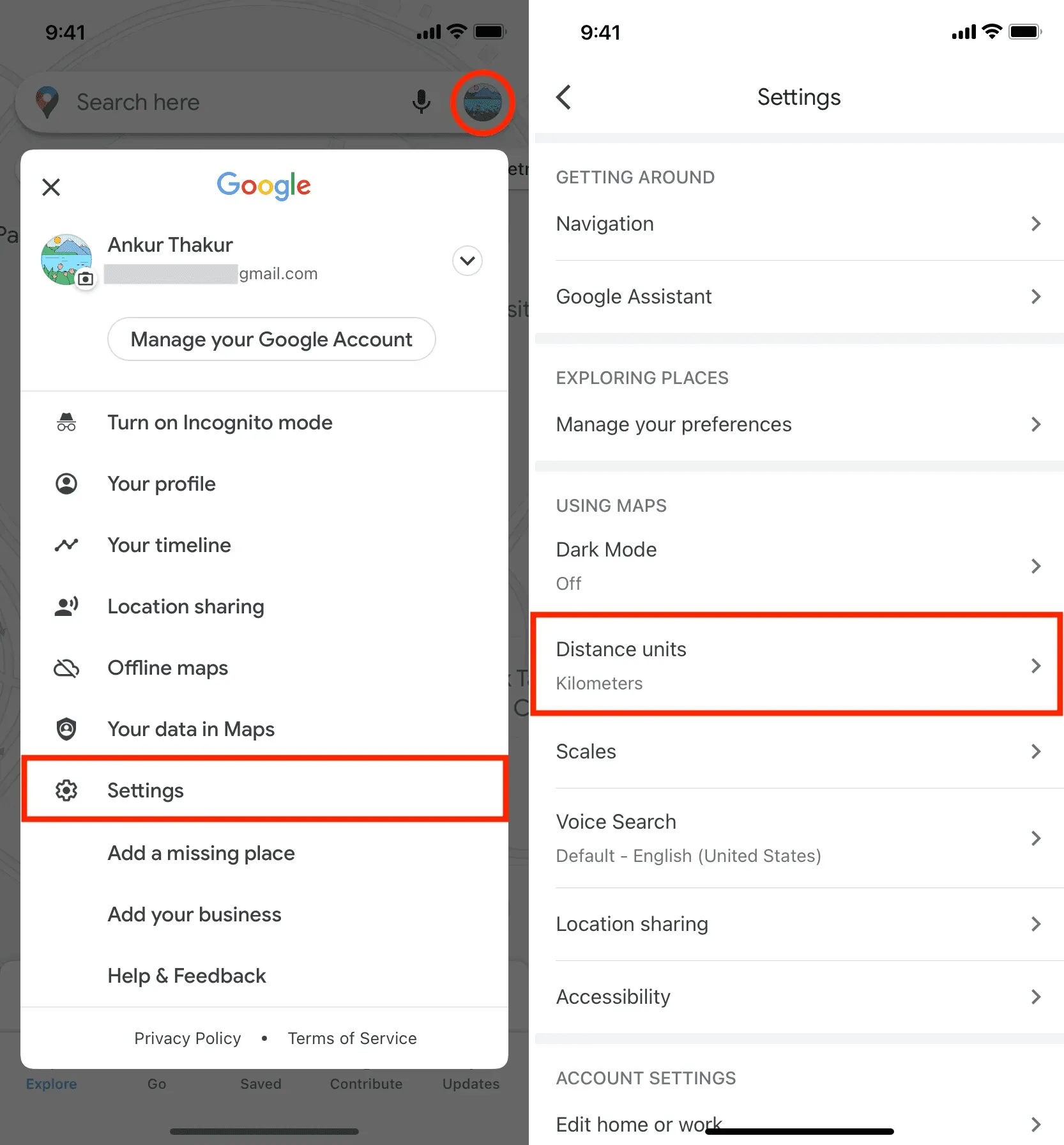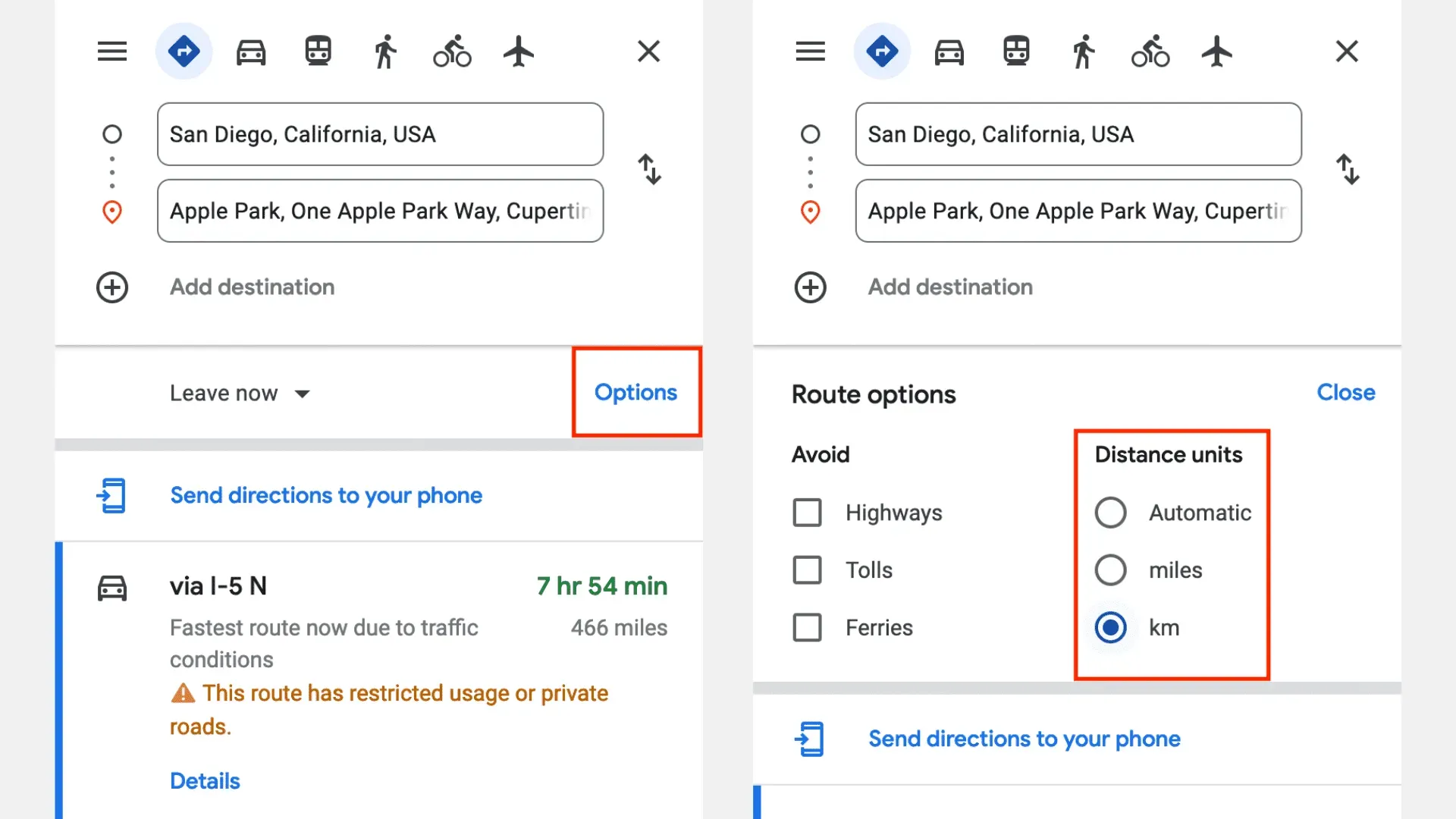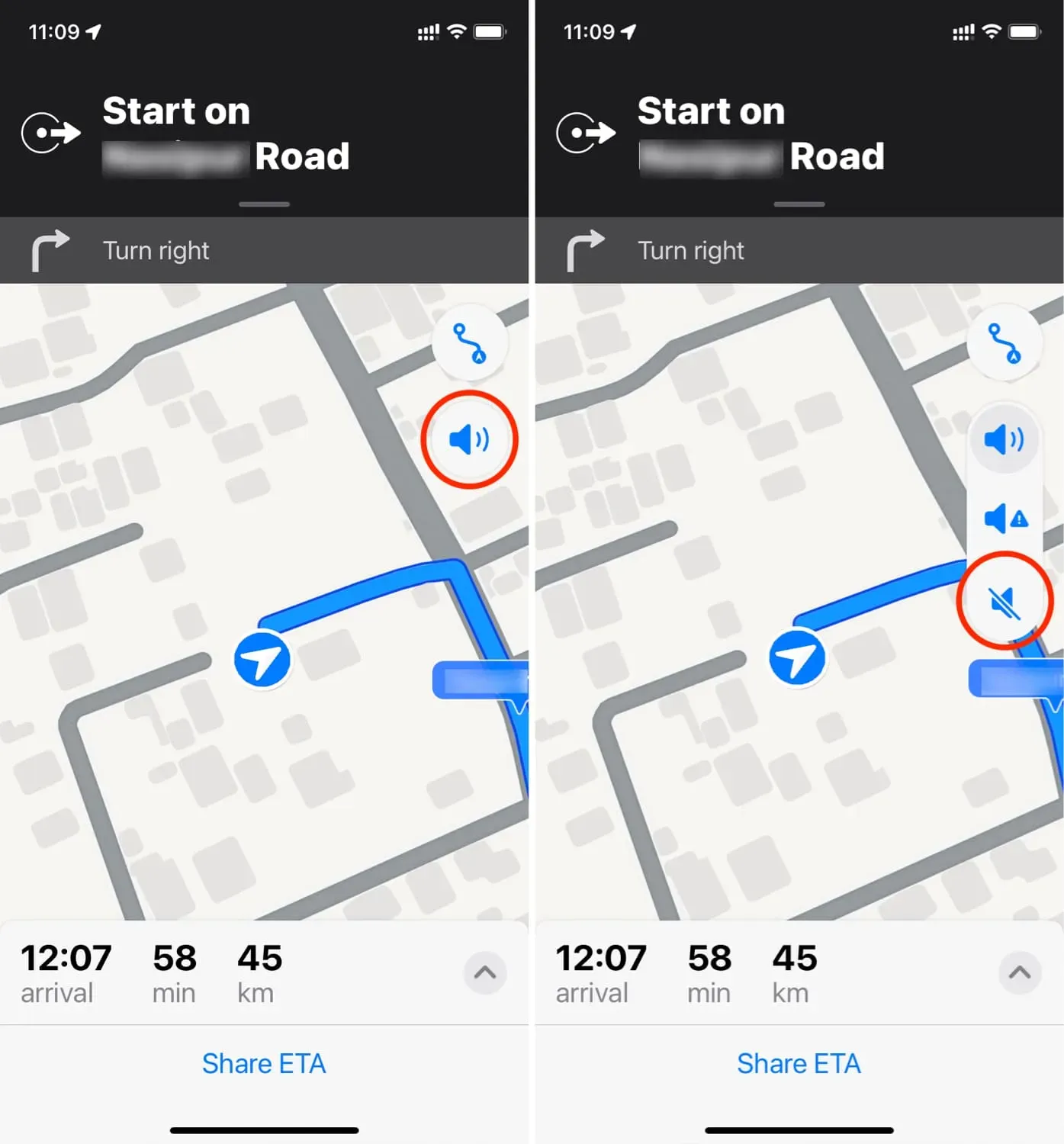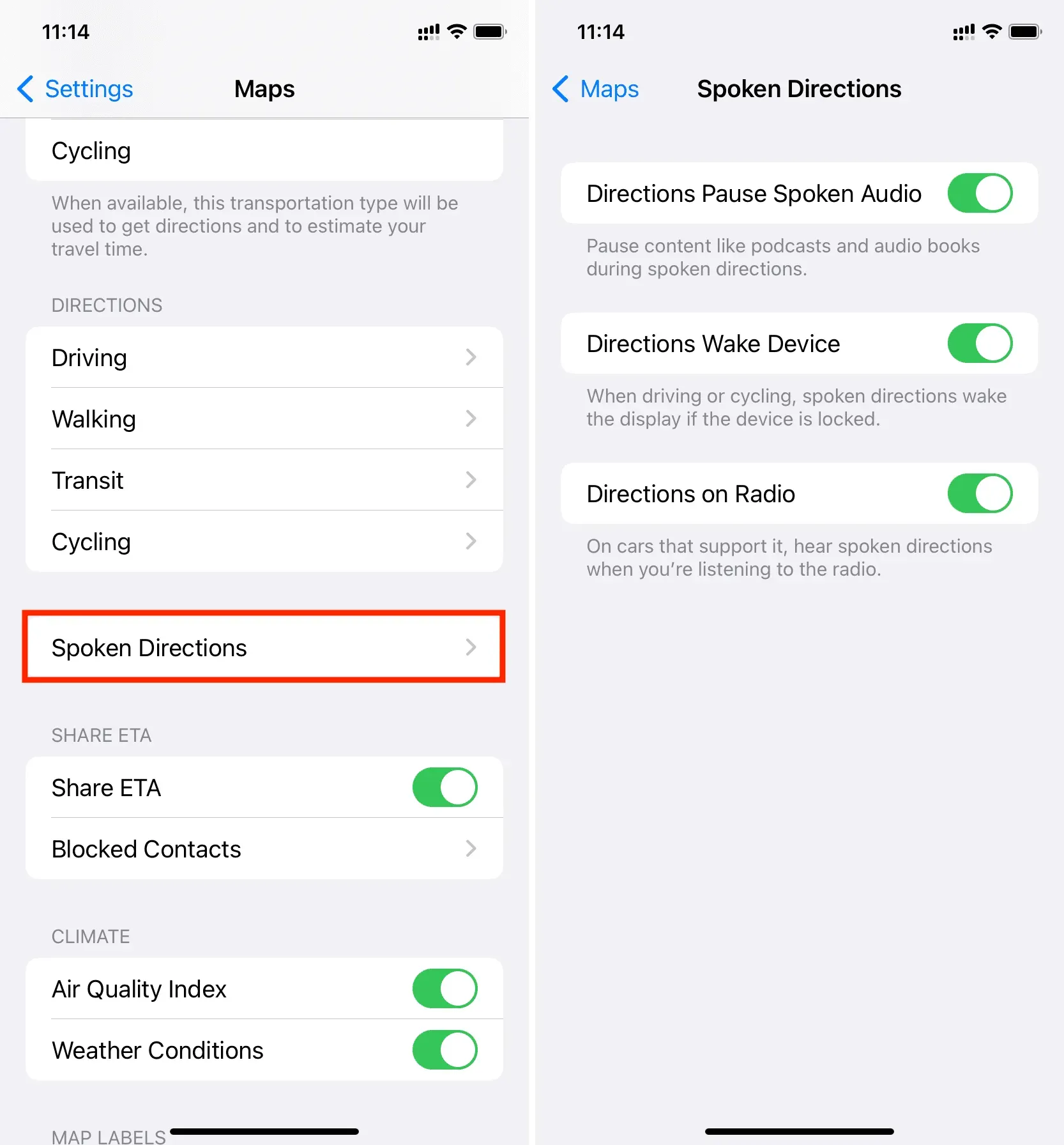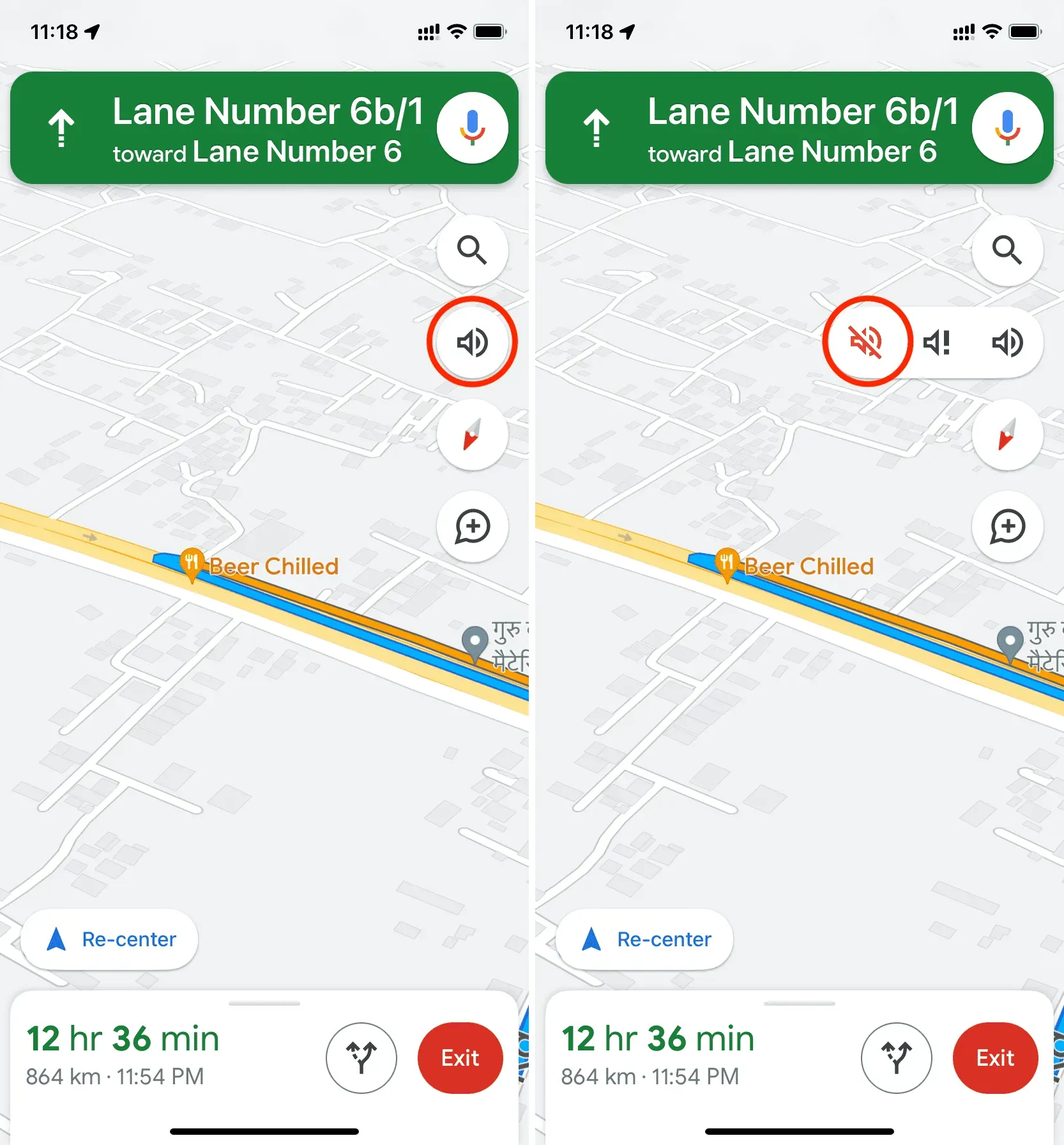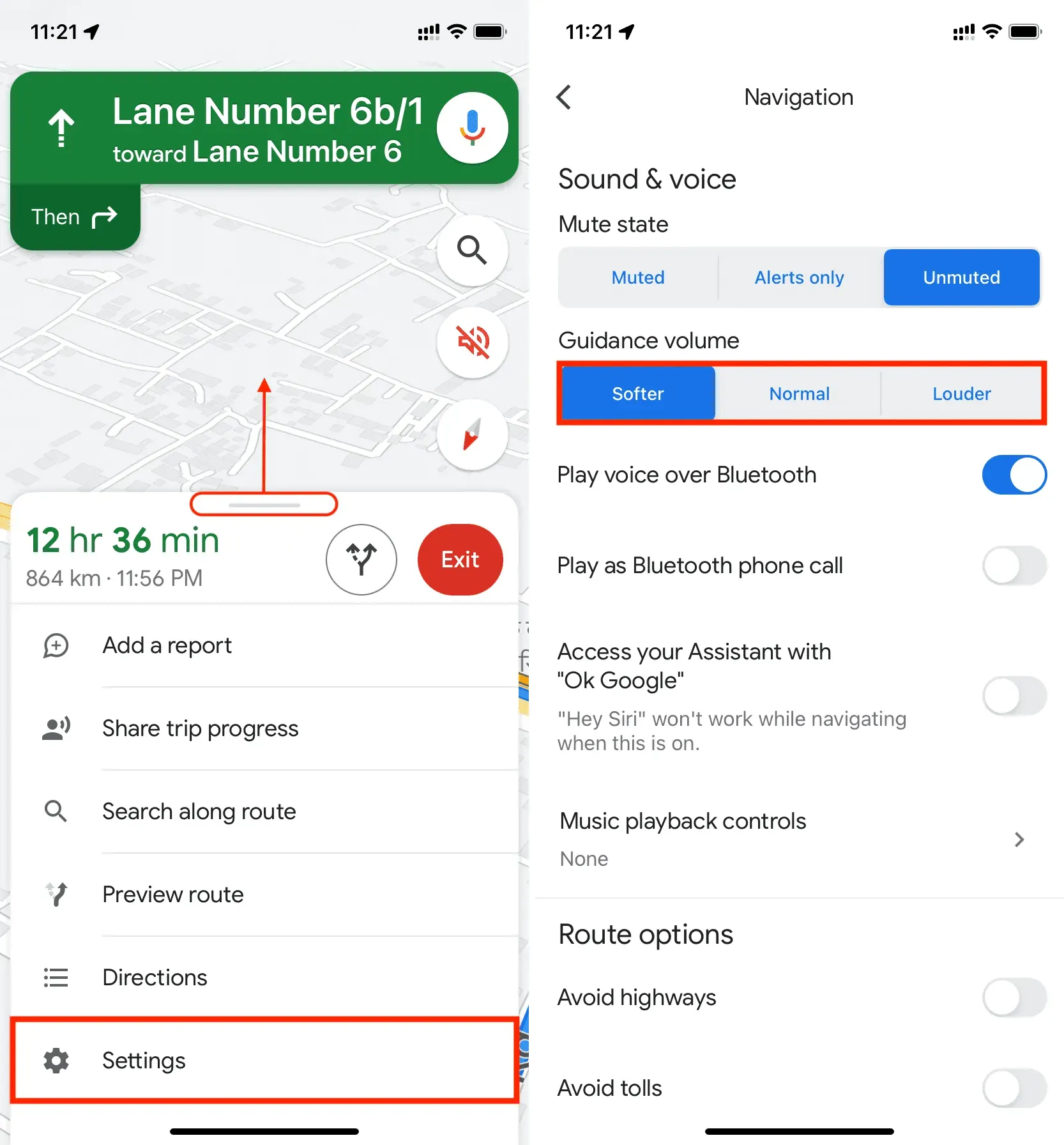Когда Apple Maps в последний раз бросали вас в глуши? Я думаю, что ответ очень часто. Нет сигнала, пустынная дорога, а ты — поверь мне, мы все там были. Но теперь, когда выпущена iOS 17, это изменится. Apple проинформировала зрителей о последнем обновлении Apple Maps, которое добавляет поддержку автономных карт во время недавнего основного доклада WWDC 2023.
Apple Maps теперь позволяет загружать регионы карты, сохранять их на iPhone и использовать для навигации в зонах без сигнала, как в Google Maps. Чтобы узнать все об этом новом дополнении, прочитайте эту статью.
Как загрузить офлайн-карты для Apple Maps на iPhone под управлением iOS 17
- Запустите Apple Maps на вашем iPhone.
- Нажмите на свой аватар → Выберите «Офлайн-карты» .
- Выберите Загрузить новую карту .
- Найдите регион , который хотите загрузить.
По умолчанию iPhone предложит район вашего дома. - В разделе предварительного просмотра вы можете изменить размеры карты. Приложение сообщит вам о том, сколько места на вашем iPhone потребуется для сохранения вашей карты.
- Нажмите Загрузить .
Карта будет сохранена в списке загруженных.
Просто чтобы вы знали, размер загрузки будет тем заметнее, чем больше сохраненный регион. Кроме того, загрузка столько областей, сколько вы хотите, без проблем. Однако существует возможность оптимизации хранилища.
Удивительно, но всякий раз, когда ваш iPhone подключается к сети, ваши сохраненные карты мгновенно обновляются с учетом самых последних изменений. Для этого необходимо включить автоматическое обновление в настройках Карт.
Кроме того, пользователи iPhone должны знать, что по умолчанию карты будут загружаться только через соединение Wi-Fi. Но вы можете переключить его в настройках на сотовую связь.
Включите автономный режим вашего iPhone.
Загруженные карты можно использовать, даже если вы не подключены к сети. Позже ваш iPhone возобновит использование Apple Maps, как обычно, с обновлениями в реальном времени, как только он подключится к сети.
Однако вы можете выбрать, чтобы Apple Maps использовала только загруженные карты. Просто включите «Использовать только офлайн-карты» в настройках «Карты».
Чем могут быть полезны офлайн-карты?
- При посещении нового города, страны или региона полезны загруженные карты Apple Maps. Даже в местности, где нет доступа к Интернету, вы никогда не потеряетесь и не запутаетесь в том, в каком направлении идти.
- Когда вы на велосипеде, в машине и т. д., не стесняйтесь исследовать новые регионы. Вы можете получить пошаговые инструкции, используя загруженную карту в Apple Maps, если вы находитесь в ее пределах.
- Вы также можете увеличить загруженную карту, чтобы получить более точную навигацию. Офлайн-карты также предоставляют информацию о точках интереса, например, часы работы для определения местоположения определенных мест.
Самым приятным аспектом этой недавно выпущенной функции является то, что карты, загруженные с вашего iPhone, также будут доступны на Apple Watch. Apple Watch и iPhone должны находиться близко друг к другу. Имейте в виду, что Apple Watch не могут загружать карты напрямую.
Заключение
Одним из наиболее часто запрашиваемых дополнений для Apple Maps является возможность использования автономных карт. Благодаря iOS 17 пользователи теперь могут использовать Apple Maps для автономной навигации, которая ранее была доступна только в Google Maps.
Этот пост должен упростить вам использование автономных карт на вашем iPhone. Я ценю, что ты читаешь.