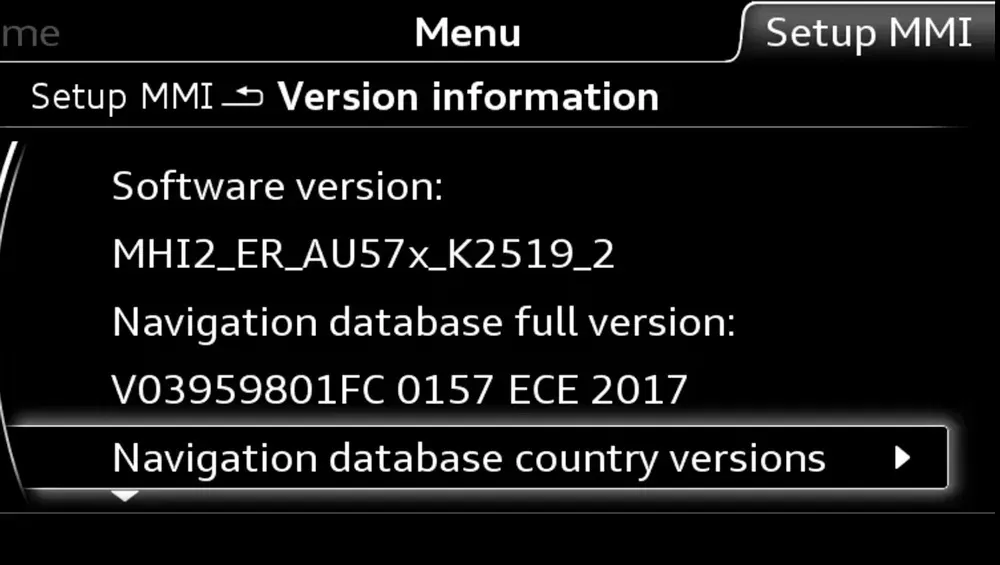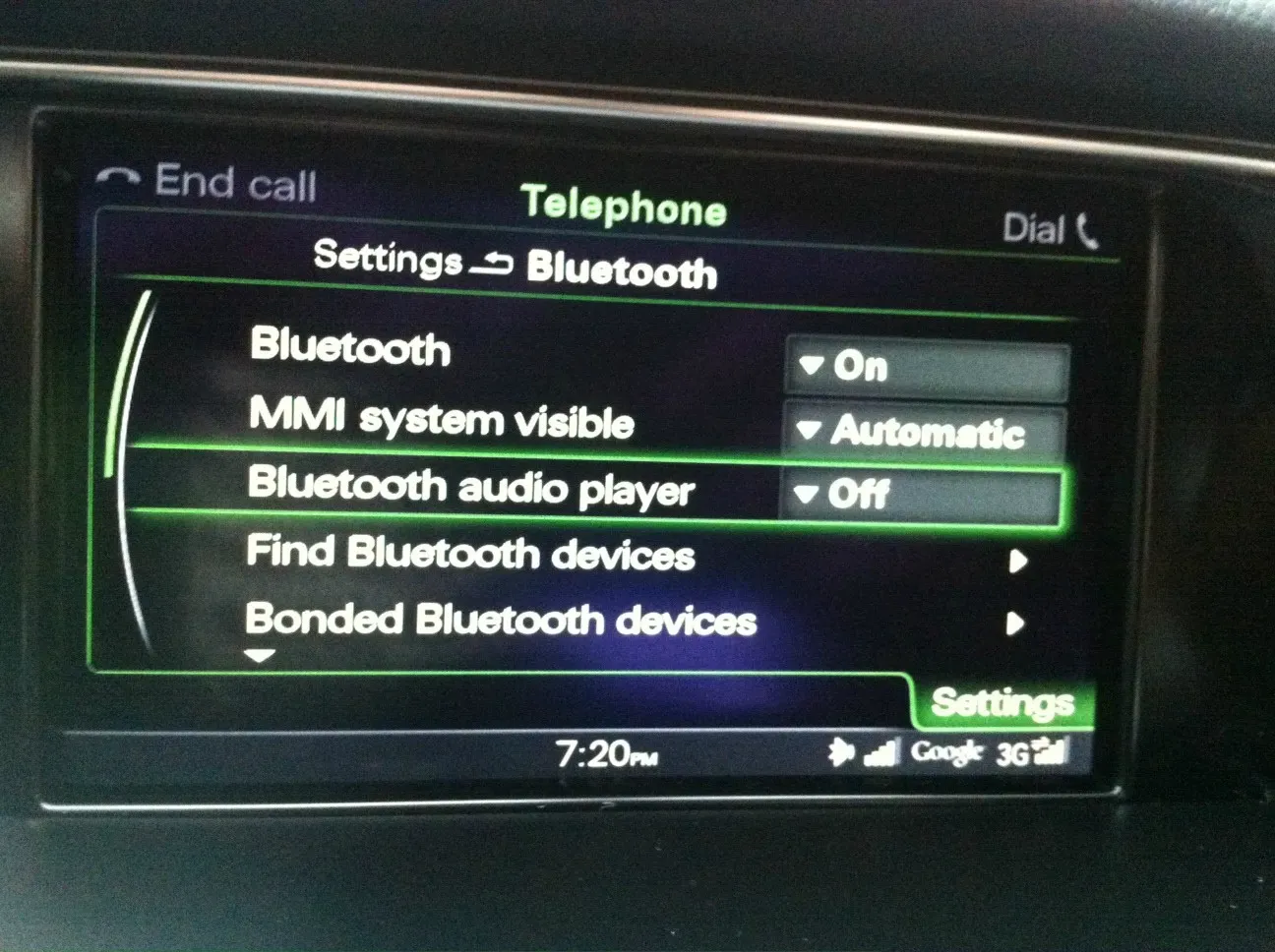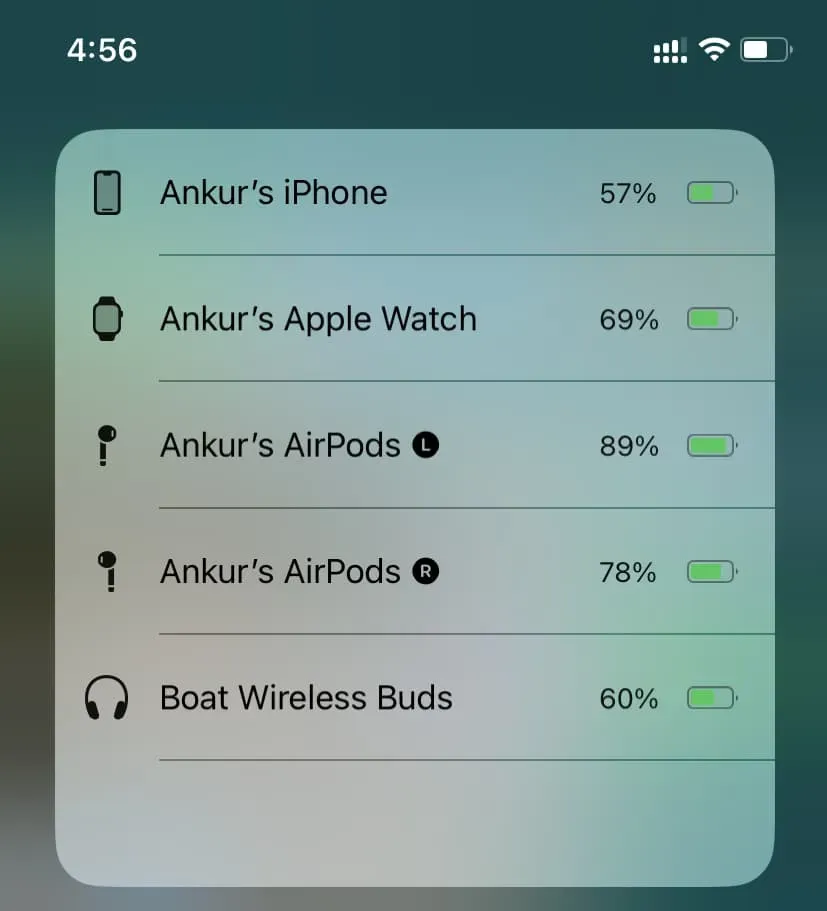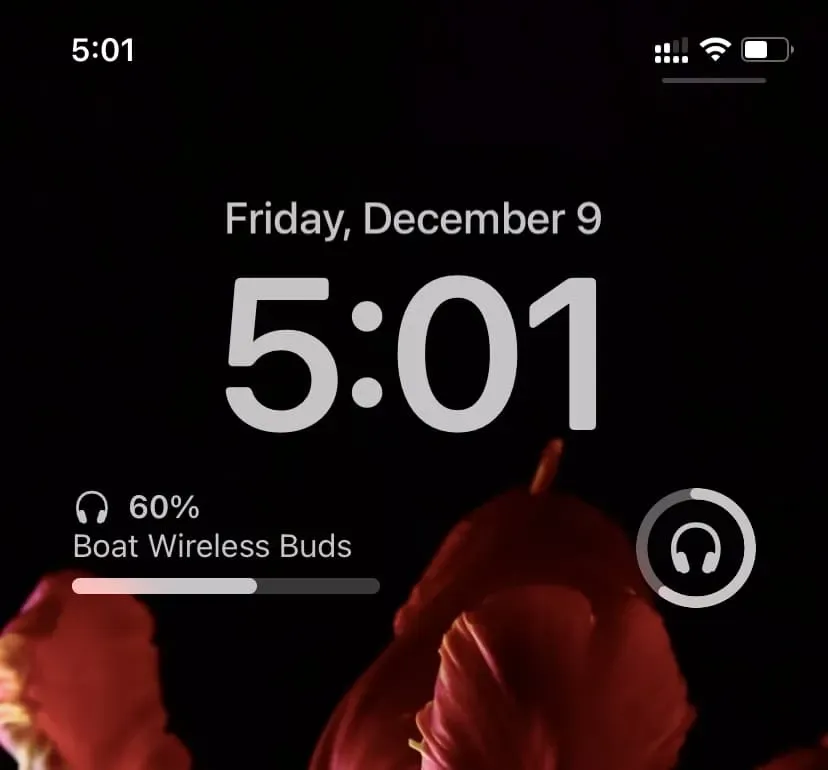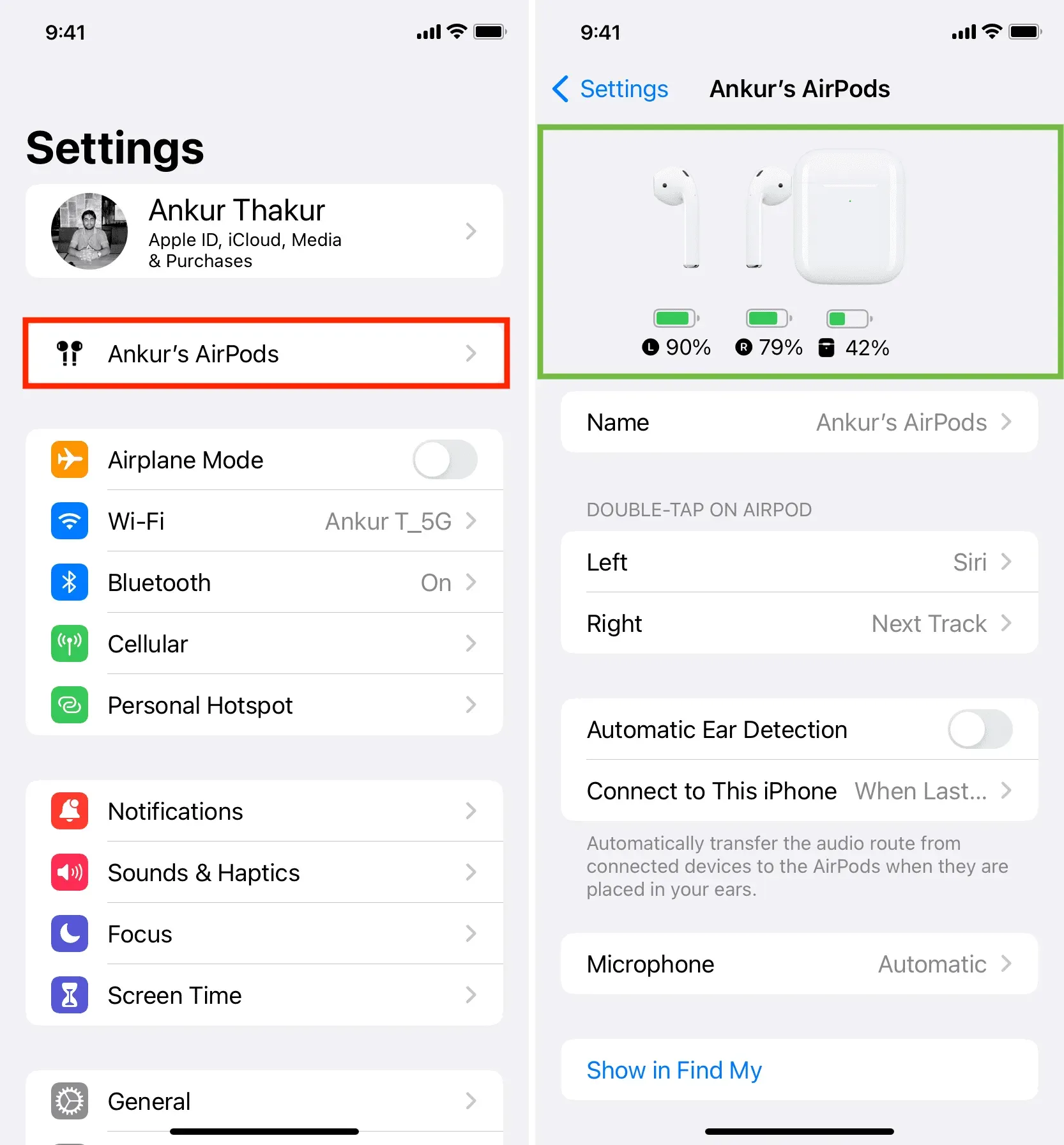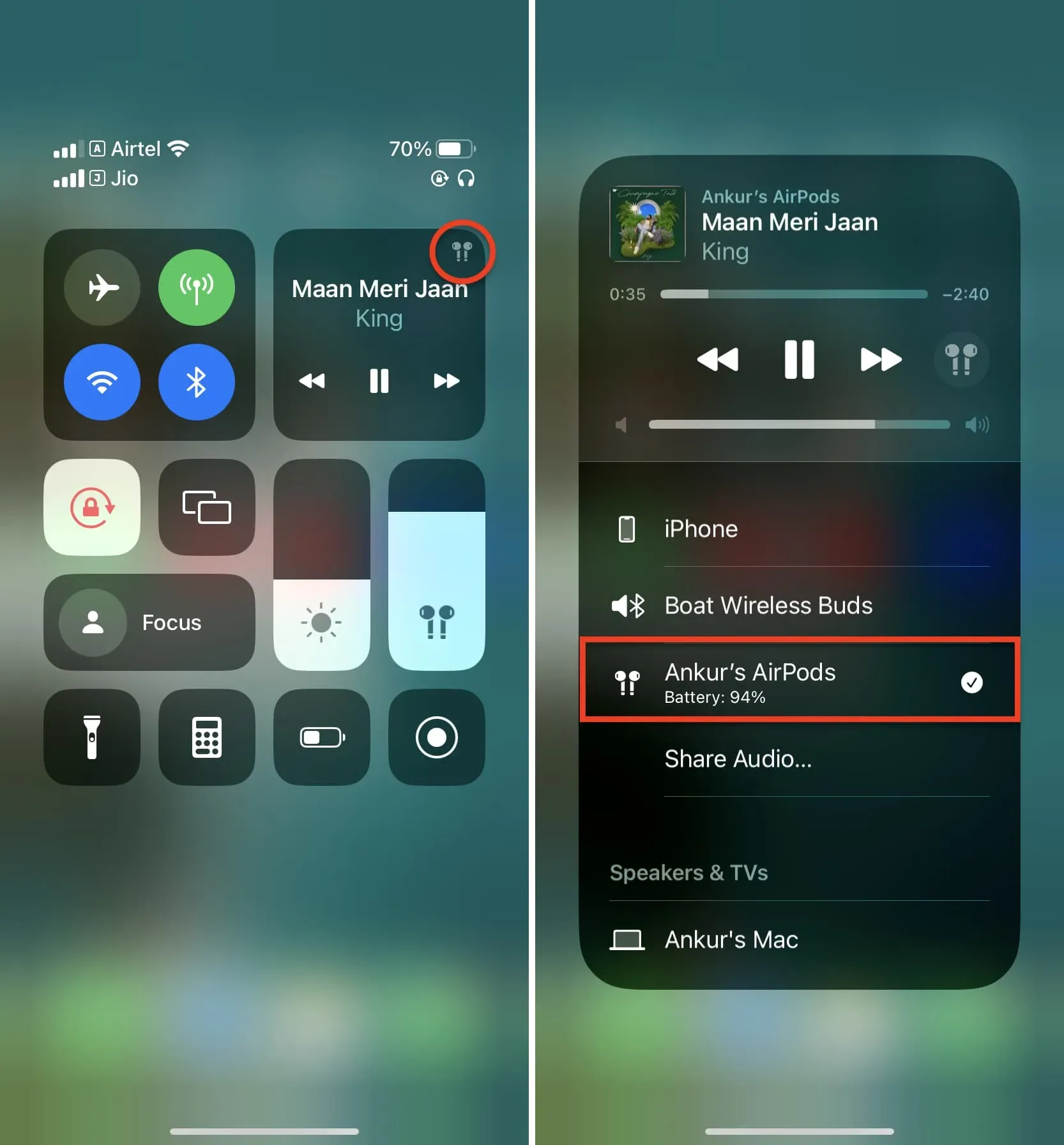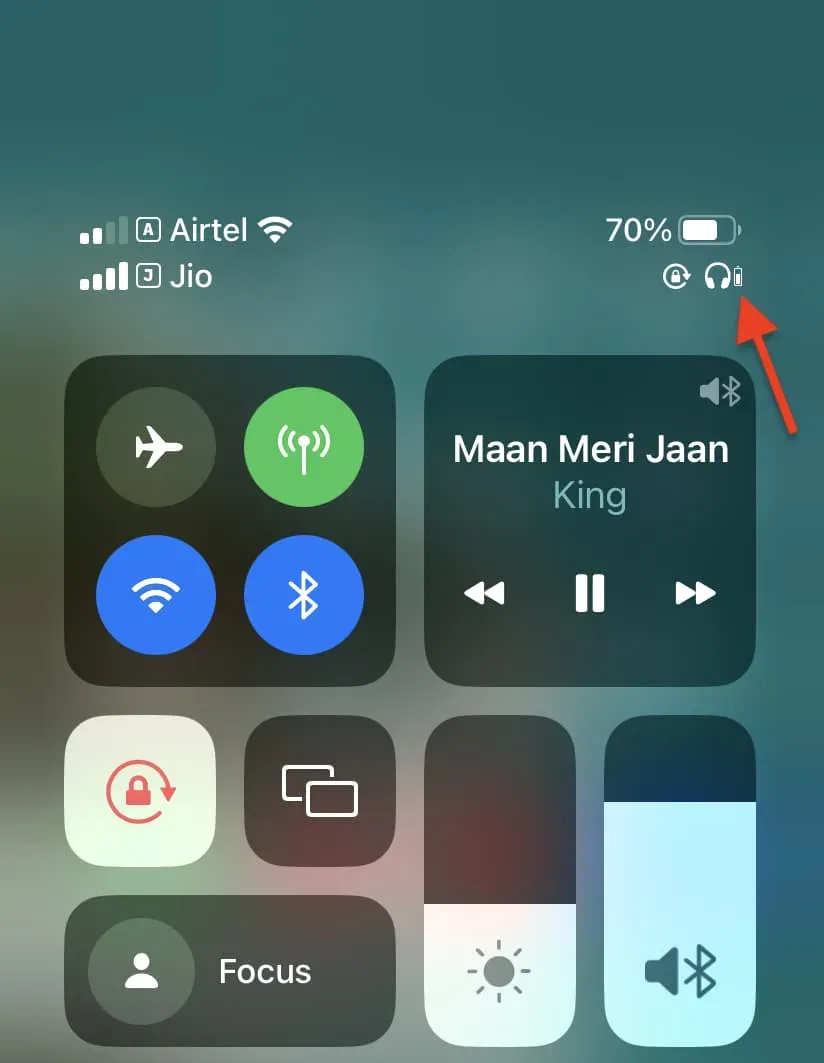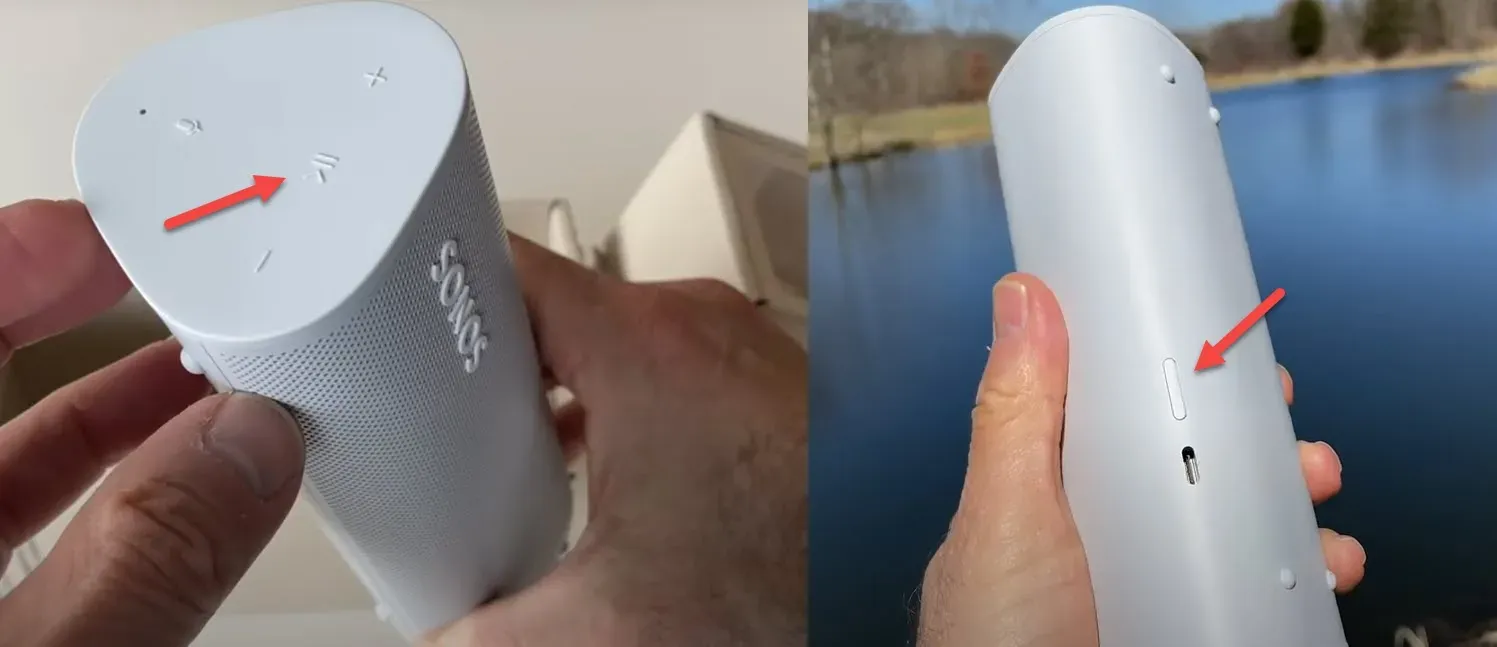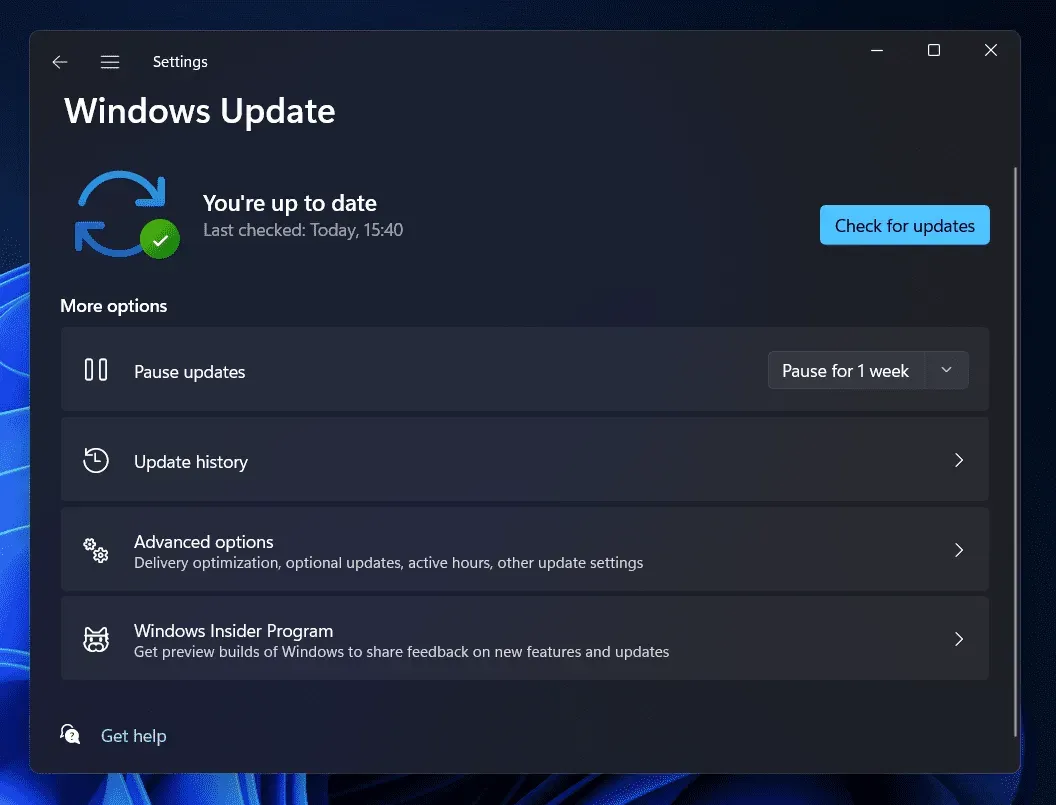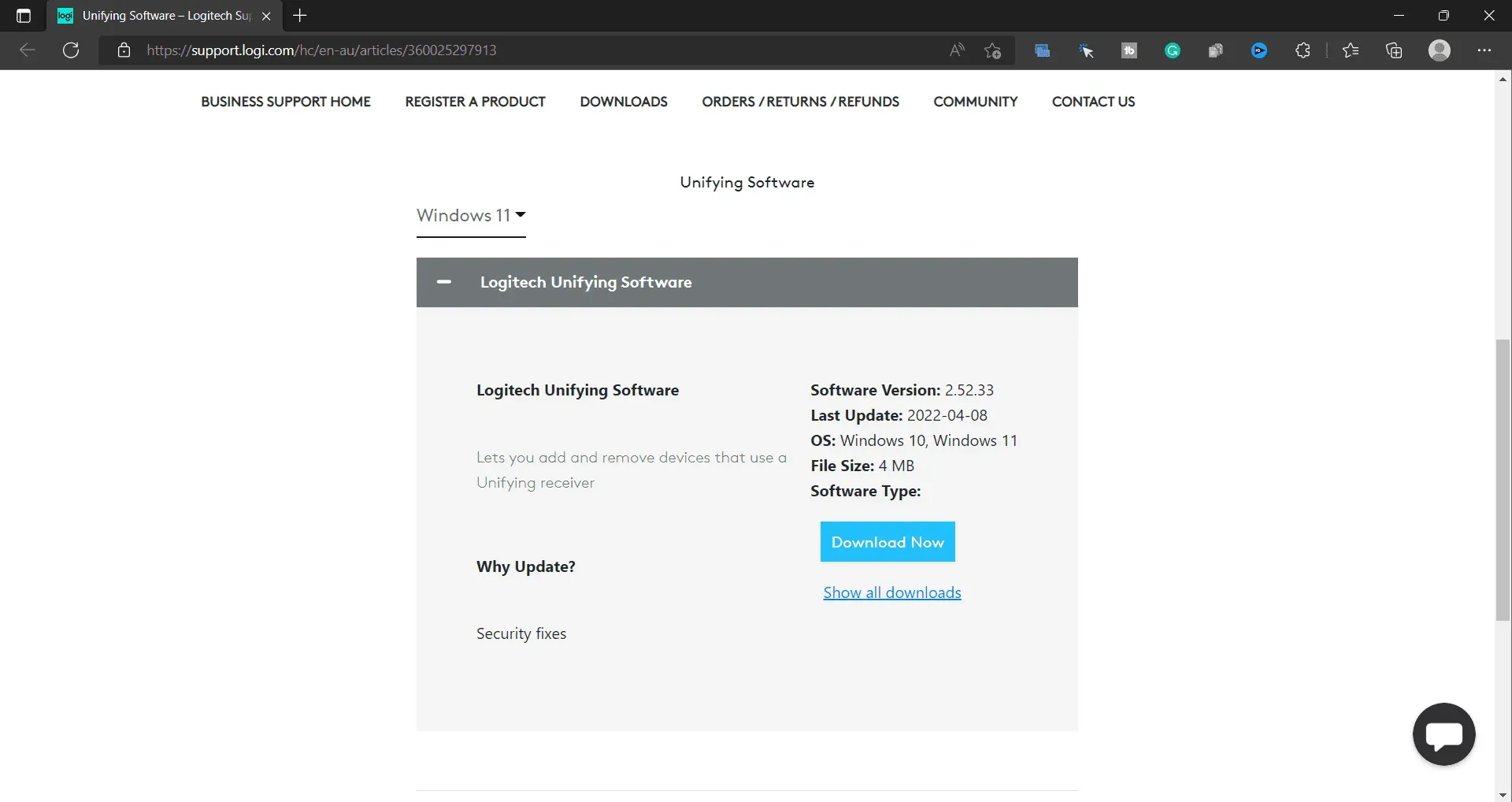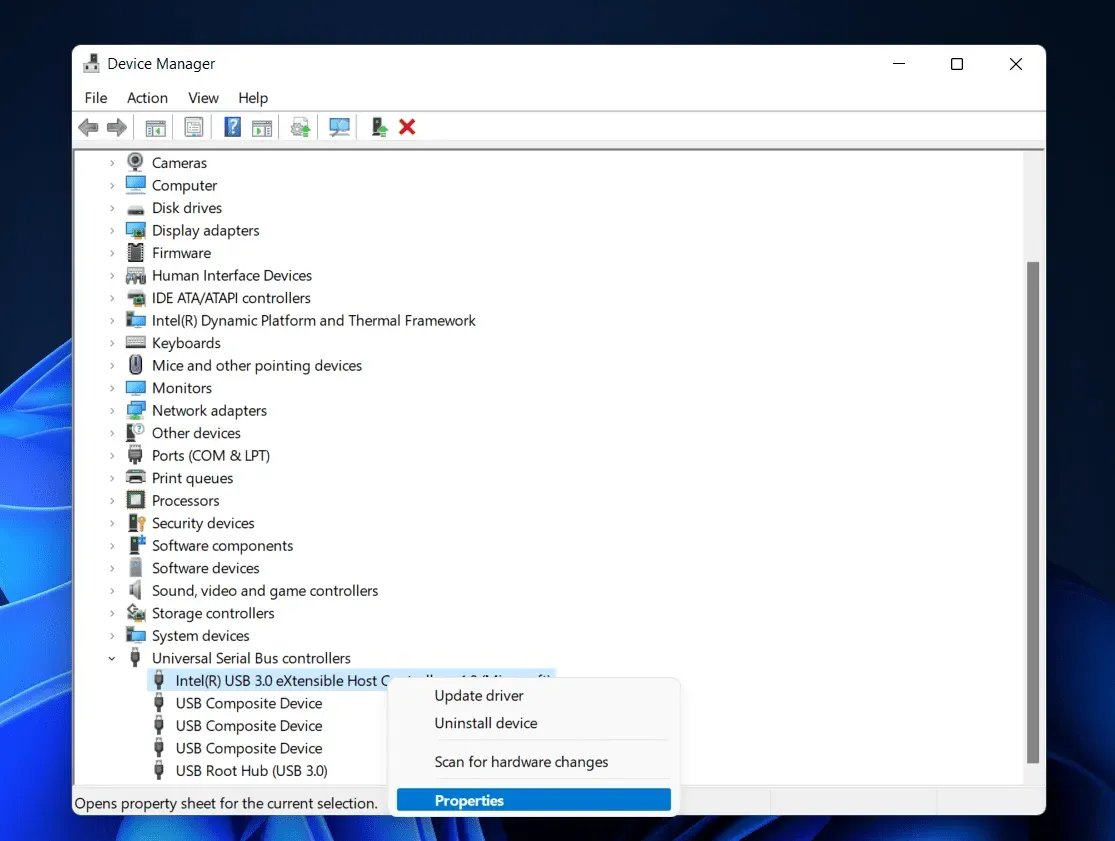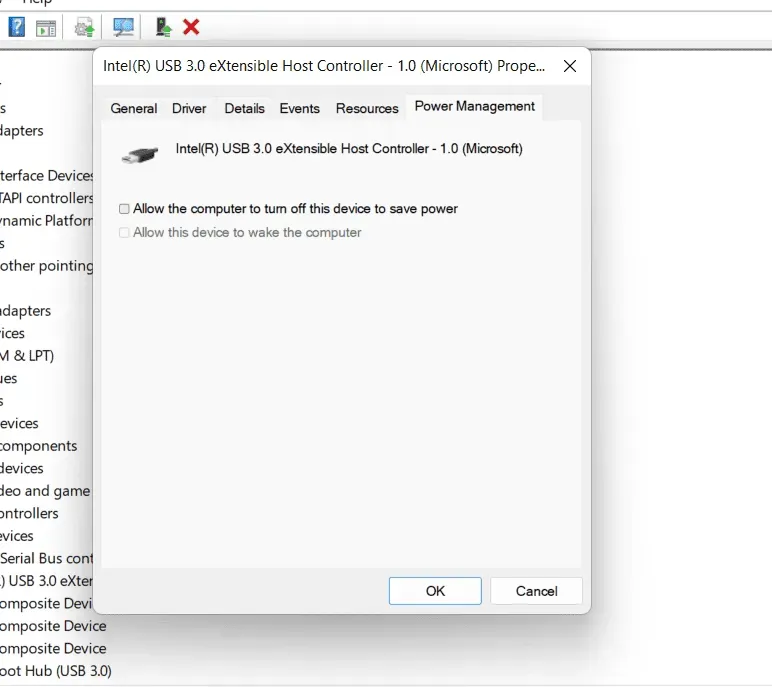Несколько владельцев автомобилей Mazda жаловались на то, что их Bluetooth не работает. Для тех пользователей, которые не знают, Mazda — известный автопроизводитель, прославившийся своими автомобилями высокого класса. Многие страны мира покупают автомобили Mazda. Автомобили Mazda принадлежат миллионам довольных автовладельцев. Только превосходные качества автомобиля Mazda делают это возможным. Бизнес всегда повышает комфорт автомобиля и набор функций для владельцев. Они также придали своему автомобилю некоторые фантастические черты.
Тем не менее, некоторые люди недовольны транспортным средством, поскольку у них есть проблемы с ним. Mazda Bluetooth Not Functioning была проблемой для некоторых владельцев автомобилей Mazda. Каждый раз, когда они пытаются запустить Bluetooth для подключения к своему устройству, они не могут этого сделать. Для того, чтобы устранить эту проблему, не отвозя в сервисный центр, охотятся за гайдами. Мы здесь с руководством, которое объяснит, как решить проблему с вашими автомобилями.
Почему не работает Bluetooth на моей Mazda?
Ваше мобильное устройство можно подключить к информационно-развлекательной системе автомобиля Mazda через Bluetooth для воспроизведения музыки, совершения звонков и других функций. Это действительно полезная функция, которая упрощает воспроизведение музыки, ответы на звонки и обсуждение развлечений. Тем не менее, это возможно только в том случае, если Bluetooth правильно работает как на автомобиле Mazda, так и на устройстве. Владельцы автомобилей сообщили, что Mazda Bluetooth не работает. Существуют различные причины, по которым это может произойти с вами, когда вы за рулем. Таким образом, вы можете просмотреть объяснения, перечисленные ниже, чтобы узнать, почему проблема возникает у вас.
- Вы отключили Bluetooth на своем телефоне или автомобиле.
- В зону покрытия автомобиля не входит ваше устройство.
- Bluetooth имеет некоторые проблемы с программным обеспечением.
- Bluetooth на Mazda не сопряжен.
- Присутствуют низкие объемы.
- К вашему уже подключено другое устройство.
- У автомобиля или устройства есть аппаратные проблемы.
Руководство по эксплуатации Mazda Connect | Как отремонтировать Mazda Bluetooth не работает

Владельцы автомобилей Mazda ищут некоторые диагностические методы для решения проблемы Mazda Bluetooth. Мы знаем обо всех проблемах, которые могут возникнуть у вас. В результате мы включили список методов устранения неполадок, которые вы можете использовать для поиска решения. Давайте исследуем их сейчас.
Активировать Bluetooth

Система Bluetooth вашей Mazda может иногда автоматически отключаться из-за низкого заряда батареи. Мы советуем вам убедиться, что Bluetooth включен, прежде чем заводить автомобиль и пытаться подключить телефон к автомобилю Mazda. Если нет, попробуйте включить автомобиль и устройство, прежде чем пытаться их подключить.
Проверьте диапазон
Вы должны убедиться, что и гаджет, и Bluetooth вашего автомобиля находятся в пределах досягаемости, чтобы подключить их. У каждого автомобиля и мобильного телефона есть диапазон. Итак, было бы разумно подойти к машине и войти в нее, чтобы проверить запас хода. У вас может возникнуть ряд проблем при попытке подключить телефон к машине на расстоянии, что заставит вас поверить, что ваш Mazda Bluetooth не работает.
Увеличьте громкость

Возможно, даже когда вы подключены к Mazda Bluetooth, уровень слишком низкий, что заставляет вас думать, что он не работает. Поэтому пользователям следует проверять громкость устройства и автомобиля. У обоих есть выбор увеличения/уменьшения громкости. Так что будет разумнее перепроверить. Музыку в информационно-развлекательной системе также можно отключить с помощью кнопки. Прежде чем использовать какие-либо дополнительные стратегии, вы также должны убедиться в этом. Многие клиенты пытались использовать решения для решения проблемы, но позже они обнаружили, что громкость была на нуле, а это означало, что музыка в автомобиле не проигрывалась.
Воспроизвести или приостановить песню
Убедитесь, что вы воспроизводили музыку, когда Bluetooth подключен к автомобилю, если вы пытаетесь транслировать песни в свой автомобиль с помощью мобильного устройства. Мы рекомендуем закрыть приложение, которое вы используете, чтобы попытаться воспроизвести песню, а затем повторить попытку, если песня не воспроизводится при подключении Bluetooth к автомобилю. Если песня не воспроизводится, возможно, виновато программное обеспечение вашего мобильного устройства или проблемы с сетью. Поэтому всегда предпочтительнее проверять скорость мобильной сети и подтверждать, что песня загружается или передается в потоковом режиме для бесперебойного воспроизведения.
Отсоедините и снова подключите автомобиль

Если ваша попытка Bluetooth связать автомобиль с вашим мобильным устройством не удалась, мы рекомендуем вам разорвать пару и снова подключить автомобиль на вашем смартфоне. Существует риск того, что Bluetooth не работает из-за проблемы сопряжения между устройством и автомобилем. Чтобы не было проблем, будет лучше снова соединить их на вашем устройстве и в вашем автомобиле. Настройки Bluetooth в вашем автомобиле упрощают сопряжение и отключение. Пользователи должны отсоединить автомобиль, а затем снова соединить его, как обычно.
Проверьте все дополнительные подключенные устройства
Прежде чем пытаться подключить автомобиль, убедитесь, что к вашему телефону не подключено другое устройство. Мы часто подключаем наши умные часы, наушники, шейные повязки, ноутбуки и многое другое. Тем не менее, поскольку доступно очень много устройств Bluetooth, автомобиль не может быть подключен ни к одному из этих гаджетов. Чтобы избежать таких проблем, пользователи должны проверить свое мобильное устройство на наличие любых других подключенных устройств, прежде чем пытаться подключить Mazda Bluetooth.
Перезагрузите автомобиль и устройство
Тем, кто испытывает проблемы с системой Bluetooth своей Mazda, следует попробовать перезапустить автомобиль и устройство, которое они пытаются подключить. Чтобы убедиться, что на вашем устройстве нет мелких проблем, препятствующих обмену данными между устройствами, вы должны перезагрузить и автомобиль, и ваше устройство.
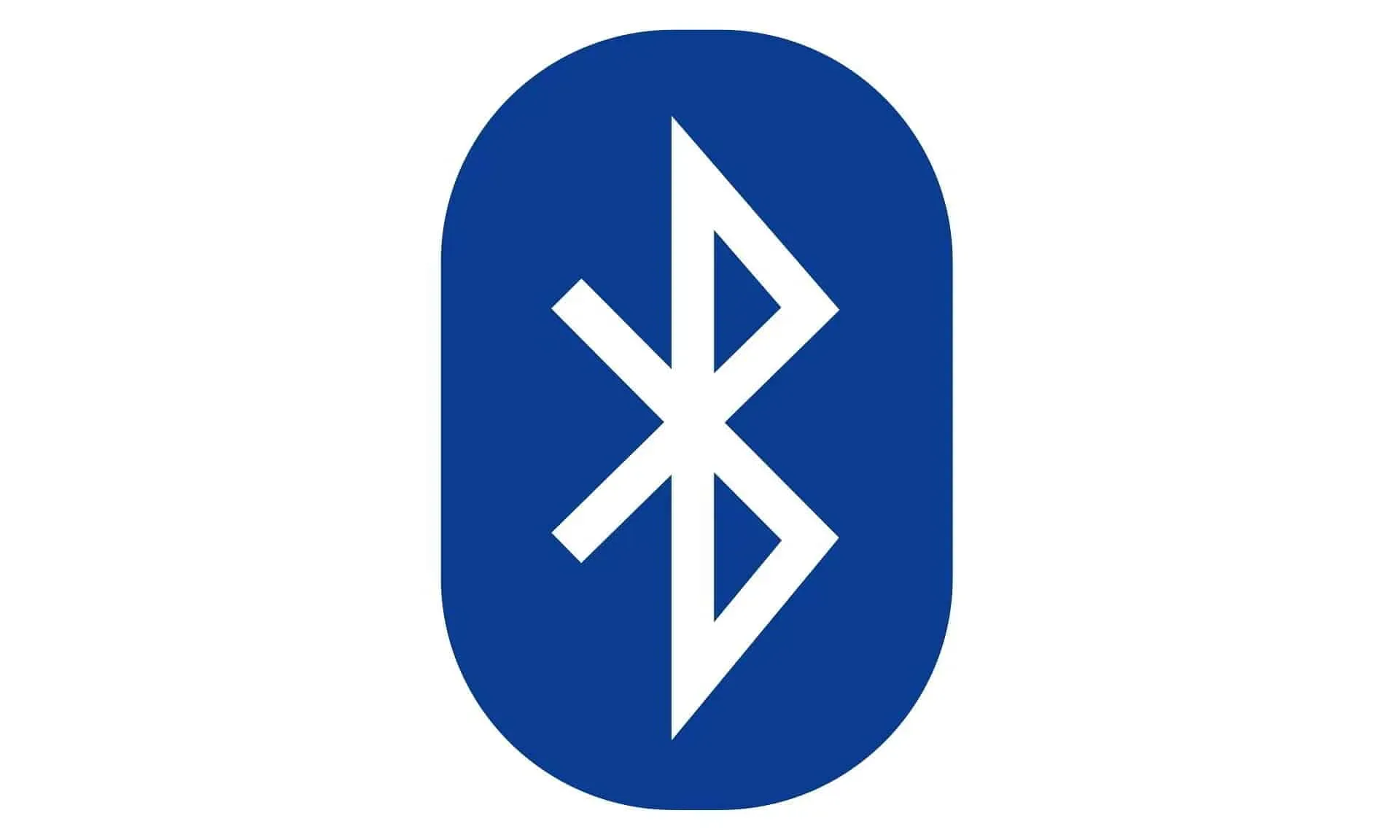
Вы можете перезапустить свой автомобиль, чтобы снова запустить информационно-развлекательную систему. Следовательно, любые проблемы, вызванные источником питания, будут устранены. Вы также можете попробовать выполнить сопряжение автомобиля с другим мобильным устройством, прежде чем определять, работает ли Bluetooth. Возможно, ваше устройство мешает правильному подключению автомобиля. Поэтому было бы разумнее проверить с помощью другого мобильного телефона.
Выполнить общий сброс
Проблема Mazda Bluetooth Not Working потенциально может быть решена путем выполнения основного сброса на вашем автомобиле. Несколько пользователей пытались использовать этот подход для решения проблемы. Этот подход будет хорошо работать, если есть ошибки, ошибки конфигурации файла или другие проблемы. Мы можем исправить эти проблемы, выполнив общий сброс. Действия, которые необходимо предпринять для выполнения общего сброса, описаны ниже.
- Сначала удерживайте кнопки «Назад», «Навигация» и «Громкость» в течение десяти секунд.
- Затем вы заметите, что ваш автомобиль Mazda начал процесс сброса.
- Следите за завершением процесса.
- Подключите ваше устройство к автомобилю сейчас, чтобы проверить, устранена ли проблема.
Посещение сервисного центра

Владельцы автомобилей, которые попытались выполнить все вышеупомянутые исправления, но у которых все еще возникают проблемы, должны обратиться в сервисный центр для решения проблемы. Есть вероятность, что проблема является результатом аппаратных дефектов, которые могут быть устранены только специалистами в штате сервисного центра. Посетите сервисный центр, чтобы сообщить им о проблеме, чтобы они могли определить причину. Они исследуют корень проблемы; если будут обнаружены какие-либо аппаратные недостатки, они устранят их, чтобы вы снова могли слушать музыку в своем автомобиле Mazda.
Заключение
Mazda хорошо известна своими многофункциональными автомобилями. Однако люди, которые приобрели автомобили Mazda, сообщили о том, что Mazda Bluetooth не работает. В результате страдают их развлечения. Поэтому в этом руководстве перечислены решения, которые могут использовать владельцы автомобилей Mazda. Мы надеемся, что следующее облегчит вам решение проблемы. Мы постарались точно объяснить процессы, чтобы вы могли быстро решить проблему. На этом данное руководство заканчивается.