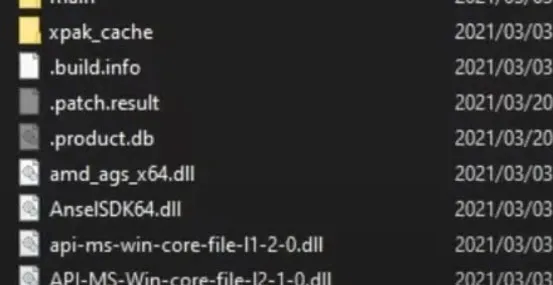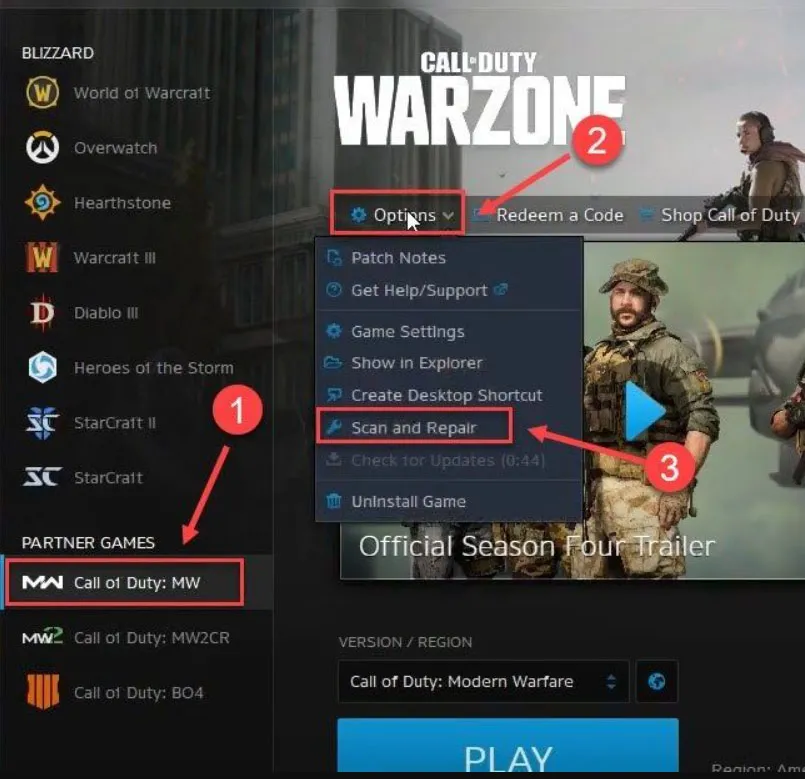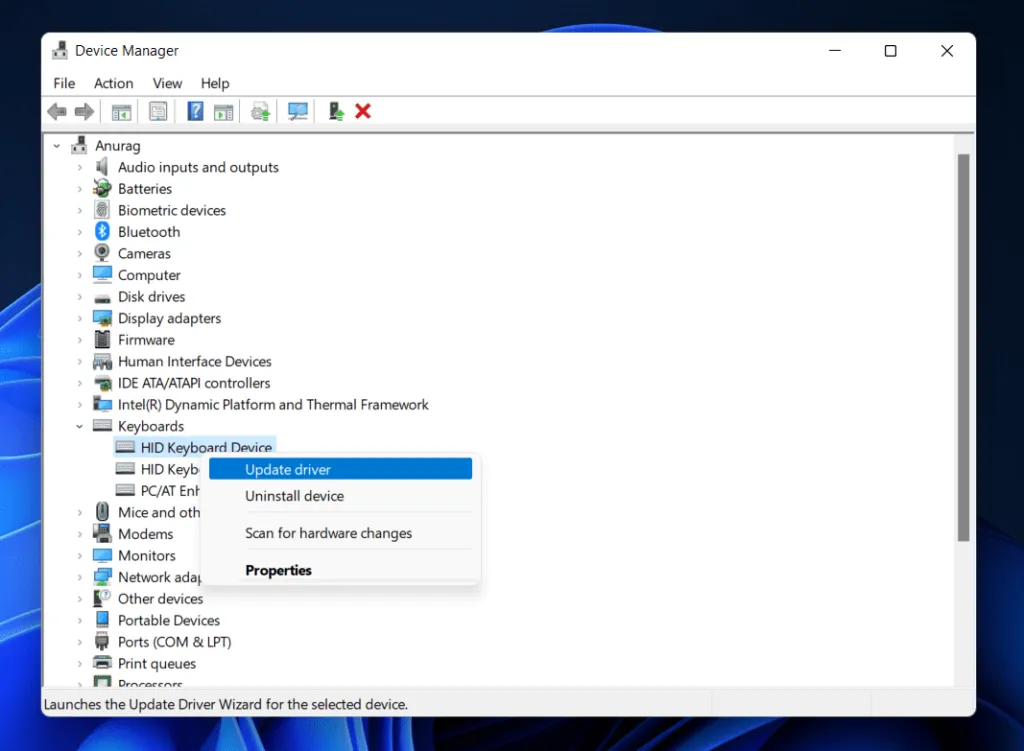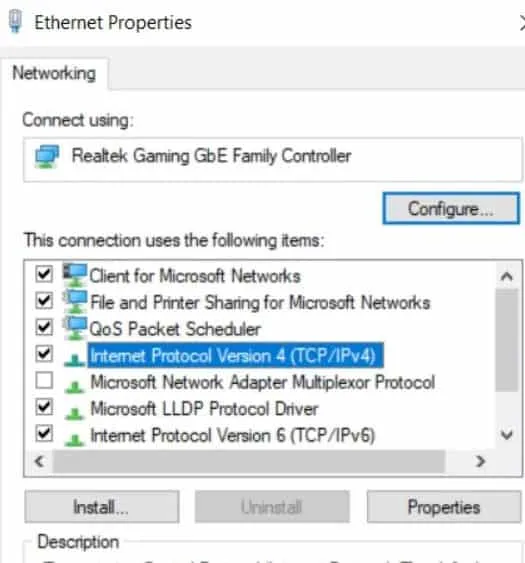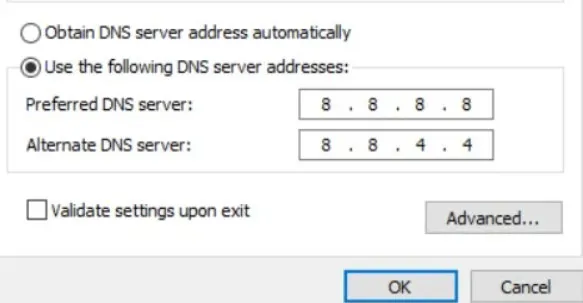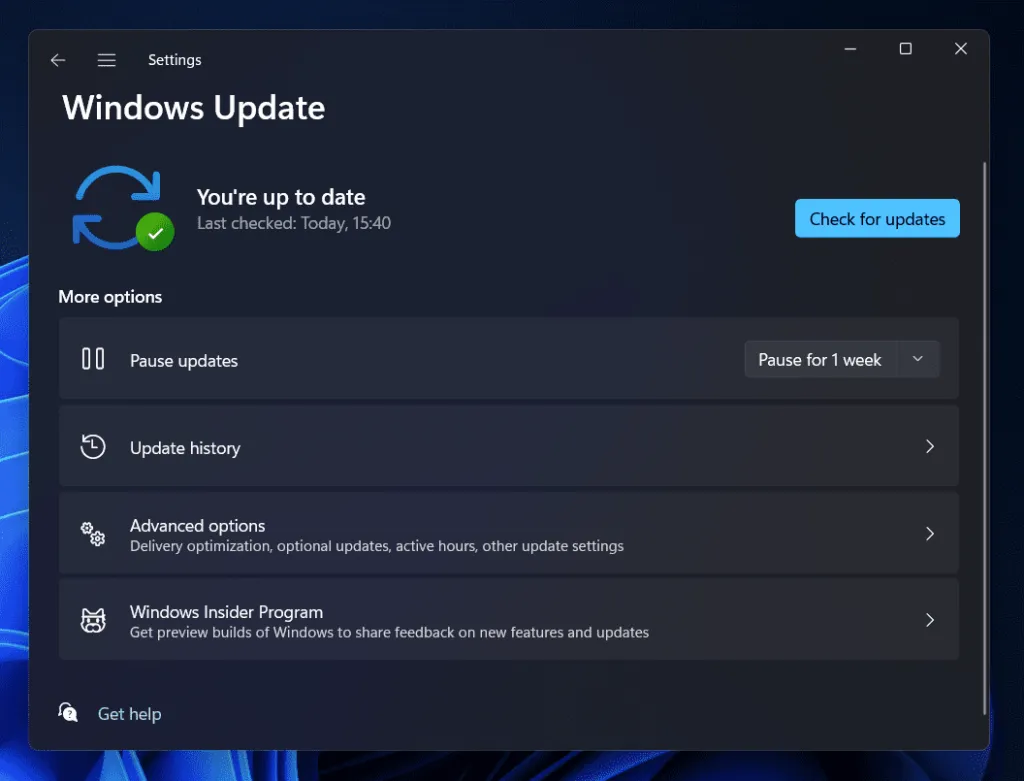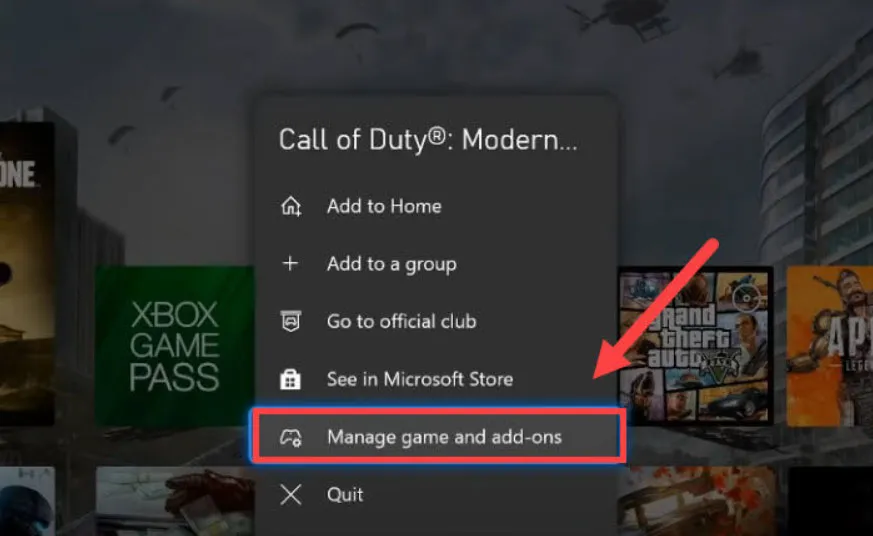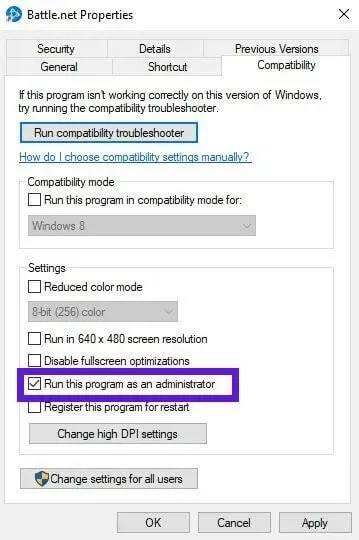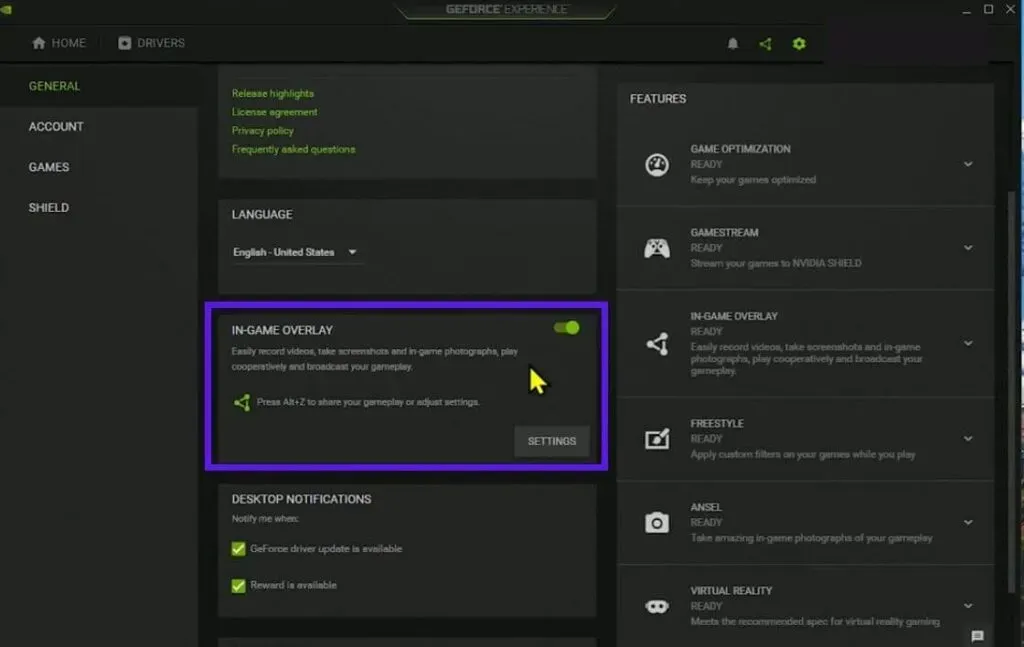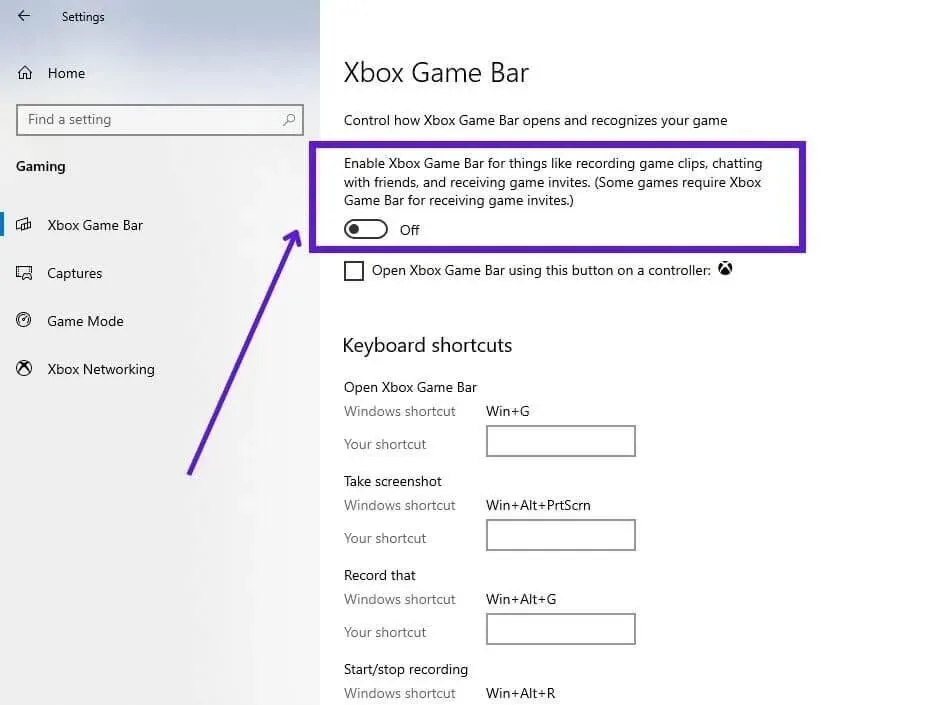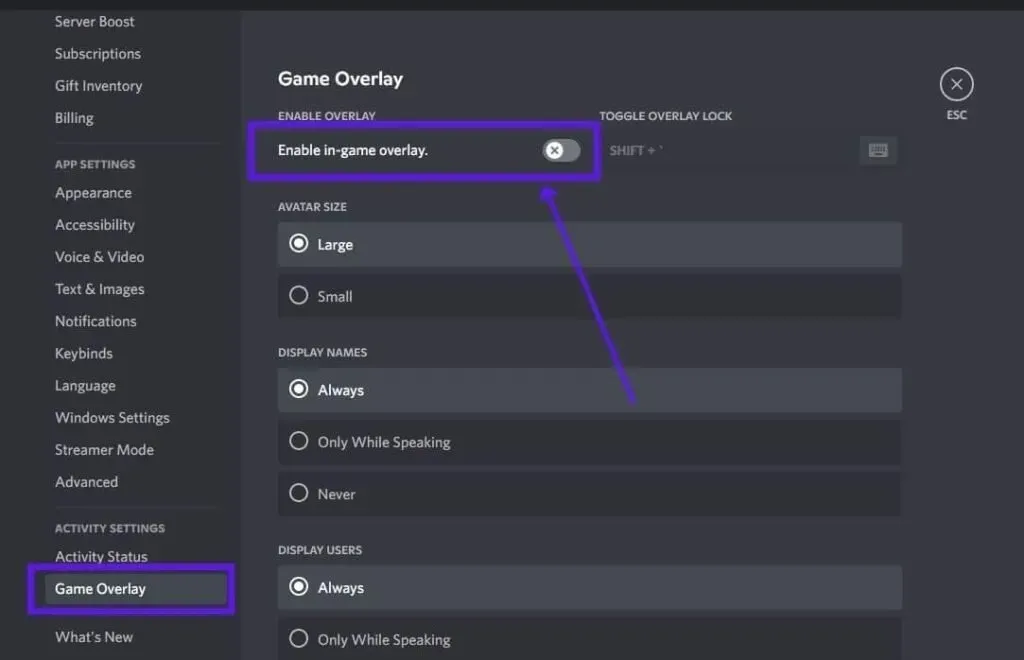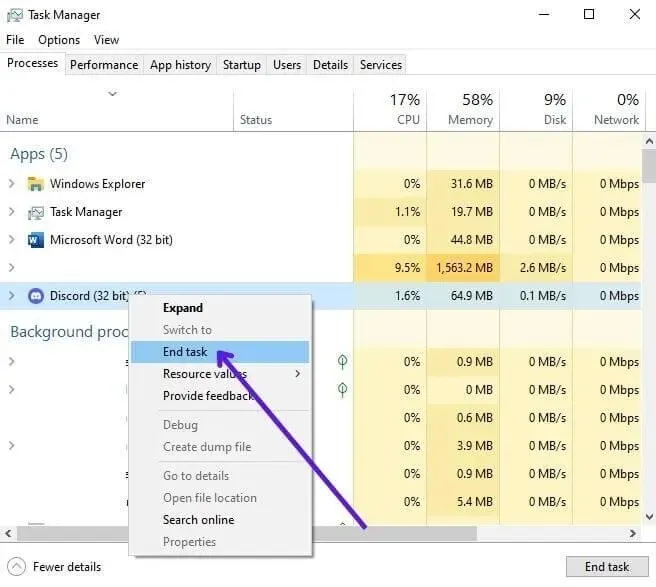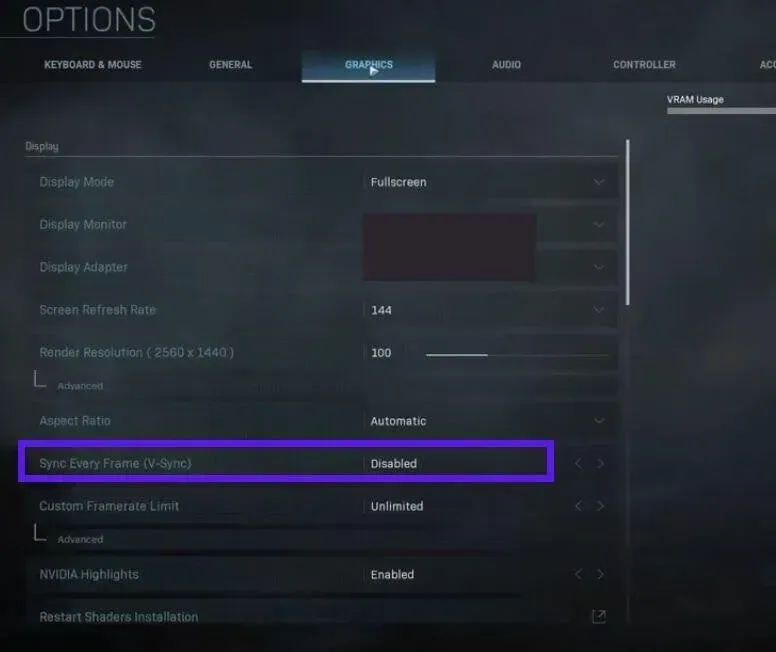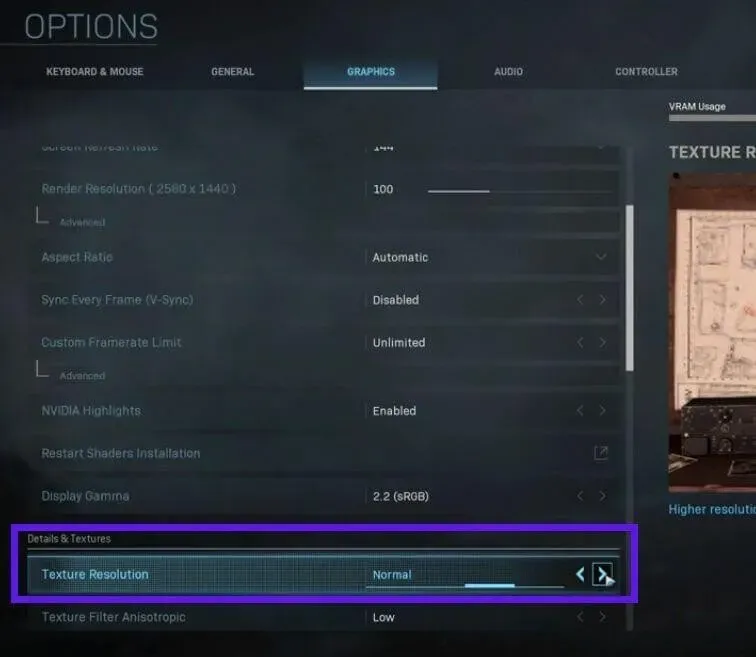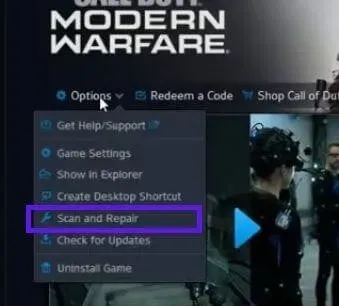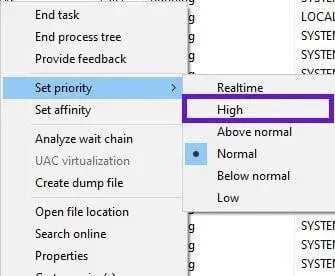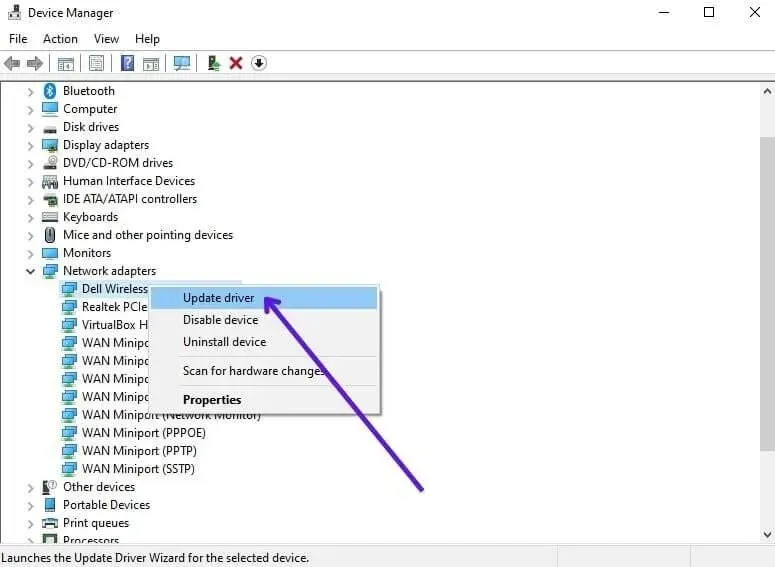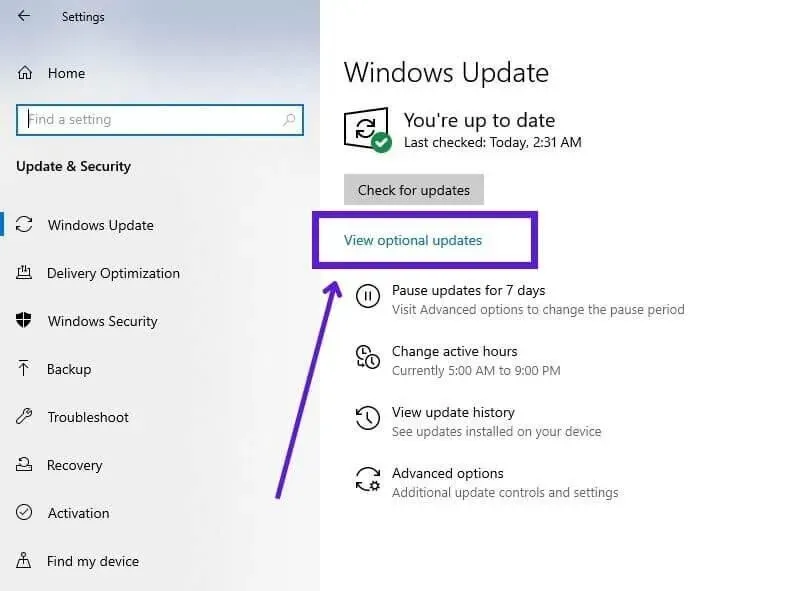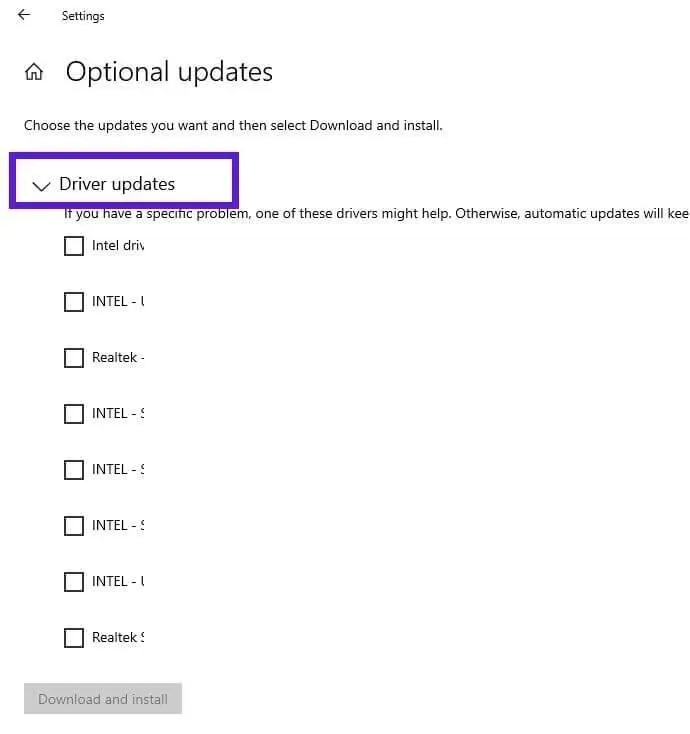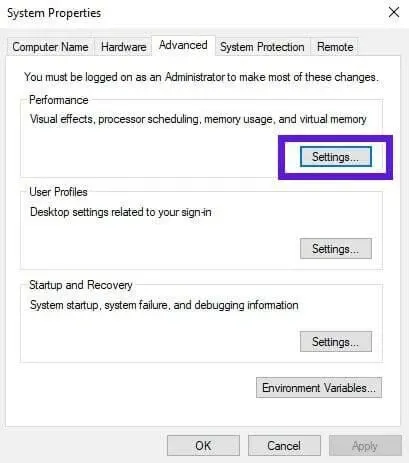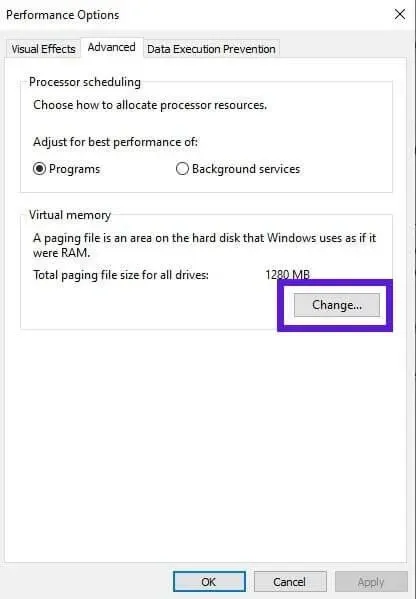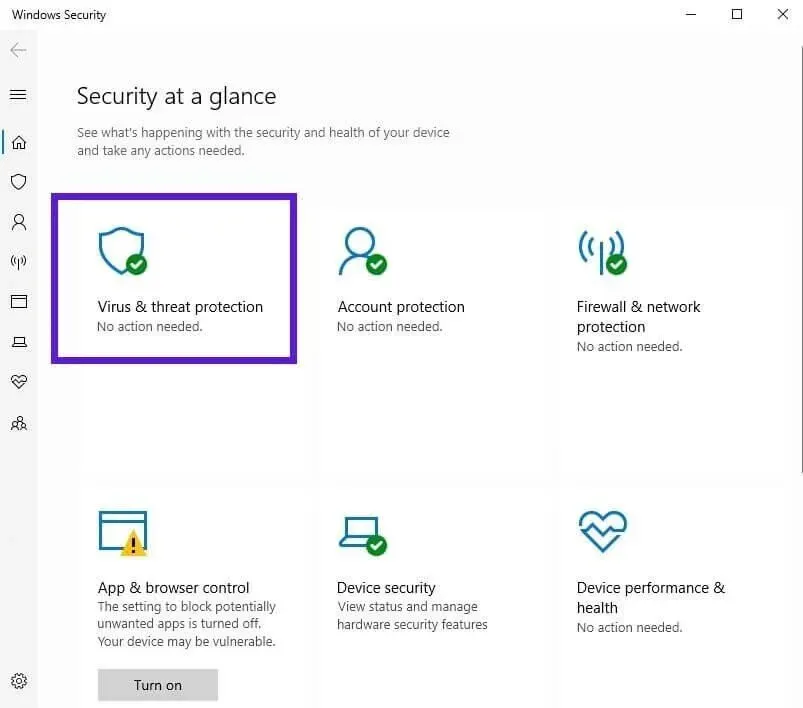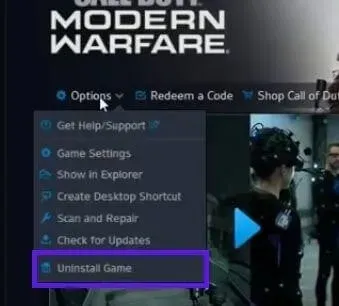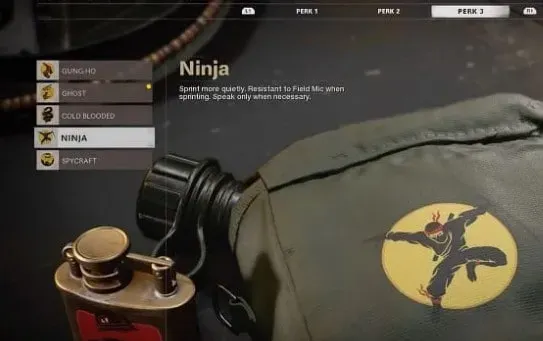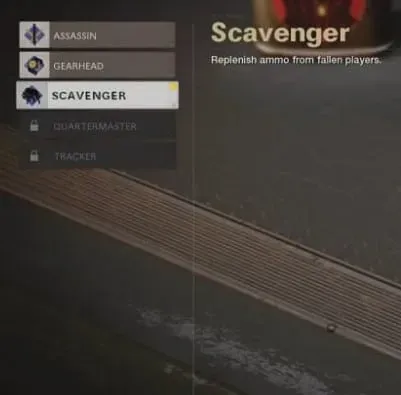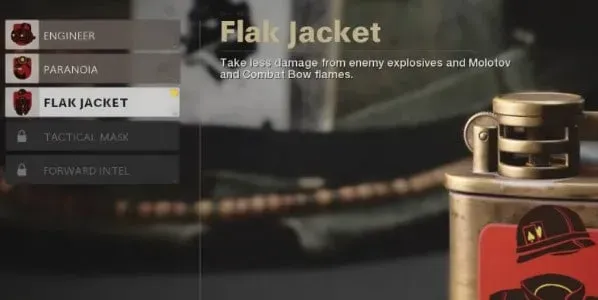Ошибка запуска — одна из самых распространенных и ненавистных ошибок в Warzone Pacific . Это самое ненавистное, потому что независимо от того, как часто игрок перезапускает игру, эта ошибка может сохраняться до тех пор, пока не будет устранена причина, вызвавшая ошибку.
В этой статье мы обсудим все возможные причины, по которым вы сталкиваетесь с этой ошибкой, и как их исправить.
Решения по исправлению Warzone Pacific не загружаются
- Убедитесь, что ваше устройство соответствует минимальным требованиям
- Обновите игру
- Попробуйте использовать игровой режим
- Обновите графический драйвер до последней версии
- Переустановите графический драйвер
- Проверьте подключение к Интернету
- Уменьшить значение MTU сети
- Попробуйте другую сеть или VPN
- Редактировать файл конфигурации Warzone на ПК
- Проверьте целостность Warzone Pacific
- Очистите кеш на консоли и ПК
- Запустите игру от имени администратора
- Разрешить игру через брандмауэр
- Сканировать и восстанавливать игровые файлы Warzone
- Сбросить зону боевых действий
Что такое ошибка запуска в Warzone Pacific
Ошибка запуска в Warzone Pacific — это когда игра не открывается, зависает на экране загрузки или продолжает падать. Это может произойти по следующим основным причинам:
- Не соблюдены минимальные системные требования
- В игре повреждены или отсутствуют файлы
- Поврежденный кэш DNS
- Устаревший или неисправный графический драйвер
Решения по исправлению того, что Warzone Pacific не запускается
1. Убедитесь, что ваше устройство соответствует минимальным требованиям
Warzone Pacific — игра с высокой графикой; поэтому он не может просто работать на каждом устройстве. Для бесперебойной работы ваше устройство должно соответствовать требованиям, которые поставили перед игрой программисты или разработчики игры. В таблице ниже показаны характеристики вашего устройства, которые должны быть у вашего устройства для бесперебойной работы Warzone Pacific:
Минимальные требования
| Операционная система | Windows 7 64-разрядная или Windows 10 64-разрядная |
| Память | 8 ГБ оперативной памяти |
| Процессор | Intel Core i3-4340 или AMD FX-6300 |
| Место на жестком диске | 175 ГБ |
| Графика | Radeon HD 7950 или NVIDIA GeForce GTX 670 / GeForce GTX 1650 |
| Графическая память | 2 ГБ |
| Звуковая карта | Совместимость с DirectX |
| DirectX | Система, совместимая с DirectX 12.0 |
Рекомендуемое требование
| Операционная система | Windows 10 64-разрядная или более поздняя версия |
| Процессор | Процессор Intel Core i5-2500K или AMD Ryzen R5 1600X |
| Доступное пространство | 175 ГБ |
| БАРАН | 12 ГБ |
| видеопамять | 4096 МБ |
| графический процессор | Nvidia GeForce GTX 970 4 ГБ или GTX 1660 6 ГБ, AMD Radeon R9 390 или AMD RX 580 |
2. Обновите игру
Ошибка запуска игры также может быть вызвана устаревшими файлами и версиями игры. В этом случае обновление игры решит проблему. Вот как это сделать:
Для ПК:
- Откройте программу Battle.net.
- Запустите игру и перейдите в «Параметры».
- Щелкните Проверить наличие обновлений.
- Если доступно обновление, оно будет загружено и установлено автоматически.
- Перезапустите игру после обновления.
Для Xbox и Playstation:
- Перейдите в Мои игры и приложения.
- Затем нажмите на вкладку «Обновления».
- Посмотрите, доступны ли какие-либо ожидающие обновления, и установите их.
3. Попробуйте игровой режим
Большинство Windows теперь имеют функцию игрового режима. Этот режим отвечает за закрытие всех приложений, работающих в фоновом режиме, поэтому большая часть системных ресурсов доступна для бесперебойной работы игры. Чтобы предотвратить сбои игры или другие ошибки, вы можете включить игровой режим: выполните следующие действия, чтобы включить игровой режим в Windows:
- Нажмите клавишу Windows + I, чтобы открыть меню настроек.
- Нажмите на опцию «Игры» на левой панели экрана.
- Теперь нажмите «Игровой режим» и включите его.
4. Обновите графический драйвер до последней версии.
Обновление графического драйвера так же важно, как и обновление игры. Если графический драйвер не обновлен, это также вызовет проблемы при запуске игры: Ниже приведены четыре метода, которые можно использовать для обновления драйвера:
- Вы можете проверить наличие обновлений драйверов через Центр обновления Windows и обновить свои драйверы.
- Обновите программное обеспечение с помощью бесплатного драйвера.
- Вы также можете посетить веб-сайт производителя для загрузки драйверов.
- Если у вас уже есть INF-файл драйвера на вашем компьютере, то:
- Откройте Диспетчер устройств.
- Щелкните категорию драйвера, чтобы развернуть ее меню.
- Затем выберите соответствующий драйвер и щелкните его правой кнопкой мыши.
- Щелкните Обновить драйвер.
- Следуйте указаниям мастера на экране, чтобы завершить обновление.
- После этого перезагрузите компьютер и посмотрите, запустится ли игра.
5. Переустановите графический драйвер
Если графический драйвер поврежден, его обновление не решит проблему. В этом случае вам потребуется переустановить графический драйвер. Для этого выполните следующие действия:
- Сначала установите последнюю версию графического драйвера с официальных веб-сайтов (например, Dell или Nvidia).
- Затем откройте Диспетчер устройств.
- Разверните «Видеоадаптеры», щелкнув по нему и щелкните правой кнопкой мыши графическую карту.
- Затем нажмите «Удалить устройство» и в подменю отметьте «Удалить программное обеспечение драйвера для этого устройства».
- Теперь выберите «Удалить» и подождите, пока драйвер не будет удален.
- После этого перезагрузите ПК, а после перезагрузите.
- Затем откройте Warzone и проверьте, работает ли он нормально.
- Если проблема не устранена, переустановите драйвер и повторите попытку.
6. Проверьте подключение к Интернету
Ошибка при запуске игры может возникнуть при слабом интернет-соединении. Таким образом, вы должны убедиться, что интернет-соединение вашего устройства стабильно. Для этого вы можете поиграть в другие онлайн-игры на своем устройстве и посмотреть, нормально ли они работают. Если нет, то это, скорее всего, проблема с интернетом.
Вы можете перезапустить маршрутизатор Wi-Fi, чтобы увидеть, улучшится ли интернет-соединение. Если вы чувствуете, что Интернет работает нормально на других устройствах, кроме устройства, на котором вы играете, вы можете подключить устройство напрямую к маршрутизатору с помощью кабеля Ethernet.
7. Уменьшите значение MTU сети
MTU означает максимальную единицу передачи. Самая большая единица данных протокола может быть отправлена по сети. Если Warzone Pacific несовместима с MTU вашей сети, игра не запустится. Чтобы это исправить, нужно понизить сетевой MTU. Вы можете сделать это, выполнив следующие действия.
- Перейдите на веб-портал маршрутизатора и войдите в систему.
- Нажмите Advanced > Setup > WAN Setup и измените значение MTU на 1372.
- Затем примените изменения и посмотрите, нормально ли работает игра.
Если это не сработает, вы также можете попробовать изменить значение MTU устройства. Вот шаги, чтобы изменить значение MTU вашего устройства:
- Перейдите в «Настройки» и выберите «Сеть».
- Теперь выберите «Настройка подключения к Интернету» и выберите тип подключения (LAN или Wi-Fi).
- Затем нажмите Custom и используйте автоматические настройки IP.
- Теперь выберите «Не указывать для DHCP» и измените настройки DNS на «Автоматически».
- После этого нажмите «Вручную» на экране «Настройки MTU» и введите 1372.
- Теперь нажмите «Далее» и установите для параметра «Прокси» значение «Не использовать».
- Запустите Warzone, чтобы увидеть, решена ли проблема с загрузкой после прохождения теста подключения.
- Если проблема не устранена, попробуйте другие значения MTU (например, 1492, 1500 и т. д.) и перейдите к следующим шагам.
8. Попробуйте другую сеть или VPN
Если игра зависла на экране загрузки, но ваш Wi-Fi работает нормально, это может быть связано с тем, что сеть не оптимизирована для игры. В этом случае может помочь попытка подключения к другой сети или использование VPN. Вот что вы можете сделать, чтобы использовать другую сеть.
- Если у вас есть мобильные данные, вы можете включить точку доступа и подключить ее к своему устройству. В противном случае вы также можете использовать VPN.
- Теперь запустите игру и проверьте, нормально ли она работает.
- Если да, подключите устройство к предыдущей сети и посмотрите, решена ли проблема с загрузкой.
9. Отредактируйте файл конфигурации Warzone на ПК.
Файл конфигурации отвечает за такие функции, как текстуры и графика игры. Если файл настроен неправильно, игра не запустится, если ваша игра не запустится по этой причине, вам придется отредактировать файл, чтобы решить проблему.
- Нажмите Windows + R, чтобы открыть диалоговое окно «Выполнить».
- Введите документы в адресную строку и нажмите Enter.
- Найдите и выберите папку Call of Duty и нажмите «Игроки».
- Вы увидите
Config.cfgего в папке Players. Щелкните его правой кнопкой мыши и выберите «Изменить». - Щелкните Блокнот, чтобы открыть файл.
- Открыв файл конфигурации в Блокноте, найдите текст ниже.
setcl-1836731280
7. Измените его значение с 1 на 12 и сохраните файл. Если он не существует, вам нужно добавить его и установить его значение равным 12.
10. Проверьте целостность Warzone Pacific
Если вы пытаетесь запустить игру через Steam и не можете этого сделать, вы можете использовать следующие шаги для решения проблемы:
- Запустите клиент Steam и перейдите в библиотеку.
- Щелкните правой кнопкой мыши Warzone Pacific и выберите «Свойства».
- Нажмите на вкладку «Локальные файлы».
- Теперь выберите опцию «Проверить целостность игровых файлов».
Steam проверит папку с игрой на наличие отсутствующих или поврежденных файлов. Если чего-то не хватает, Steam автоматически загрузит это.
11. Очистите кеш на консоли и ПК
Кэш, который накапливается на устройствах, может быть одной из причин, по которой Warzone pacific не будет работать на вашем устройстве. Если данные кеша вызывают проблему, ее удаление решит ее. Вот как очистить кеш на разных устройствах.
Для ПК:
- Откройте диспетчер задач и остановите все процессы Blizzard.
- Нажмите Windows + R, чтобы открыть команду «Выполнить».
- Введите C:\ProgramData\ в адресной строке и нажмите Enter.
- Теперь удалите папку Battle.net.
- Затем откройте Battle.net и снова обновите игру.
Для консоли:
- Выключите консоль.
- Когда индикаторы погаснут, отключите блок питания от консоли.
- Подождите 1-2 минуты.
- Теперь подключите блок питания и включите консоль.
12. Запустите игру от имени администратора
Запуск игры от имени администратора означает разрешение приложению вносить изменения на вашем компьютере. Если у вас возникли проблемы с запуском Warzone Pacific на вашем компьютере, это может быть связано с тем, что вы не предоставили игре разрешение на запуск от имени администратора. Выполните следующие действия, чтобы запустить Warzone Pacific от имени администратора:
- Щелкните правой кнопкой мыши значок ярлыка Warzone Pacific и выберите «Свойства».
- После этого перейдите на вкладку «Совместимость» и установите флажок «Выполнять эту программу от имени администратора».
- Щелкните Применить > ОК.
13. Разрешить игру через брандмауэр
Брандмауэр — это система сетевой безопасности, которая действует как барьер между доверенными и ненадежными сетями. В Windows, если у вас возникли проблемы с игрой в Warzone Pacific, это может быть связано с брандмауэром, мешающим игре.
Чтобы брандмауэр не мешал игре, вам нужно разрешить игру через брандмауэр. Вот несколько простых шагов для этого:
- Нажмите клавишу Windows, чтобы открыть меню «Пуск».
- Найдите «Безопасность Windows» в строке поиска и нажмите «Ввод».
- Выберите Брандмауэр и защита сети.
- Нажмите «Разрешить приложение через брандмауэр».
- Щелкните Изменить настройки.
- Установите все флажки рядом с Warzone Pacific.
- Сохраните изменения и запустите игру, чтобы проверить, решена ли проблема.
14. Сканирование и восстановление игровых файлов Warzone
Если файлы игры отсутствуют или повреждены, проблема может возникнуть при запуске игры. Поэтому было бы важно восстановить файлы игры, если они повреждены. Вот как вы можете сканировать и восстанавливать игровые файлы:
- Откройте Battle.net и выберите из списка Call of duty.
- Щелкните значок шестеренки рядом с пунктом «Воспроизвести» и выберите «Показать в проводнике».
- Удалите все файлы, но не удаляйте папку.
- После этого снова откройте клиент Battle.net и выберите Warzone Pacific.
- Перейдите в «Настройки» и нажмите «Сканировать и восстановить».
- Процесс сканирования и восстановления займет некоторое время. После этого вы можете открыть игру и посмотреть, устранена ли проблема.
15. Сбросить зону боевых действий
Если вы испробовали все решения из нашего списка, а игра по-прежнему не работает, то единственное решение — переустановить игру. Выполните следующие действия, чтобы переустановить игру.
Для ПК:
- Откройте программу Battle.net.
- Щелкните значок Call of Duty Warzone и щелкните стрелку раскрывающегося списка рядом с кнопкой воспроизведения.
- Затем выберите Удалить
- Чтобы переустановить игру, перейдите на вкладку игры Call of Duty Warzone и выберите «Установить».
Для консоли:
- Нажмите «Мои игры и приложения» на главном экране.
- Затем выберите Игры.
- Выберите Call of Duty Warzone и нажмите кнопку меню.
- Выберите «Удалить» > «Удалить все».
- Затем перейдите на вкладку Готово к установке и снова установите игру.
Заключение
Ошибка запуска Warzone может быть вызвана многими причинами. Поэтому в этой статье мы обсудили все возможные решения, чтобы вы могли исправить эту проблему в своей игре и отлично провести время за игрой.
Часто задаваемые вопросы
Почему Warzone зависает на экране загрузки?
Warzone Pacific зависает на экране загрузки, если не загружается из-за системного сбоя или ошибки.
Что такое код ошибки 48 в Warzone?
Это ошибка, из-за которой игроки не могут войти в Warzone, а ваше устройство не распознает обновления и, следовательно, не загружает их.
Почему я не могу запустить Warzone на своем ПК?
Если у вас возникли проблемы с открытием Warzone на ПК, это может быть связано с тем, что у вас устаревший, неисправный и несовместимый графический драйвер.
Почему Warzone Pacific не работает на Xbox?
Проблемы с Warzone могут возникать на Xbox по следующим причинам: – Устаревшие версии игры – Поврежденные игровые файлы – Устаревшая прошивка консоли – Проблемы с сетью