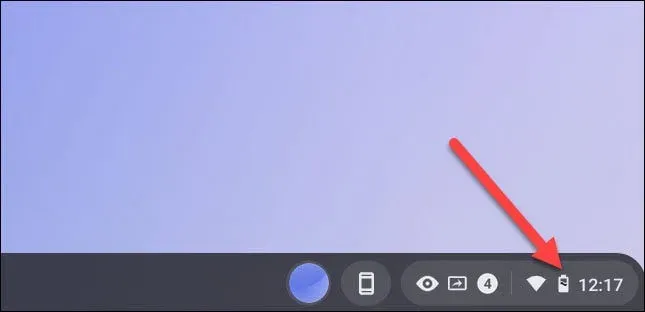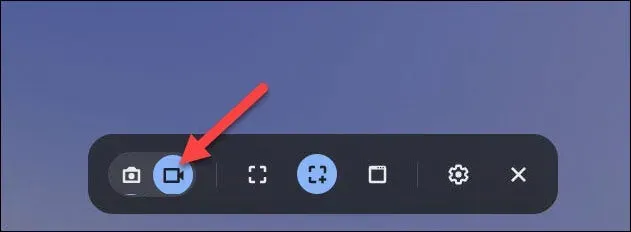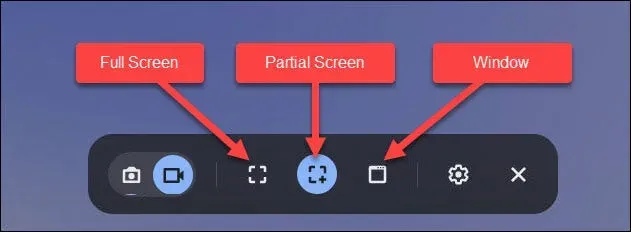Сделать снимок экрана на Chromebook довольно просто, поскольку Google следит за тем, чтобы пользователи не запутались со слишком большим количеством инструментов. Найдите лучшие способы делать скриншоты на Chromebook ниже.
Как сделать скриншот на Chromebook?
Chrome OS поставляется с отличным встроенным инструментом захвата экрана и записи экрана, известным как Screen Capture. Мы будем использовать его для создания скриншотов. Он работает на любом Chromebook производства HP, Acer, Lenovo, Dell, Samsung или любой другой марки.
- Сделать полноэкранный снимок экрана
- Сделать частичный снимок экрана
- Сделать скриншот определенного окна
- Горячие клавиши
- Используйте стилус, чтобы делать скриншоты
- Кнопки включения/выключения питания и громкости
- Делайте скриншоты с помощью внешней клавиатуры
- Установите сторонние приложения из магазина Google Play.
1. Сделайте полноэкранный снимок экрана
Если вы хотите быстро сделать снимок всего экрана с помощью инструмента «Снимок экрана», используйте эти два метода:
1.1 Сделайте полноэкранный снимок с помощью панели инструментов захвата экрана
Этот метод полезен для людей, которые не хотят запоминать сочетания клавиш. Они могут получить доступ к Screen Capture с помощью нескольких щелчков или нажатий.
- Щелкните время в правом нижнем углу экрана, чтобы открыть панель быстрых настроек, и выберите «Снимок экрана». Если вы его не видите, нажмите кнопку со стрелкой, чтобы найти его.
- Это запустит панель инструментов захвата экрана.
- Выберите значок камеры, а затем кнопку полноэкранного захвата.
- Вам будет предложено нажать, чтобы сделать скриншот всего экрана.
- После нажатия будет сделан скриншот.
- Вы увидите уведомление о снимке с миниатюрой. В зависимости от вашей версии Chrome OS вы можете увидеть параметры «Редактировать», «Удалить» и «Копировать в буфер обмена» в уведомлении в правом нижнем углу экрана.
- В Windows, когда вы делаете снимок экрана, он автоматически копируется в буфер обмена. В Chrome OS такого нет. Вы можете нажать кнопку «Копировать в буфер обмена» после создания снимка экрана, а затем мгновенно вставить его в слайд, документ или чат.
- Ваши снимки экрана сохраняются в папке «Загрузки», где вы можете получить к ним доступ и при необходимости отредактировать.
1.2 Сделайте снимок экрана с помощью сочетаний клавиш
Если вы хотите делать полноэкранные снимки мгновенно и несколько раз за короткий промежуток времени, вам нужна горячая клавиша, которую вы можете нажимать всякий раз, когда вам нужно сделать снимок экрана. Для этого выполните следующие действия:
- Когда вам нужно сделать снимок экрана на экране, нажмите CTRL + Показать окна вместе. Клавиша Показать окна обычно находится в верхнем ряду вашего Chromebook. Найдите значок с прямоугольником с двумя вертикальными линиями рядом с ним.
- Будет сделан скриншот всего экрана и вы увидите соответствующее уведомление.
- Поскольку этот метод не прерывает то, что вы делаете, вы можете легко делать много скриншотов, просто нажимая клавиши быстрого доступа, когда это необходимо. Это похоже на метод Print Screen на компьютерах с Windows.
- Найдите скриншоты в папке «Загрузки».
2. Сделайте частичный снимок экрана
Делать полноэкранные снимки неудобно, если вам нужно отредактировать и обрезать снимок экрана позже. Если вы хотите выделить только область экрана для снимка экрана, используйте этот метод:
- Нажмите CTRL+SHIFT+Show Windows одновременно, чтобы открыть панель инструментов «Снимок экрана». Кроме того, вы также можете открыть его, щелкнув время на панели задач и выбрав «Снимок экрана».
- Откроется панель инструментов для снимков экрана Chrome OS.
- Выберите значок камеры, а затем щелкните значок частичного снимка экрана.
- Экран застынет с темным наложением, а указатель мыши превратится в курсор-перекрестие.
- Нажмите и перетащите курсор в виде перекрестия, чтобы выбрать часть экрана.
- Будет сделан снимок экрана, и вы увидите уведомление.
- Чтобы открыть и отредактировать снимок экрана, перейдите в папку «Загрузки» на Chromebook.
3. Сделайте скриншот определенного окна
Вы можете сделать снимок экрана, используя метод частичного снимка экрана, но если вам интересно, нет ли более простого способа просто сделать снимок экрана активного окна? Да, у меня есть. Следуй этим шагам:
- На панели задач щелкните время, чтобы открыть панель быстрых настроек, и выберите «Снимок экрана». Или одновременно нажмите CTRL+ALT+Показать окна.
- Когда откроется панель инструментов «Захват экрана», выберите значок камеры и значок снимка экрана окна.
- Указатель мыши изменится на значок камеры. Нажмите на любое конкретное окно, чтобы сделать скриншот этого окна.
- После того, как вы сделаете снимок экрана, вы увидите уведомление в правом нижнем углу. Получите доступ к скриншоту оттуда.
- Если вы не видите уведомление, перейдите в «Мои файлы» > «Загрузки», чтобы найти снимок экрана.
4. Сочетания клавиш
Мы упоминали сочетания клавиш для каждого из трех режимов скриншотов в предыдущих разделах. Если вам нужен чистый список ярлыков для создания снимков экрана на Chromebook, выполните следующие действия:
- Полноэкранный снимок экрана: одновременно нажмите CTRL+Показать окна. Он мгновенно сделает скриншот всего экрана.
- Скриншот окна: одновременно нажмите CTRL + ALT + Показать окна, чтобы открыть панель инструментов «Снимок экрана» с выбранным режимом «Снимок экрана окна».
- Частичный снимок экрана: одновременно нажмите CTRL+SHIFT+Показать окна, чтобы открыть панель инструментов для снимков экрана по умолчанию.
5. Используйте стилус, чтобы делать скриншоты
Chromebook с сенсорным экраном также поставляется со стилусом, который является полезным инструментом для многих. Если вы хотите сделать снимок экрана стилусом, выполните следующие действия:
5.1 Полноэкранный снимок экрана
- Подключите стилус к Chromebook.
- Коснитесь значка стилуса на панели задач.
- Выберите «Снимок экрана» в меню инструментов стилуса.
- Будет сделан скриншот всего экрана.
- Вы найдете уведомление в правом нижнем углу экрана.
5.2 Частичный скриншот
- Нажмите кнопку стилуса на панели задач.
- Выберите «Область захвата» в меню.
- Экран будет заморожен с темным наложением.
- Используйте стилус, чтобы выбрать область экрана, чтобы сделать снимок экрана.
- Сделав снимок экрана, откройте его из уведомления или перейдите в папку «Загрузки».
Вы также можете проверить, реагирует ли ваш стилус, когда вы открываете панель инструментов захвата экрана любым другим способом, например, нажимая CTRL+SHIFT+Показать окна или на панели быстрых настроек.
6. Кнопки включения/выключения питания и громкости
В хромбуках, которые также можно использовать в качестве планшетов, есть еще один способ делать снимки экрана — с помощью физической кнопки.
Вы можете делать снимки экрана на этих устройствах Chromebook точно так же, как на своем смартфоне или любом другом планшете. Используйте кнопки включения/выключения и громкости.
- Откройте экран, который вы хотите захватить.
- Нажмите кнопку питания + кнопку уменьшения громкости вместе, расположенные по бокам вашего Chromebook.
- Это вызовет скриншот всего экрана.
- Вы можете увидеть уведомление о снимке экрана, откуда вы можете открыть снимок экрана или отредактировать его.
Этот метод полезен для людей, которые часто используют свой Chromebook в качестве планшета без клавиатуры. Но если вам нужны дополнительные параметры, вы все равно можете запустить панель инструментов захвата экрана с панели быстрых настроек, не подключая клавиатуру.
7. Делайте скриншоты с помощью внешней клавиатуры
Выделенные клавиши Chromebook трудно найти на внешних клавиатурах. Итак, если вы используете Chromebox или подключили к Chromebook внешнюю клавиатуру, вас встретит традиционная строка функциональных клавиш в верхней части клавиатуры. Следуйте этому списку, чтобы выполнять команды Chromebook на стандартной клавиатуре.
- F1: предыдущая страница
- F2: следующая страница
- F3: Обновить
- F4: полноэкранный режим
- F5: Показать окна
- F6: уменьшить яркость
- F7: увеличить яркость
- F8: Отключить звук
- F9: уменьшить громкость
- F10: увеличить громкость
Метки скриншотов также изменятся. Ознакомьтесь с сочетаниями клавиш для захвата экрана на внешней клавиатуре:
- Полноэкранный снимок экрана: нажмите CTRL+F5, чтобы мгновенно сделать снимок всего экрана.
- Частичный снимок экрана: одновременно нажмите CTRL+SHIFT+F5, чтобы открыть панель инструментов «Снимок экрана» с выбранным «Частичный снимок экрана».
8. Установите сторонние приложения из магазина Google Play.
Вы можете включить Google Play Store на своем Chromebook, чтобы устанавливать на него приложения Android. Если у вас есть Chromebook, выпущенный учебным заведением, вам может потребоваться попросить своего ИТ-администратора включить Google Play Store.
Однако, если у вас есть собственный Chromebook, включить Google Play Store очень просто.
- Щелкните часы на панели задач в правом нижнем углу экрана.
- Откройте «Настройки», выбрав значок шестеренки.
- Выберите «Приложения» на боковой панели.
- Нажмите кнопку «Включить» рядом с магазином Google Play.
- Прочтите условия обслуживания и выберите «Принять», если хотите продолжить.
Чтобы установить приложения со скриншотами, выполните следующие действия:
- Откройте Google Play Store на своем Chromebook.
- Найдите «приложение для скриншотов».
- Найдите бесплатные приложения и установите несколько из них, чтобы протестировать их.
Как изменить расположение снимков экрана на Chromebook?
- Куда попадают скриншоты на Chromebook?
- Изменить расположение скриншота по умолчанию
- Ручная загрузка скриншотов на Google Диск на Chromebook
- Автоматически загружать скриншоты на Google Диск на Chromebook
1. Куда попадают скриншоты на Chromebook?
После того, как снимок экрана сделан, он попадает либо в папку «Загрузки», либо в папку «Изображения».
- Откройте средство запуска файлов в левом нижнем углу экрана.
- Выбрать файлы. Если вы не видите файлов, выберите поиск, введите «файлы» и запустите его.
- На левой панели в разделе «Мои файлы» выберите «Загрузки» или «Изображения».
- Там вы найдете свои скриншоты.
- Если вы снимаете видео, перейдите в «Мой файл» > «Видео».
2. Измените расположение скриншотов по умолчанию.
На Chromebook много нового попадает прямо в папку «Загрузки». Если у вас много данных в папке «Загрузки», вам может быть сложно найти там скриншоты.
Кроме того, если внутреннее хранилище вашего Chromebook заполнено, вы можете выбрать внешнее хранилище для скриншотов и загрузок. Выполните следующие действия, чтобы изменить расположение снимков экрана в Chrome OS:
- В правом нижнем углу панели задач щелкните часы.
- Выберите значок настроек (значок шестеренки).
- На странице настроек выберите «Дополнительно» на боковой панели.
- Прокрутите вниз, чтобы найти раздел «Загрузки».
- Рядом с пунктом «Местоположение» нажмите кнопку «Изменить».
- Выберите новую папку или внешнее хранилище.
- После сохранения ваши скриншоты и загрузки будут сохранены в выбранной папке.
3. Вручную загрузите снимки экрана на Google Диск на своем Chromebook.
Этот ручной метод полезен для пользователей, которым нужно только сохранить или загрузить несколько снимков экрана на Google Диск. Следуйте ниже:
- Сделав нужные снимки экрана, нажмите кнопку Launcher на панели задач.
- Выбрать файлы.
- В разделе «Мои файлы» выберите «Загрузки».
- Выберите снимок экрана, который хотите загрузить на Google Диск. Если есть несколько снимков экрана, удерживайте нажатой клавишу CTRL на клавиатуре и щелкните снимки экрана, чтобы выбрать их.
- Теперь нажмите кнопку «Поделиться», чтобы открыть меню обмена.
- В меню выберите «Сохранить на диск».
4. Автоматически загружать скриншоты на Google Диск на Chromebook
Если вам нужен метод, с помощью которого все будущие скриншоты и загрузки будут отправляться на ваш Google Диск, найдите правильные шаги ниже:
- Нажмите на часы в правом нижнем углу экрана, чтобы открыть панель быстрых настроек.
- Выберите значок Настройки.
- Прокрутите страницу вниз и нажмите «Дополнительно».
- Найдите раздел «Загрузки».
- Нажмите кнопку «Изменить» рядом с «Местоположение», чтобы изменить место загрузки.
- Выберите «Google Диск» и при необходимости создайте на нем папку.
- Теперь ваши снимки экрана будут сохранены на Google Диске, чтобы вы могли получить к ним доступ позже с другого устройства.
Как редактировать, копировать и делиться снимками экрана на Chromebook?
- Редактировать скриншоты
- Скопируйте и вставьте скриншоты
- Делитесь снимками экрана
1. Редактировать скриншоты
Для редактирования снимков экрана и других изображений в Chrome OS есть приложение для редактирования с основными инструментами для написания текста, разметки, изменения размера и обрезки изображений.
- Когда вы делаете снимок экрана, он показывает миниатюру уведомления о снимке экрана. Нажмите кнопку Изменить. Или перейдите в «Мои файлы» > «Загрузки» и дважды щелкните изображение, чтобы открыть его с помощью встроенного редактора изображений.
- Отредактируйте файл и сохраните его.
- Чтобы воспользоваться расширенными возможностями редактирования, откройте Google Фото в браузере.
2. Скопируйте и вставьте скриншоты
Если вам не нужно редактировать снимок экрана, вы можете мгновенно скопировать и вставить его в чат или документ.
- Сделав снимок экрана, нажмите «Копировать в буфер обмена» на миниатюре уведомления в правом нижнем углу экрана.
- Вы также можете перейти в «Мои файлы» > «Загрузки», выбрать снимок экрана и одновременно нажать CTRL+C, чтобы скопировать снимок экрана в буфер обмена.
- Откройте документ или чат и одновременно нажмите CTRL+V, чтобы вставить снимок экрана.
Вы также можете выполнить эти шаги после редактирования и сохранения снимка экрана.
3. Делитесь скриншотами
Другой способ поделиться — использовать кнопку «Поделиться» в «Моих файлах».
- Перейдите в Мои файлы > Загрузки.
- Щелкните снимок экрана, чтобы отобразить параметры файла в верхней части окна.
- Нажмите кнопку «Поделиться» и выберите любую платформу, на которой вы хотите поделиться снимком экрана.
- Если вы не можете найти нужное, скопируйте изображение и вставьте его в нужный документ или веб-интерфейс.
Заключение
Делать скриншоты на Chromebook — легкая прогулка. Просто откройте инструмент захвата экрана, выберите режим скриншота и сделайте снимок экрана.