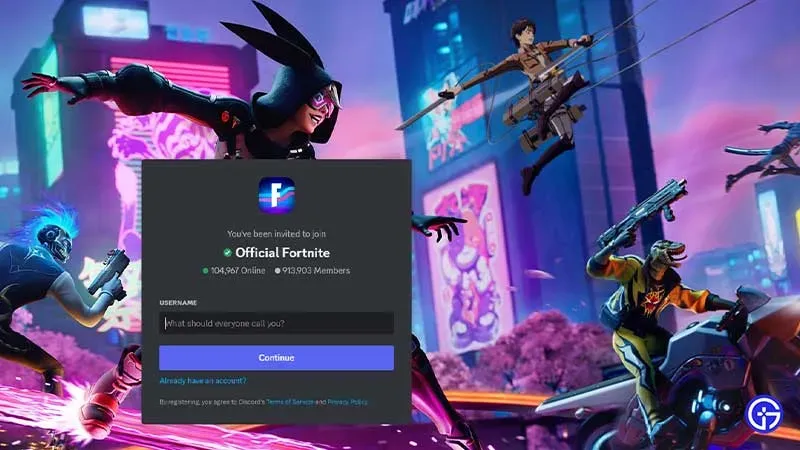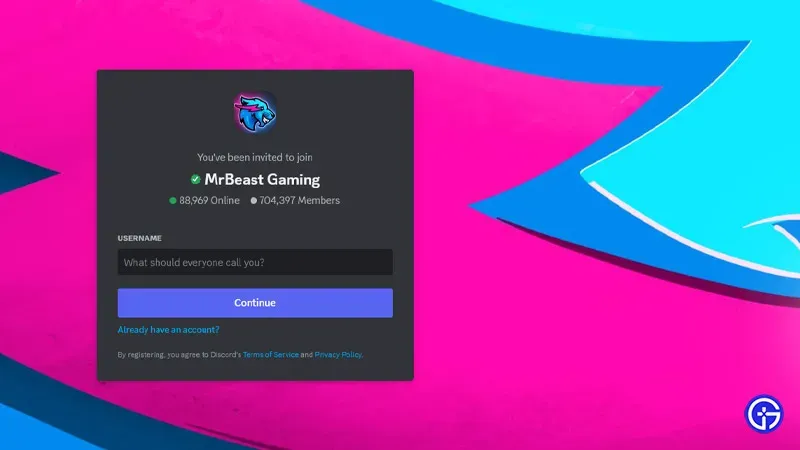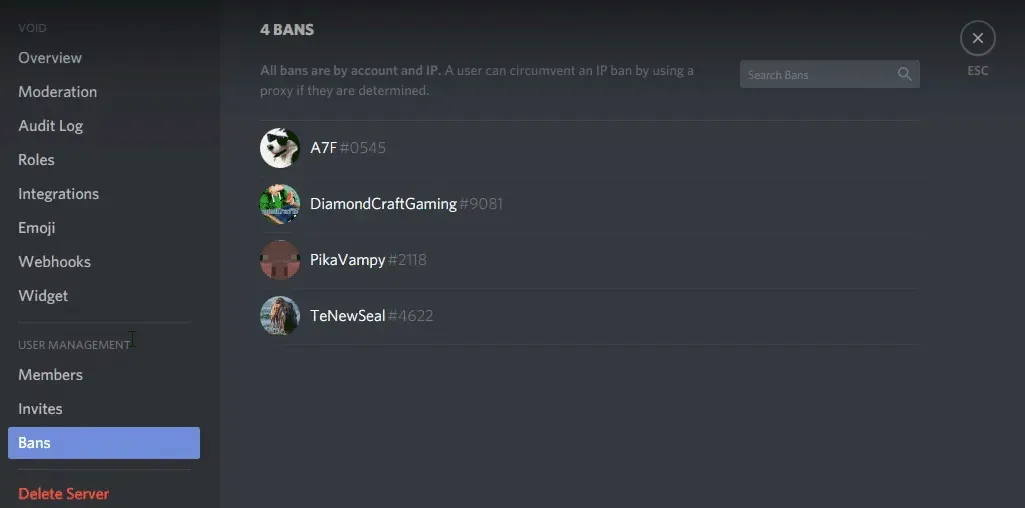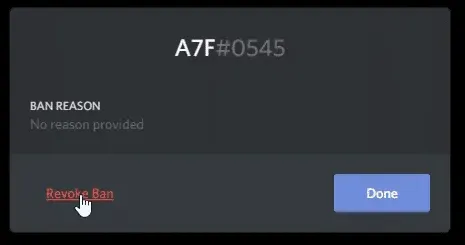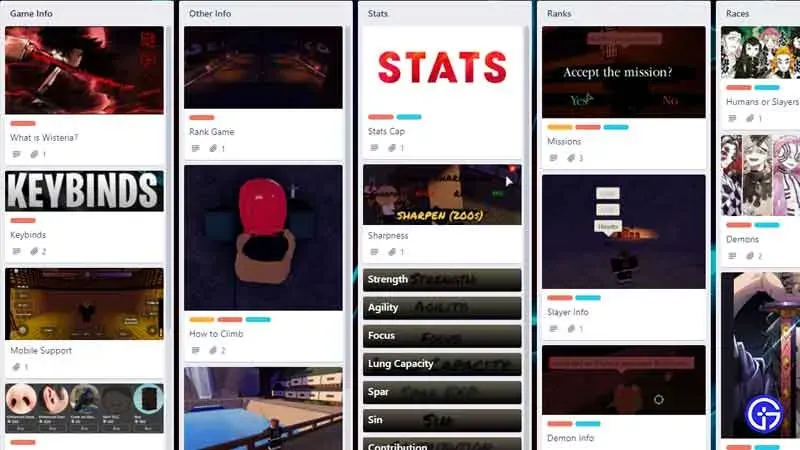Что такое соединение RTC?
Discord был запущен в 2015 году. Discord быстро установил золотой стандарт для создания игровых сообществ и сообществ любителей. Он содержит множество удобных функций, которые позволяют пользователям общаться. Он связывается с друзьями и единомышленниками через Интернет. Discord Включает бесплатное совместное использование экрана и голосовые или видеоконференции.
Некоторые пользователи Discord, пытающиеся установить голосовое соединение, получат сообщение об ошибке. На нем написано «RTC Connect», что предотвращает соединение вызова. Некоторые трудности могут вызвать ошибку «Подключение RTC» в Discord, но их можно исправить.
Иногда возникают проблемы с подключением к RTC (чат в реальном времени). Программное обеспечение, которое вы используете, не может подключить вас к службе голосового чата. Обычно это вызвано барьером на вашем устройстве, который Discord воспринимает как опасность. Не соответствует программе Discord. Это часть более широкой проблемы с подключением, такой как медленный интернет.
Что вызывает ошибку подключения Discord RTC?
Узнайте, как исправить ошибки подключения Discord RTC. Наиболее распространенные причины этой проблемы перечислены ниже.
Проблемы с сетевым подключением: если ваше интернет-соединение не всегда достаточно сильное. Это может привести к тому, что конфликт «Соединение RTC» будет продолжаться бесконечно.
Discord заблокирован администратором: Discord может быть забанен, если вы попытаетесь использовать его в рабочей или школьной сети.
Проблемы с сервером: если сервер в вашем регионе не может установить соединение, вы не сможете присоединиться к чату Discord. Говорят, что это происходит, когда вы пытаетесь подключиться к серверу на другом континенте. В этом сценарии ответом является запрос администратора на изменение голосового региона сервера.
VPN: Discord не принимает VPN, которые не используют протокол пользовательских дейтаграмм (UDP). Поскольку Discord предназначен для работы только с системами VPN, поддерживающими UDP, это обычное явление.
Сеть не поддерживает QoS. Ваша сеть может не поддерживать QoS с высоким приоритетом пакетов. К счастью, пользователи Discord могут отключить его в настройках голоса и видео.
Discord отключен антивирусом: ваша антивирусная программа может пометить файл Discord как опасный. Антивирус немедленно помещает его в карантин, не давая работать вашему соединению.
Динамический IP-адрес: это обычное дело, когда динамические IP-адреса часто меняются. В этом случае требуется перезагрузка модема, роутера и компьютера.
Методы исправления ошибки подключения Discord RTC
Предположим, вы ищете решение этой ошибки подключения Discord RTC. Вы можете найти множество простых наборов методов устранения неполадок. Ниже приведены подходы, которые люди в аналогичном сценарии использовали для эффективного решения проблемы.
Начните с первого набора. Попробуйте все решения одно за другим. Проверьте, какое решение подходит для вашей ситуации.
- Проверьте подключение к сети
- Перезагрузите свои устройства
- Обновите сетевой драйвер
- Сбросить настройки IP и очистить кеш DNS
- Отключить QoS (качество обслуживания) в Discord
- Изменить звуковую подсистему в Discord
- Отключить антивирус и брандмауэр Windows
- Попробуйте другой браузер
- Проверьте ваше VPN-соединение
- Изменить на следующие адреса DNS-серверов
- Установить другой регион сервера в Discord
- Запустите тест подключения RTC
- Удалить сторонний брандмауэр или белый список Discord
1. Проверьте подключение к сети
Ненадежный интернет — одна из наиболее распространенных причин проблем с подключением RTC. Даже за пределами Discord, если ваш сервис работает медленно или постоянно падает. Скорее всего, у вас возникнут проблемы с использованием голосовых приложений.
Прежде чем вы сможете ожидать, что Discord будет работать хорошо, у вас должно быть хорошее соединение. Обратитесь за помощью к поставщику услуг Интернета (ISP) или сетевому администратору. Если у вас возникли проблемы с подключением, сообщите об этом своему провайдеру. Убедившись, что ваша сеть стабильна, вы можете перейти к другим средствам, перечисленным ниже.
2. Перезагрузите свои устройства
Проблема решается простой перезагрузкой. Ошибка «Нет маршрута» часто возникает, когда соединение IPV6 прерывается динамическим IP-адресом, который постоянно меняется.
- В углу (внизу слева) экрана нажмите кнопку «Пуск».
- Чтобы выключить компьютер. Перейдите к значку питания и выберите «Завершение работы».
- Извлеките аккумулятор из компьютера и отцепите его от блока питания.
- Отсоедините текущий кабель от модема и маршрутизатора сзади.
- Включите гаджеты примерно через три минуты. Убедитесь, что шнуры подключены и свет включен.
- Замените батарею в компьютере и снова включите его.
Проверьте, можете ли вы подключиться к голосовым серверам Discord без получения ошибки подключения RTC при следующем запуске. Если проблема не устранена, перейдите к следующему шагу ниже.
3. Обновите сетевой драйвер
Ошибка «Подключение RTC» может указывать на то, что вы используете устаревший или неисправный сетевой драйвер. Если вы не можете вспомнить, когда в последний раз обновляли драйверы, сделайте это сейчас, потому что это может спасти ваш день.
- Чтобы открыть диалоговое окно «Выполнить», нажмите Windows + R на клавиатуре.
- Чтобы открыть окно диспетчера устройств, введите или скопируйте и вставьте «Devmgmt.msc» и нажмите «ОК».
- Найдите сетевые адаптеры, прокрутив список устройств. Дважды щелкните или используйте стрелку слева, чтобы развернуть настройку.
- Выберите «Обновить программное обеспечение драйвера» в контекстном меню вашего сетевого устройства.
- Дождитесь завершения процесса после выбора опции «Автоматически искать обновленное программное обеспечение драйвера».
4. Сбросьте настройки IP и очистите кеш DNS
После изменения сетевых DNS-адресов вашего ПК вам необходимо очистить кэш DNS и сбросить настройки IP.
- В углу (внизу слева) экрана нажмите кнопку «Пуск».
- Перейдите в «Пуск» и введите «Командная строка» в поле поиска.
- В результатах поиска щелкните правой кнопкой мыши командную строку и выберите «Запуск от имени администратора».
- Когда контроль учетных записей предложит вам, выберите «Да», чтобы разрешить обработчику команд Windows изменять ваш компьютер.
- Введите cmd, когда вы находитесь в окне командной строки (администратора). Введите данные команды один раз, нажимая Enter после каждой.
- ipconfig /flushdns
- ipconfig/все
- ipconfig/релиз
- ipconfig/обновление
- Закройте окно командной строки (администратор) и перезагрузите компьютер после выполнения всех вышеуказанных команд.
- Перезапустите Discord, чтобы увидеть, исчезла ли ошибка.
5. Отключите QoS (качество обслуживания) в Discord.
О проблемах с Discord RTC сообщалось несколько раз. Их исправили удалением QoS в пользовательских настройках. Эта проблема возникает, когда компьютеры не соответствуют требованиям для службы High Service Pack Priority.
К счастью, эту проблему можно легко исправить, отключив QoS (качество обслуживания) в настройках пользователя.
- Откройте Discord и выберите значок шестеренки рядом с вашим именем пользователя (нижний левый угол).
- После этого перейдите в «Настройки приложения» и выберите «Голос и видео».
- Затем перейдите в раздел «Качество обслуживания» и убедитесь, что переключатель «Включить высокий приоритет пакетов QoS» выключен.
- Закройте Discord, а затем снова откройте его, чтобы проверить, сохраняется ли проблема «Нет маршрута».
После отключения QoS (качество обслуживания) попробуйте сделать голосовой вызов и проверьте, сохраняется ли проблема.
6. Изменить звуковую подсистему в Discord
Переключив аудиоподсистему Discord на Legacy, некоторые пользователи могли решить проблему с подключением RTC. Следуй этим шагам:
- открыть дискорд в виндовс 10
- В углу (нижний левый угол) страницы нажмите «Настройки» (обозначено шестеренкой).
- Нажмите «Голос и аудио» в области настроек приложения на левой панели».
- Аудиоподсистема должна быть установлена на Legacy.
- Попробуйте сделать голосовой вызов после перезапуска Discord.
7. Отключите антивирусную программу и брандмауэр Windows.
Сторонний антивирус или брандмауэр Защитника Windows мешают работе Discord. Брандмауэр контролирует несанкционированный доступ к файлам и ресурсам на вашем компьютере. В результате это может мешать трафику, связанному с Discord. Это приводит к проблеме подключения RTC.
Также возможно, что ваше антивирусное программное обеспечение поместило файлы Discord в папку карантина. Это делает невозможным нормальное функционирование службы.
Чтобы временно отключить брандмауэр Защитника Windows, выполните следующие действия.
- Чтобы получить доступ к аксессуару «Выполнить», нажмите комбинацию клавиш Windows + R на клавиатуре.
- Введите или нажмите OK после ввода «control firewall.cpl» (без кавычек).
- На левой панели выберите Включить или отключить брандмауэр Защитника Windows.
- В настройках частной сети, настройках сети домена и настройках общедоступной сети. Выберите Отключить брандмауэр Защитника Windows.
- Когда закончите, нажмите OK.
Запустите Discord, чтобы узнать, решили ли вы проблему.
Если вы используете сторонний антивирус, настройте его и временно отключите. Вы можете прочитать руководство пользователя или перейти на страницу справки, если вы не знаете, как это работает.
Попробуйте присоединиться к чату Discord. После этого повторно включите брандмауэр Защитника Windows или сторонний антивирус. Затем перейдите к следующему шагу в статье.
8. Попробуйте другой браузер
Вы не можете присоединиться к чату Discord из-за вашего браузера. Пользователи Discord могут устанавливать определенные несовместимые плагины. Кэш браузера может вызывать проблемы с сайтом Discord.
Все, что вам нужно сделать сейчас, это удалить историю просмотров, прежде чем отключать все расширения. После этого попробуйте переустановить Discord. Если проблема не устранена, попробуйте использовать другой браузер. Проверьте, можете ли вы начать чат, не застревая на экране подключения RTC.
Очистить данные просмотра в Chrome
- Откройте Google Chrome.
- Нажмите на три вертикально выровненные точки (значок гамбургера) в углу экрана (вверху справа).
- Нажмите «Настройки» из списка опций.
- Прокрутите вниз до опции «Конфиденциальность и безопасность».
- Нажмите «Очистить данные просмотра».
- Выберите «Все время» в окне «Время».
- Установите флажки «Файлы cookie и данные сайта», «История просмотров» и «Кэшированные изображения и файлы». Это то, что будет удалено из браузера.
- Нажмите кнопку «Очистить данные». Теперь дождитесь завершения процесса.
Отключить расширения для Google Chrome
- Теперь Google Chrome должен быть открыт.
- В углу экрана (вверху справа) щелкните значок гамбургера (три точки, выровненные по вертикали).
- Наведите курсор на «Дополнительные инструменты» и выберите «Расширения».
- Включите или отключите расширения, которые вы не хотите использовать.
- Если проблема решена после того, как вы выполнили описанные выше шаги, вы можете продолжать использовать свой браузер.
9. Проверьте ваше VPN-соединение
Когда пользователь активно использует решение VPN, не настроенное для использования UDP, возникает ошибка подключения RTC. Приложение Discord не совместимо с VPN, которые не используют протокол пользовательских дейтаграмм (UDP).
Если вы используете VPN, посетите веб-сайт вашего поставщика услуг, чтобы узнать, как использовать UDP. Вы также можете увидеть, вызывает ли проблема VPN, отключив его и подключившись к Discord с помощью другого голосового сервера.
Допустим, вы обнаружили, что проблема связана с вашим VPN-провайдером. Вы можете переключиться на другого провайдера VPN или отключить «службу анонимности» при использовании Discord.
10. Измените на следующие адреса DNS-серверов.
DNS — это система, которая связывает URL-адреса с IP-адресами. Когда вы посещаете веб-сайт, вы можете вводить в браузер слова и фразы вместо набора цифр.
DNS-клиенты могут получить доступ к исходному серверу, поскольку ваш DNS-сервер преобразует доменные имена в IP-адреса. В результате ясно, что это может повлиять на скорость и точность просмотра.
Измените свой DNS-сервер с того, который предоставлен вашим провайдером. Обычно используемые, такие как Google DNS, являются лучшим выбором.
- Чтобы запустить диалоговое окно «Выполнить», нажмите клавишу Windows + R. Затем, чтобы установить панель управления, введите «control» и нажмите Enter.
- Перейдите в «Сеть и Интернет»> «Центр управления сетями и общим доступом» в Панели управления. Затем, чтобы подключиться к частной сети, щелкните гиперссылку «Подключения».
- Нажмите «Свойства» в следующем окне.
- Перейдите на вкладку «Сеть» на странице «Свойства» вашего подключения, выберите «Протокол Интернета версии 4 (TCP/IPv4)», затем снова нажмите «Свойства».
- Введите следующие адреса DNS-серверов в настройках DNS-сервера.
- Предпочтительный DNS-сервер
8.8.8.8
- Альтернативный DNS-сервер
8.8.4.4
- Затем нажмите OK, чтобы сохранить изменения.
- Перезагрузите компьютер после закрытия всех открытых окон.
- Ваше приложение Discord должно подключиться к новому голосовому серверу без проблем с подключением RTC.
- Если проблема не устранена, перейдите к следующей процедуре ниже.
11. Установите другой регион сервера в Discord
Если вы столкнулись с этой ошибкой только при звонке другу на другой конец света. Проблема, вероятно, связана с тем, что голосовой регион сервера отличается от вашего.
Ответ в данном случае кроется в запросе. Администратор установил альтернативный голосовой регион в настройках сервера.
Администратор может изменить настройки сервера, выполнив следующие действия.
- Запустите Discord и перейдите на вкладку Сервер.
- Перейдите в верхний левый угол окна и нажмите на имя вашего сервера.
- Затем разверните раскрывающееся меню и выберите «Настройки сервера» из списка.
- Выберите «Изменить» в раскрывающемся меню. Его можно найти на вкладке «Регион сервера».
- Выберите регион сервера из выпадающего меню.
- Сделайте резервную копию изменений и попробуйте снова подключиться.
12. Запустите тест подключения RTC
Если ни одно из предыдущих решений не сработало, вы можете попробовать запустить тест на своем ПК. Вот как это сделать:
- Перейдите на веб-сайт WebRTC , чтобы узнать больше.
- Чтобы начать тест, нажмите зеленую кнопку «Старт» в верхней части страницы.
- Дождитесь окончания процедуры. Вероятно, это займет 4 минуты.
- Когда появятся результаты, посмотрите, сможете ли вы исправить какие-либо ошибки.
13. Удалите сторонний брандмауэр или белый список Discord.
Другой причиной проблемы с отсутствием рута может быть чрезмерная защита антивируса. Брандмауэр не позволяет Discord поддерживать исходящие соединения.
Отключение защиты в реальном времени не будет постоянным. Чтобы определить, является ли ваше решение для обеспечения безопасности причиной проблемы. Те же правила останутся в силе.
Единственный способ проверить, применим ли этот сценарий, — удалить антивирусное программное обеспечение. Проверьте, смог ли Discord подключиться к новому голосовому серверу.
- Чтобы открыть диалоговое окно «Выполнить», нажмите клавишу Windows + R. Затем, чтобы открыть «Программы и компоненты», введите «appwiz.cpl» и нажмите Enter.
- Прокрутите вниз, чтобы найти стороннее решение для обеспечения безопасности в разделе «Программы и компоненты». Затем щелкните его правой кнопкой мыши и выберите «Удалить».
- Удалите сторонний антивирус или брандмауэр, следуя инструкциям на экране.
- Следуйте этому руководству, чтобы убедиться, что все оставшиеся файлы удалены из решения для обеспечения безопасности.
- Перезагрузите компьютер, чтобы проверить, подключается ли Discord без проблем.
Заключение
Исправление соединения RTC обеспечит более стабильное соединение. Пользователям Discord время от времени приходится сталкиваться с зависанием при подключении RTC. Проблема почти всегда связана с сетью. Выше приведены некоторые решения для исправления ошибки подключения RTC. Надеюсь, вы найдете их полезными.
Часто задаваемые вопросы
Почему Discord зависает при подключении RTC?
Прежде всего, немного предыстории проблемы «соединения RTC». Протокол WebRTC необходим для правильной работы Discord. Таким образом, проблема с сетью вызывает ошибку «Подключение RTC». Это просто означает, что у Discord возникают проблемы с подключением к удаленному серверу.
Как изменить Discord RTC?
Щелкните имя своего сервера в углу приложения (вверху слева). Выберите «Настройки сервера» в раскрывающемся меню. В разделе «Регион сервера» нажмите кнопку «Изменить». Выберите регион вашего сервера из выпадающего меню.
Почему дискорд не подключается на моем телефоне?
Файлы приложений на мобильных телефонах потенциально могут быть повреждены, что является проблемой. Просто удалите Discord со своего телефона, а затем переустановите его из магазина приложений на своем телефоне, чтобы решить проблему. Теперь он должен быть совместим с вашим смартфоном, если вы повторно запустите программу.
Почему Discord так долго подключается?
Внесите изменения в настройки сети. Ваше подключение к Интернету или настройки прокси-сервера могут вызывать зависание Discord, когда у вас возникают проблемы с подключением. Многие утверждали, что удаление прокси-сервера из настроек сети устранило проблемы с зависанием соединения.