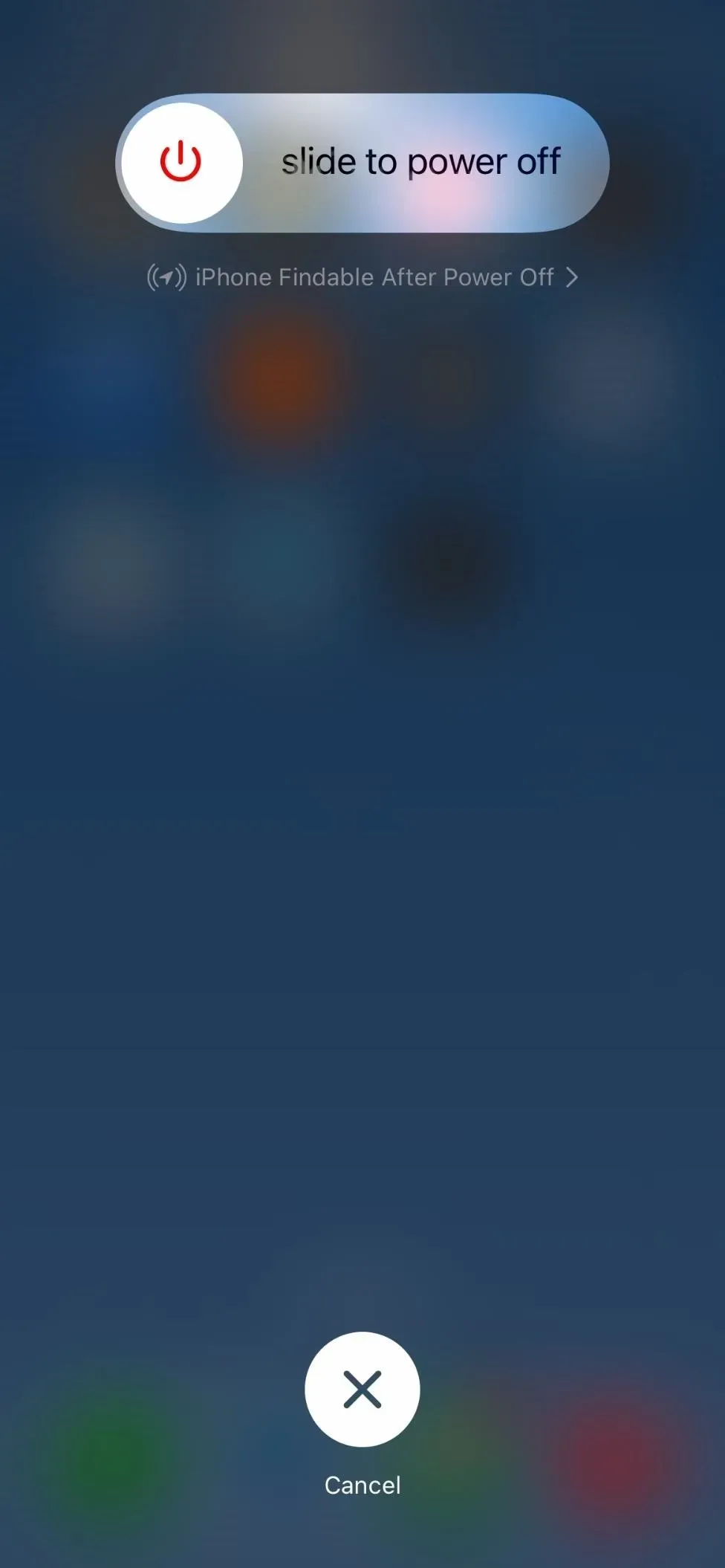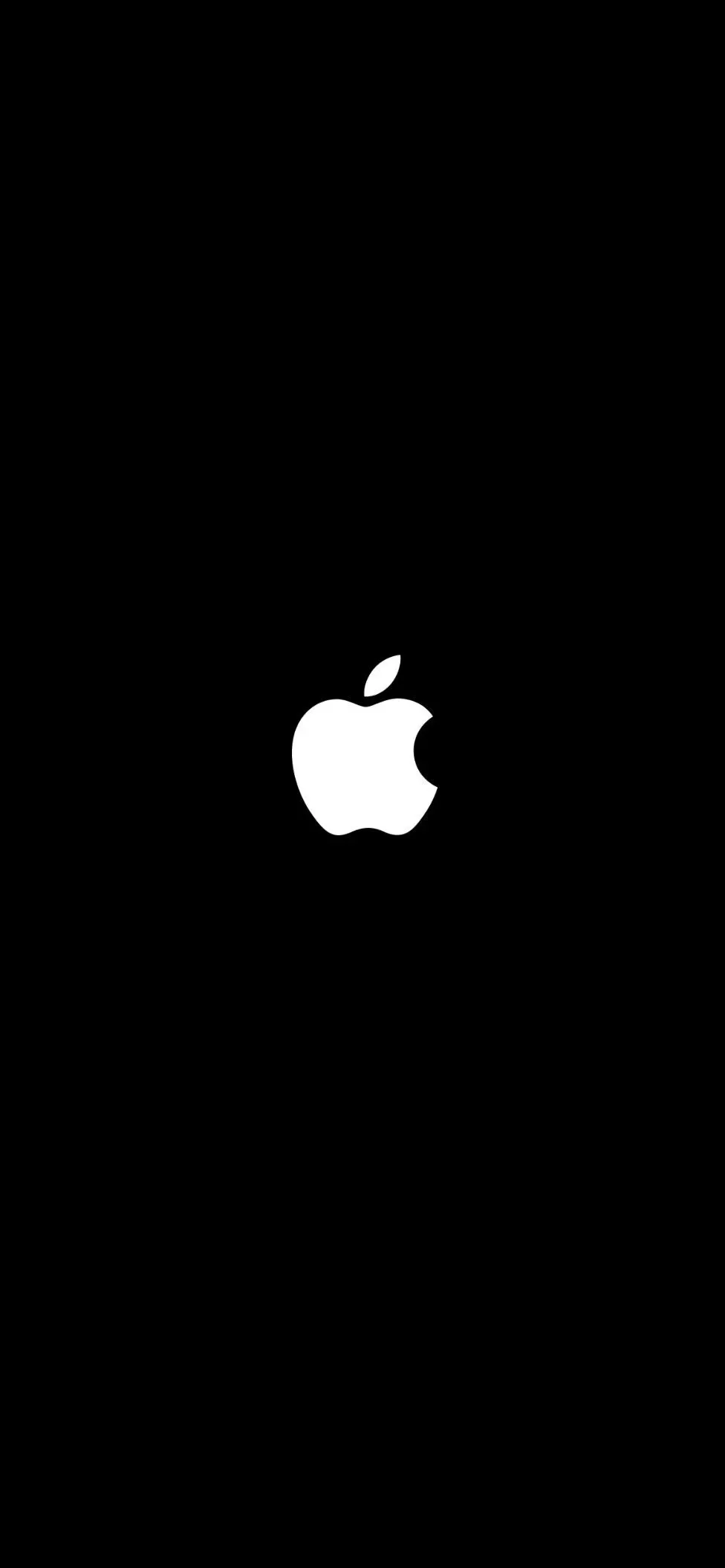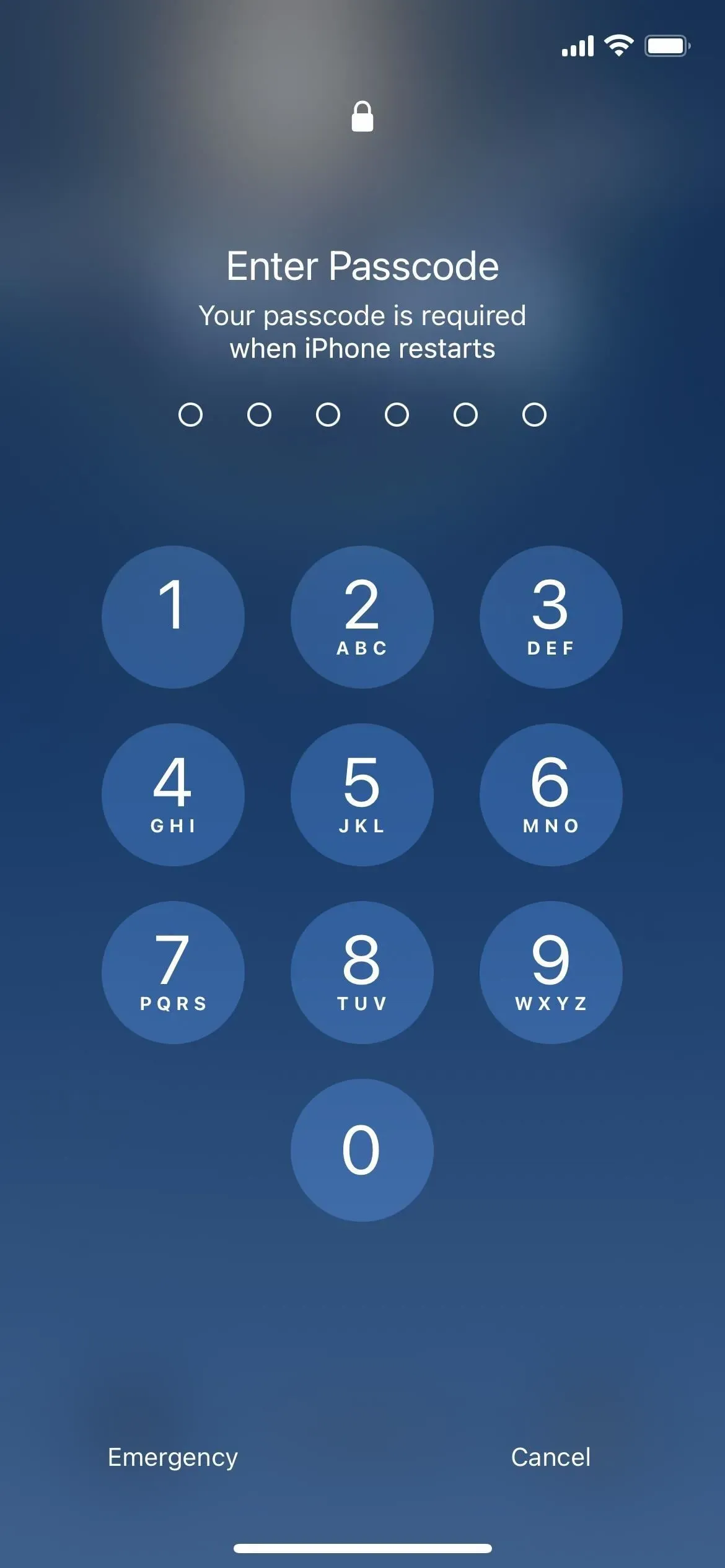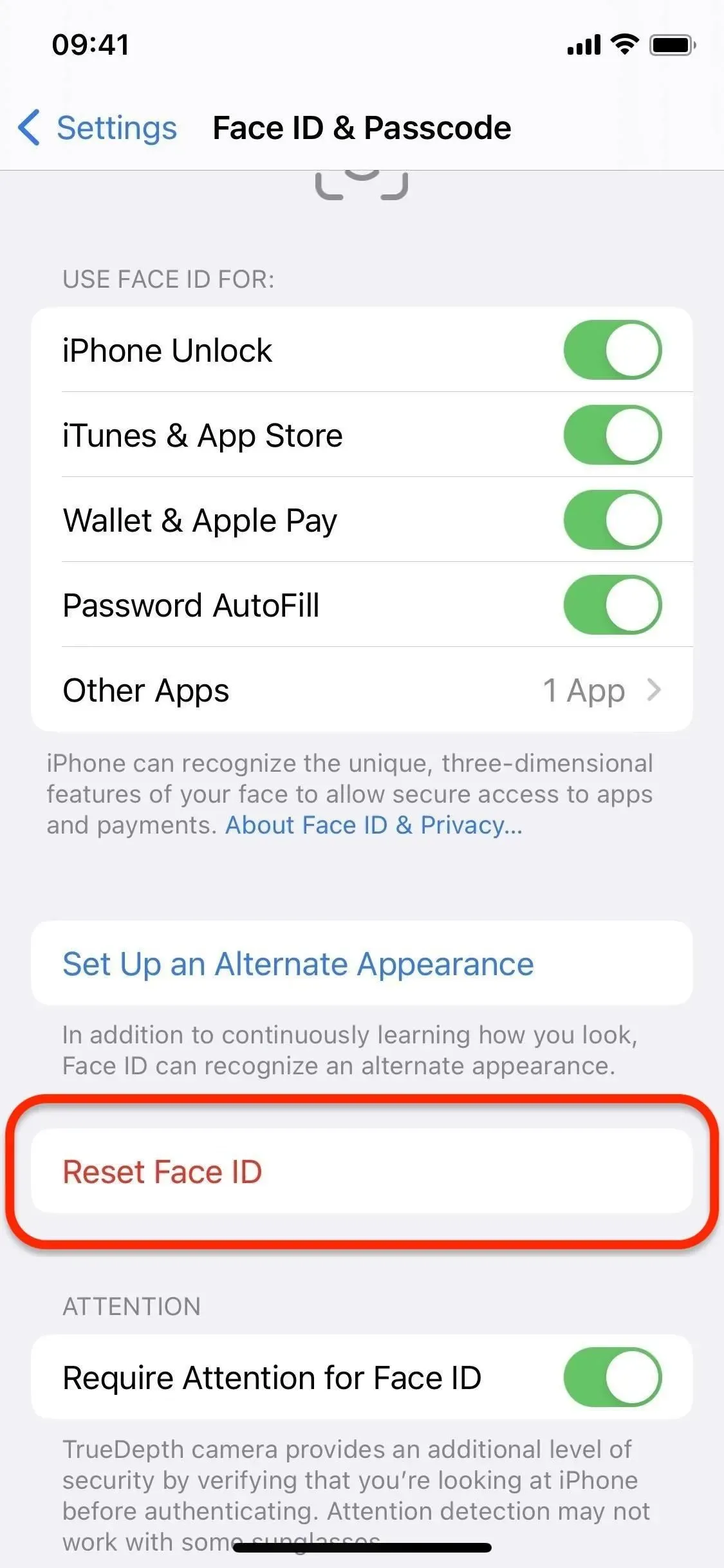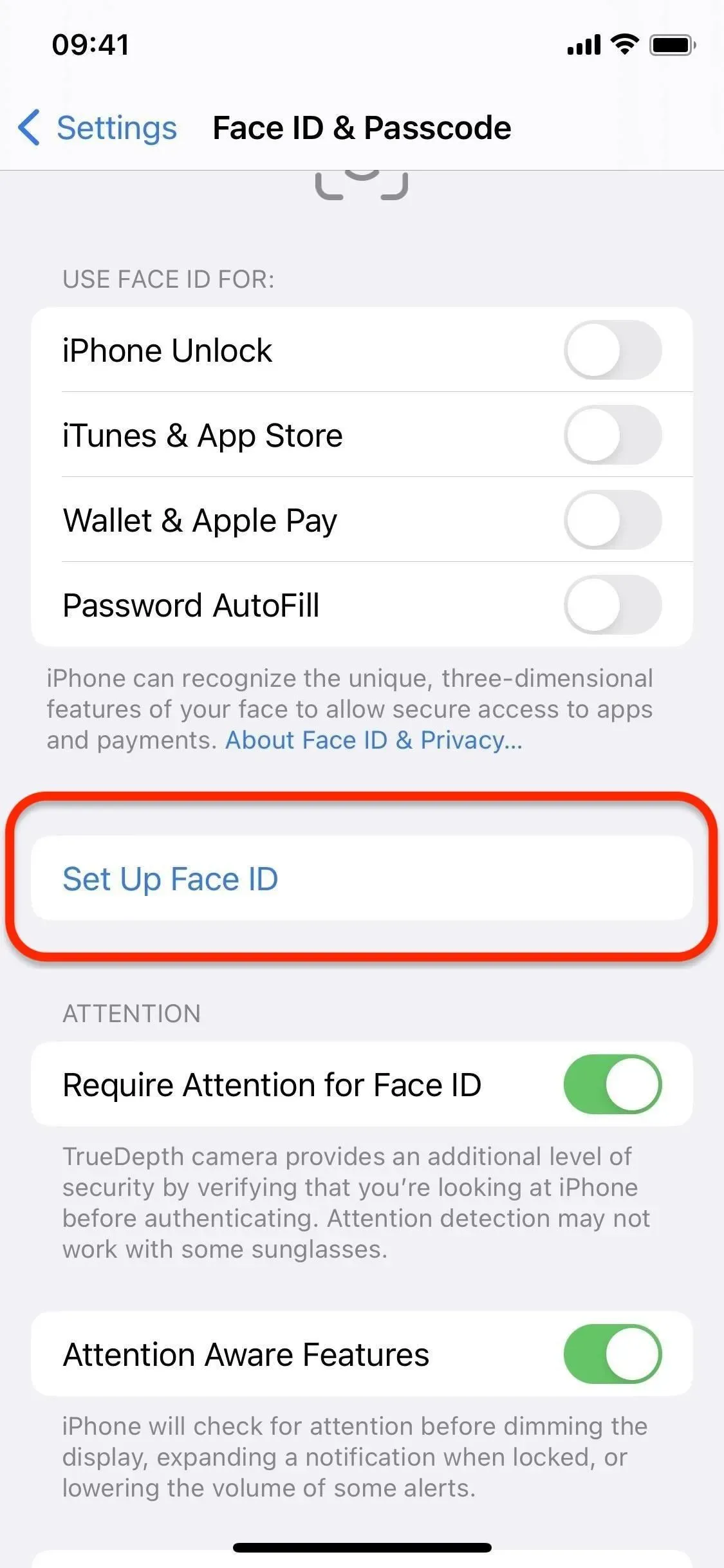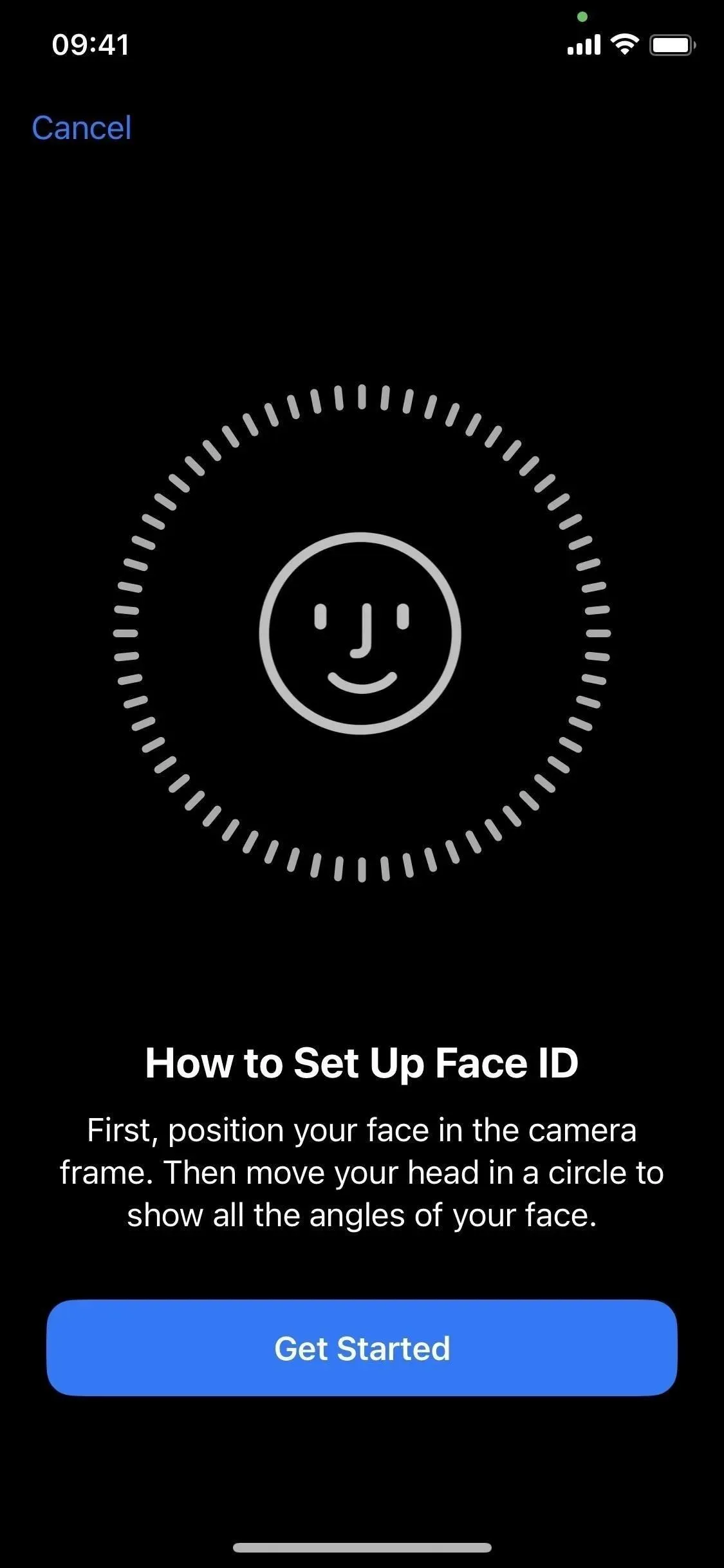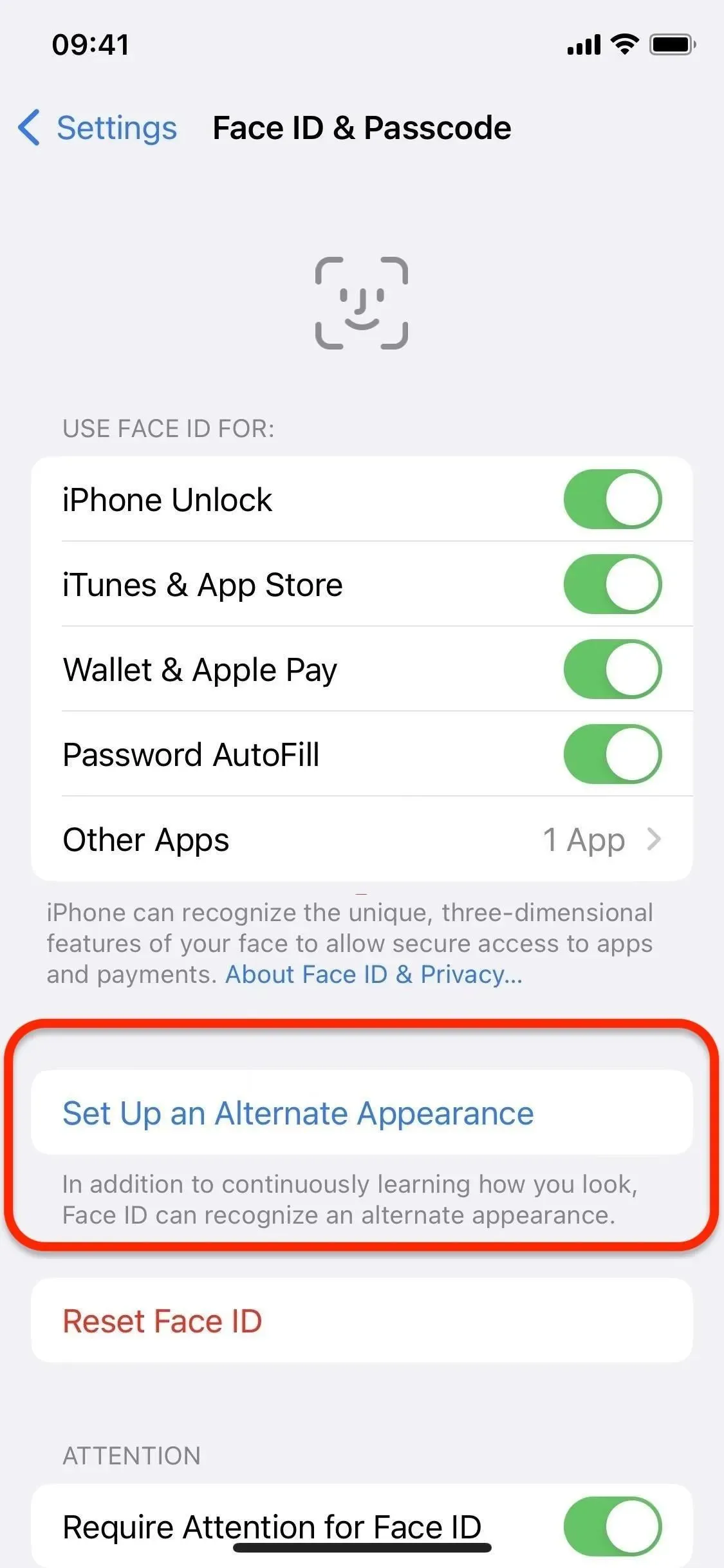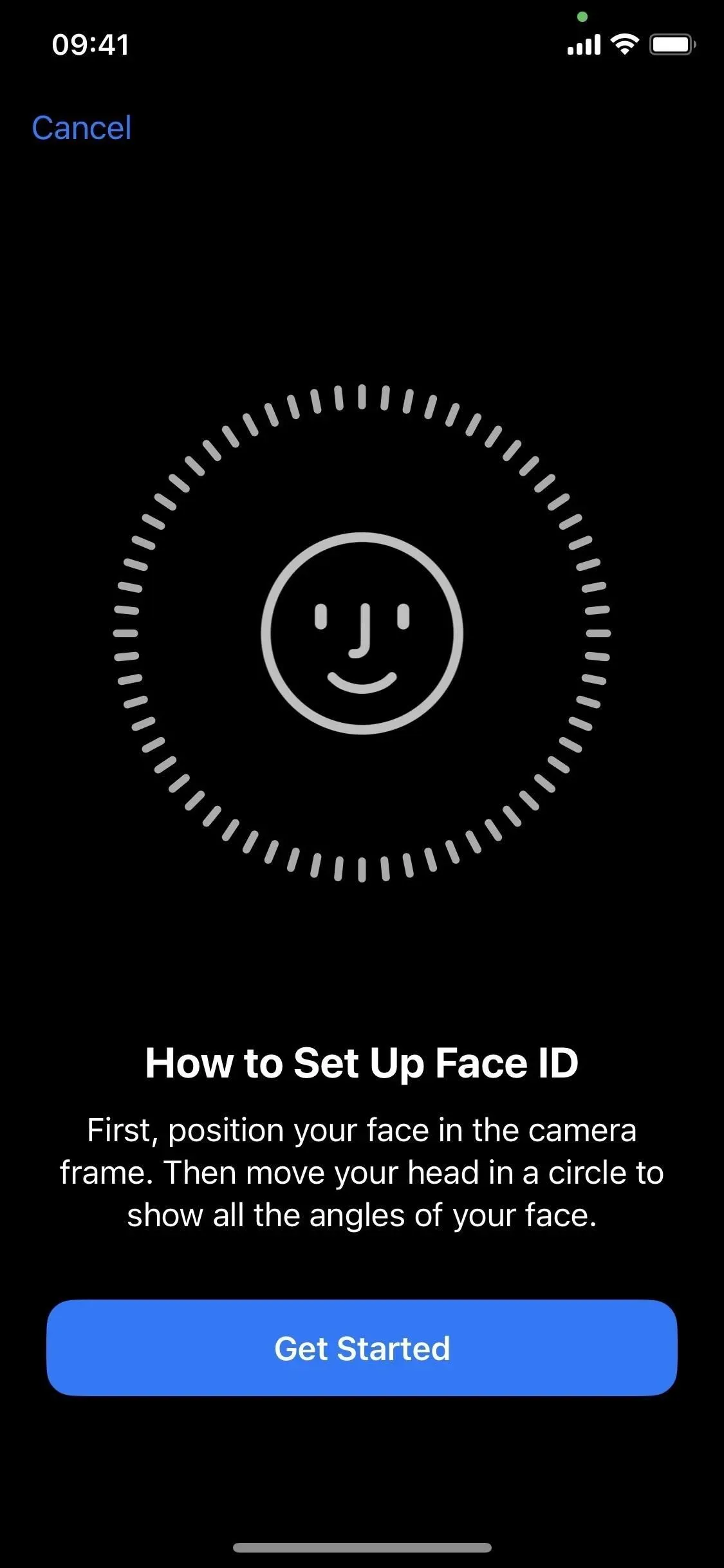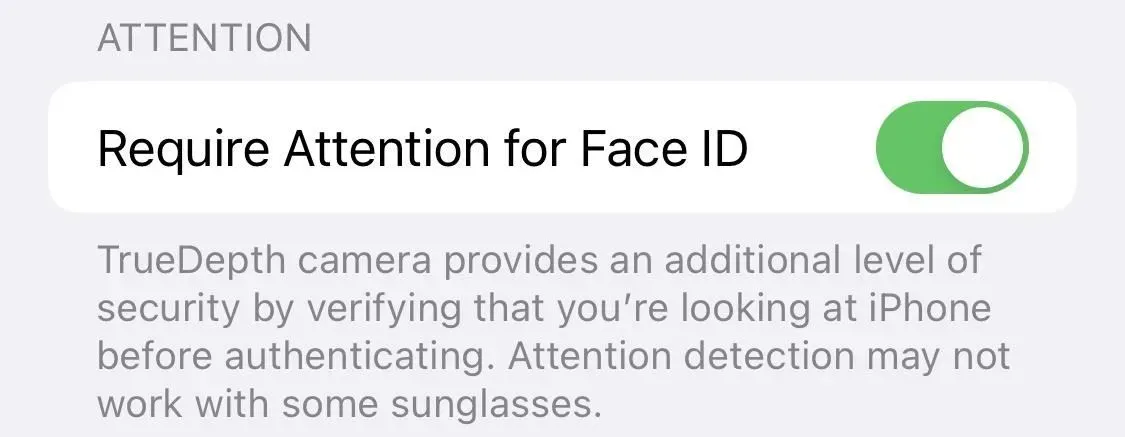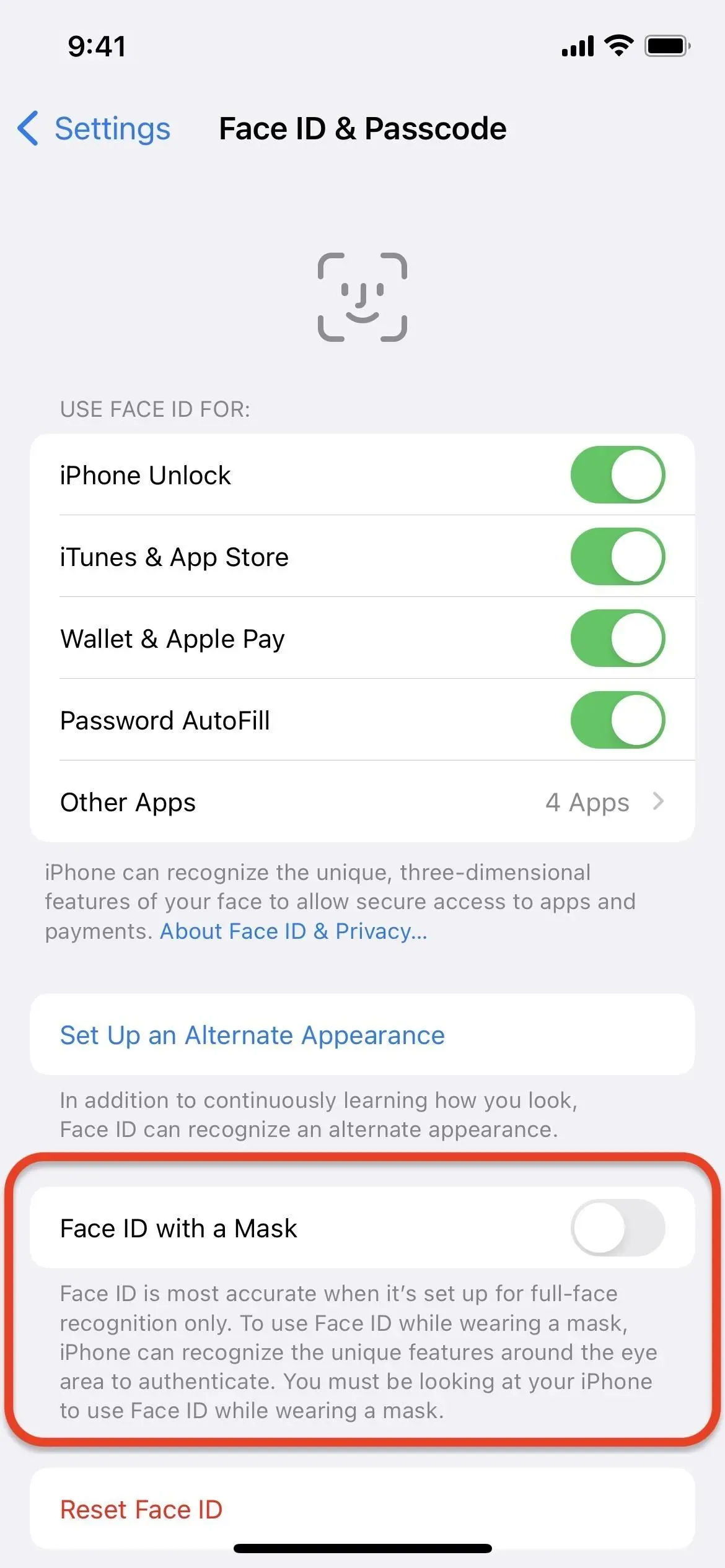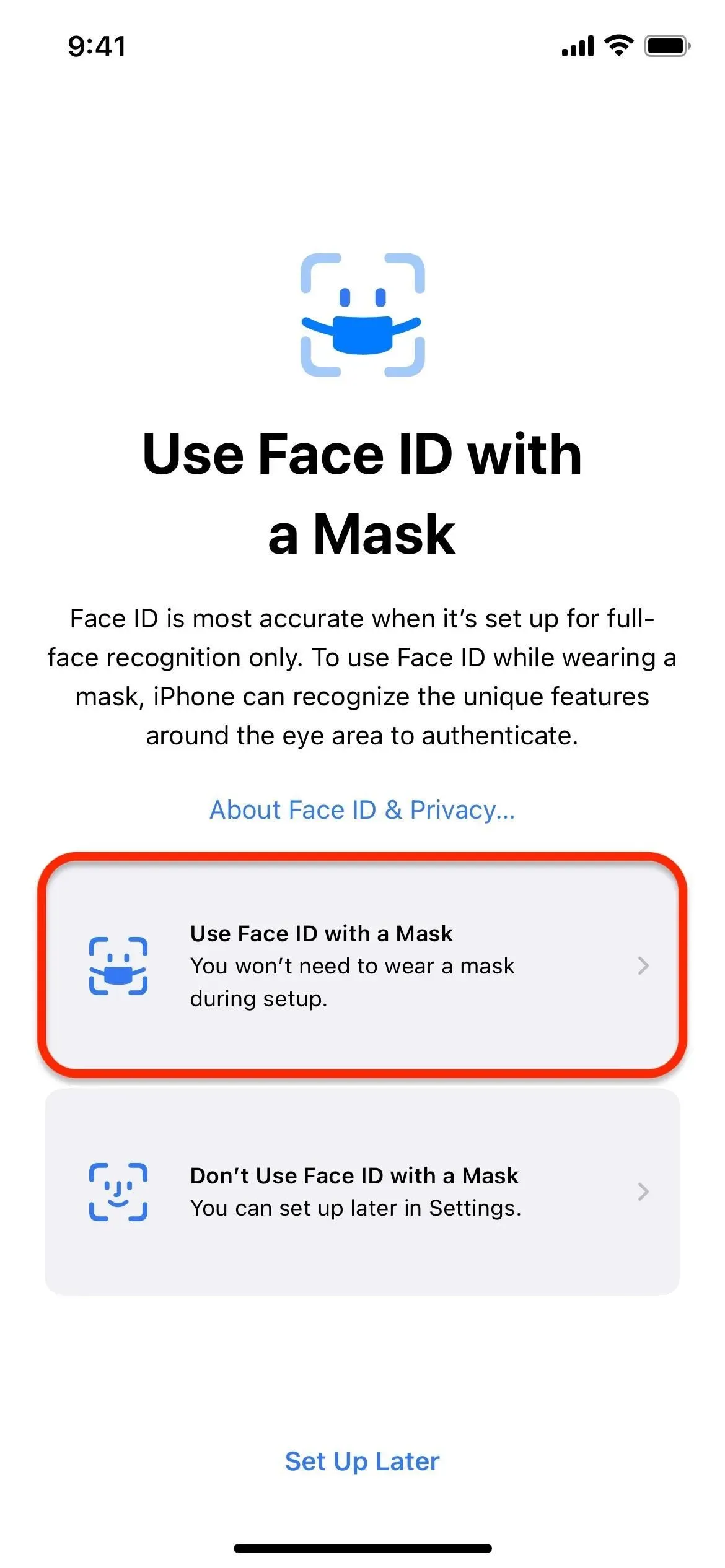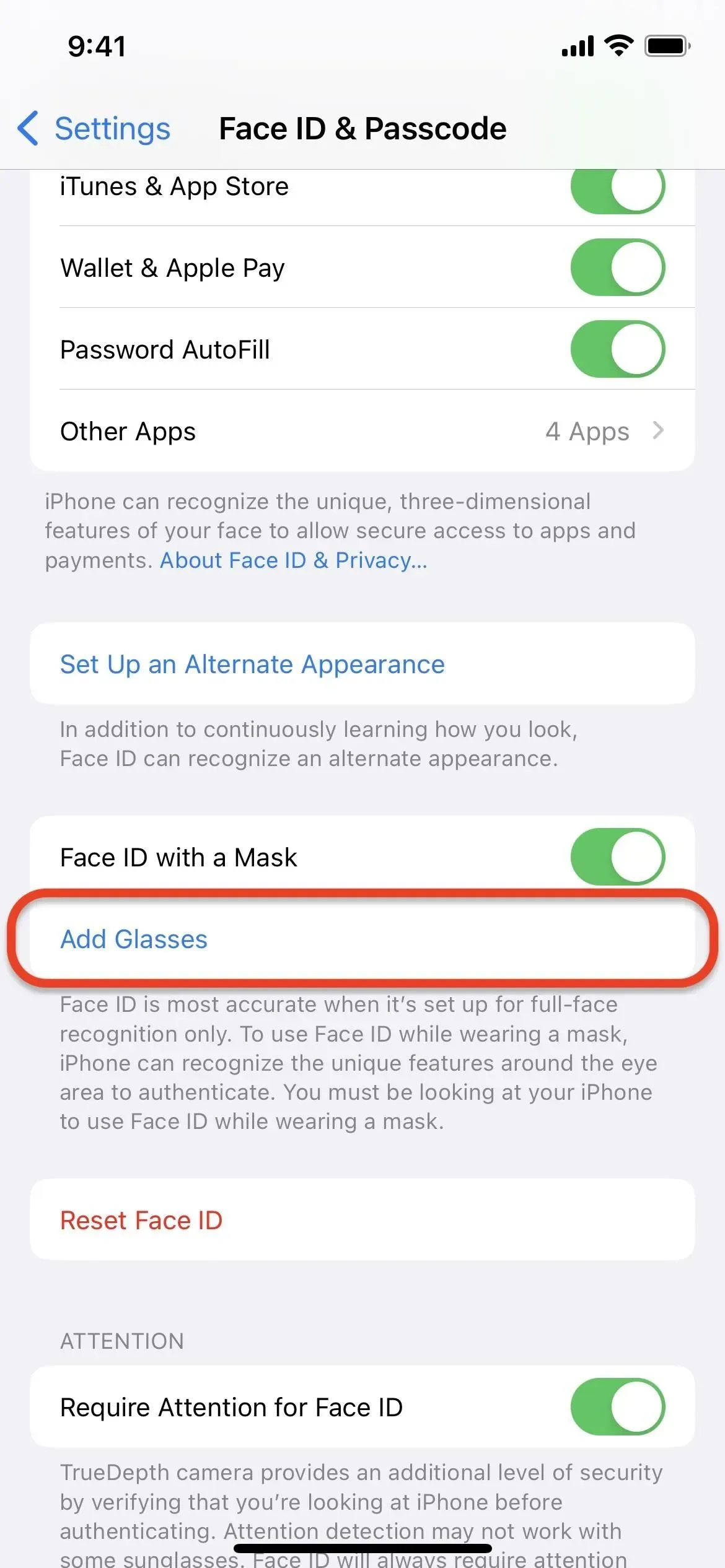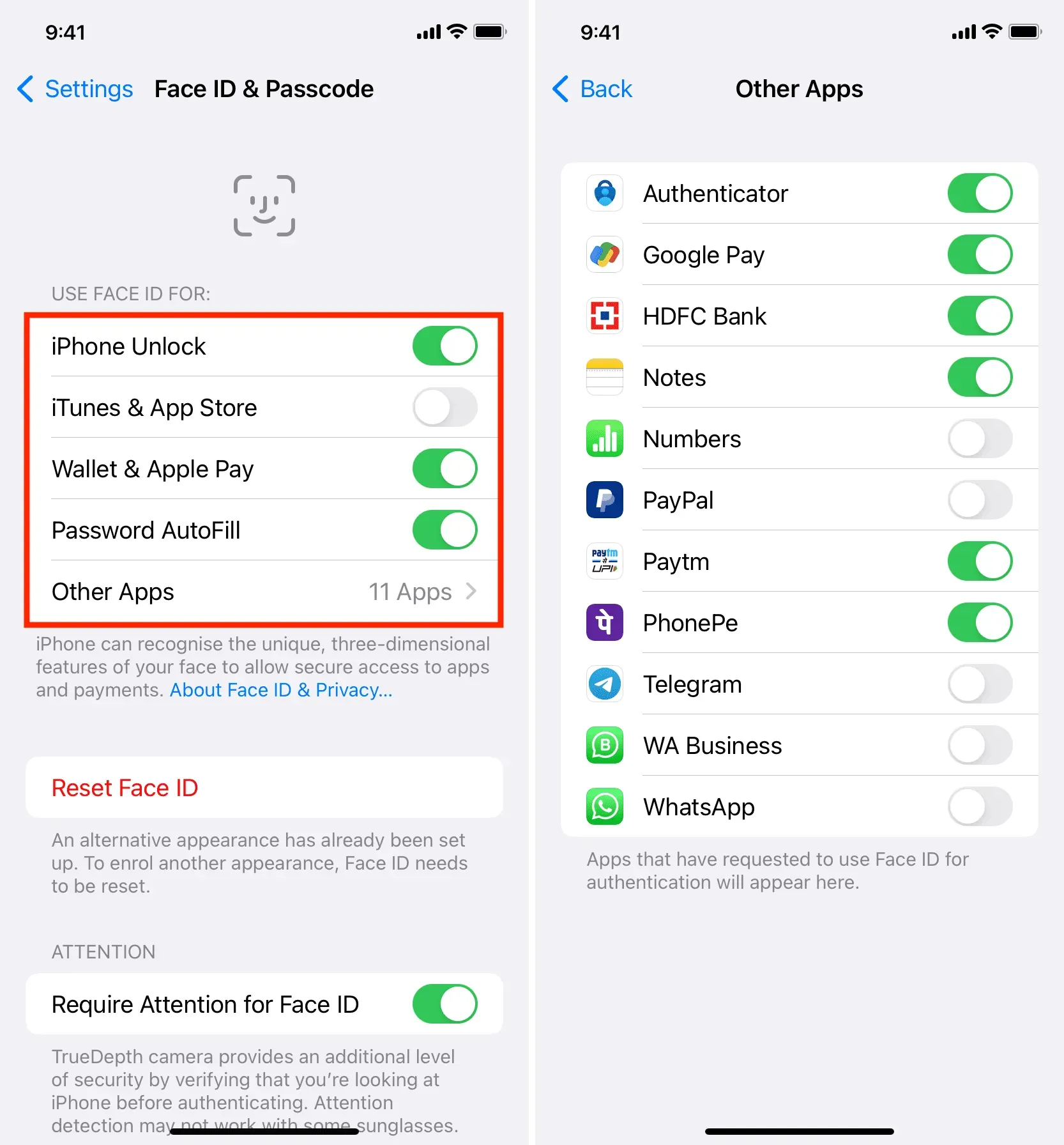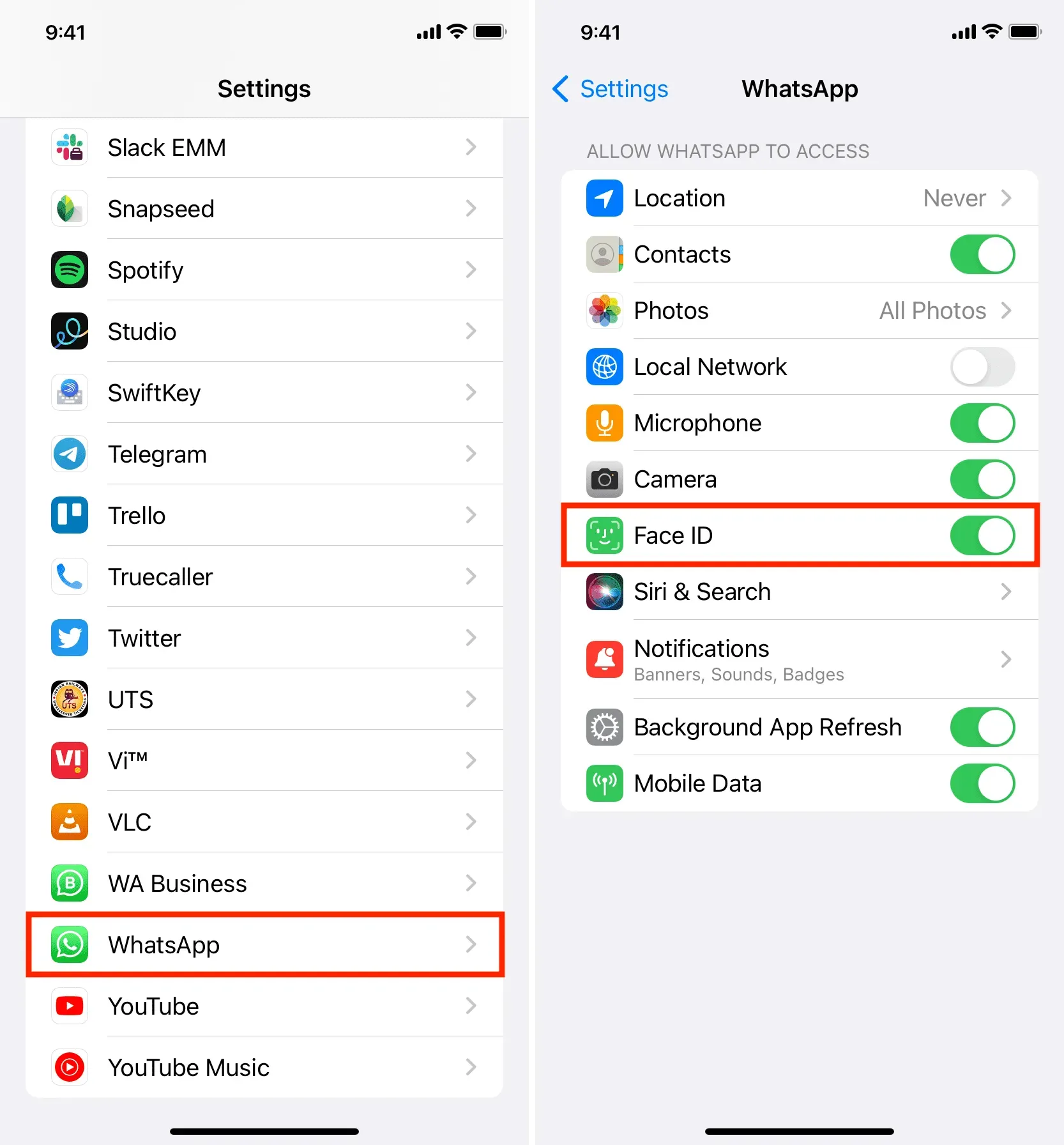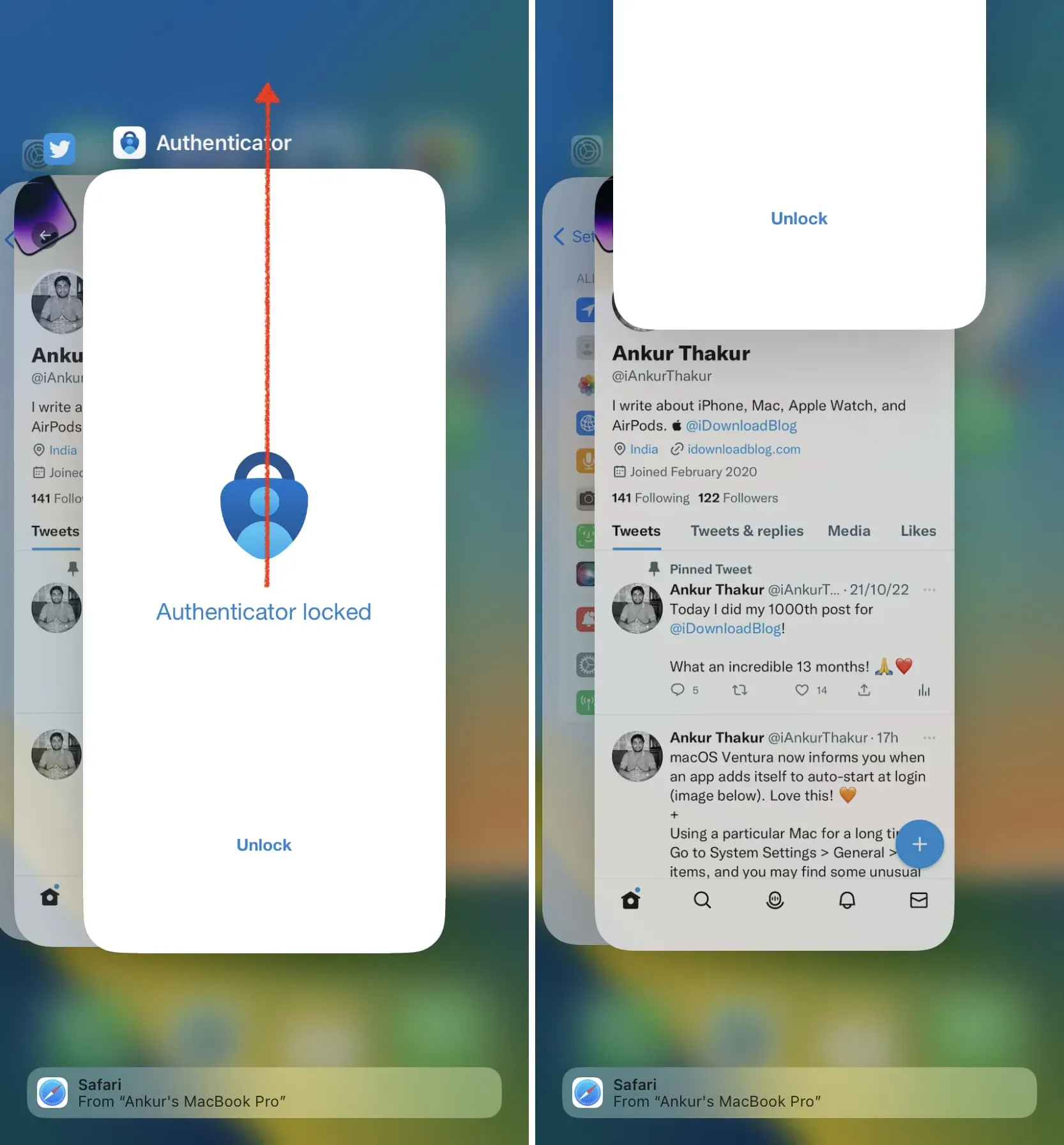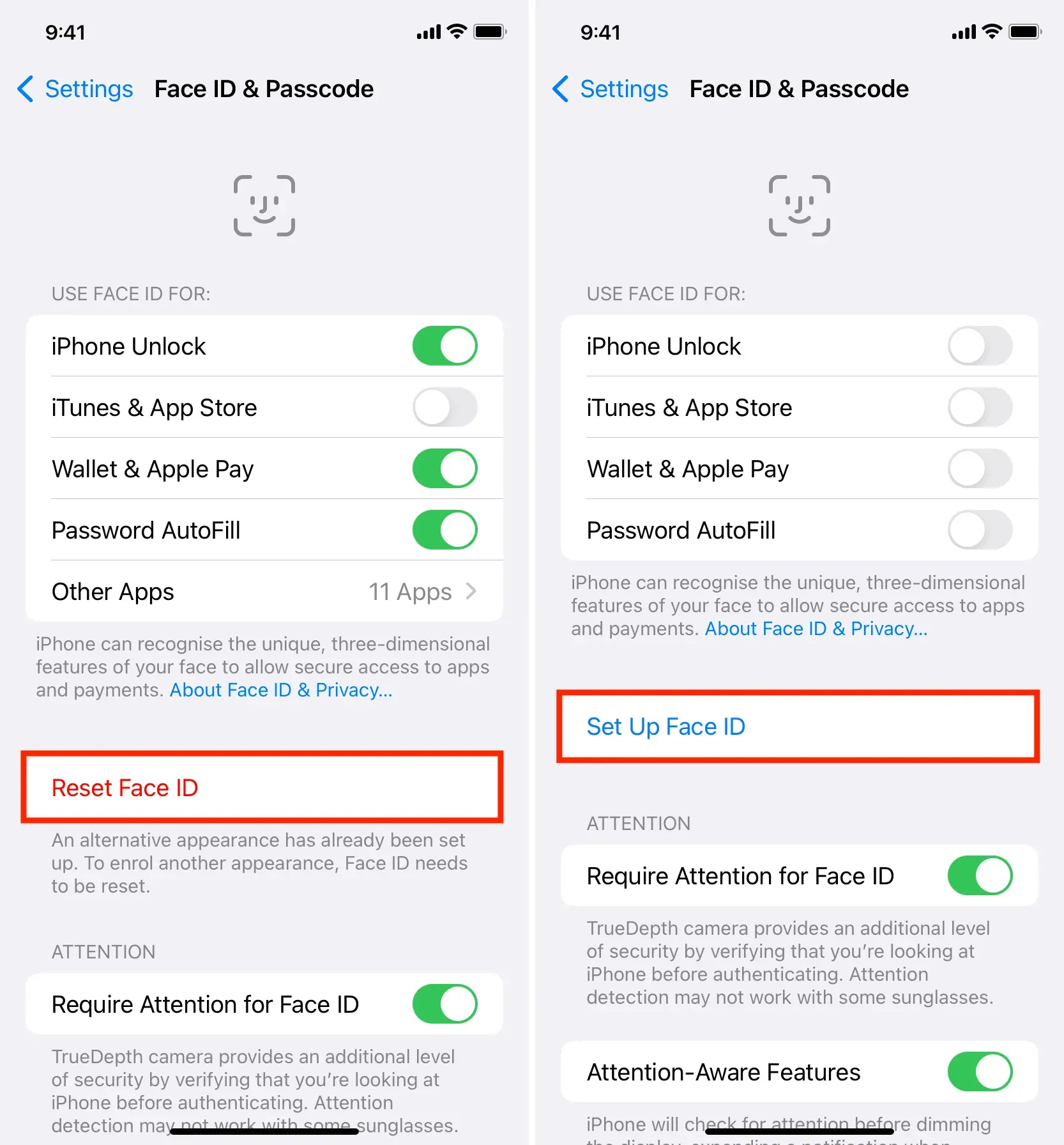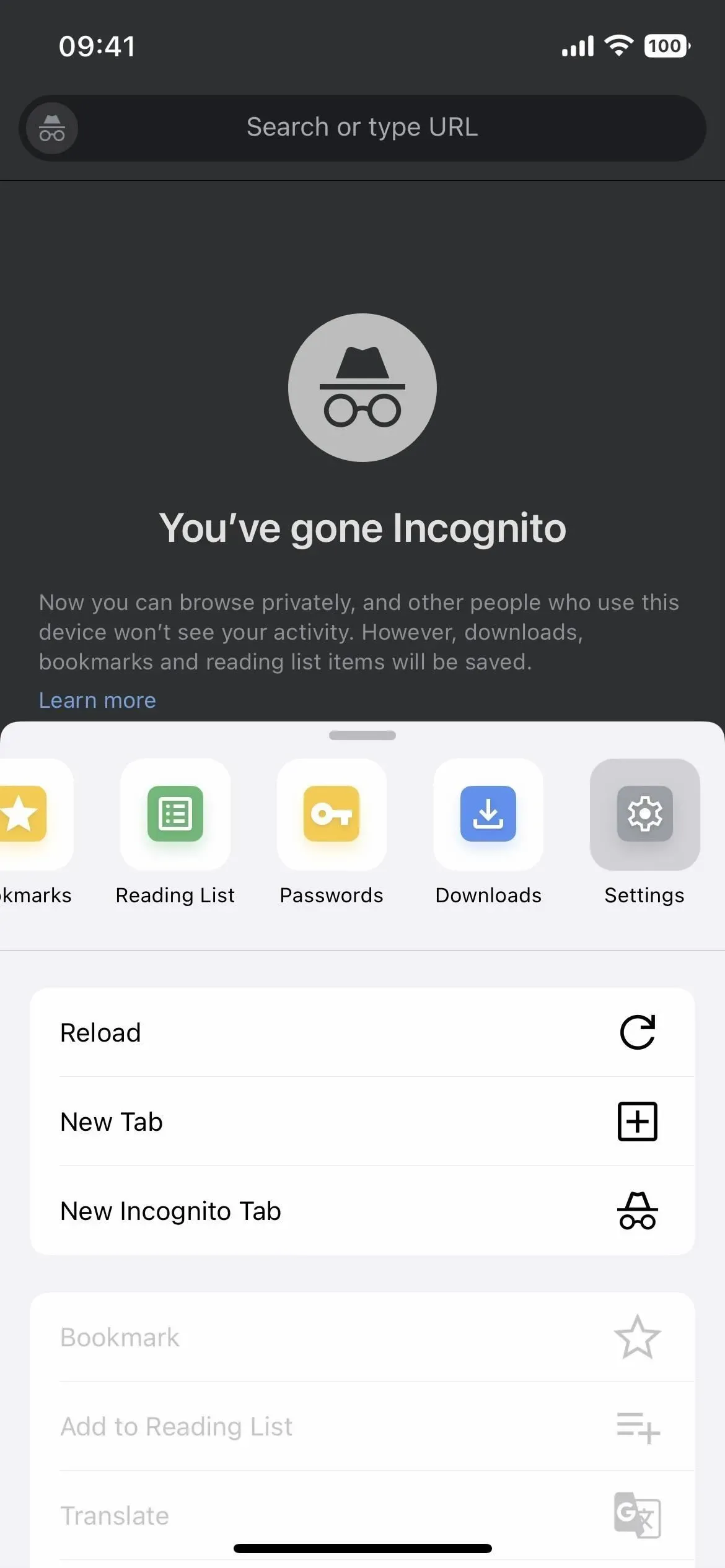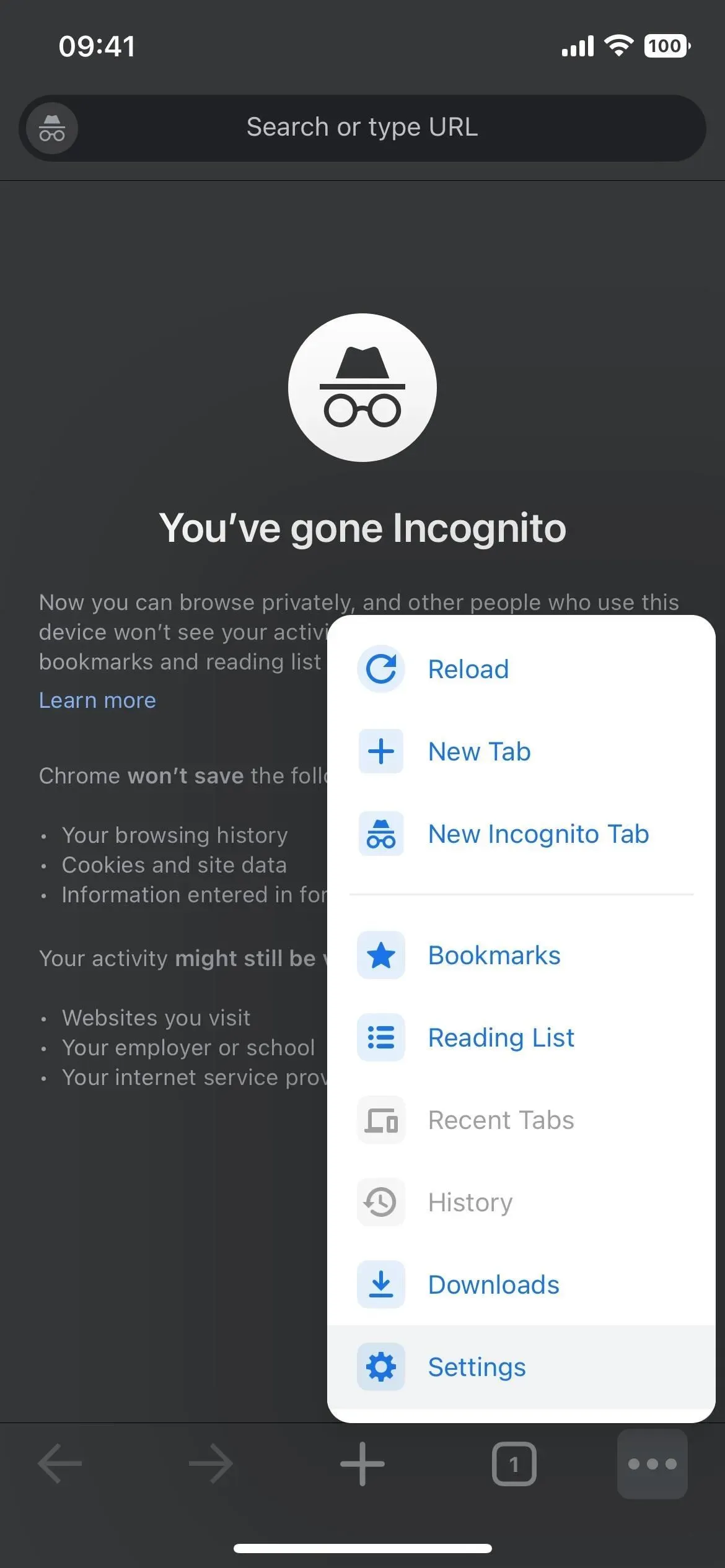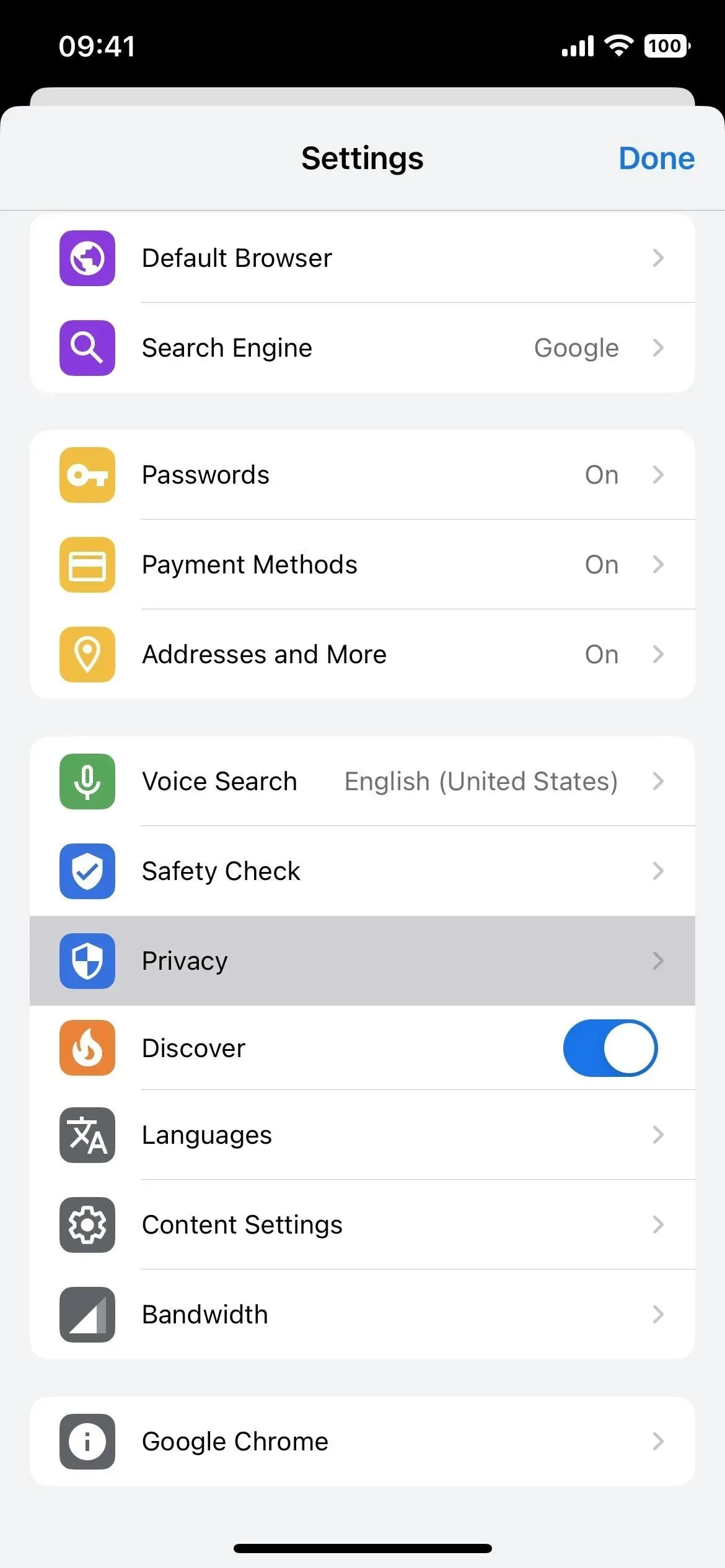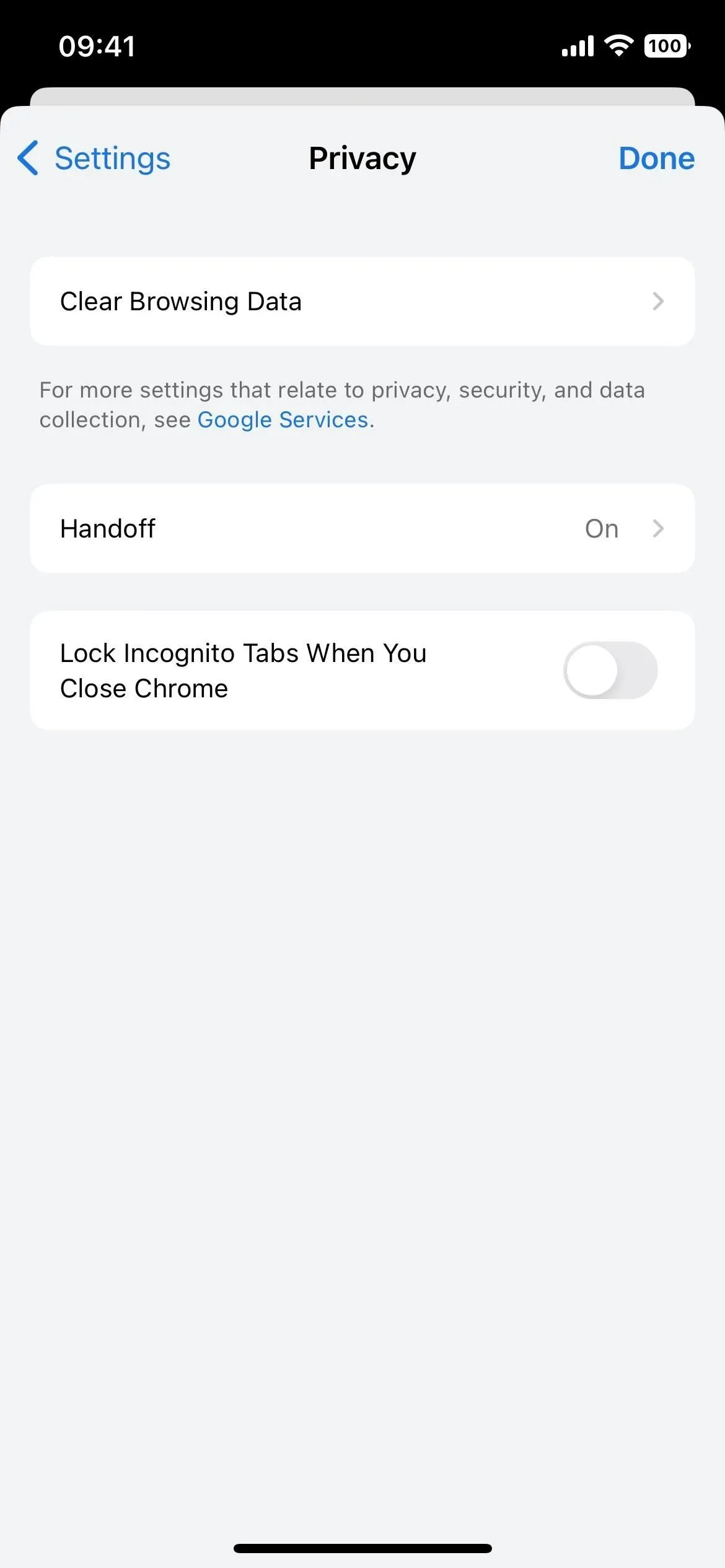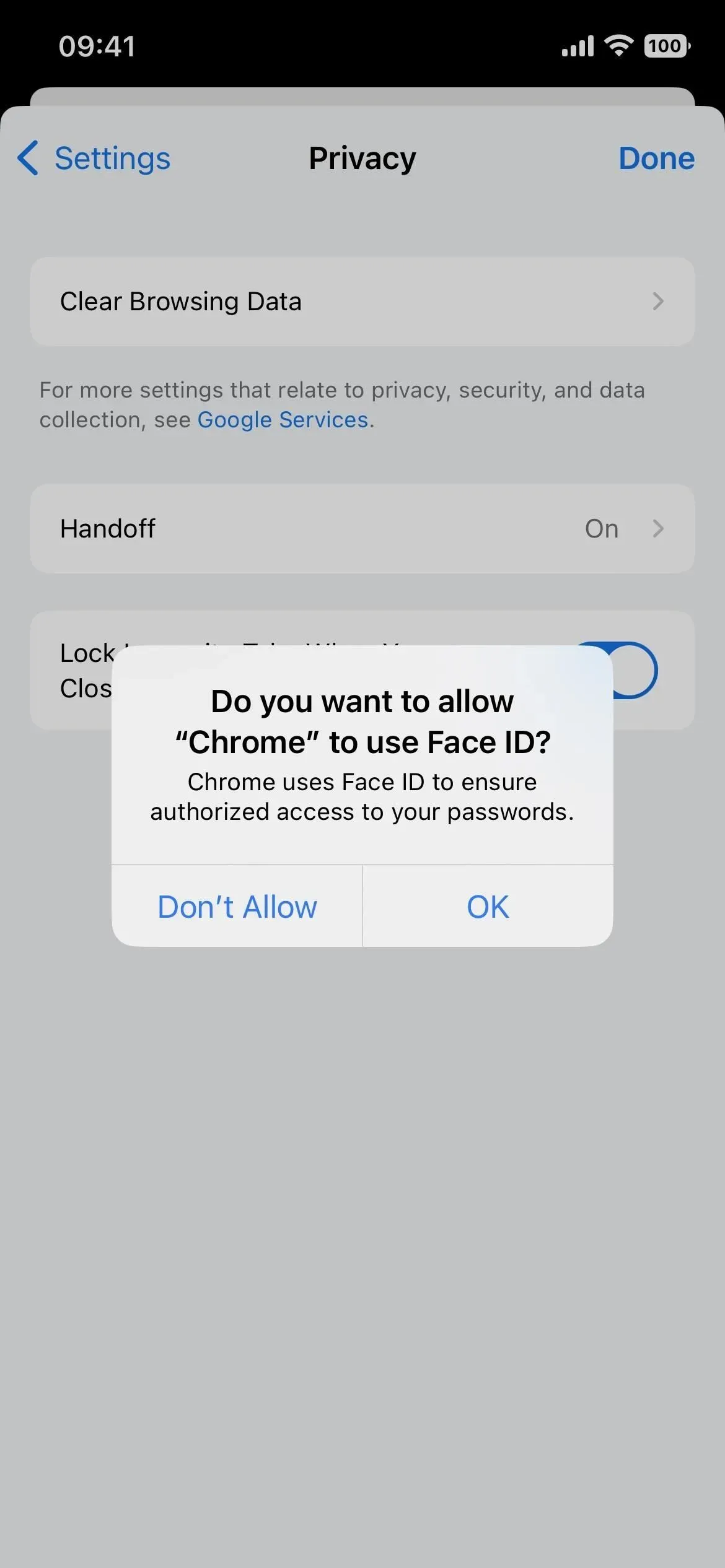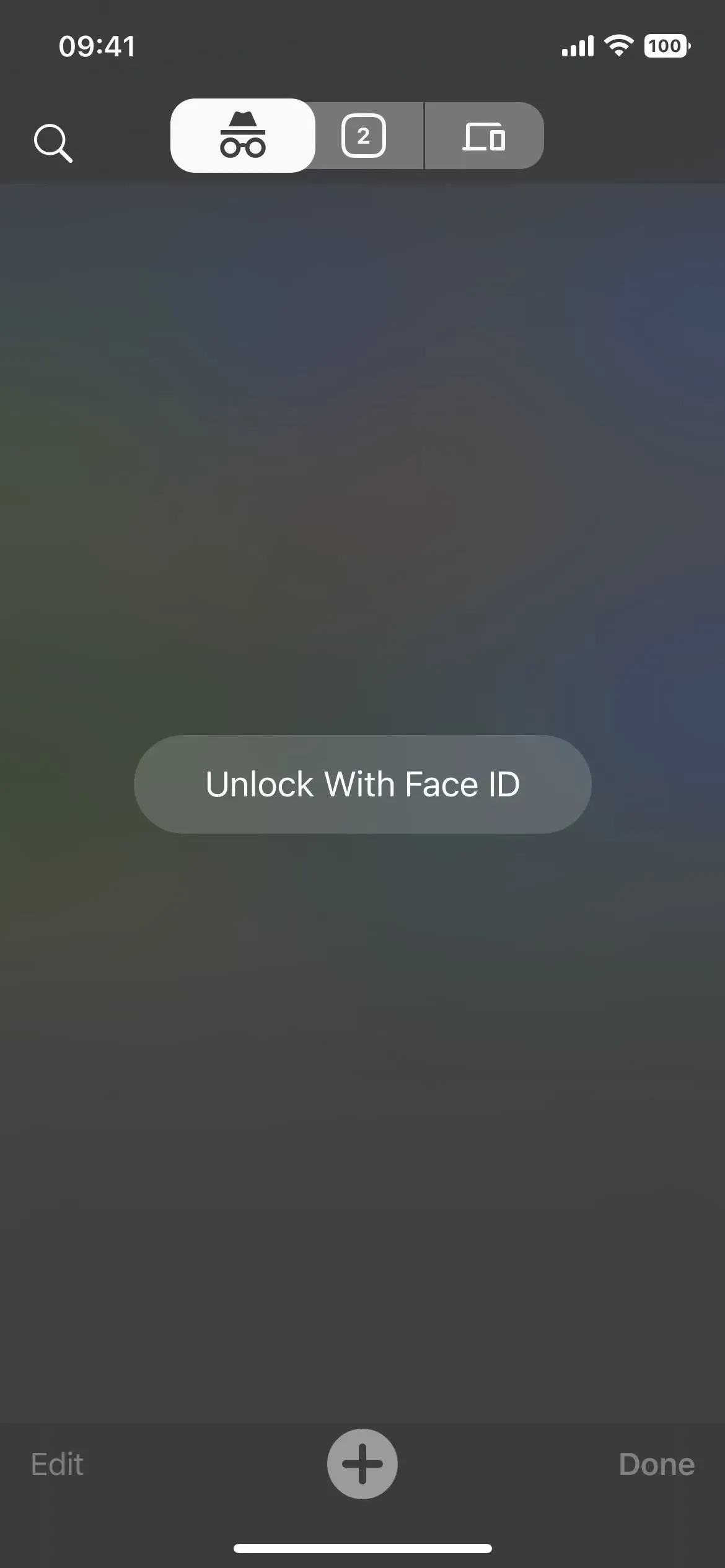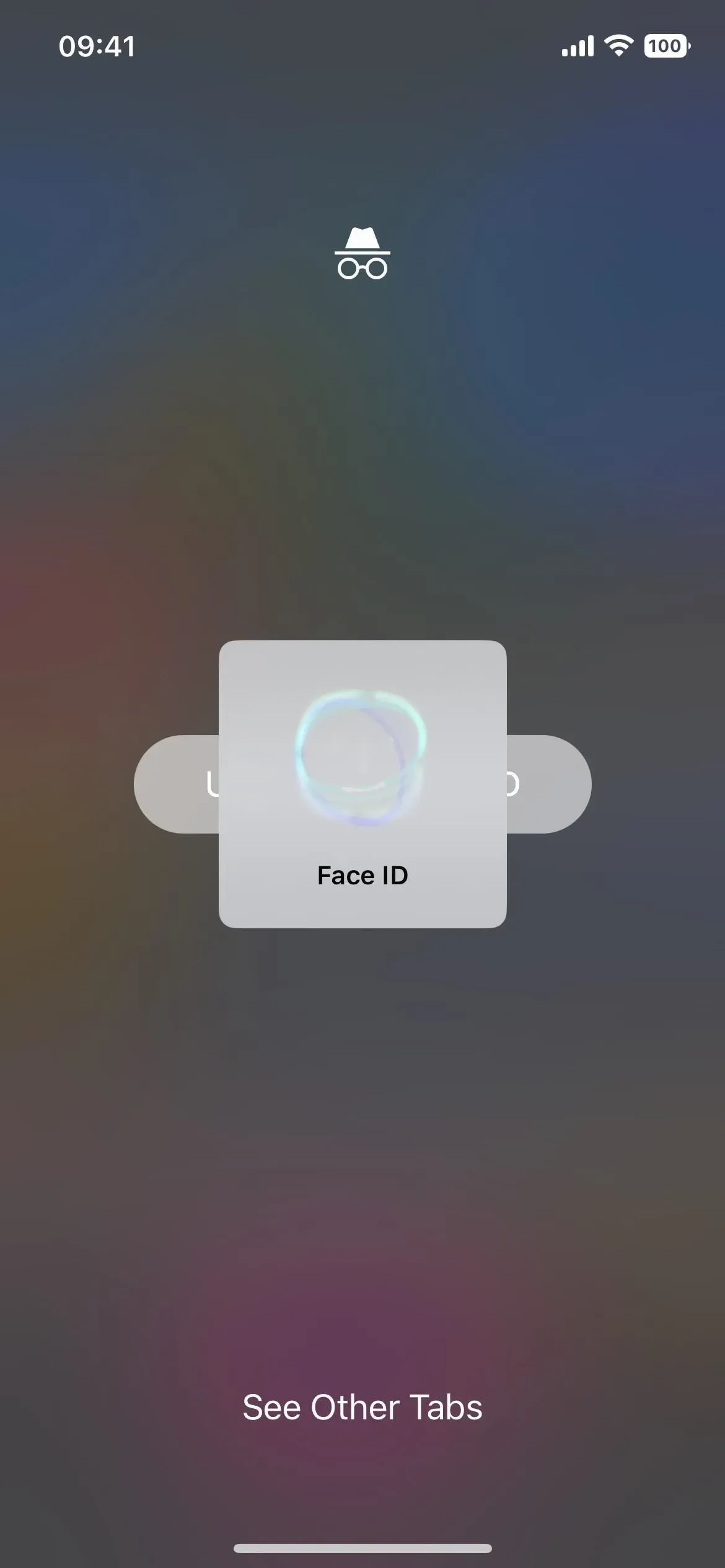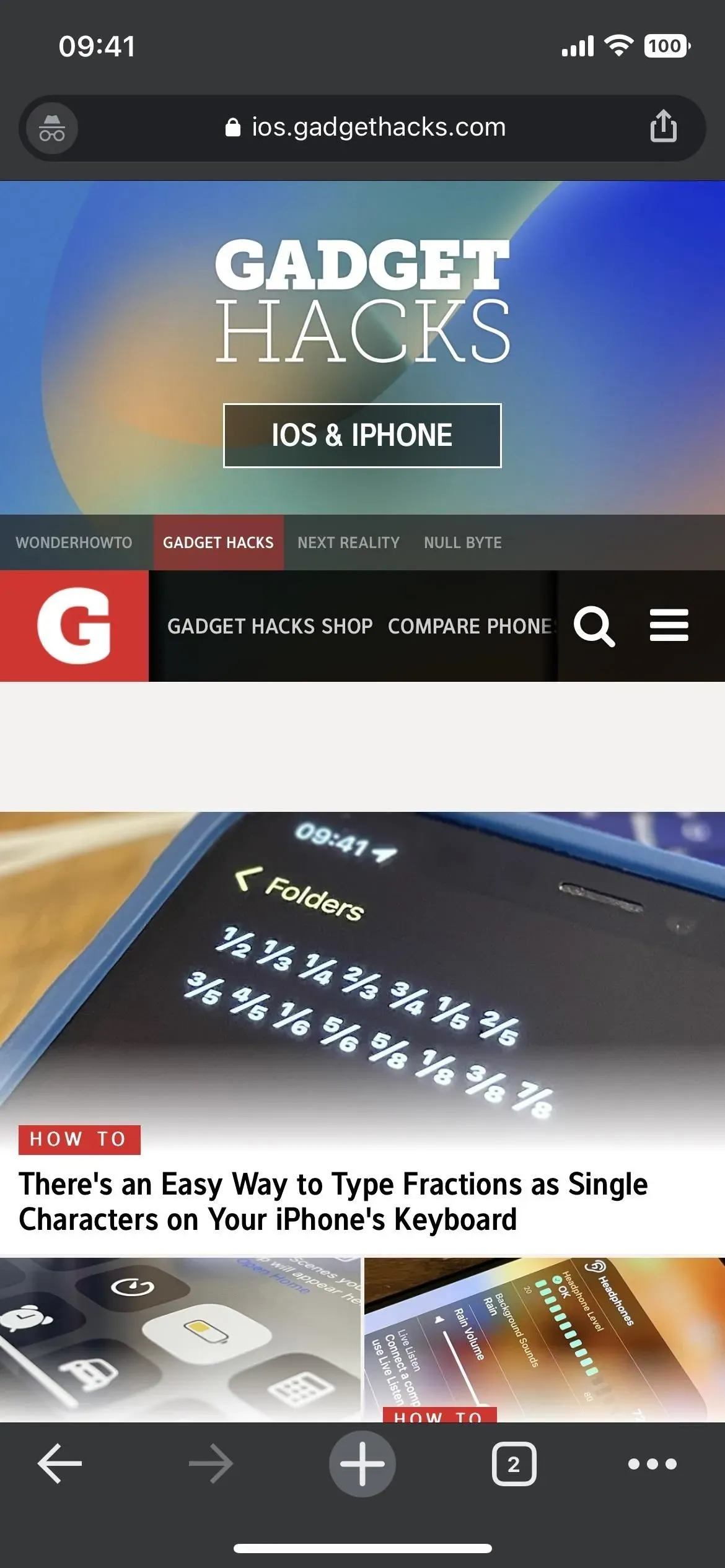Вы хотите, чтобы люди перестали смотреть ваши фото и видео? Ознакомьтесь с этими 5 бесплатными способами ограничить доступ к вашим фотографиям и видео на iPhone или iPad с помощью кода доступа или Face ID.
Вы часто даете свой iPhone или iPad другим людям и беспокоитесь о том, что они могут войти в приложение «Фотографии» и увидеть ваши личные фотографии или видео? В этом руководстве мы покажем вам пять бесплатных способов скрыть ваши личные фотографии и видео и заблокировать их с помощью кода доступа, Face ID или Touch ID.
После блокировки все, кроме вас, смогут видеть эти конфиденциальные фотографии.
Начнем с основного совета.
Просто добавив пароль на свой iPhone и iPad, вы сможете защитить не только свои фотографии и видео, но и все другие приложения и все остальное на нем.
Вероятно, вы уже используете код-пароль, но в редких случаях перейдите в «Настройки iPhone» > «Идентификатор лица и код-пароль» или «Идентификатор лица и код-пароль» и установите его.
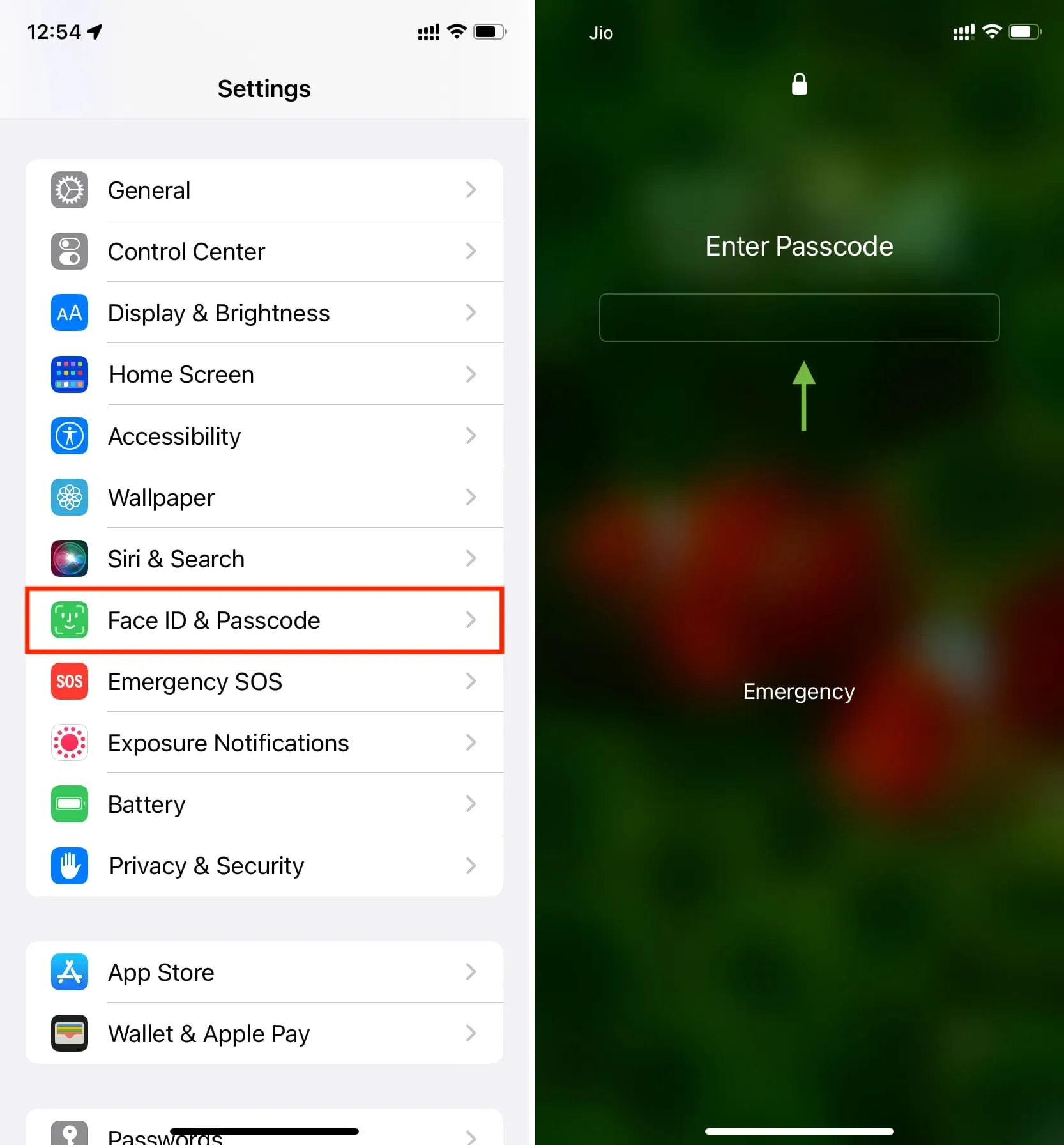
2. Скройте изображения и видео в приложении Apple Photos и заблокируйте их.
Вы не можете установить блокировку приложения в приложении iOS Photos. Но есть простой обходной путь — скрыть фото и видео от посторонних глаз и заблокировать их. Вот как:
- Откройте приложение «Фотографии» на своем iPhone или iPad и перейдите в «Недавние» или любой другой альбом.
- Нажмите «Выбрать» и выберите фотографии, которые хотите скрыть.
- После выбора коснитесь кнопки с тремя точками и выберите «Скрыть» > «Скрыть фотографии».
- Затем откройте приложение «Настройки iPhone или iPad», прокрутите вниз и коснитесь «Фото».
- Убедитесь, что переключатель рядом с «Использовать Face ID» или «Использовать Touch ID» включен и зеленый.
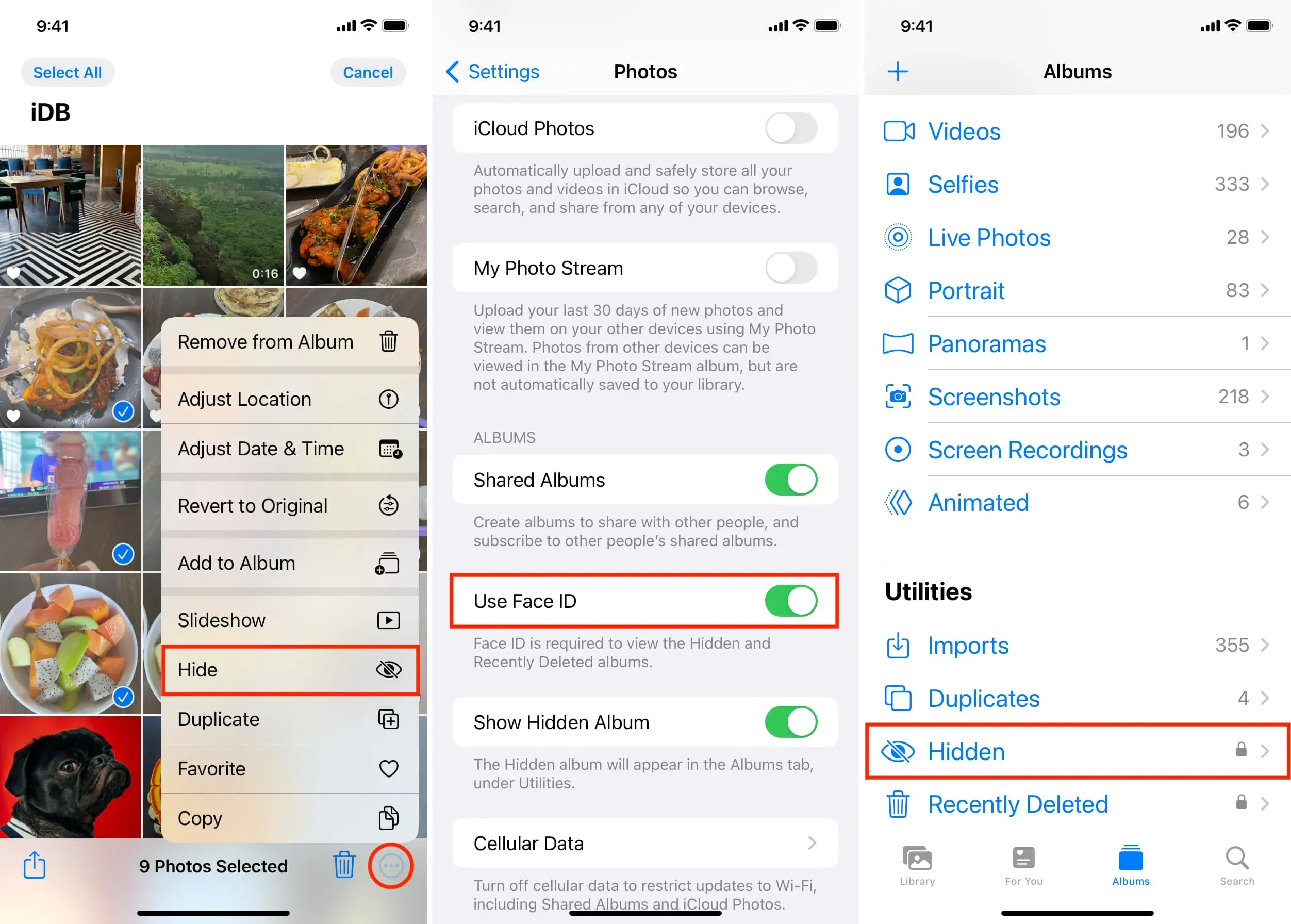
Эти скрытые изображения не будут отображаться в разделе «Последние» приложения «Фотографии», и никто другой не сможет их увидеть (пока их лицо или отпечаток пальца не будут добавлены в Face ID или Touch ID вашего iPhone).
Чтобы просмотреть эти фотографии, откройте приложение «Фотографии», выберите «Альбомы» > «Скрытые» и выполните аутентификацию с помощью Face ID или Touch ID.
Как только вы выйдете из раздела «Скрытые», он снова автоматически заблокирует все фотографии, которые вы спрятали.
3. Используйте стороннее приложение, чтобы скрыть и заблокировать фотографии.
Некоторые приложения для iPhone могут защитить ваши фото и видео, поместив на них пароль. Все эти приложения работают по одному основному принципу:
- Загрузите приложение и установите пароль.
- Импортируйте конфиденциальные изображения и видеоклипы, которые вы хотите скрыть, в эти приложения.
- Затем удалите эти изображения из стандартного приложения iPhone Photos.
- Всякий раз, когда вы хотите увидеть эти скрытые изображения и видео, просто откройте стороннее приложение, введите установленный вами код доступа, и вуаля, у вас есть к ним доступ.
Вот как использовать отличное бесплатное приложение для блокировки ваших фотографий и видео с помощью кода доступа на вашем iPhone или iPad:
- Загрузите бесплатное приложение Hide it Pro (HIP) из App Store и откройте его.
- Установите пин-код и нажмите «Готово» > «ОК».
- Войдите в систему, используя новый PIN-код.
- Нажмите «Фото» > «Создать альбом». Выберите название альбома и нажмите OK.
- Коснитесь только что созданного альбома и коснитесь «Добавить фотографии» > «Галерея». Теперь разрешите приложению доступ к фотографиям вашего iPhone или iPad.
- Выберите изображения и видеоклипы, которые вы хотите скрыть. Чтобы быстро выбрать несколько, просто проведите по ним одним пальцем. После этого нажмите «Добавить».
- Выбранные фотографии добавляются в приложение HIP и теперь заблокированы паролем. Затем вы можете нажать «Удалить», чтобы удалить эти изображения из приложения «Фотографии», или нажать «Не разрешать» и удалить их вручную из приложения «Фотографии» для iOS. В любом случае, не забудьте зайти в раздел «Недавно удаленные» и удалить изображения.
- Теперь выйдите из приложения HIP.
- Затем снова откройте приложение HIP, и вы увидите, что оно запрашивает 4-значный PIN-код, чтобы войти внутрь. Введите это, и вы увидите свои скрытые фотографии.
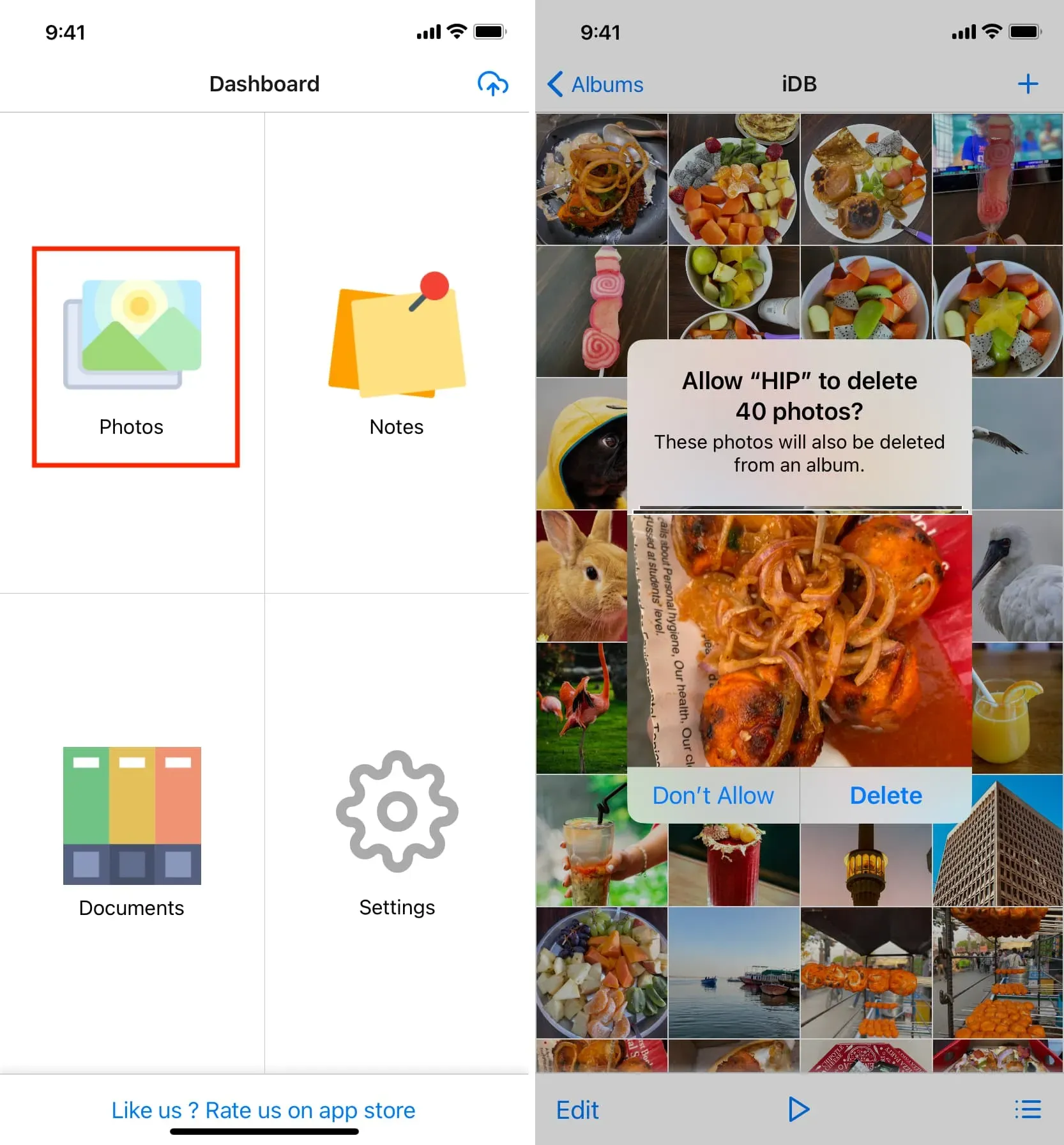
Не забудьте проверить настройки этого приложения. Вы найдете несколько удобных функций, таких как маскировка экрана с помощью шутки, калькулятор, конвертер валют и т. д. Вы также можете включить блокировку лица или отпечатка пальца.
Помимо HIP (лучшего, на мой взгляд), я протестировал еще 51 приложение для хранения фотографий на своем iPad. Вот несколько хороших альтернатив, которые вы можете попробовать:
- Секретные фото — KYMS
- Скрыть фото и видео – Sgallery
- MaxVault — хранилище фото и видео
- Калькулятор блокировки секретного хранилища
- MooCow: скрыть фото и видео
- iVault – хранилище секретных фотографий
- Safe Lock – секретный фотоальбом
- Защищенная папка: скрыть фотографии HTV
4. Поместите фотографии на Google Диск или Dropbox и заблокируйте приложение.
- Получите Google Drive или Dropbox из App Store и загрузите туда свои фотографии и видео.
- Затем перейдите в настройки приложения Google Диск или Dropbox и включите их блокировку паролем. В приложении Google Диск коснитесь значка с тремя линиями в левом верхнем углу > «Настройки» > «Экран конфиденциальности» и включите «Экран конфиденциальности». Для Dropbox откройте приложение > Аккаунт > значок настроек > Включить пароль.
- Наконец, удалите исходные изображения из приложения iOS Photos.
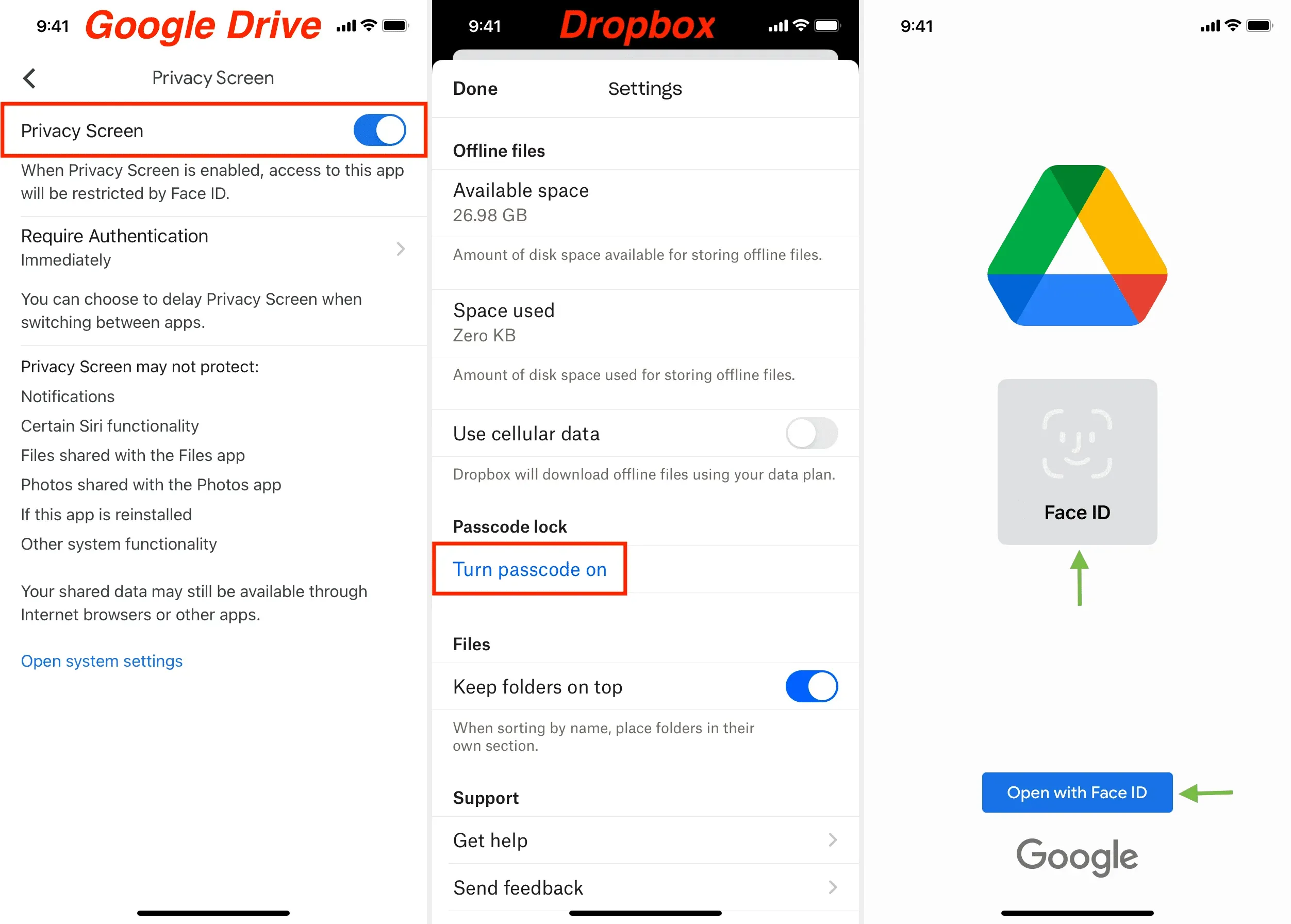
Вы можете получить доступ к своим изображениям в приложениях Google Диск или Dropbox, введя пароль приложения или пройдя аутентификацию с помощью Face ID или Touch ID.
Примечание. Google Диск предлагает 15 ГБ бесплатного облачного хранилища, а Dropbox предлагает только 2 ГБ.
5. Отправьте фото себе в WhatsApp и заблокируйте.
Наконец, вы можете скрыть фотографии и видео с помощью WhatsApp , зашифрованного приложения для обмена сообщениями. Этот подход может быть немного нетрадиционным, но он очень прост и быстр. Вот как:
- Отправьте фотографии, которые хотите скрыть, себе в WhatsApp. Вы также можете отправить эти фотографии в полном качестве.
- Затем заархивируйте этот чат, чтобы он не отображался на главном экране чатов WhatsApp. Или, лучшая альтернатива — заблокировать WhatsApp на вашем iPhone с помощью кода доступа, чтобы никто не мог войти в него. Совет: если вы часто меняете телефоны, не забудьте сделать резервную копию чатов WhatsApp.
- Наконец, удалите исходные изображения из приложения iPhone Photos.

Это были пять простых способов заблокировать фото и видео на вашем iPhone или iPad. Кроме того, вы можете создать заблокированную папку на своем Mac и поместить туда конфиденциальные фотографии, видео и файлы.