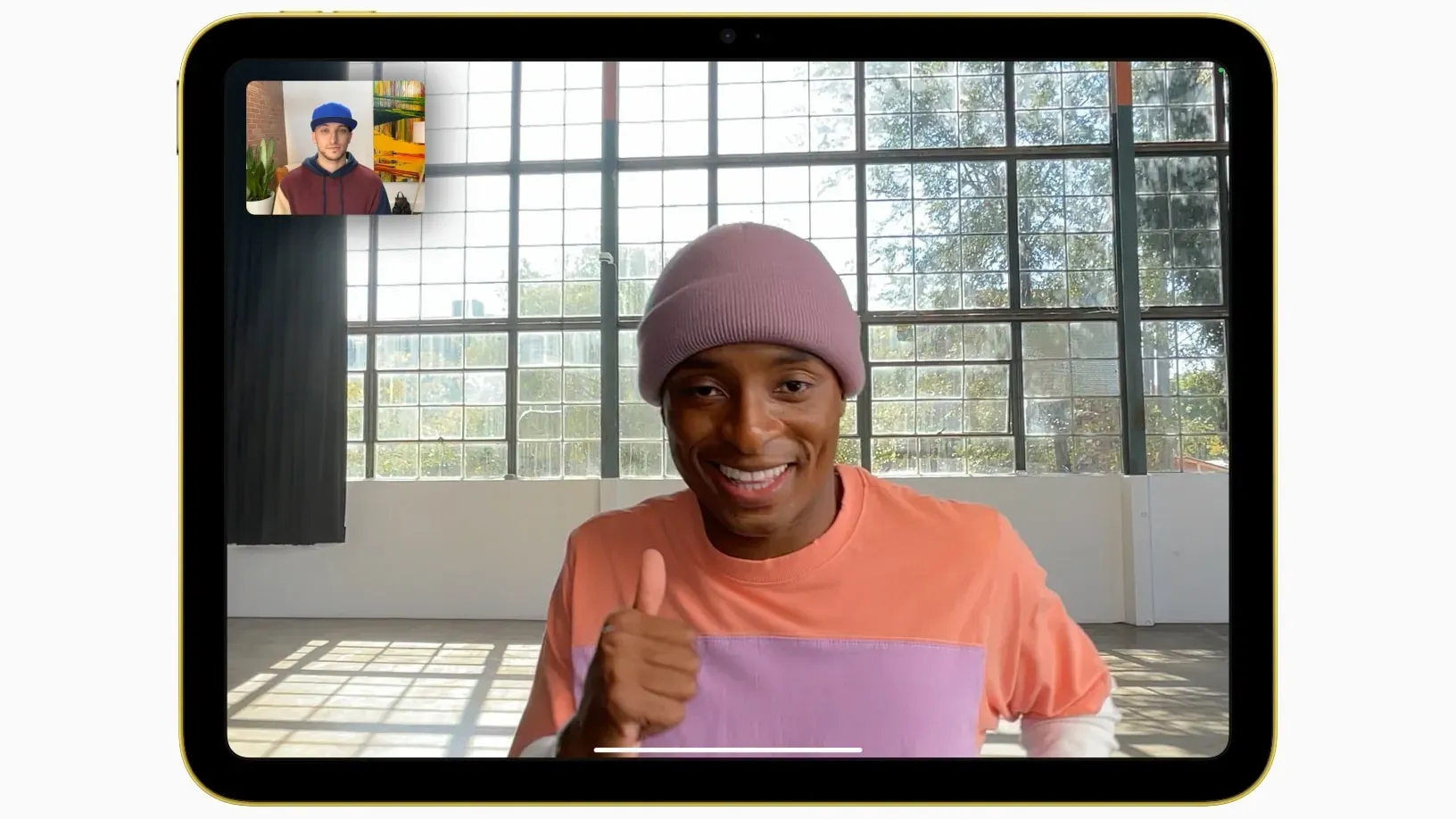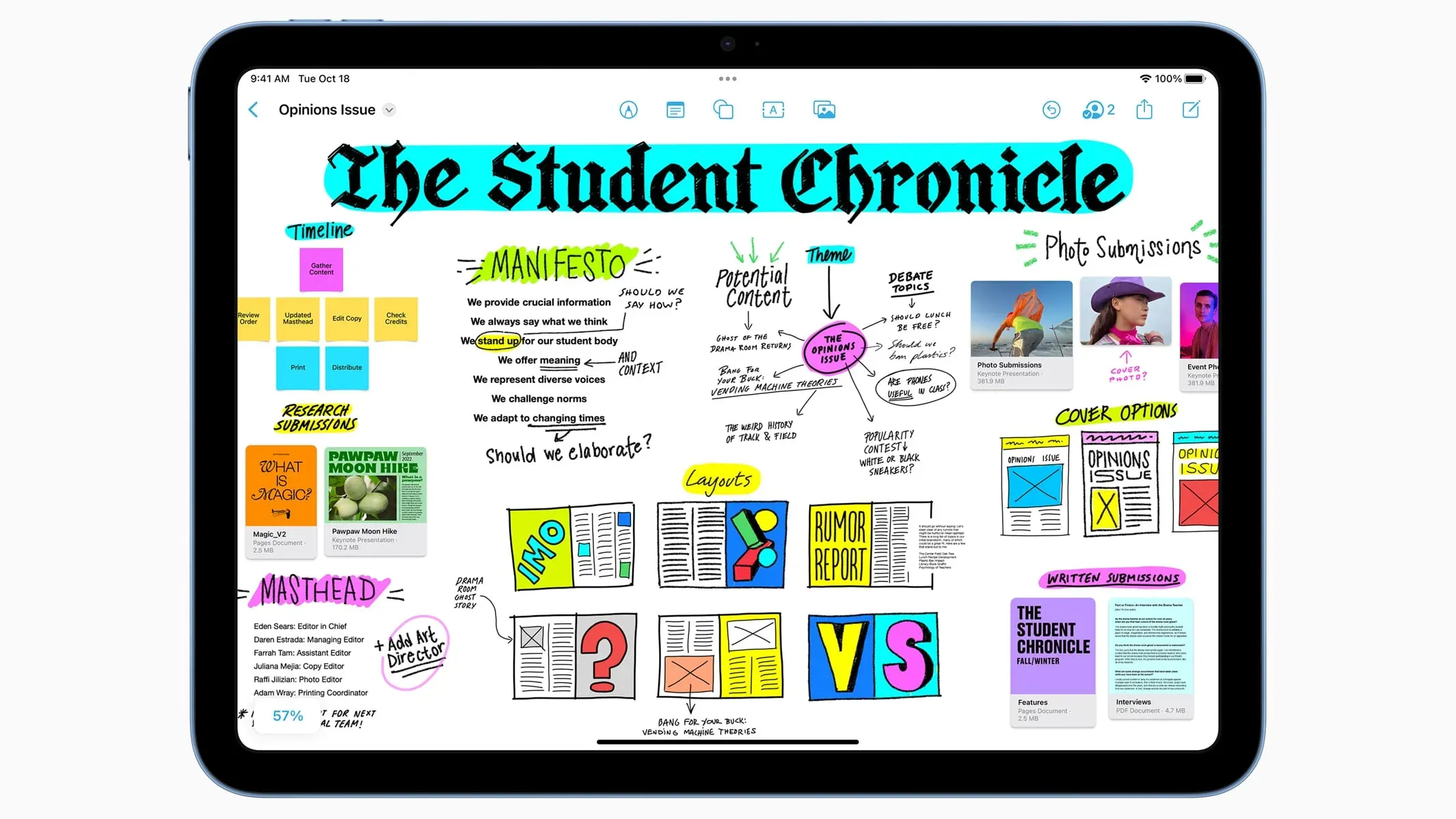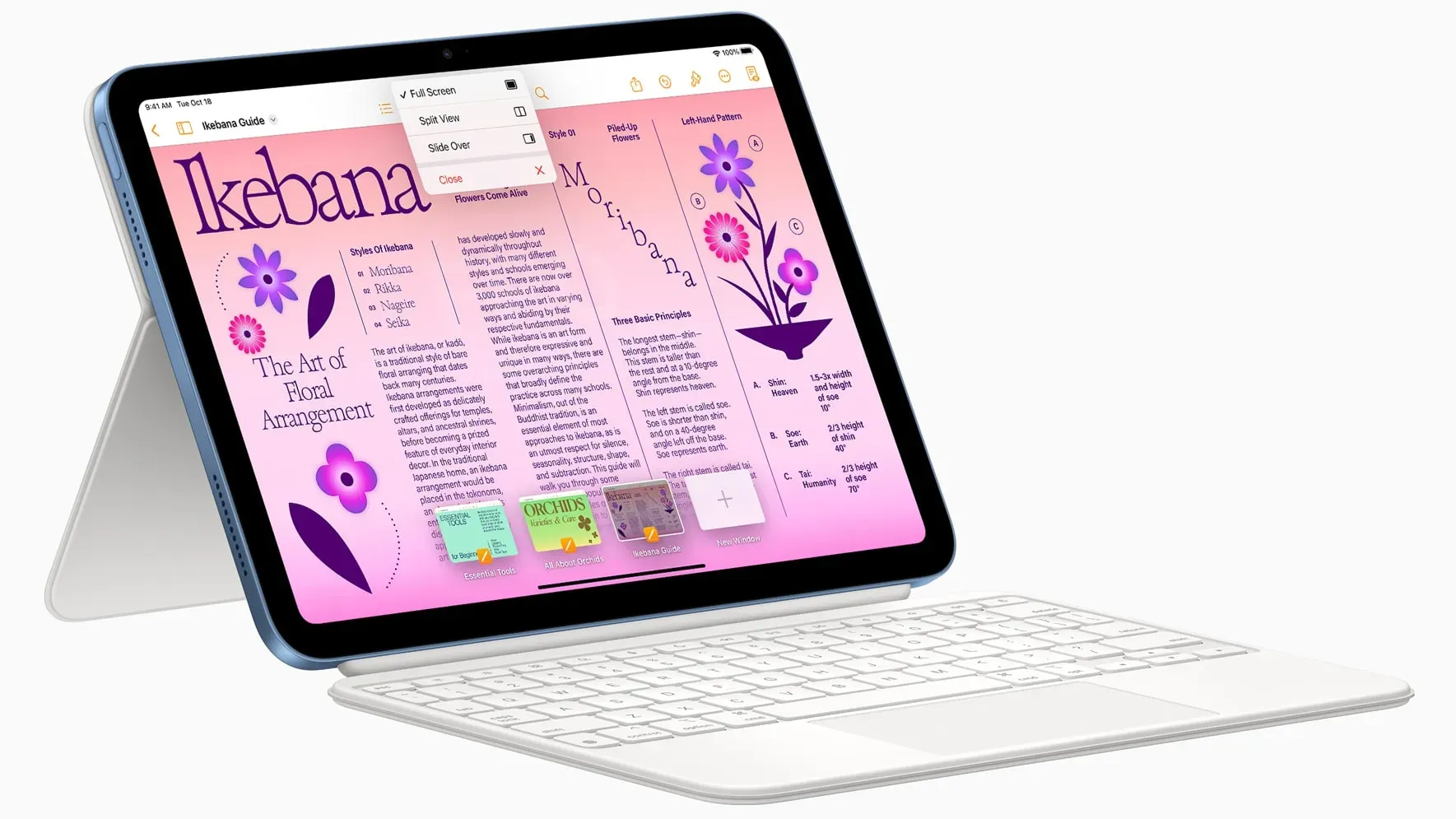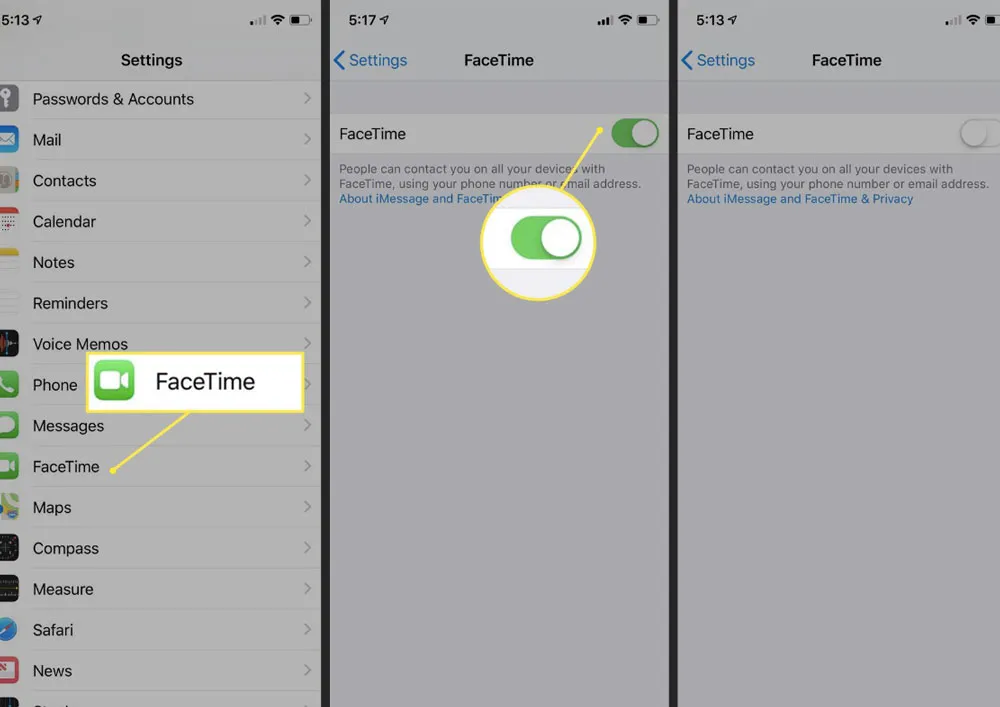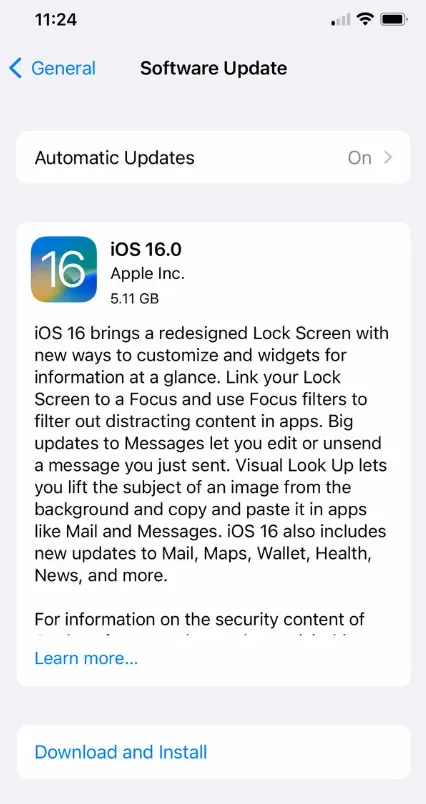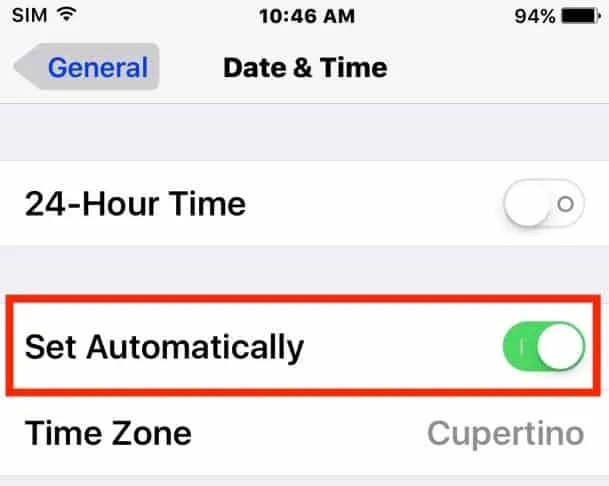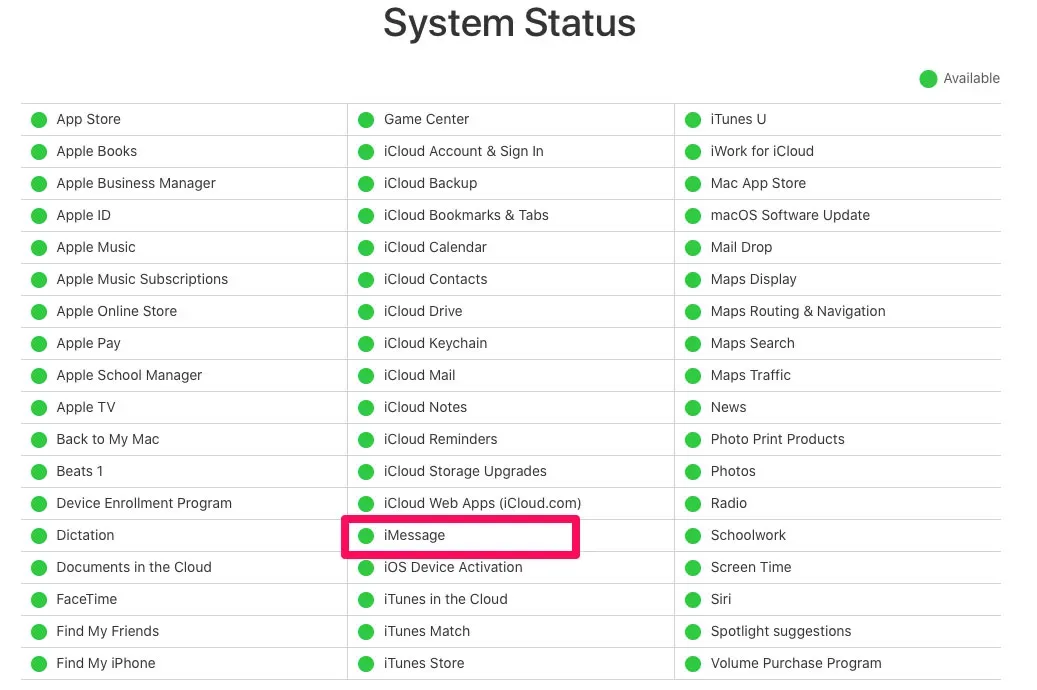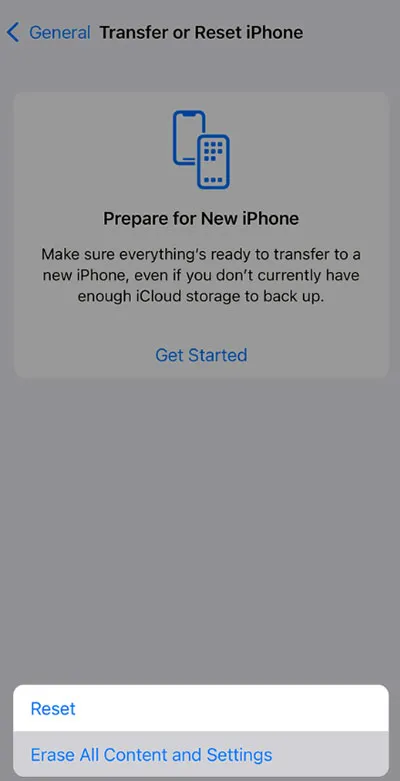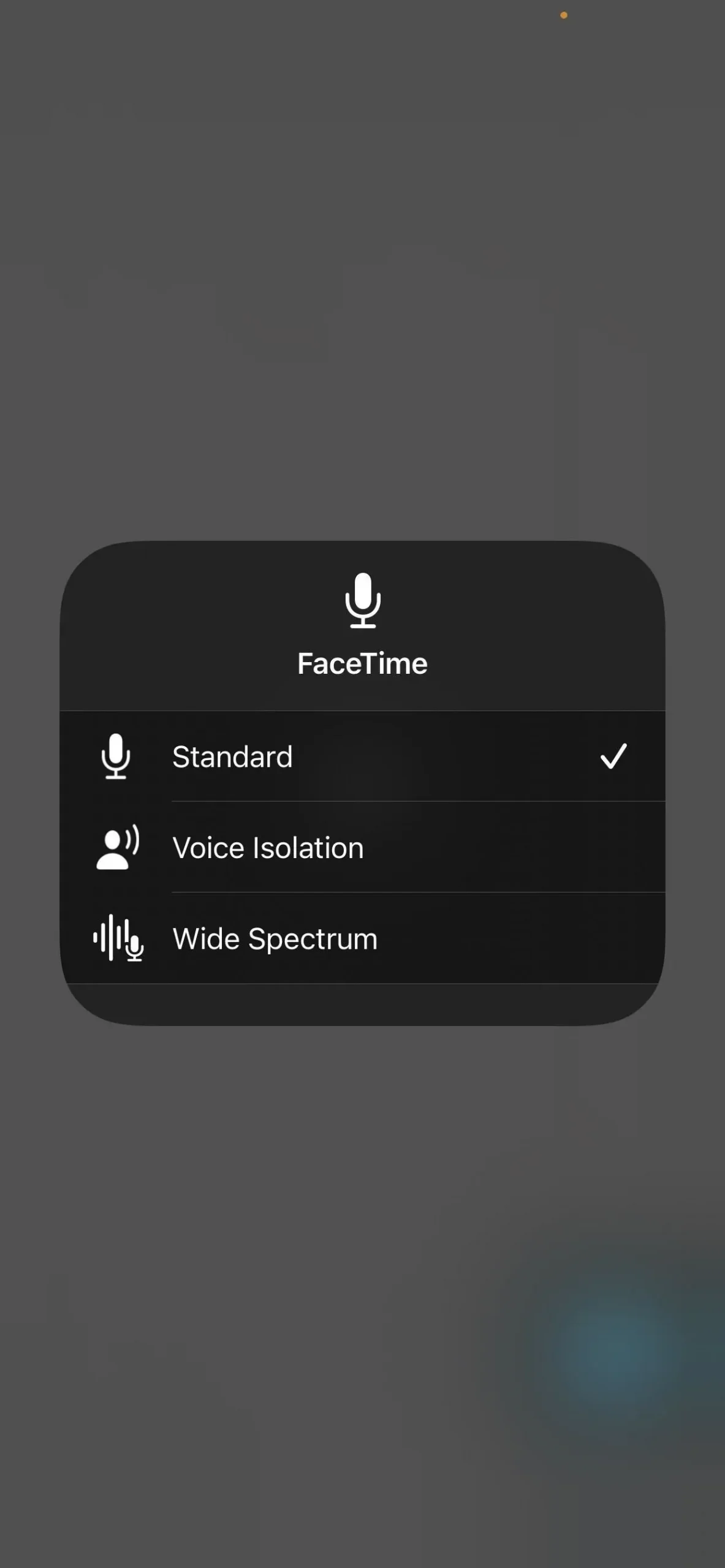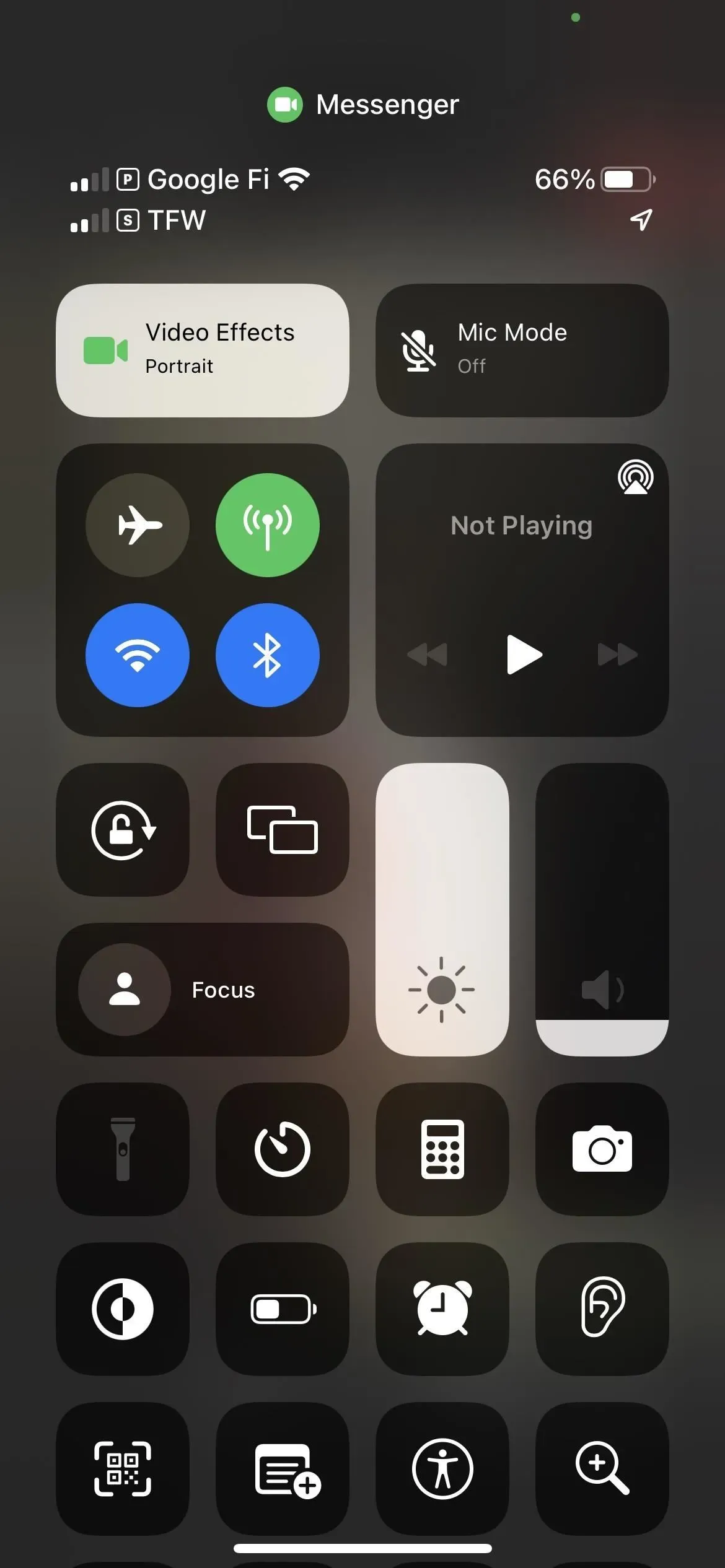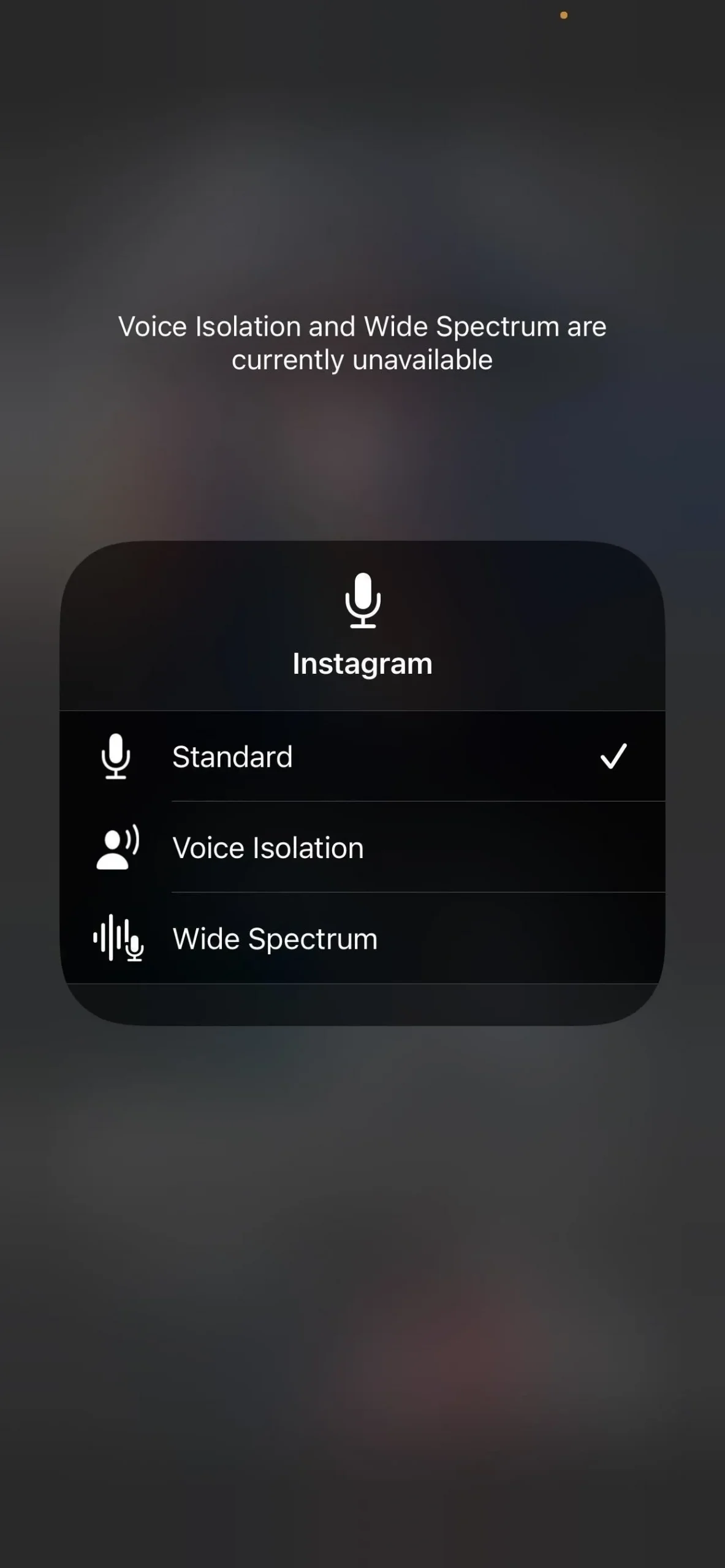Если вы купите себе новый iPhone, вам будет интересно активировать Facetime на вашем iPhone. Однако, чтобы активировать это, вам необходимо завершить регистрацию и завершить настройку вашего iPhone. В некоторых случаях активация Facetime на iPhone занимает вечность. В результате вы можете захотеть активировать Facetime на своем iPhone, но с трудом.
В этом руководстве мы рассмотрим несколько исправлений того, как вы можете активировать Facetime на iPhone, если у вас возникли проблемы с его активацией или вы не можете включить iMessage. Мы также рассмотрим некоторые причины. Давайте начнем.
Что вызывает сбой активации Facetime на iPhone?
Если быть точным, активация Facetime на iPhone занимает несколько минут. В некоторых случаях это занимает часы. Однако в очень редких случаях это может занять более 24 часов, и поэтому пользователи могут сделать вывод, что Facetime на iPhone завис. Хотя проблема встречается редко, устранить ее не так сложно, как кажется. Если вы уже сталкивались с этой проблемой, возможно, вы не сможете открыть FaceTime или iMessage.
Иногда отправка сообщения на другое устройство Apple приводит к зеленому пузырю вместо обычного синего. Это означает, что приходят обычные сообщения, которые не являются iMessages.
Как исправить зависание Facetime при активации на iPhone
Здесь мы перечислили 7 способов исправить то, что Facetime не активируется на iPhone. Эти исправления также помогут вам, если вы не можете использовать iMessage и не можете его включить.
Исправление 1: проверьте статус сервера Apple

Как и все в этом онлайн-мире, для работы которого требуется сервер, Apple также требует, чтобы его сервер был запущен и работал, чтобы функция Facetime работала эффективно.
В результате, если серверы Apple не работают, вы навсегда застрянете в ошибке активации. К счастью, Apple предлагает страницу состояния сервера, доступ к которой можно получить по этой ссылке . Если вы заметили, что Facetime отмечен красным, можете быть уверены, что это вина Apple. Так что у вас нет выбора, кроме как ждать.
Однако, если вы заметили, что все зеленое и работает, пора переходить к следующему исправлению.
Исправление 2: убедитесь, что у вас стабильный Интернет
Хотя в наши дни это может звучать глупо, у многих людей нет стабильного интернет-соединения, на которое они могли бы положиться. В результате они не могут войти в систему или использовать Facetime через iMessage.
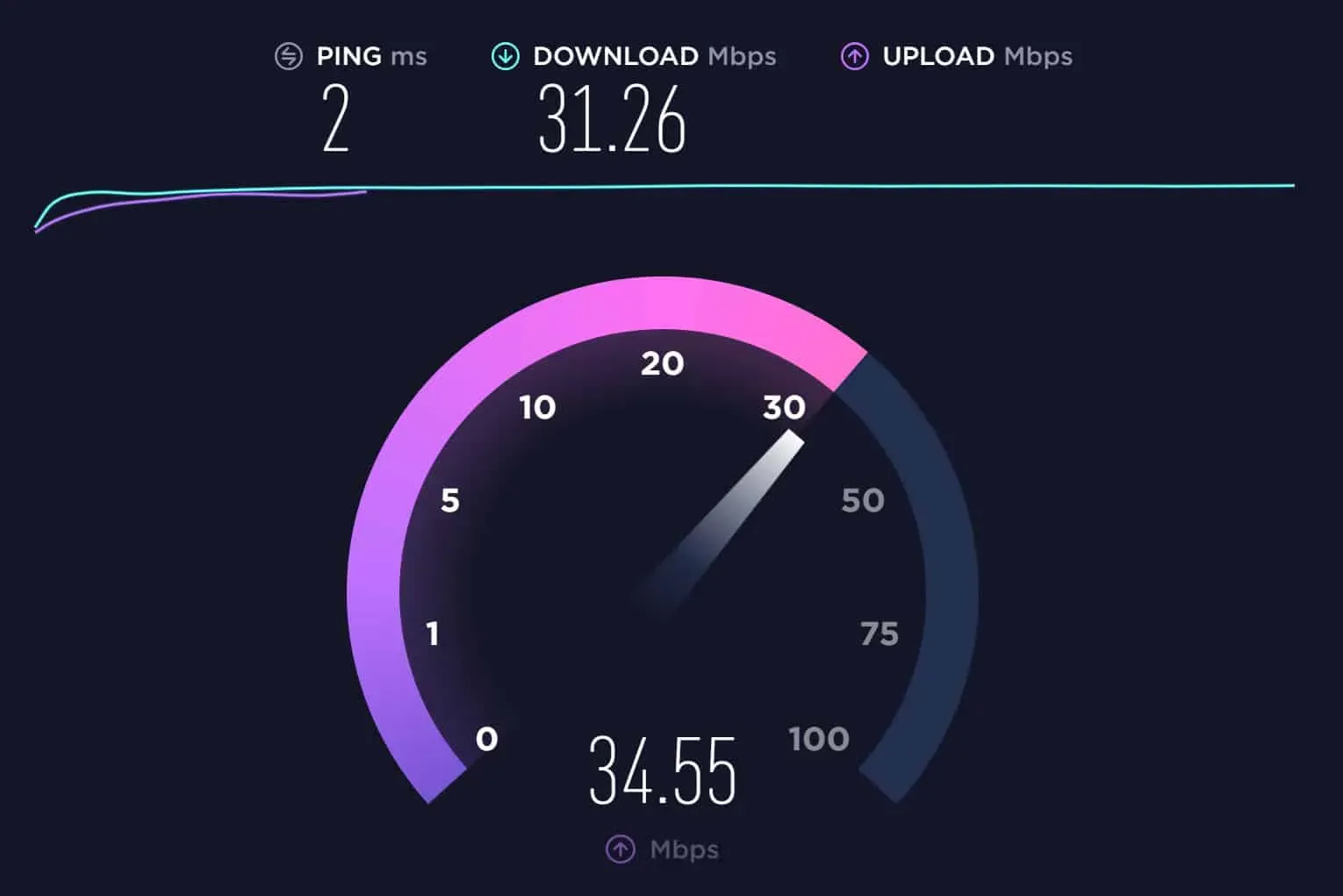
Убедитесь, что ваш интернет стабильный и быстрый. Вы можете убедиться в этом, посетив Speedtest и убедившись, что у вас есть скорость интернета с более низким пингом. Если вам не хватает скорости, попробуйте подключиться к сети Wi-Fi или сменить провайдера. Если скорость вашего интернета достаточно приличная, переходите к следующему исправлению.
Исправление 3: Включите MMS
Если вы новичок в iPhone, вам необходимо включить MMS, если вы хотите использовать Facetime и iMessage. Хотя в этом нет необходимости, поскольку многие люди не используют MMS, поскольку ваш Facetime не работает или не активируется, попробовать стоит. Выполните следующие действия, чтобы активировать MMS:
- Открыть настройки.
- Нажмите на сообщения.
- Включите «Отправить SMS», а затем переключите MMS ниже.
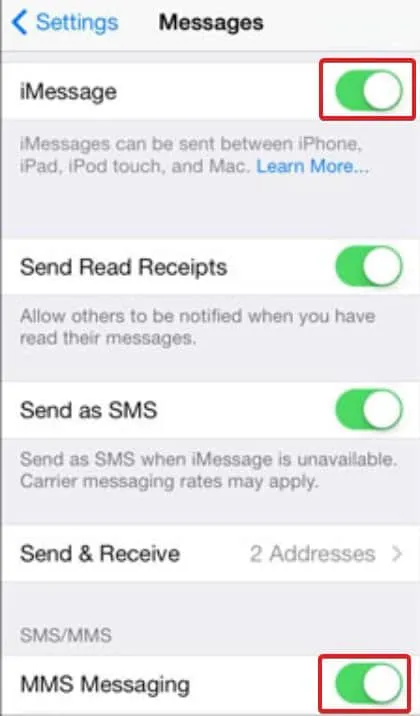
Теперь проверьте, работает ли iMessage или нет. Если да, попробуйте Facetime. Это должно работать. Если нет, выполните следующее исправление.
Исправление 4: убедитесь, что ваш Apple ID в порядке
Если вы устали ждать активации Factime, вам следует проверить, все ли в порядке с вашим Apple ID. Если ваш iPhone не новый и вы купили его в магазине подержанных товаров, возможно, старый владелец забыл все удалить. И теперь, когда вы используете свой Apple ID, это вызывает конфликты в системе. В этом случае мы рекомендуем вернуть его туда, где вы его купили.
Если ваш iPhone совершенно новый, откройте iMessage, и вы увидите всплывающее окно, информирующее вас о том, что может взиматься плата за передачу данных. Нажмите «Отмена». Как только вы нажмете «Отмена», iMessage будет активирован, и вы получите электронное письмо на свой зарегистрированный адрес электронной почты. Нажмите, чтобы подтвердить это, и ваш Facetime должен начать работать. Если нет, перейдите к следующему исправлению.
Исправить 5Включить и выключить iMessage и Facetime
Если вышеуказанные методы все еще не сработали, пришло время перезапустить iMessage и Facetime. Это определенно поможет. Вот шаги, которые вам необходимо выполнить:
- Открыть настройки.
- Прокрутите вниз до «Сообщения» и нажмите на него.
- Выключите iMessage, а затем включите его снова.
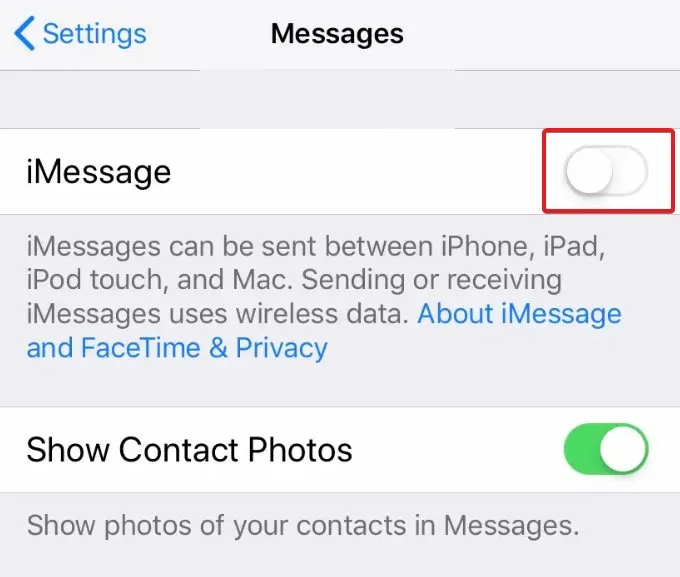
- Теперь вернитесь и нажмите на Facetime.
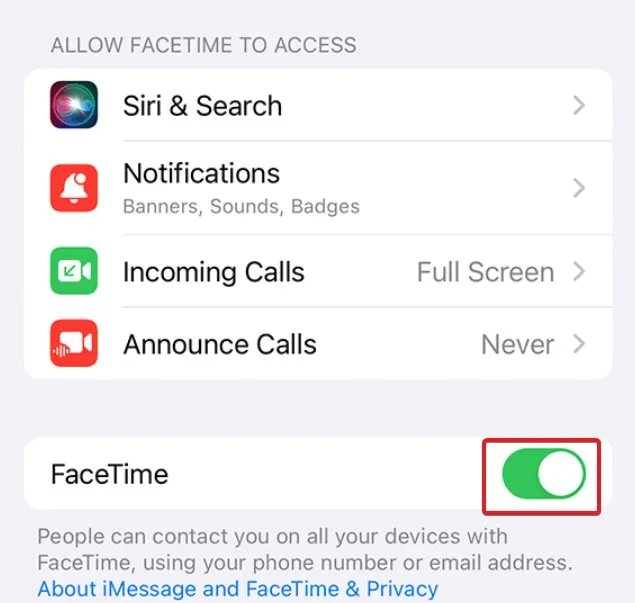
- Выключите его, а затем снова включите.
- Перезагрузите iPhone.
Теперь попробуйте сделать Facetime или отправить iMessage. он должен работать. Если нет, выполните следующее исправление.
Исправление 6: измените дату и время вашего телефона
Смотрите, Facetime не активируется — редкое явление. Более того, вам может потребоваться изменить дату и время вашего телефона, чтобы настроить параметры. Иногда это может звучать глупо, но обычно это быстрый обходной путь, чтобы все было на своих местах. Выполните следующие действия, чтобы Facetime заработал:
- Открыть настройки.
- Нажмите «Общие», а затем перейдите к «Дата и время».
- Переключите «Автоматическое отключение», а затем снова включите его.
- Перезагрузите устройство.
После перезагрузки устройства проверьте, работает ли Facetime. Если нет, последнее исправление — единственный вариант.
Исправление 7: перезагрузите iPhone
Сброс к заводским настройкам — это последний, но лучший способ активировать Facetime на iPhone, если вы не можете включить или войти в iMessage или FaceTime. Сброс к заводским настройкам вернет ваш телефон в новое состояние, и все будет хорошо. Выполните следующие действия, чтобы восстановить заводские настройки iPhone:
- Открыть настройки.
- Нажмите «Общие».
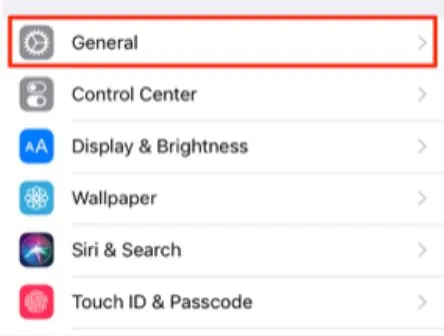
- Прокрутите немного вниз и нажмите «Сбросить iPhone».
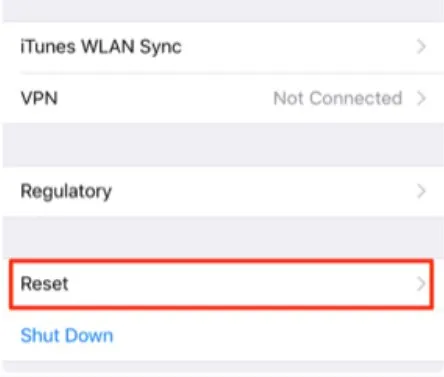
- На следующей появившейся странице нажмите «Удалить все содержимое и настройки».
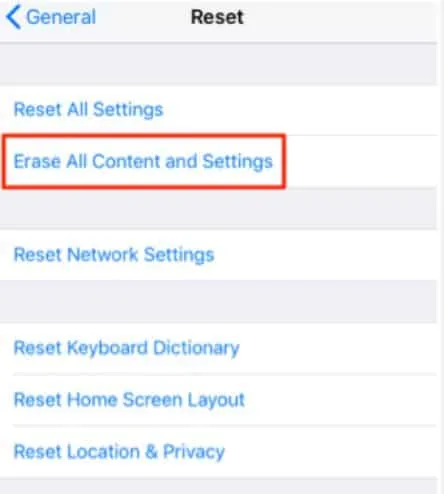
- Нажмите «Продолжить».
- Теперь ваш iPhone попросит вас сделать резервную копию. Если вы уже сделали это, пропустите этот шаг, или вы можете сделать резервную копию. Поскольку это новое устройство, вам не нужно ничего создавать резервные копии.
- Наконец, нажмите «Стереть iPhone».
Теперь вашему iPhone потребуется несколько минут, и он перезагрузится с заводскими настройками. К настоящему времени все должно быть в порядке. Используйте свой Apple ID, чтобы войти в систему и начать использовать Facetime.
Нижняя линия
Что ж, это все, что у нас есть о том, как вы можете включить Facetime на своем iPhone, если вы не можете включить iMessage или войти в систему с помощью своего Apple ID. Мы надеемся, что это руководство помогло вам. Если у вас все еще есть какие-либо сомнения, сообщите нам об этом в комментариях ниже.