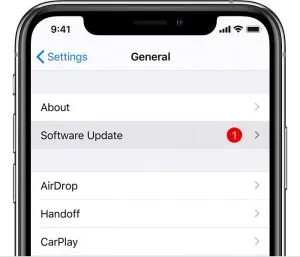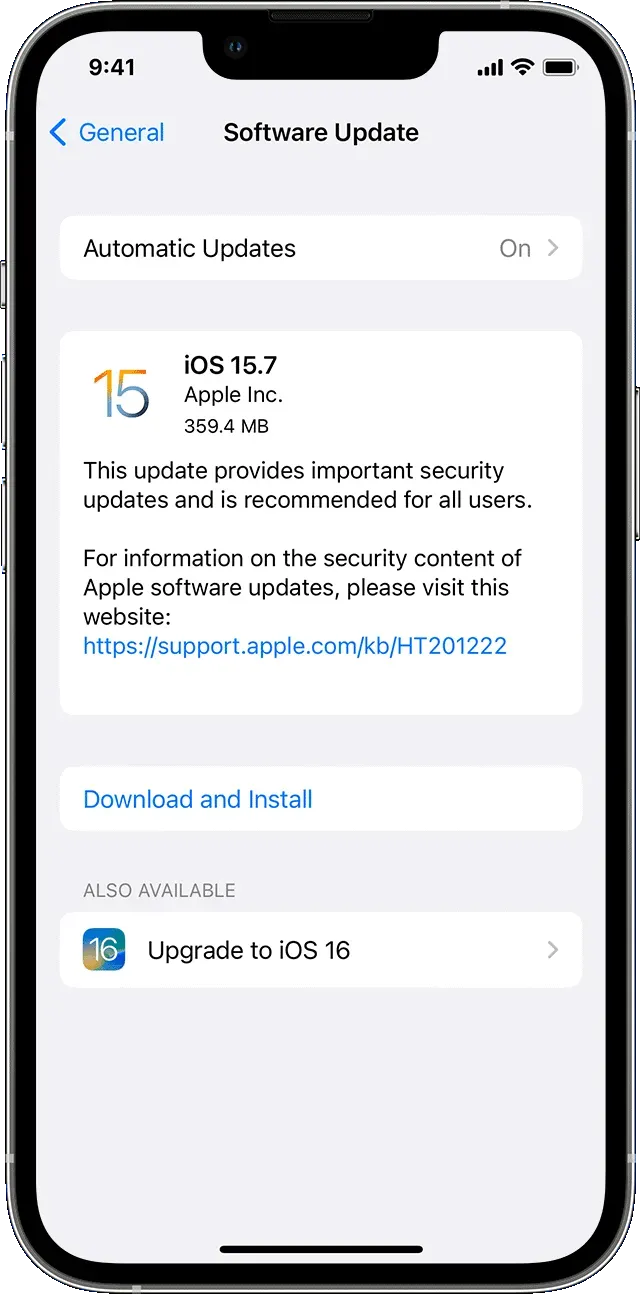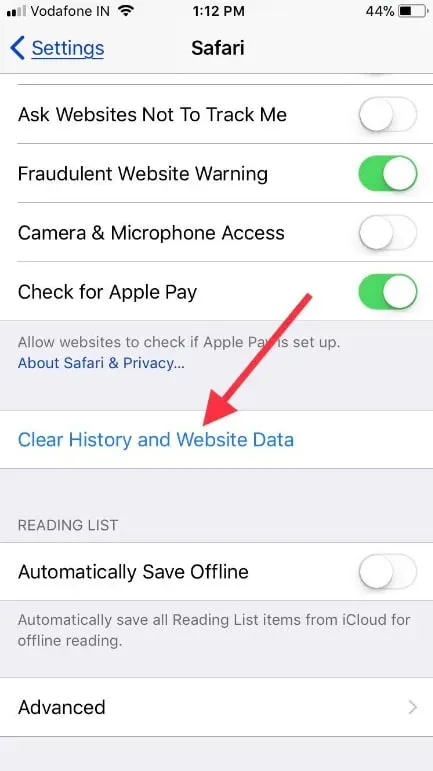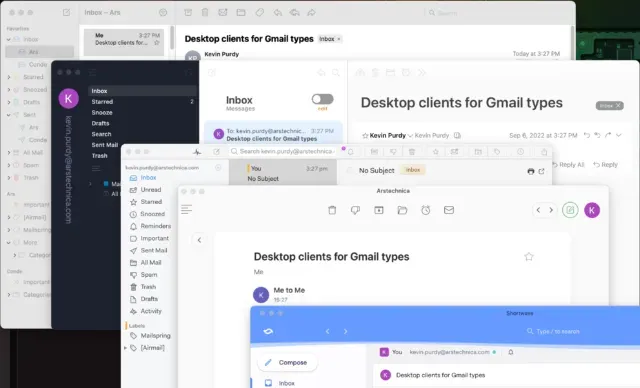Когда Gmail перестанет работать на вашем iPhone, вы не сможете войти в приложение или службу, изменить пароли других веб-сайтов, пропустить банковские уведомления и т. д. Короче говоря, все может стать хаотичным. К счастью, эту проблему можно успешно решить. В этой статье я объясню, почему Gmail не работает на вашем iPhone или iPad, и покажу, как решить эту проблему.
Почему приложение Gmail не работает на моем iPhone?
Прежде чем переходить к исправлениям, важно понять, почему Gmail не работает на вашем iPhone или iPad. И главная причина этого – безопасность. Если вы находитесь в другом регионе (например, путешествуете в другой город или страну), Google может остановить работу Gmail, чтобы защитить вас, потому что может подумать, что кто-то еще пытается получить доступ к вашей электронной почте.
Напротив, иногда ошибка может лежать на вашем iPhone или в почтовом приложении. Были даже ситуации, когда мобильные данные отключались для почтового приложения, что препятствовало получению новых писем!
Не волнуйтесь. Я рассмотрел исправления для всех этих проблем ниже. Первые пять решений связаны с проверкой вещей Google. В противном случае мы обязательно исправим ошибки на стороне iPhone (iPad).
- Проверьте строку состояния Google
- Просмотр активности устройства
- Проверьте веб-сайт Gmail на наличие предупреждений
- Сбросить капчу
- Убедитесь, что IMAP включен
- Убедитесь, что у вас есть подключение к Интернету и отключен VPN
- Принудительно закрыть почтовое приложение на iPhone
- Перезагрузите iPhone
- Отключить ограничения iPhone
- Обновите приложение «Почта» на iPhone
- Обновите свой iPhone
- Удалите и переустановите почтовое приложение на iPhone
- Удалите свою учетную запись Gmail и настройте ее снова.
- Сбросить все настройки iPhone
1. Проверьте строку состояния Google.
Посетите официальную панель мониторинга состояния Google Workspace и убедитесь, что в Gmail нет перебоев в обслуживании.
2. Просмотр активности устройства
- Посетите myaccount.google.com с помощью iPhone (или компьютера). Нажмите «Перейти к учетной записи Google» и войдите, если необходимо.
- Убедитесь, что вы находитесь на вкладке «Безопасность».
- Здесь можно просматривать события безопасности.
- Нажмите на действие, которое соответствует имени вашего устройства, местоположению и времени, когда вы пытались войти.
- На следующем экране нажмите Да, это был я.
- После этого, скорее всего, письмо сможет начать загружаться корректно.
3. Проверьте веб-сайт Gmail на наличие предупреждений.
Если Google не позволит вам войти в систему, он отправит электронное письмо на тот же адрес электронной почты (и/или резервный адрес электронной почты). Если вы можете открыть это письмо на любом другом устройстве или в браузере iPhone, сделайте это. Затем в этом письме нажмите «Проверить свои устройства сейчас» или что-то подобное. Следуйте инструкциям, чтобы сообщить Google, что вы пытались войти в систему.
- Посетите account.google.com/DisplayUnlockCaptcha , используя браузер iPhone (или компьютер).
- Войдите в свой аккаунт Google.
- Нажмите «Продолжить».
- Теперь попробуйте войти в Gmail на своем iPhone, и он должен работать без проблем.
5. Убедитесь, что IMAP включен
Это может быть одной из важных причин, по которой Gmail может не работать на вашем iPhone или iPad. Вот как это проверить.
- Посетите mail.google.com в Safari, Chrome или другом iPhone и войдите в свою учетную запись Gmail.
- Если вы видите экран с предложением использовать приложение Gmail, нажмите «Мне это не интересно».
- Коснитесь значка гамбургера (три линии) в верхнем левом углу.
- Прокрутите вниз и нажмите «Рабочий стол».
- Выберите Я хочу использовать HTML Gmail.
- Нажмите «Настройки» вверху.
- Нажмите «Вперед» и «POP/IMAP».
- Включите IMAP и нажмите Сохранить изменения.
- Теперь попробуйте войти в Gmail в выбранном вами почтовом приложении iOS, и оно должно работать безупречно.
Теперь перейдем к следующей части решений, которые обеспечат, чтобы со стороны вашего iPhone все было в порядке.
Вы можете получить доступ к Gmail через встроенное почтовое приложение iOS, официальное приложение Gmail, одно из различных сторонних почтовых приложений или через Интернет. Следуйте соответствующим исправлениям, где это применимо.
6. Убедитесь, что у вас есть подключение к Интернету и отключен VPN
Откройте приложение для iPhone, например Safari, и попробуйте посетить веб-сайт. Если вы можете, это означает, что у вас есть работающее подключение к Интернету. В случае, если Интернет не работает, пожалуйста, проверьте следующие руководства.
- 3G/4G не работает на iPhone или iPad? Как это исправить
- 5G не работает на iPhone 12? Вот исправление!
- iPhone подключен к Wi-Fi, но нет интернета? Как это исправить
Затем, если вы используете VPN (особенно бесплатную), отключите ее. Некоторые сервисы недоступны через VPN.
Совет. Если вы используете мобильные данные, очень важно убедиться, что вашему почтовому приложению разрешено их использовать. Для этого откройте приложение «Настройки» и нажмите «Сотовая связь». Теперь прокрутите вниз и убедитесь, что переключатель для вашего почтового приложения (например, Mail, Gmail или что-то еще) включен.
7. Принудительно закрыть почтовое приложение
Иногда, когда приложение работает неправильно, принудительно закройте его и снова откройте. Чтобы принудительно закрыть почтовое приложение, проведите вверх от нижней части экрана iPhone и удерживайте. Если на вашем iPhone есть кнопка «Домой» на передней панели, быстро дважды щелкните ее. Теперь перетащите карточку приложения электронной почты полностью вверх, чтобы принудительно закрыть ее. Через несколько секунд перезапустите приложение электронной почты и дайте ему обновиться.
8. Перезагрузите iPhone
Перезагрузка устройства — простое, но необходимое решение десятков мелких проблем. Если Gmail не может подключиться, выключите iPhone и снова включите его через минуту.
9. Отключите ограничения iPhone
Ограничили ли вы (намеренно или по ошибке) приложение «Почта»? Это может быть еще одной причиной, по которой Gmail не работает на вашем iPhone или iPad. Следуйте быстрым шагам, чтобы убедиться, что это не так.
- Откройте приложение «Настройки» и нажмите «Экранное время». (Если написано «Включить экранное время», это означает, что ограничения не установлены. В этом случае вы можете пропустить все шаги ниже и перейти к следующему решению.)
- Щелкните Контент и ограничения конфиденциальности.
- Щелкните Разрешенные приложения.
- Убедитесь, что переключатель приложений Почты зеленый.
10. Обновите почтовое приложение на iPhone
Обновления приложений исправляют ошибки и улучшают общую совместимость. Чтобы решить проблему с неработающей службой Gmail, обязательно обновите приложение. Для этого нажмите и удерживайте значок App Store и выберите «Обновления». Потяните вниз этот экран, чтобы обновить страницу. Наконец, нажмите ОБНОВИТЬ рядом с Gmail (или любым другим почтовым приложением, которое вы используете).
11. Обновите свой iPhone
Вы можете обновить сторонние почтовые приложения (шаги выше). А как насчет встроенного почтового приложения iOS? Кроме того, когда приложения и операционная система обновлены, все работает более гладко. Таким образом, откройте приложение «Настройки» и нажмите «Общие». Затем нажмите «Обновление программного обеспечения», чтобы установить последнюю версию iOS на свой iPhone.
12. Удалите и переустановите почтовое приложение на iPhone.
Чтобы удалить приложение, нажмите и удерживайте его значок на главном экране или в библиотеке приложений. Затем нажмите «Удалить приложение» → «Удалить приложение» → «Удалить».
Примечание. Если вы используете iOS 12 или более позднюю версию, вы даже можете удалить несколько встроенных приложений, включая приложение «Почта». После удаления почтового приложения откройте App Store и снова загрузите его.
13. Удалите свою учетную запись Gmail и настройте ее заново.
Если приведенные выше решения не увенчались успехом, пришло время избавиться от учетной записи Google на вашем iPhone и добавить ее снова. Вот как.
- Откройте приложение «Настройки» и нажмите «Почта».
- Нажмите «Аккаунты».
- Коснитесь Gmail.
- Затем нажмите «Удалить учетную запись» → «Удалить с моего iPhone».
- Перезагрузите iPhone (важно).
- Теперь снова добавьте свою учетную запись Google, чтобы использовать Gmail на устройстве.
14. Сбросить все настройки iPhone
Это не приведет к удалению личных данных, таких как приложения, музыка, фотографии, видео и т. д. Однако все настройки будут удалены и восстановлены по умолчанию. Это включает в себя Wi-Fi, Bluetooth, VPN и многое другое.
- Откройте приложение «Настройки» и нажмите «Общие».
- Коснитесь «Сброс».
- Нажмите «Сбросить все настройки» и продолжите.
- После завершения этого процесса настройте Gmail, и он должен работать нормально.
Я надеюсь, что эти решения помогли вам решить проблемы с Gmail на вашем устройстве iOS. Если у вас есть дополнительные вопросы, пожалуйста, задавайте их в разделе комментариев.