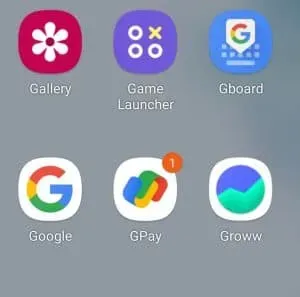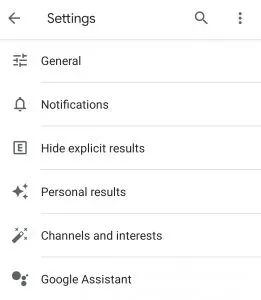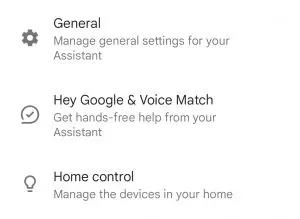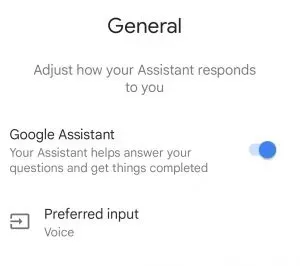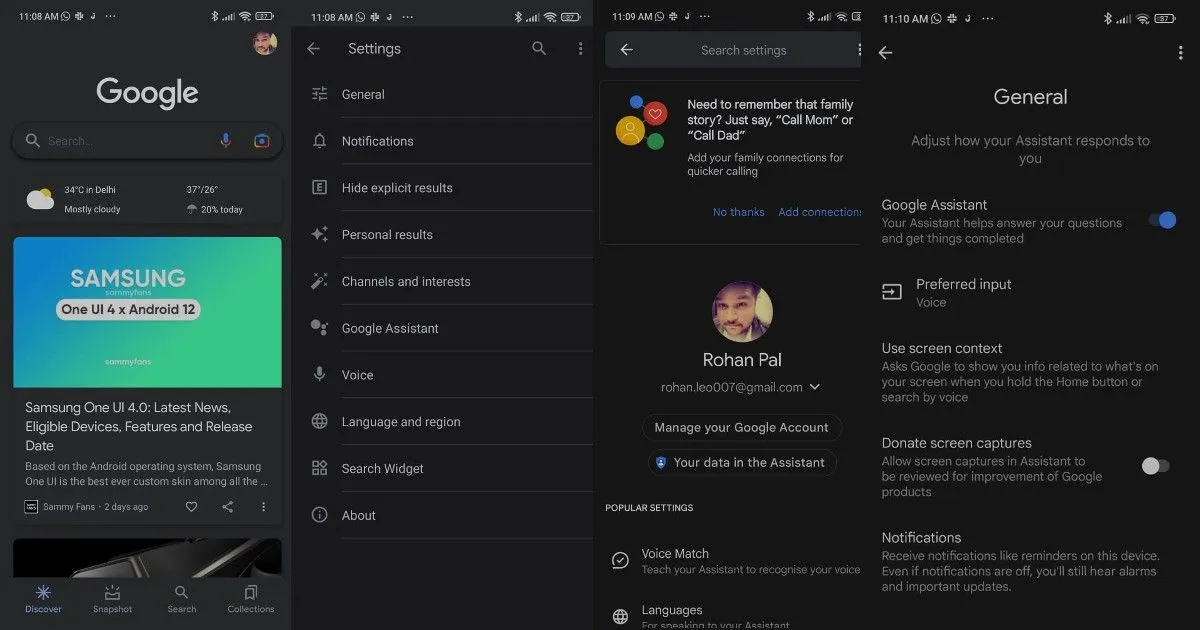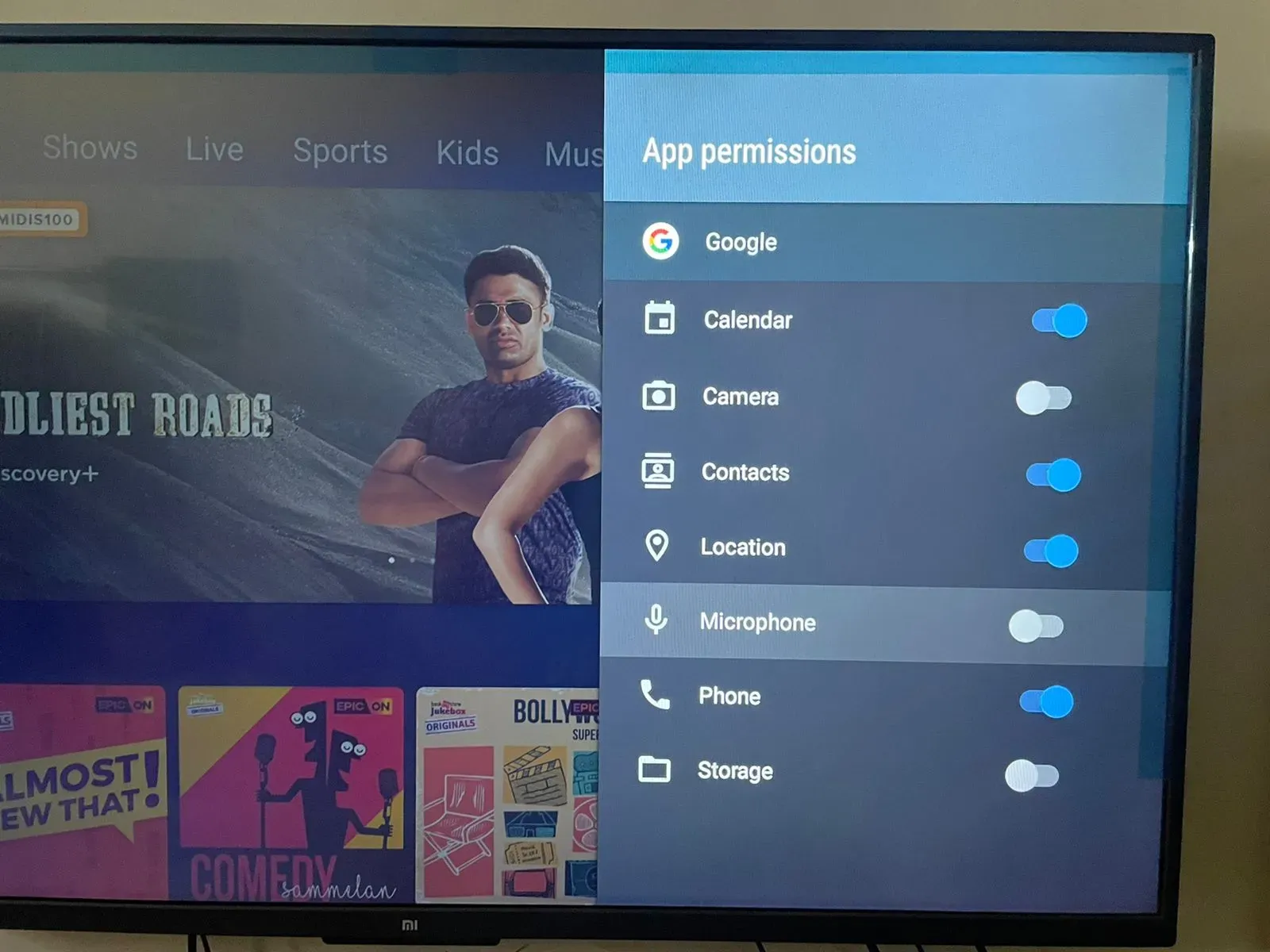Google Assistant включает в себя различные функции, которые делают его полезным в повседневной жизни. Например, вы можете попросить Google прочитать текст на экране. Если чтение моего экрана включено, то Google Assistant будет читать текст на экране, когда его об этом попросят. Это ценно; вам не нужно читать текст, и Google сделает это за вас. В этой статье мы обсудим, как включить эту функцию и заставить Google читать текст на экране.
Содержание:
- 1 Включите чтение текста с экрана в Google Ассистент
- 2 Настройки экрана чтения
- 3 заключительных слова
Включить чтение текста на экране в Google Assistant
Эта функция будет полезна, если вы не хотите читать текст на экране. Однако, чтобы эта функция заработала, вам сначала нужно настроить Google Voice Match на вашем устройстве, и тогда только Google Assistant сможет читать за вас текст на экране.
Разделим весь процесс на две части. В первой части рассказывается, как настроить сопоставление голоса, а во второй части рассказывается, как включить функцию чтения с экрана. Шаги для того же следующие:
Настройка голосового соответствия
Как мы уже говорили, сначала вам нужно настроить голосовое сопоставление в Google Assistant. Если вы уже сделали это, вы можете пропустить этот шаг, но если нет, то выполните следующие шаги, чтобы сделать это:
- Сначала откройте приложение Google на своем устройстве.
- Теперь нажмите на значок профиля в правом верхнем углу и выберите «Настройки».
- Здесь нажмите на Google Assistant.
- На следующем экране коснитесь Hello Google и Voice Match.
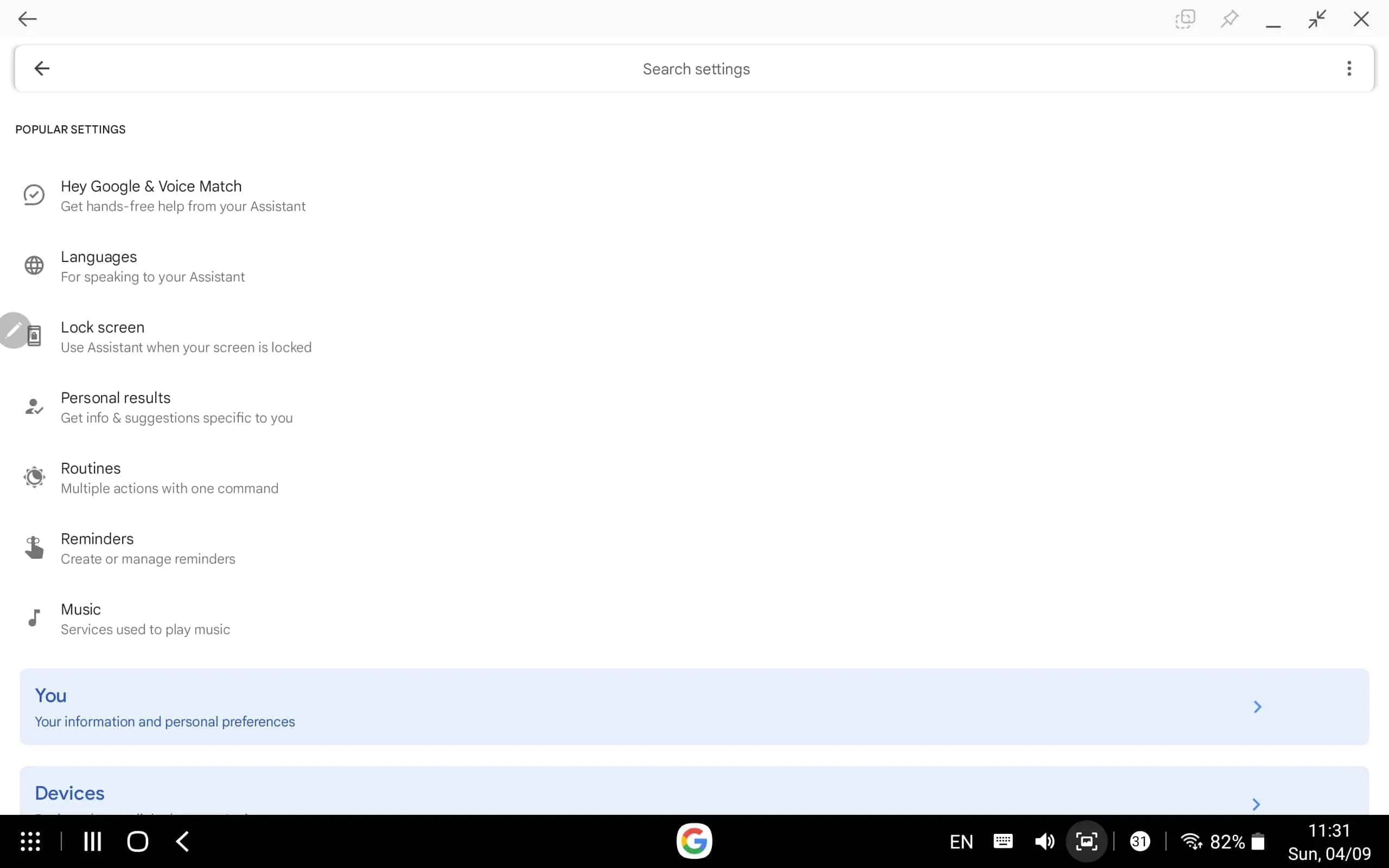
- Теперь включите переключатель « Привет, Google ».
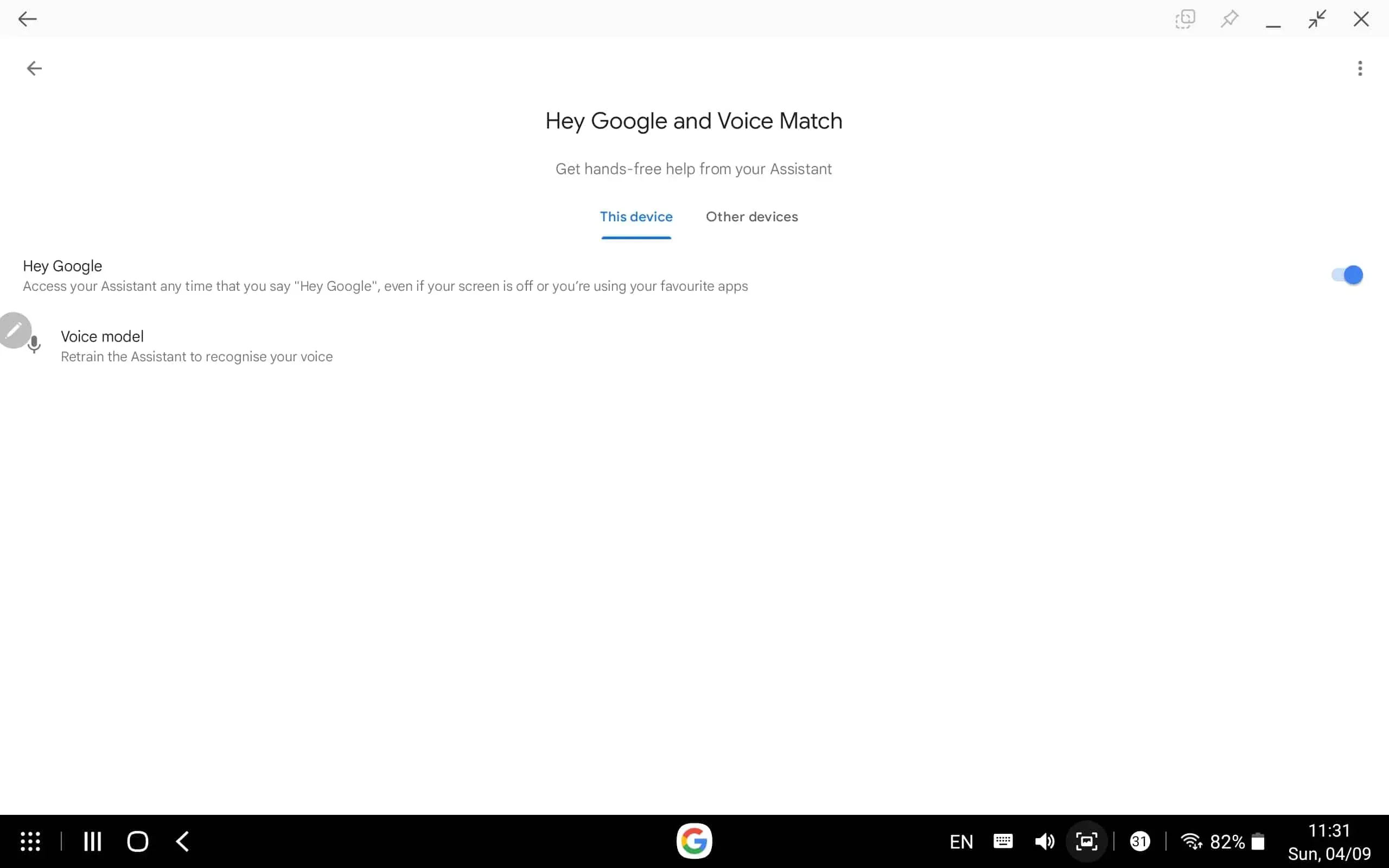
- Нажмите «Модель голоса» и следуйте инструкциям на экране, чтобы настроить соответствие голоса.
Включить чтение с экрана
Теперь, когда вы настроили сопоставление голоса в Google Assistant, вам нужно включить экранный контекст. Для этого выполните шаги, указанные ниже:
- Скажите « Окей, Google, открой настройки Ассистента », чтобы открыть настройки Ассистента на своем устройстве.
- Здесь нажмите « Общие », а затем «Контекст экрана». Вы можете найти Контекст экрана в строке поиска и открыть его.
- Здесь включите переключатель контекста экрана.
- Теперь перейдите к экрану, который вы хотите, чтобы Google прочитал.
- Оказавшись на экране, скажите: « Привет, Google, прочитай».
- Теперь Google начнет читать текст на вашем экране.
Чтение настроек экрана
Есть несколько настроек, которые вы можете сделать, чтобы оптимизировать программу чтения для вас. Вы можете google play или приостановить чтение текста, а также изменить скорость чтения.
- Пауза/Воспроизведение — эта кнопка будет доступна внизу по центру. Нажмите эту кнопку, чтобы приостановить чтение или воспроизвести его снова.
- Изменить скорость — вы найдете эту кнопку в правом нижнем углу. Нажмите эту кнопку, а затем перетащите ползунок влево, чтобы уменьшить скорость, или вправо, чтобы увеличить скорость. После этого нажмите Готово , чтобы сохранить изменения.
Заключительные слова
Вот как вы можете включить функцию чтения с экрана, и Google прочитает вам текст на экране. Следуя описанным выше шагам, вы можете попросить Google прочитать текст на экране. Мы надеемся, что эта статья поможет вам в том, что вы ищете, и если она помогла вам, сообщите нам об этом в разделе комментариев.
Часто задаваемые вопросы
Может ли Google прочитать мне страницу?
Да, вы можете попросить Google прочитать текст на экране и страницу за вас. Эта функция полезна, если вы не хотите читать то, что видите, но хотите это слышать.
Как заставить Google Assistant читать мне?
Если вы хотите, чтобы Google Assistant читал вам, вам сначала нужно включить контекст экрана. Мы обсудили шаги для того же в статье выше. Вы можете выполнить шаги, описанные выше, чтобы включить эту функцию и попросить Google Assistant прочитать вам.
Может ли Chrome читать веб-страницы?
Да, вы можете включить ускорение текста в Chrome, и он будет читать веб-страницы, которые вы посетили.