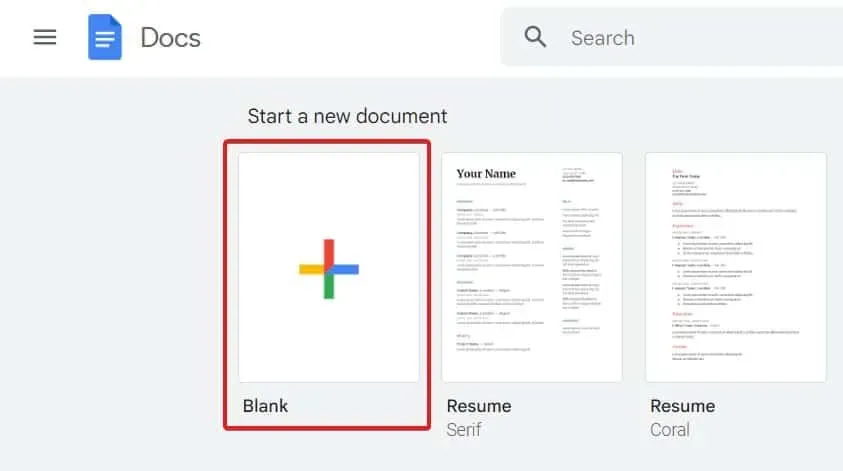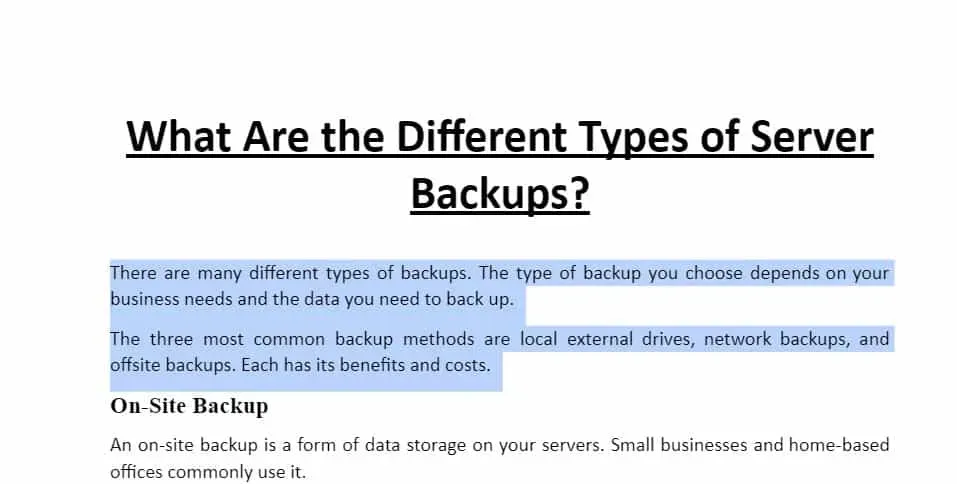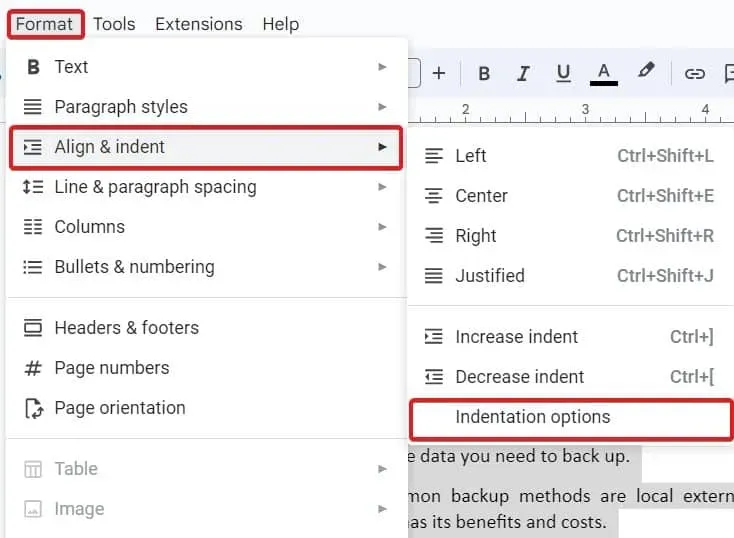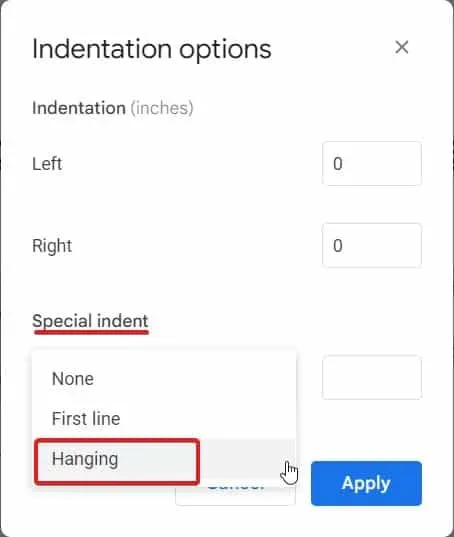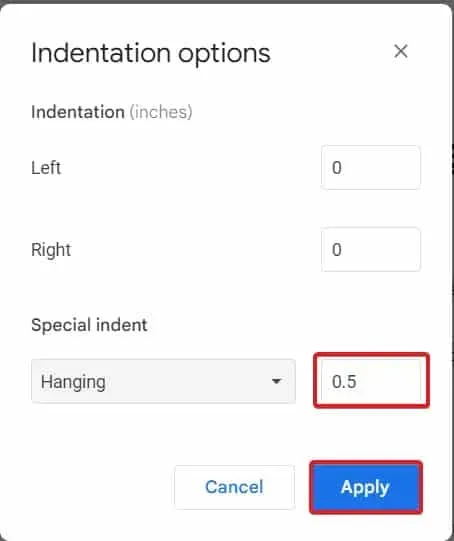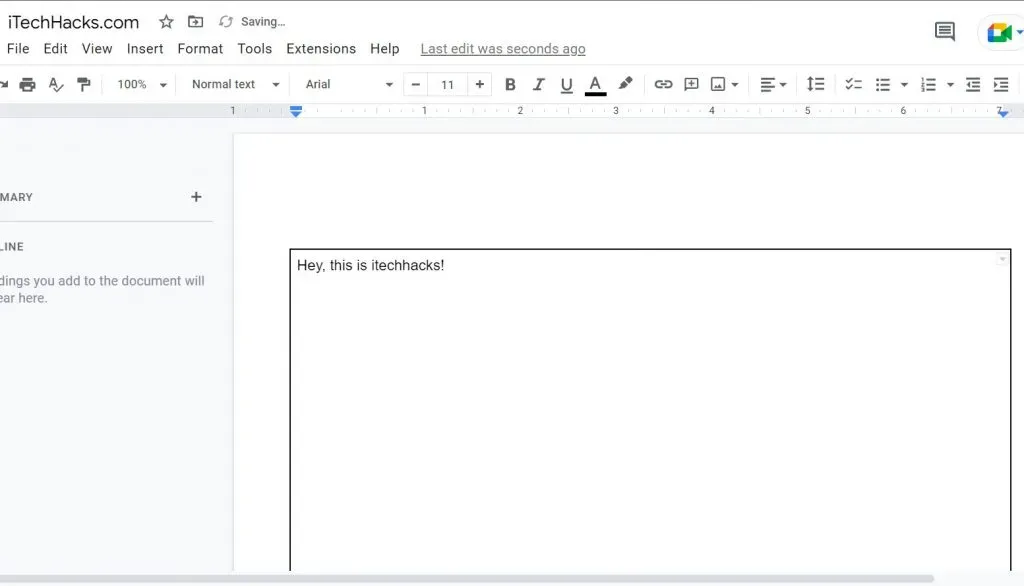Одним из известных бесплатных онлайн-текстовых процессоров является Google Docs. Поскольку Документы Google более практичны, они используются большинством пользователей и профессионалов. Документами Google может поделиться любой пользователь с большим количеством пользователей, у каждого из которых есть свои ограничения и возможности. Поскольку они могут легко поделиться им с друзьями, коллегами, пожилыми людьми и другими людьми, большинству пользователей нравится эта функция.
В дополнение к совместному использованию Документы Google также предлагают ряд фантастических инструментов, которые вы можете использовать для улучшения внешнего вида вашей работы. Многие инструменты изменения в Документах Google позволяют добавлять дополнительные компоненты. В Документы можно помещать изображения, таблицы, диаграммы и рисунки.
Одной из функций, которые большинство людей хотят разместить в документах, является текстовое поле. Однако у них с этим проблемы. Мы здесь, чтобы помочь вам с инструкцией «Как вставить текстовое поле в Документы Google».
Что такое текстовое поле в Документах Google?
Вы можете добавить элемент «Текстовое поле» в Документы Google, чтобы редактировать текст в соответствии со своими потребностями. Текстовое поле — это не только обычное текстовое поле, которое вы можете вводить в документы. Чтобы добавить настраиваемый текст, необходимо сначала создать поле. Вы можете изменить внешний вид текстового поля, изменив шрифт, размер текста, цвет фона и другие параметры.

Кроме того, вы можете добавить границу и изменить цвет окна. Текстовое поле будет добавлено в документ как рисунок, поэтому оно не будет выглядеть как обычный текст в документах. Таким образом, вы не можете сказать, является ли документ текстом или текстовым полем, когда вы просматриваете его в режиме предварительного просмотра или после печати. Текстовое поле также можно использовать для различных целей, что поможет странице выглядеть более элегантно.
Можно ли добавлять текстовые поля и фигуры в Документы Google?

Многие пользователи не уверены, смогут ли они добавлять фигуры в Документы Google. Мы обсудили функции текстовых полей и способы их использования для придания документам более изысканного вида. Однако некоторые пользователи рассматривают возможность создания дизайнов или визуальных представлений, в которых они хотят использовать комбинацию формы и текстового поля таким образом, чтобы сделать его учебным документом. К нам часто поступает множество проектов, требующих добавления текста и форм. Так что да, это ответ. В Документах Google вы можете добавлять в документ текстовые поля и фигуры, чтобы сделать его более информативным. Давайте сразу же посмотрим на наш следующий заголовок «Как вставить текстовое поле в Документы Google».
Инструкции по вставке текстового поля Документов Google
Мы понимаем, что многие из вас с нетерпением ждут инструкций о том, как вставить текстовое поле в Документы Google. Пользователи найдут шаги чрезвычайно простыми. Однако все, что им нужно сделать, чтобы создать хороший дизайн для своего документа, — это проявить воображение при создании фигур. Пользователям не составит труда вставить текстовое поле или фигуру. Инструкции по добавлению текстового поля и фигур в Документы Google перечислены ниже. Изучите их.
Для текстового поля
- Сначала запустите Документы Google.
- Создание нового документа.
- Теперь выберите Вставить из меню.
- Наведите указатель на выделение «Рисунок».

- Далее выберите опцию «Новый».
 На вашем экране появится новое окно.
На вашем экране появится новое окно.  Щелкните значок T рядом с полем.
Щелкните значок T рядом с полем.

- Перетащите выбранную высоту и ширину текстового поля на экран, где вы хотите, чтобы оно появилось.

- Теперь текстовое поле появится на экране.
- В него необходимо ввести нужный текст.

- После этого, чтобы добавить текст в документ, нажмите Сохранить и закрыть.

- Текстовое поле будет размещено там, где вы можете видеть документ.

Для фигур
- Сначала запустите Документы Google.
- Создание нового документа.
- Теперь выберите Вставить из меню.
- Наведите указатель на выделение «Рисунок».
 На вашем экране откроется новое окно.
На вашем экране откроется новое окно.

- Теперь необходимо щелкнуть значок с кружком и прямоугольником. Посмотрите на картинку ниже.

- Выберите форму в соответствии с вашими требованиями.
- Перетащите, чтобы создать желаемую высоту и ширину.
- Дважды щелкните фигуру, чтобы добавить текст после этого.
- После добавления текста выберите Сохранить и закрыть.

- Теперь найдите текстовое поле и предварительный просмотр формы в документе.

Использование настройки текстового поля Google Docs
С элементами, которые мы добавили в документы, мы часто недоумеваем. Несколько корректировок должны быть выполнены в соответствии с требованиями, если вы хотите, чтобы это выглядело хорошо. Знаете ли вы, что есть простые шаги, которые вы можете выполнить, чтобы персонализировать текстовое поле и фигуры? Если нет, взгляните на шаги ниже.
- Сначала нужно открыть документ.
- Выберите фигуру или текстовое поле, которое вы добавили в документы.
- Выберите «Редактировать» в меню.

- Экран откроется с тем же окном рисования.
- Вы можете настроить вещи в соответствии с вашими потребностями. Я закончил.
Удаление текстового поля в Документах Google
Текстовое поле и фигуры из документа, который вы загрузили в документы, возможно, потребуется удалить. Многие пользователи считают, что процесс будет сложным. Но не волнуйтесь. Ниже приведены способы удаления текстового поля в Документах Google.
- Сначала нужно открыть документ.
- Выберите фигуру или текстовое поле, которое вы добавили в документ.
- Чтобы удалить его из документа, используйте Delete или Backspace.
Заключение
Многие пользователи недоумевают, как добавлять текстовые поля и фигуры в Документы Google. В этом руководстве мы показали, как добавлять и настраивать их в документ. Если они вам больше не нужны, вы также можете избавиться от них, используя методы, описанные выше.