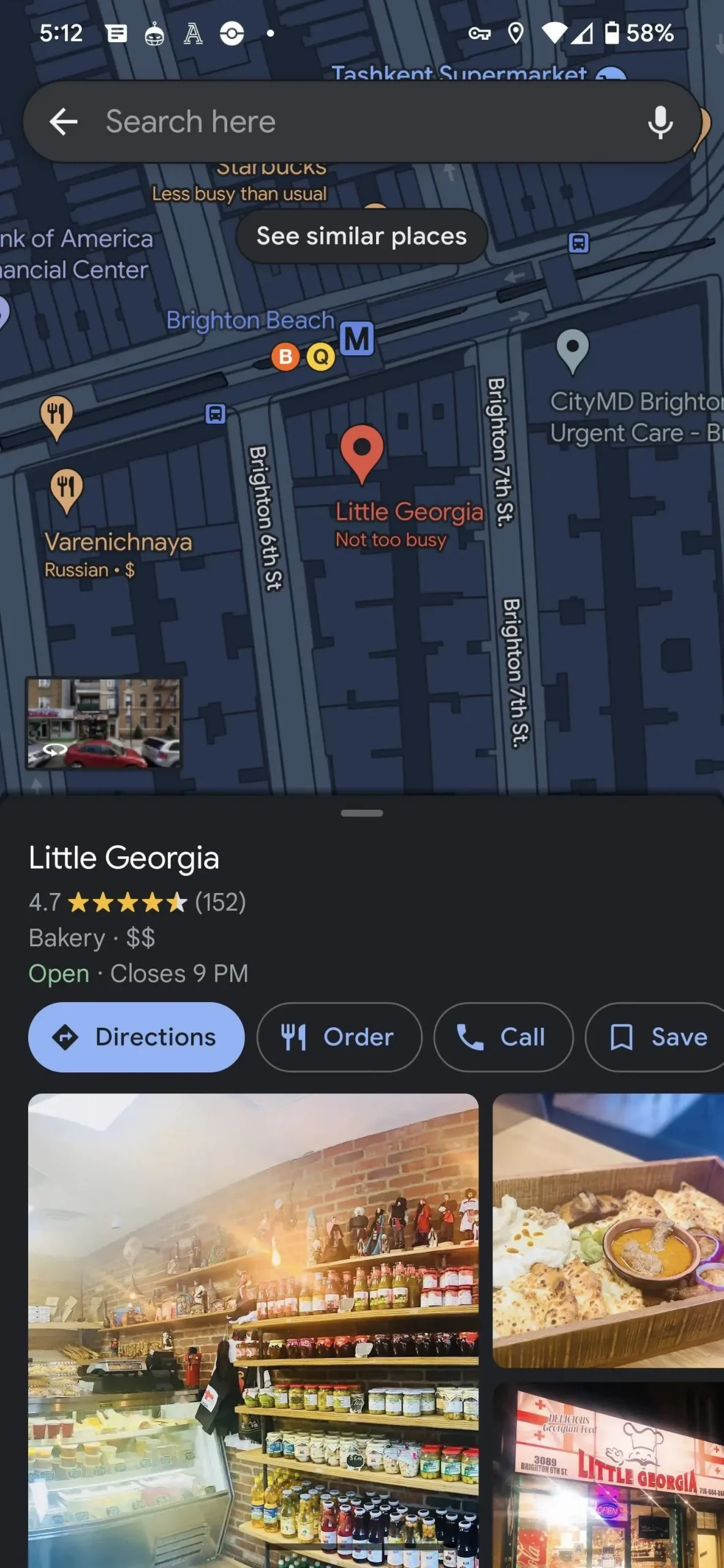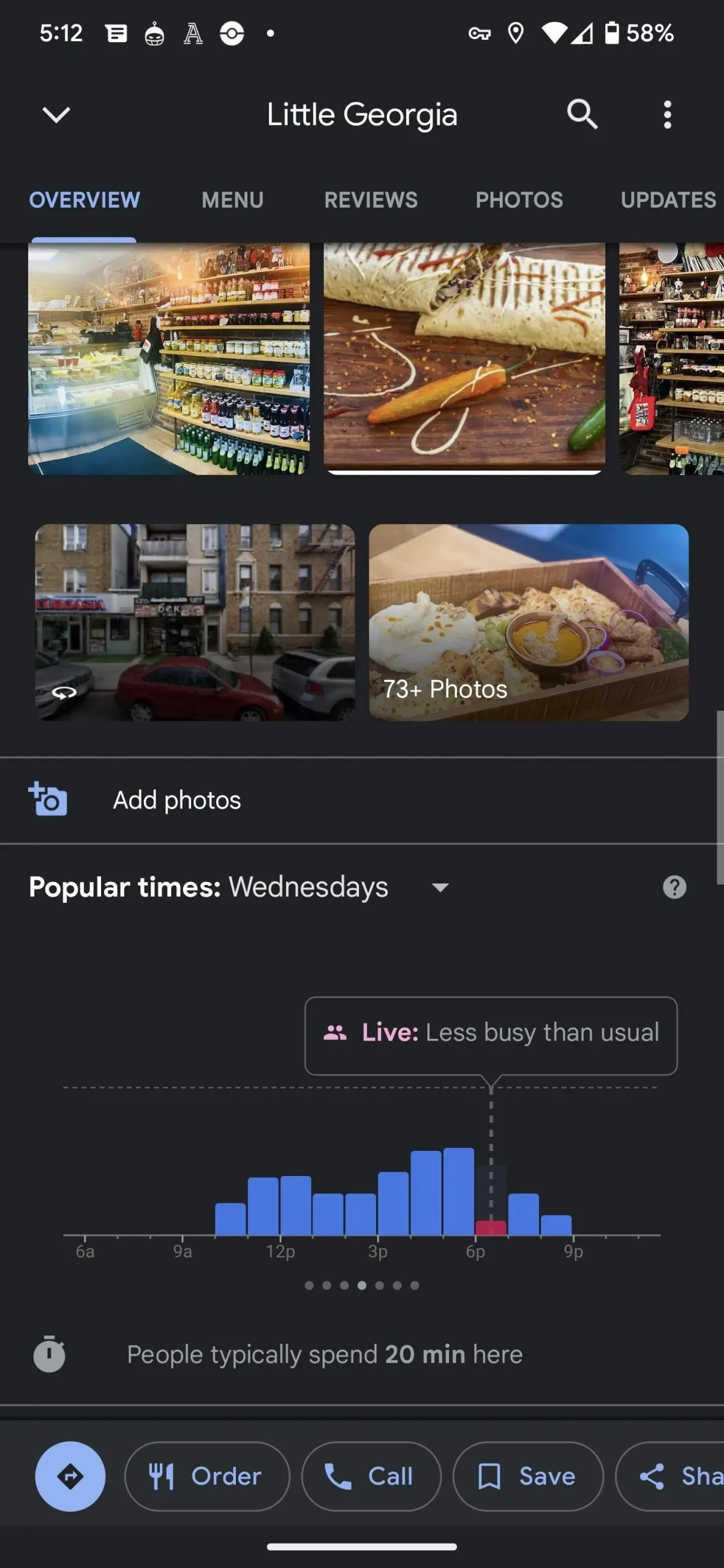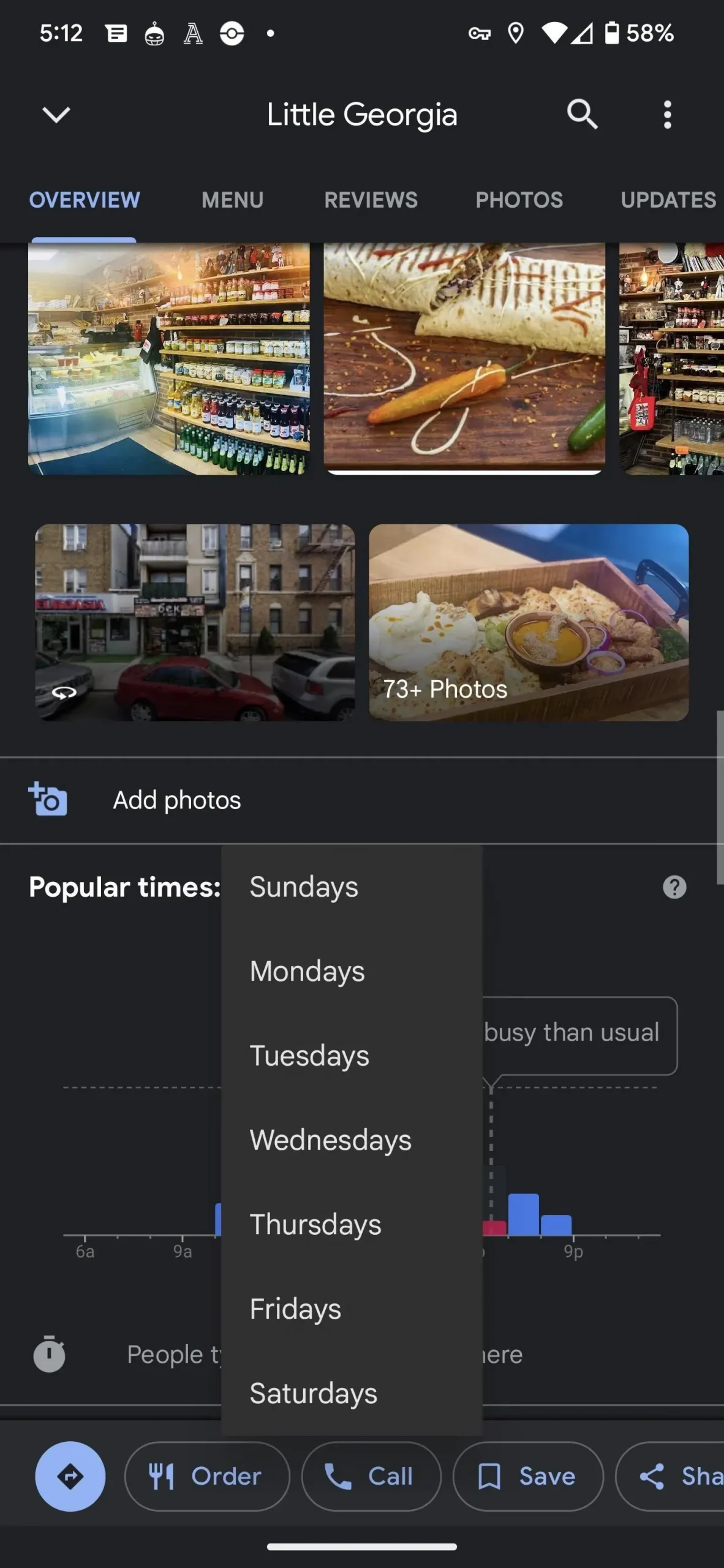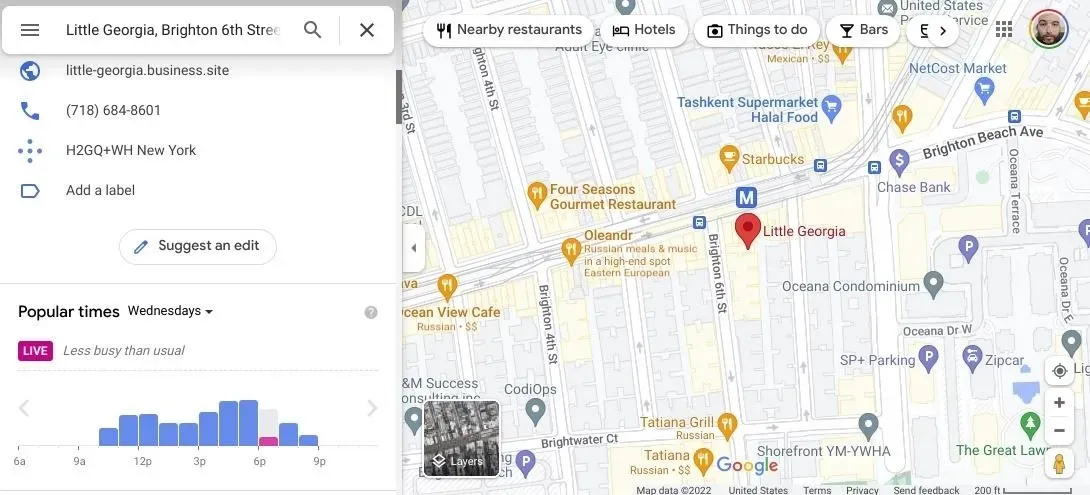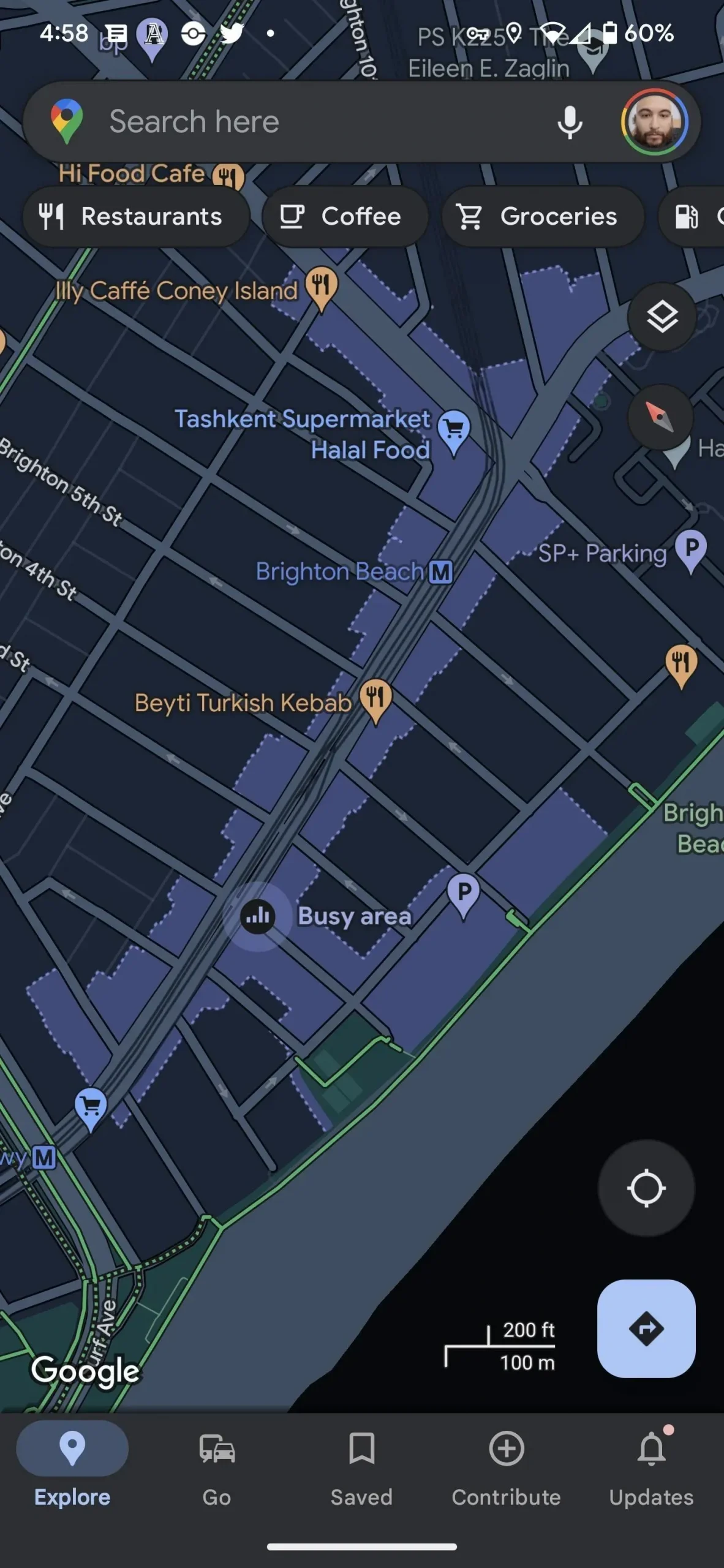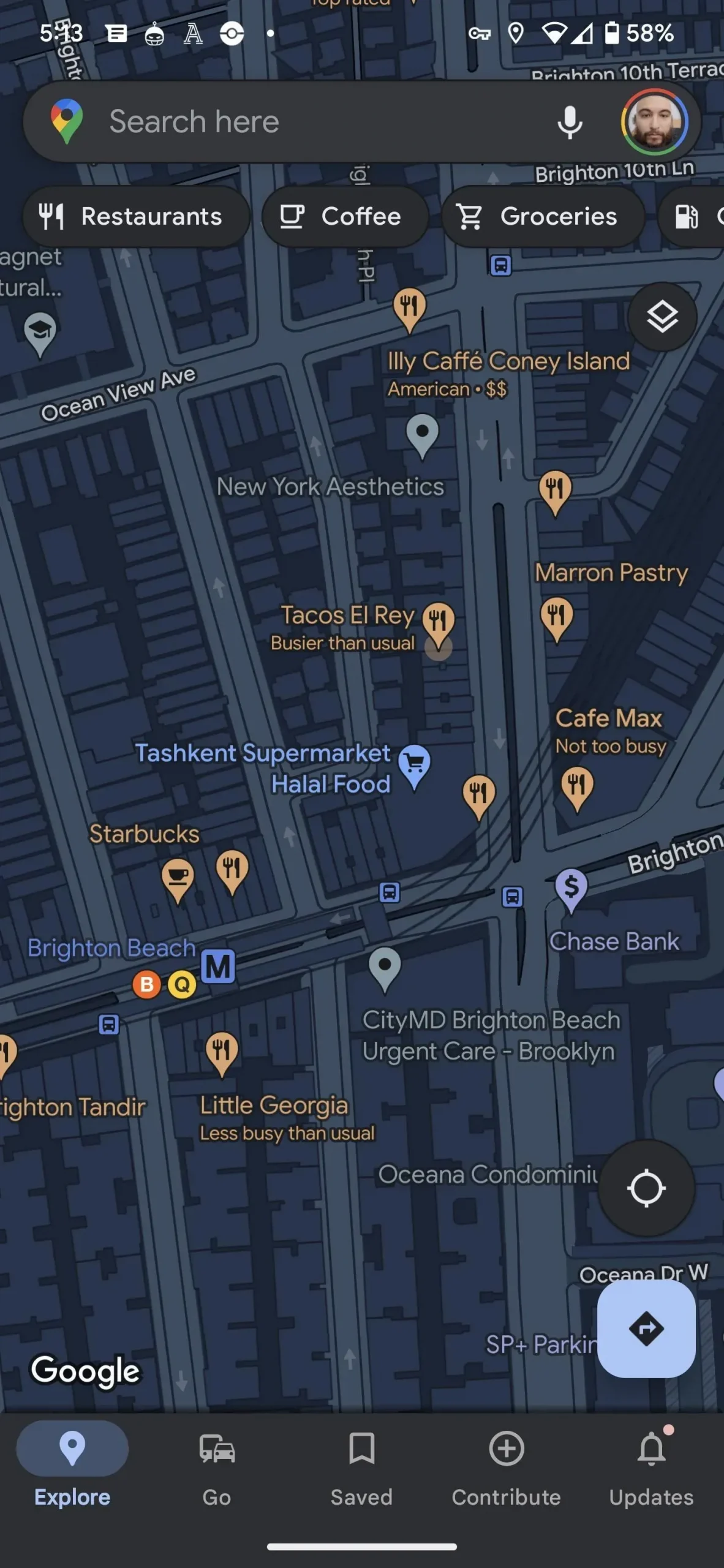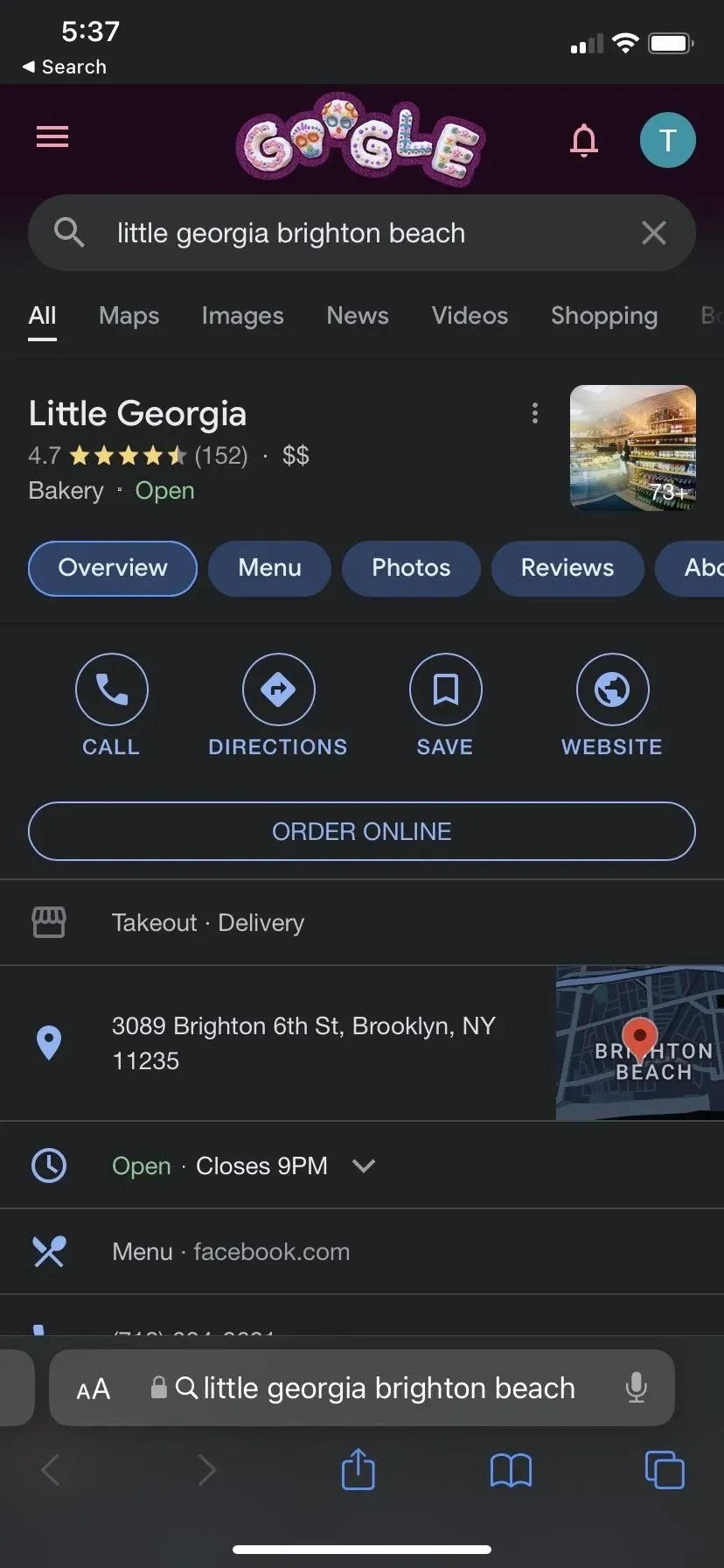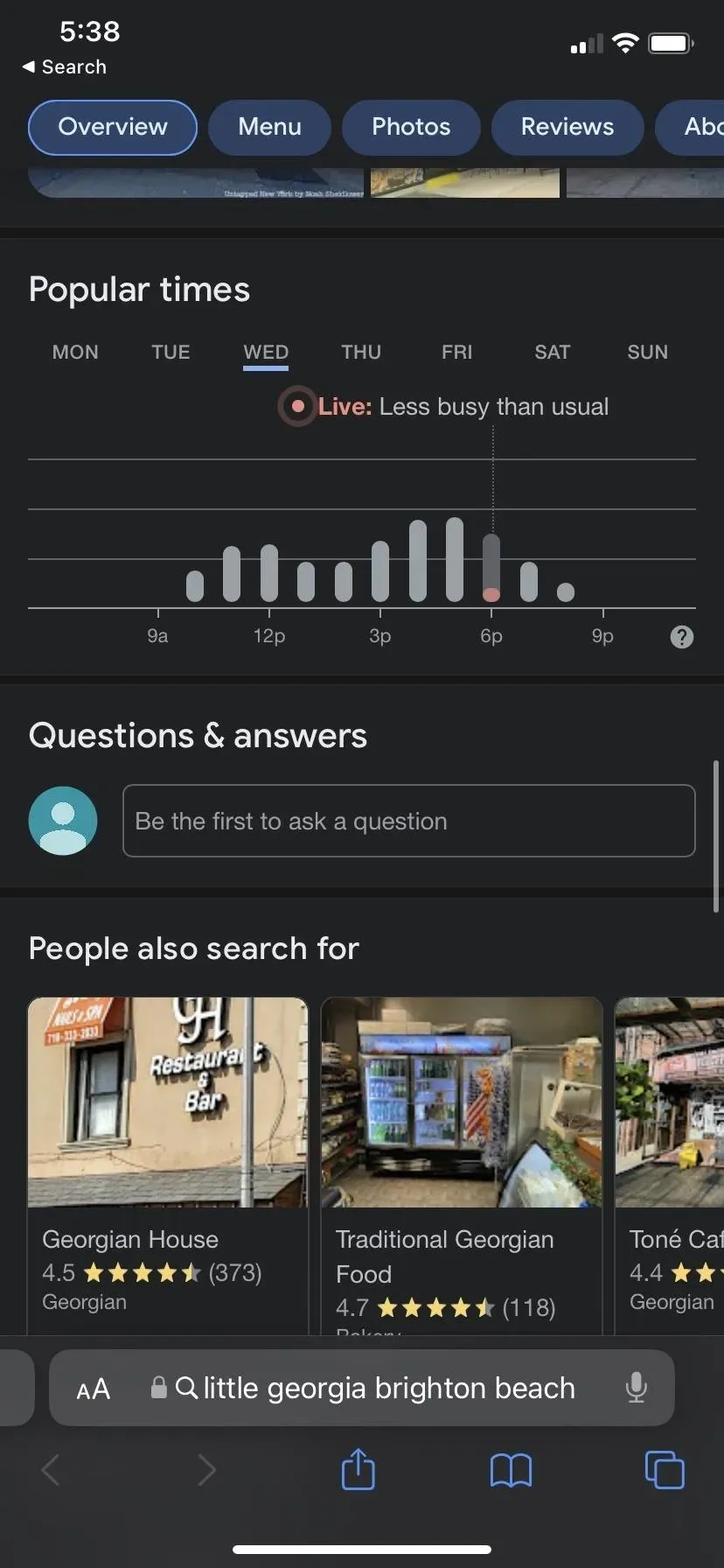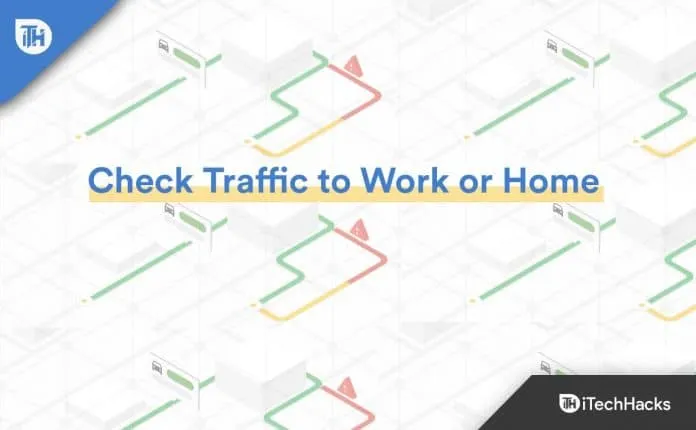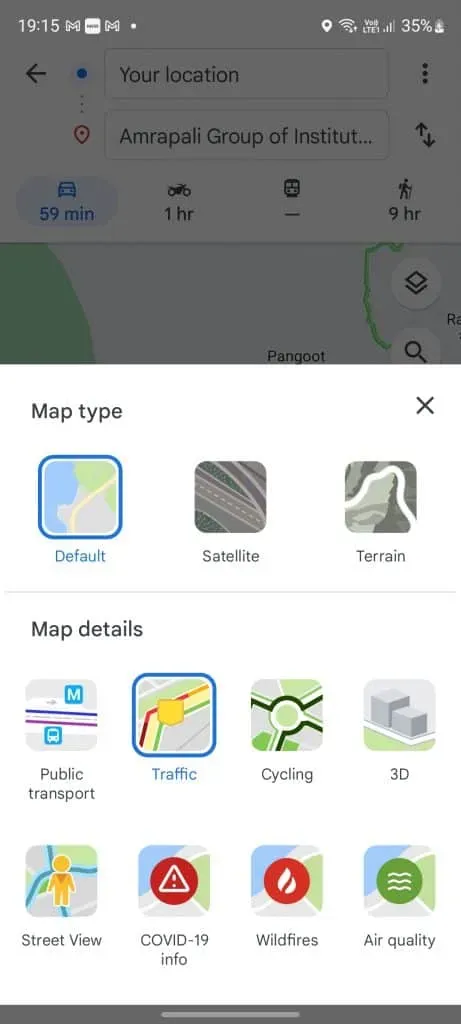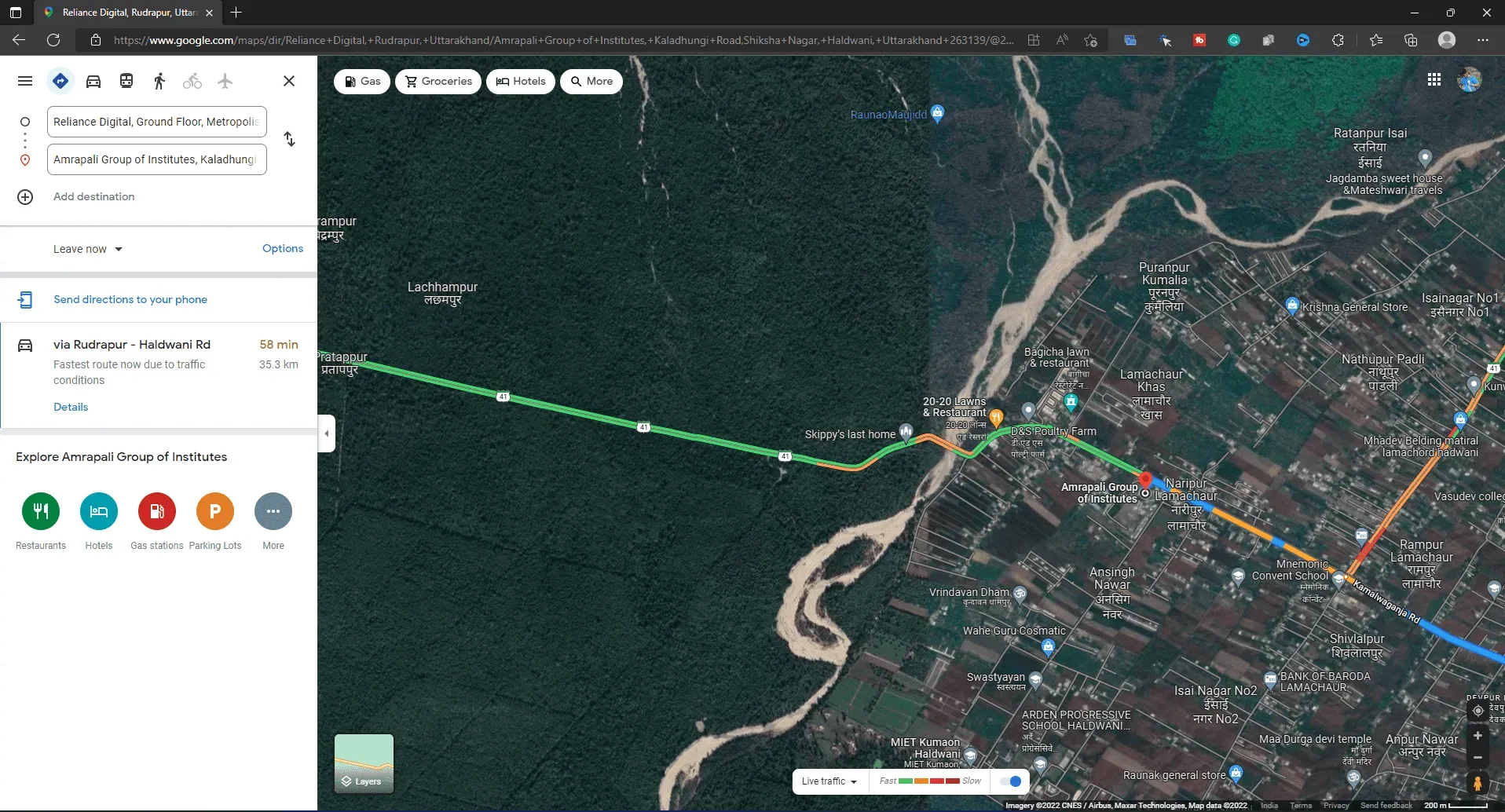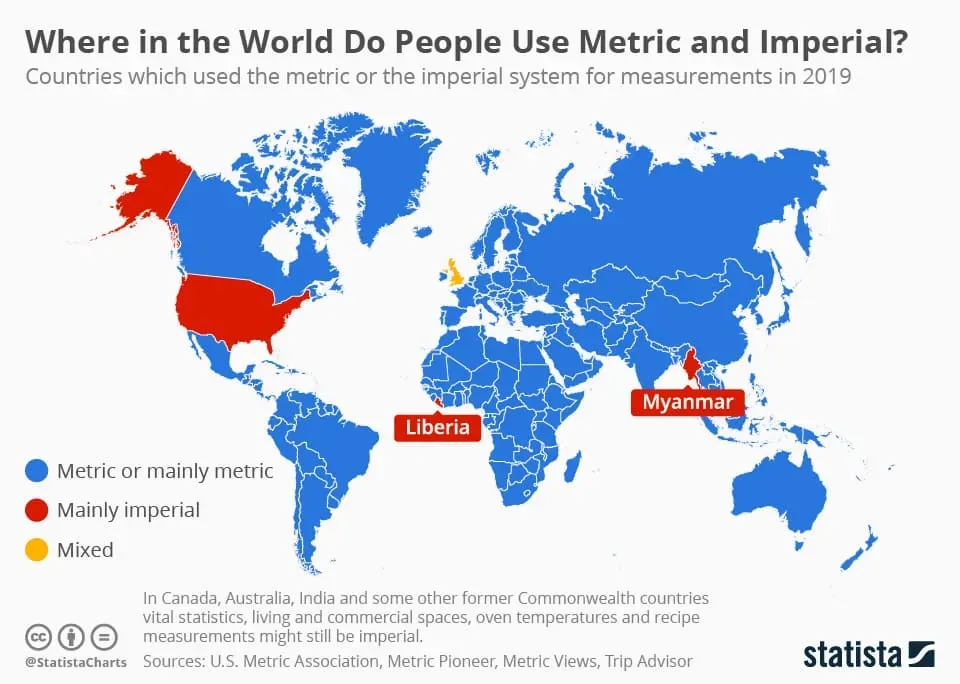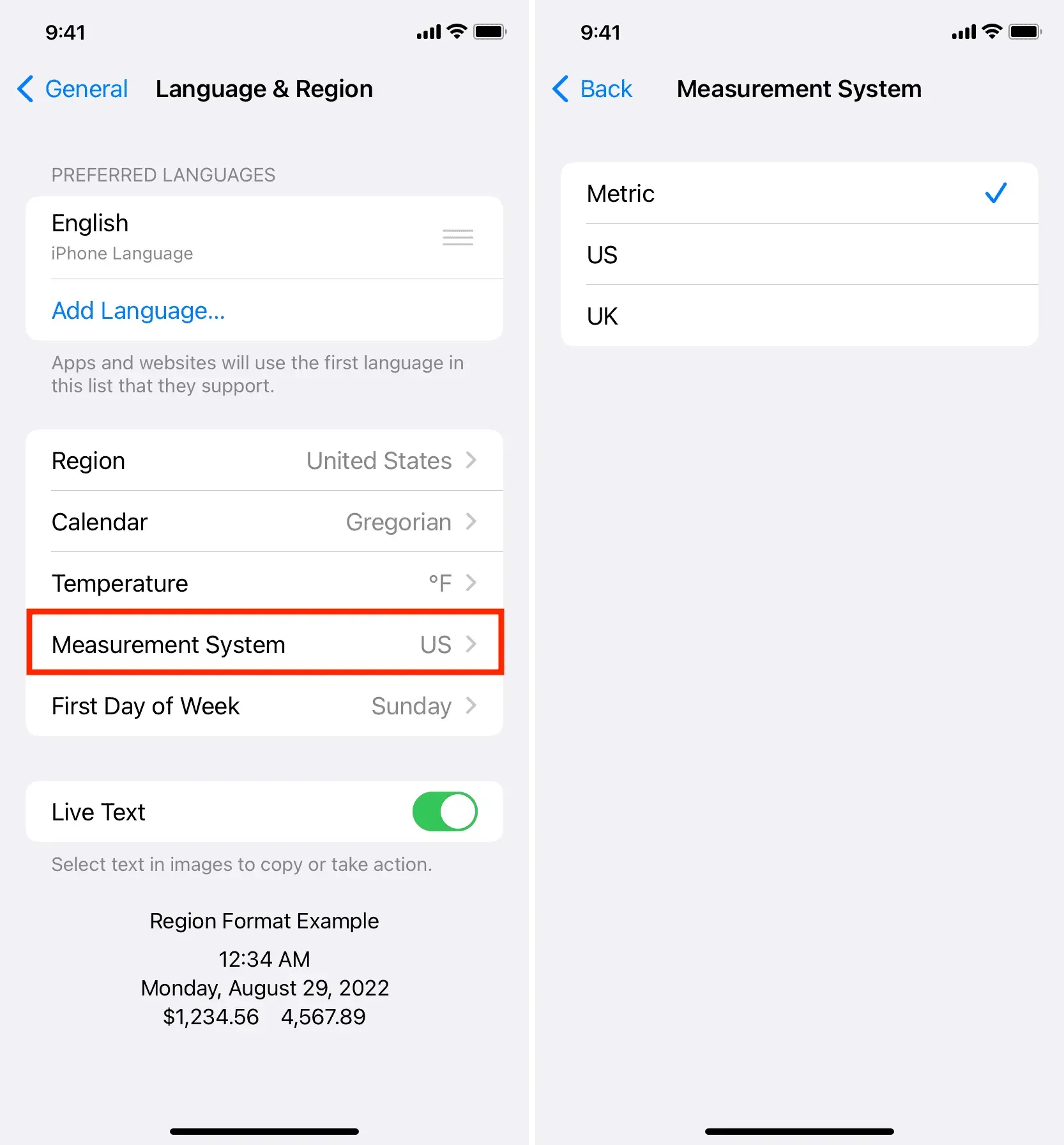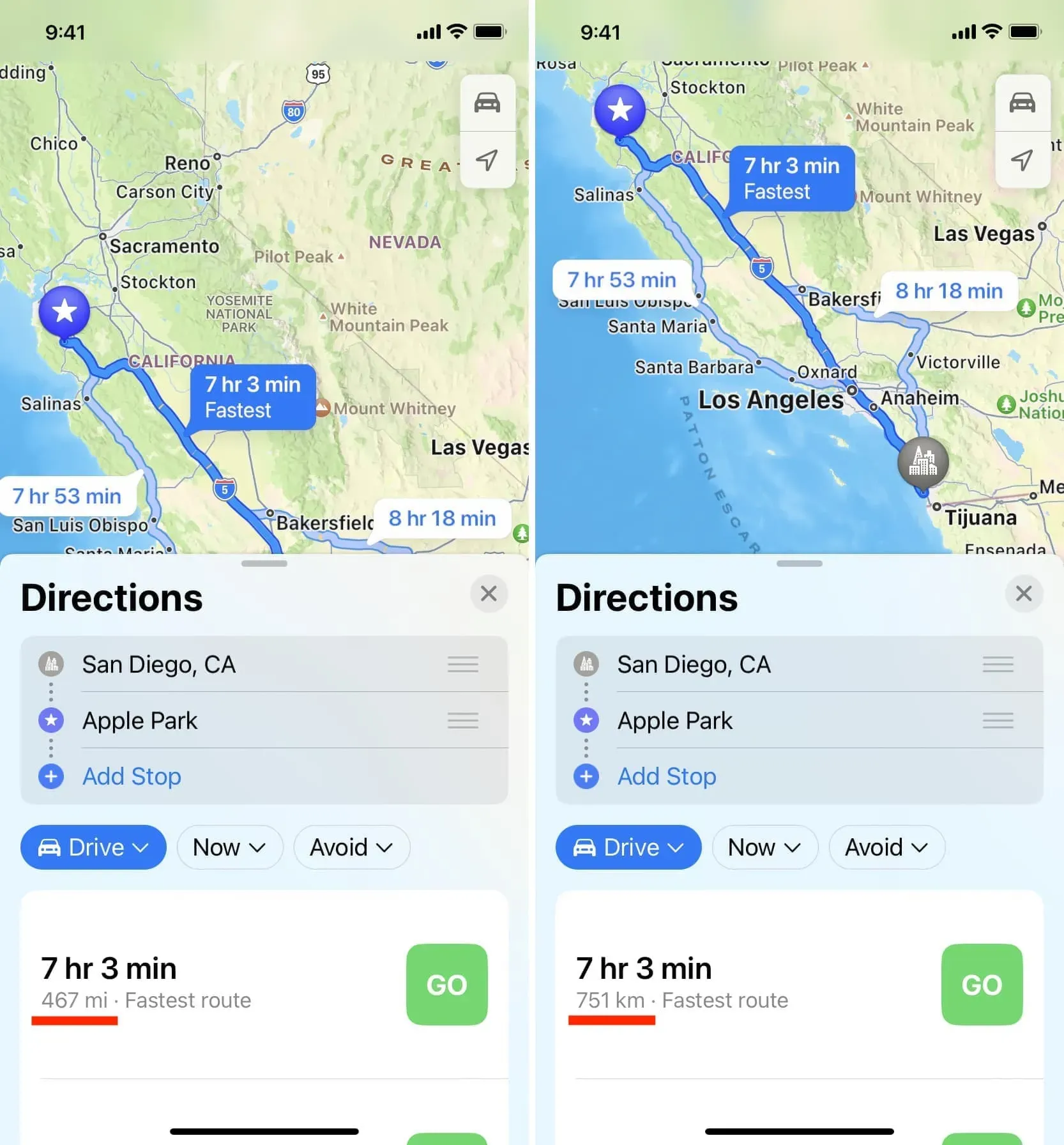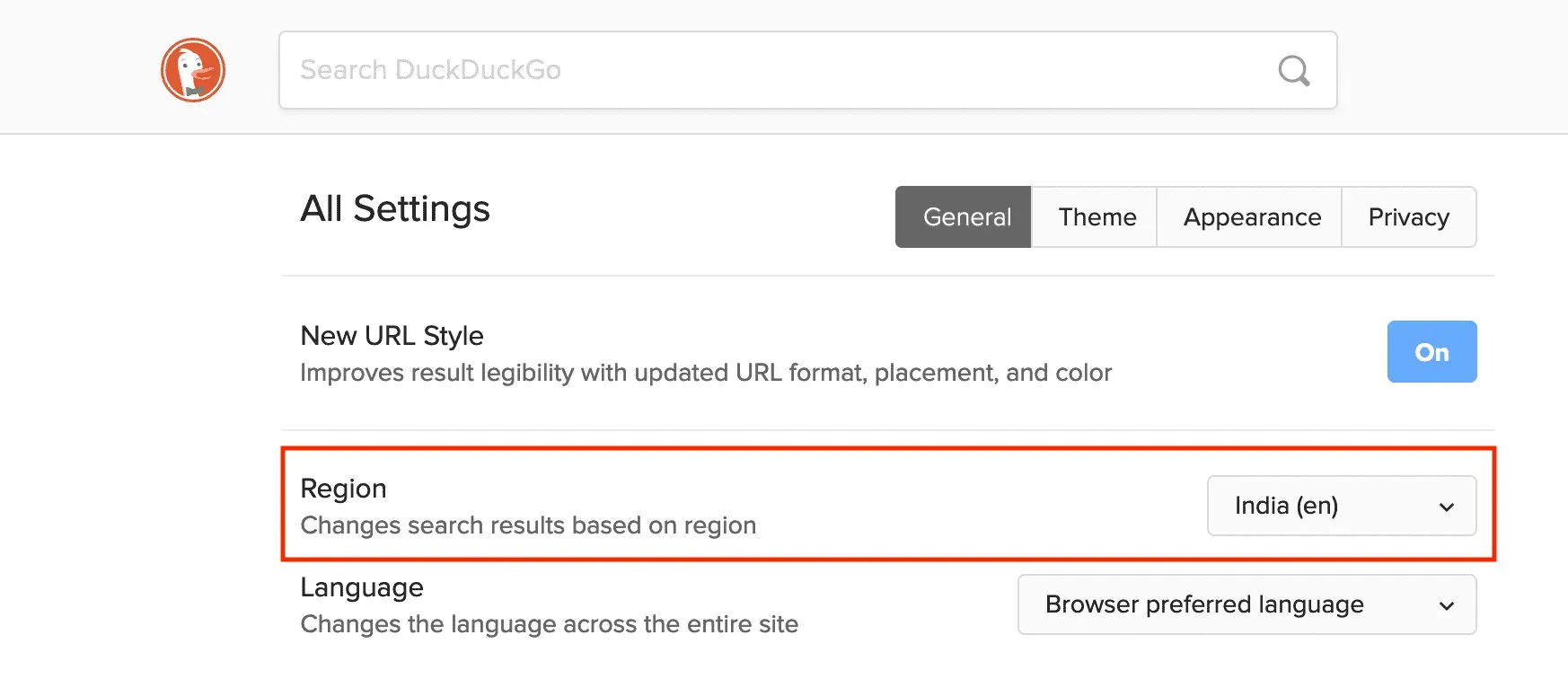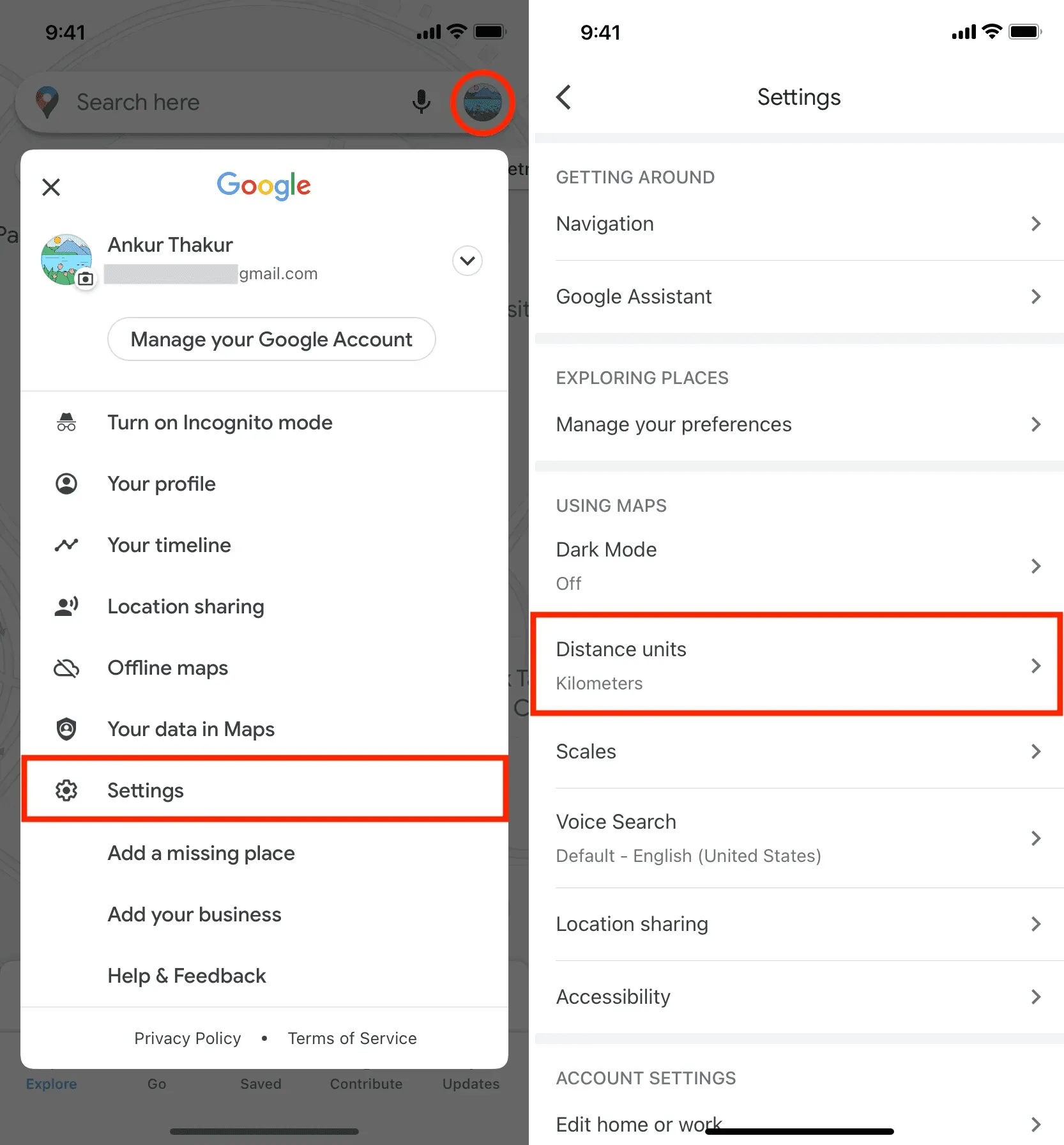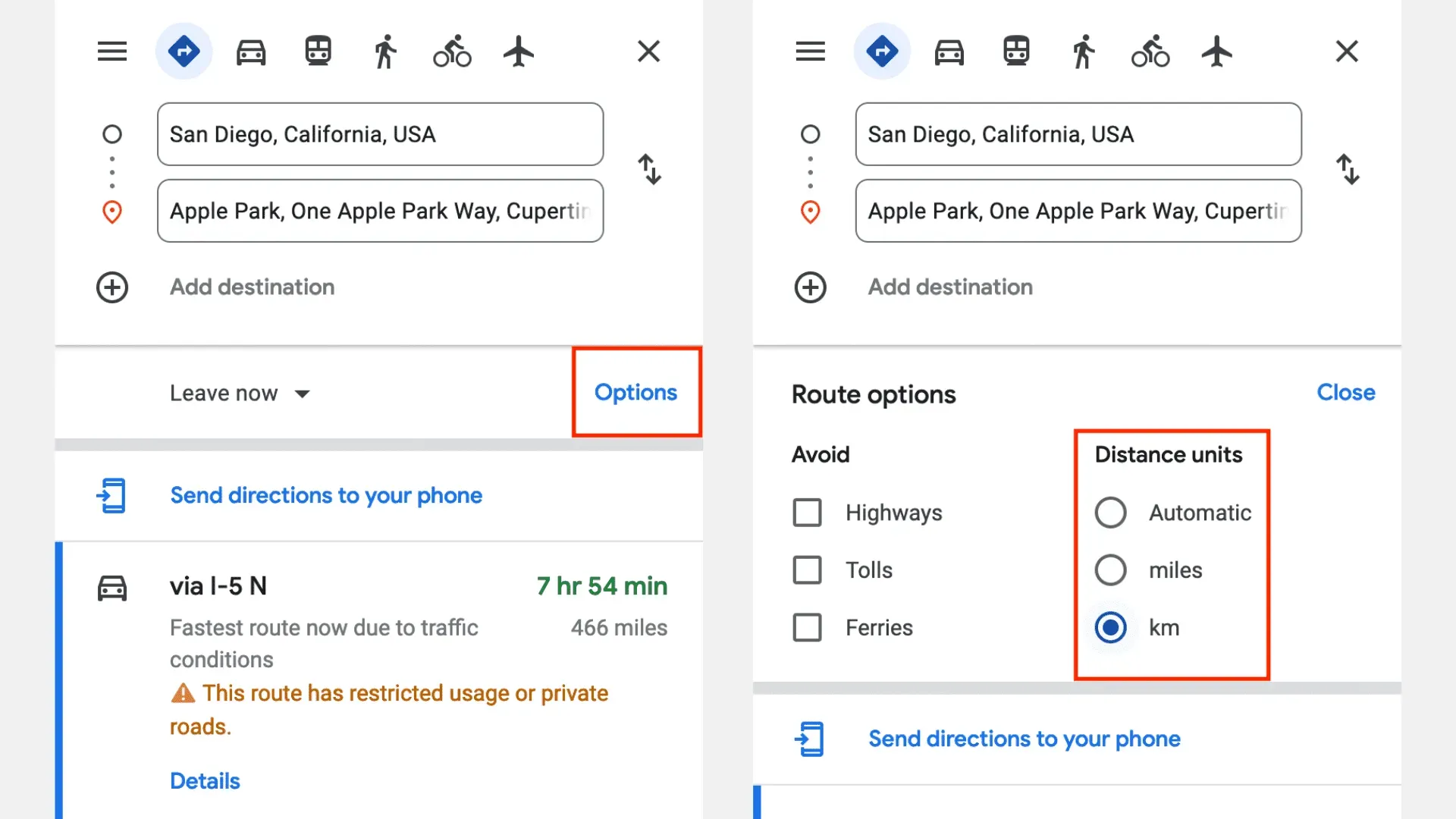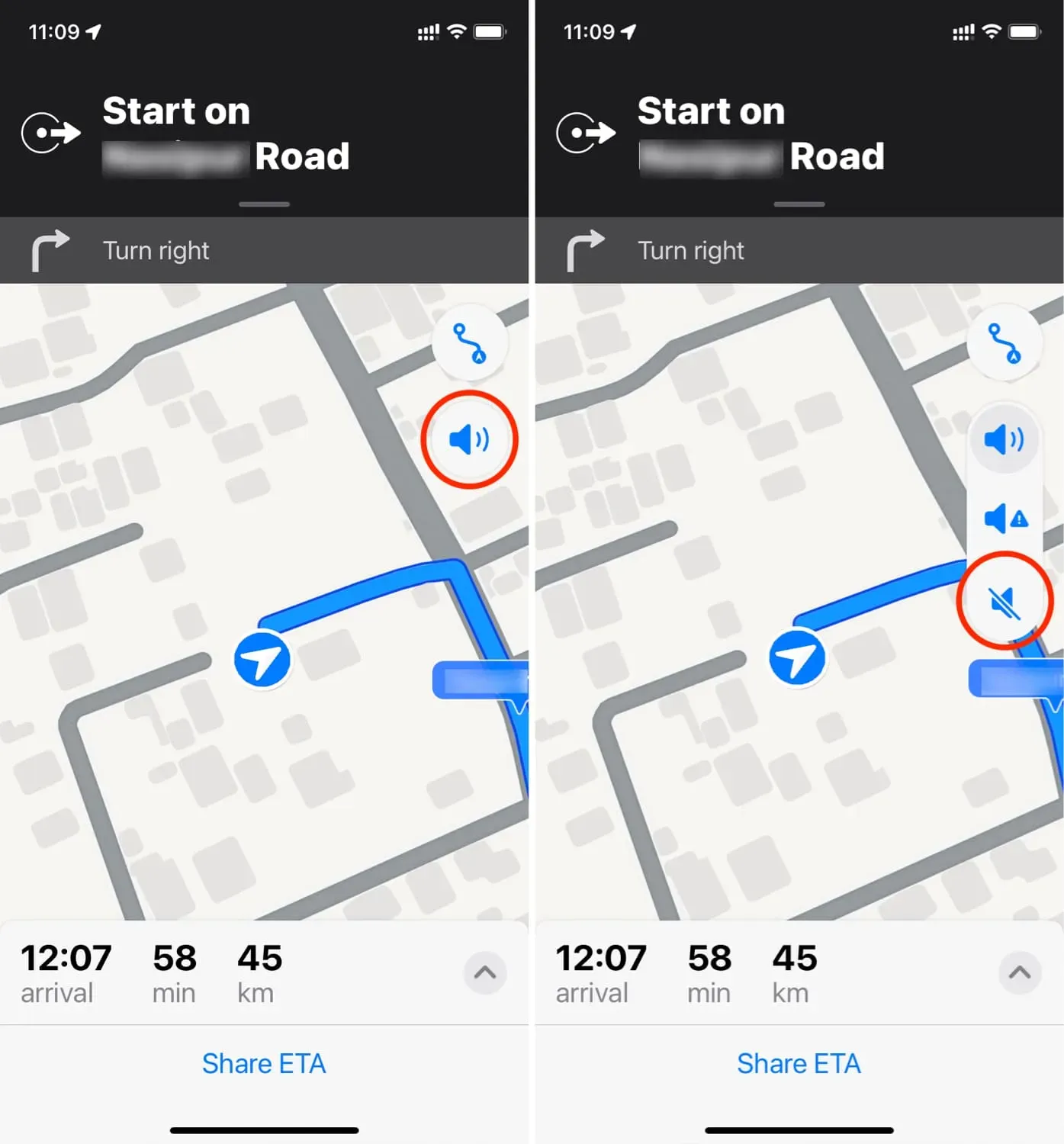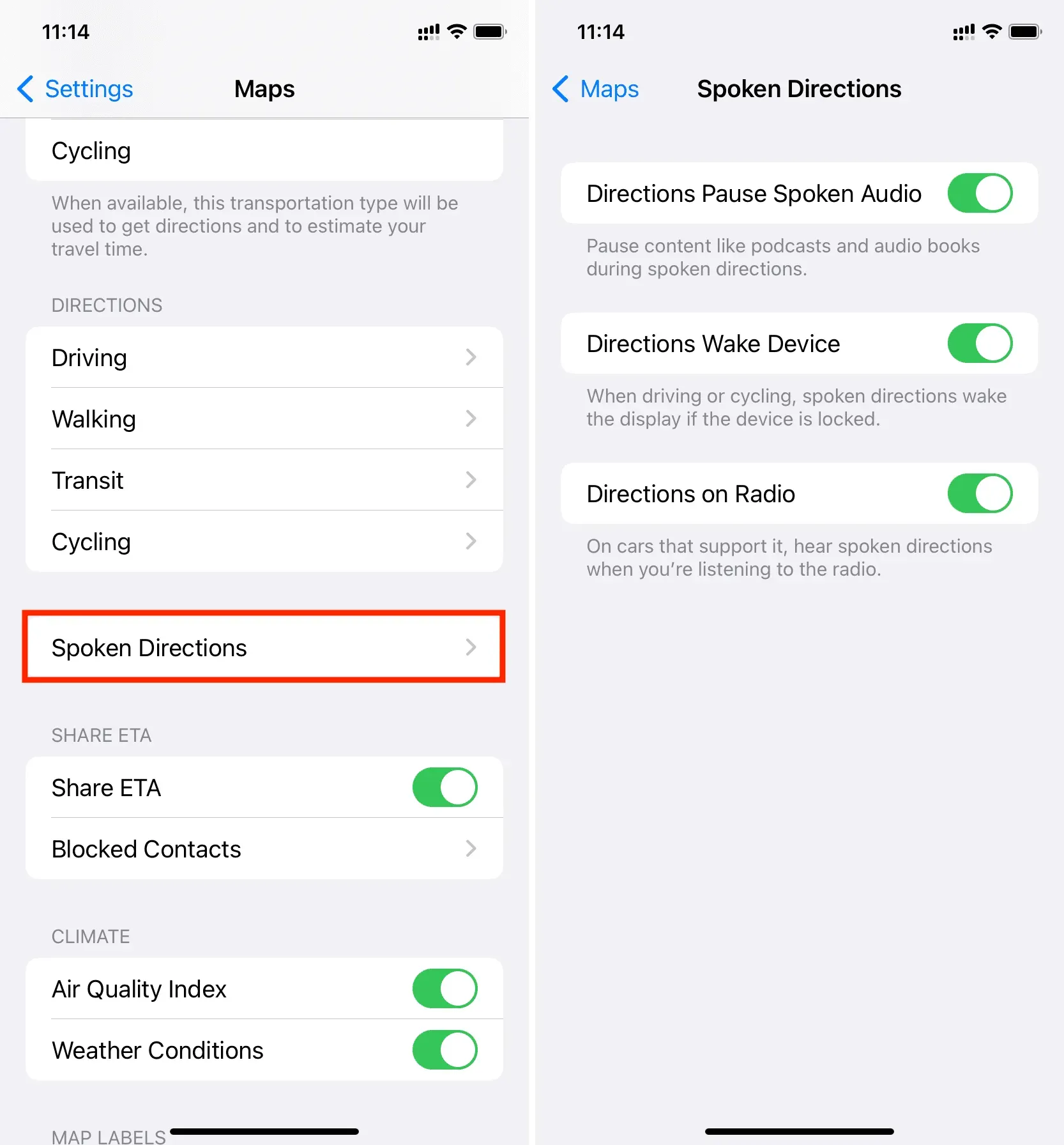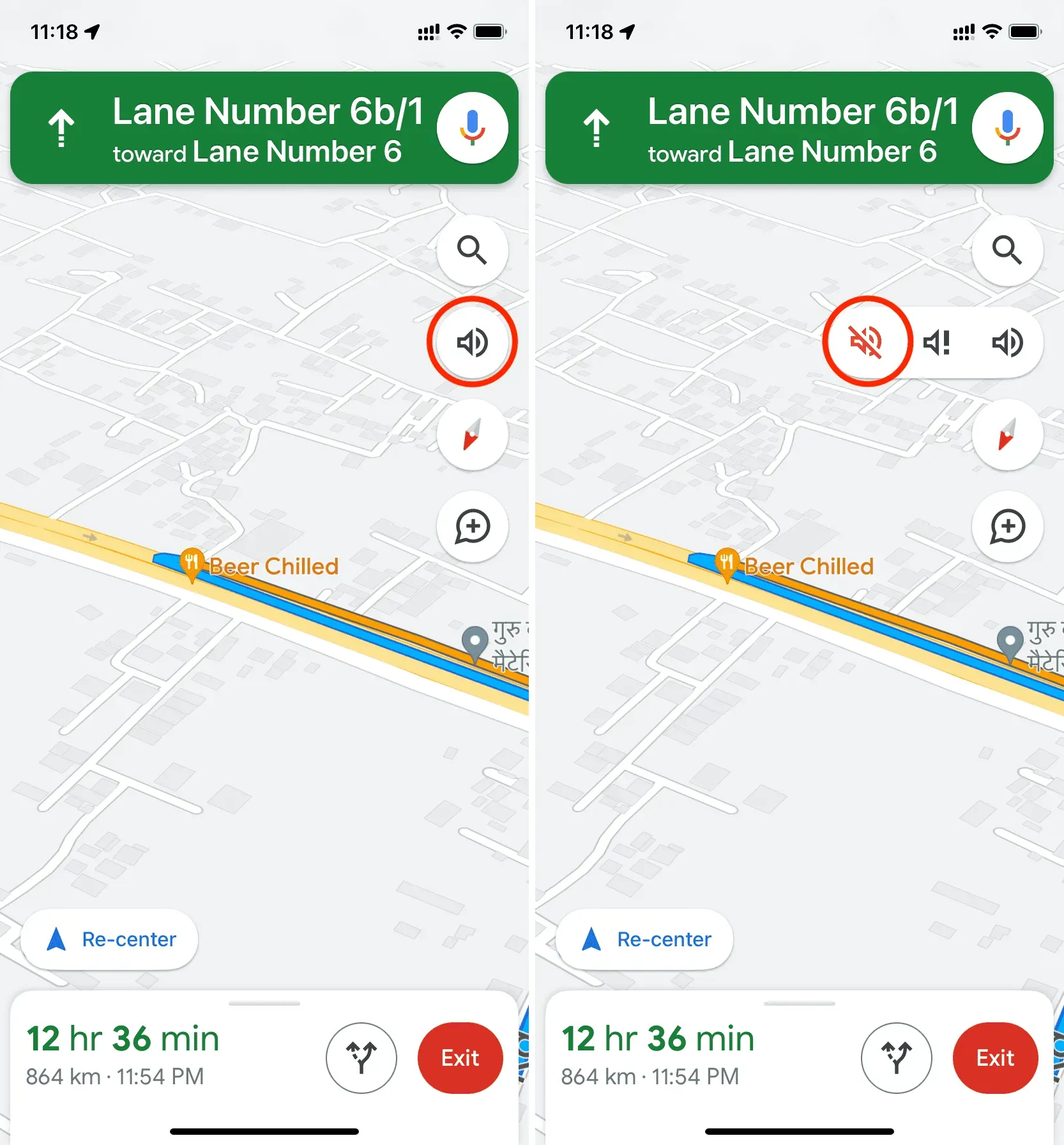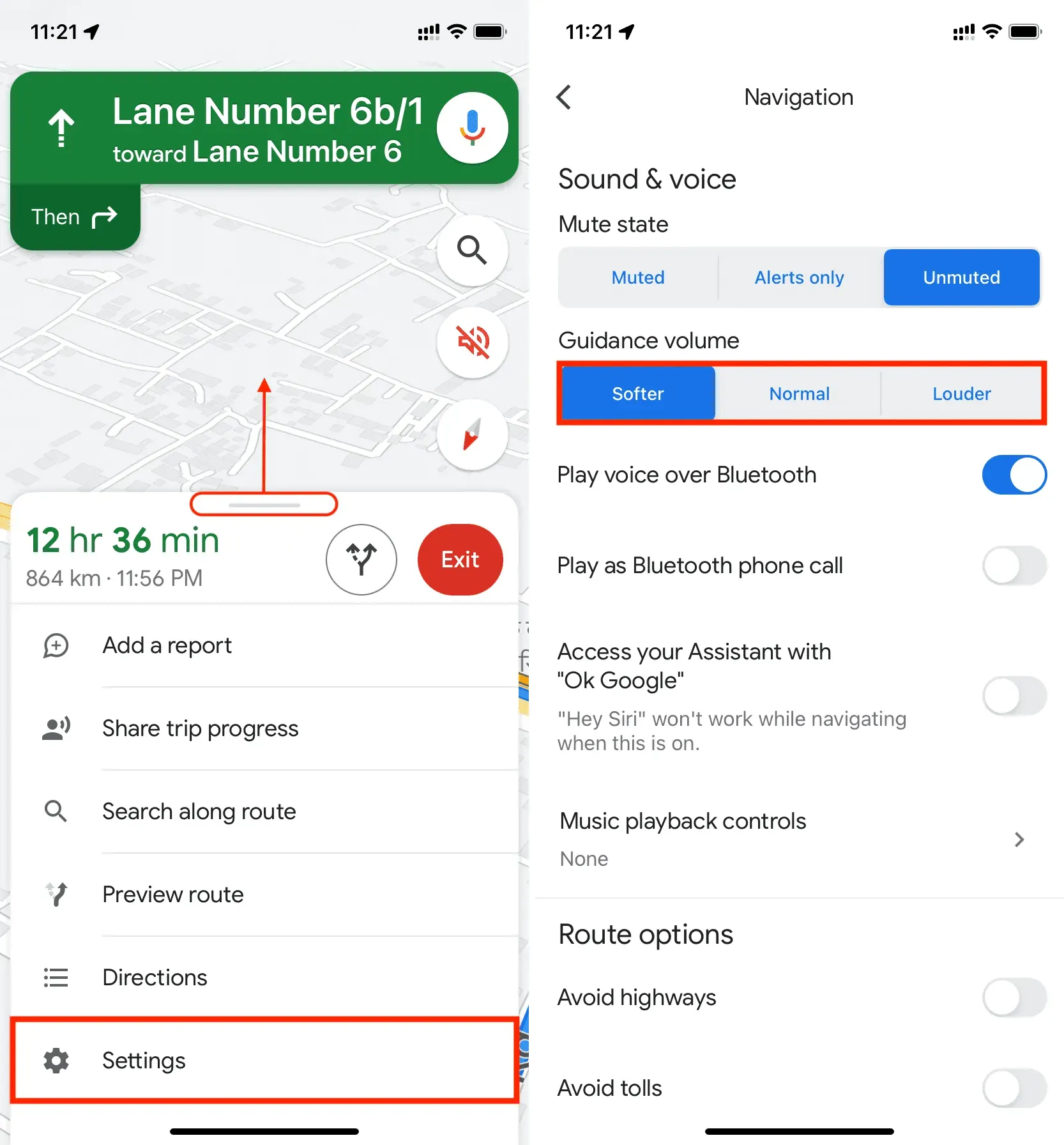Надежное приложение GPS и навигации, такое как Google Maps , просто необходимо для навигации в час пик. Будучи продуктом Google, он очень эффективен по своему дизайну и предлагает множество других уникальных функций.
Одной из таких функций являются голосовые подсказки в режиме реального времени, позволяющие избежать повторного сканирования экрана вашего устройства в поисках подсказок.
Однако в последнее время было замечено, что многие пользователи сталкиваются с проблемой, что Google Maps не разговаривает на Android. Хотя в большинстве случаев это связано с более низким уровнем голоса, есть и другие причины.
В этой статье мы обсудим различные исправления, чтобы решить проблему, когда Карты Google не разговаривают на Android, и в первую очередь включить их, если вы еще этого не сделали.
Начнем без лишних слов.
Как заставить Google Maps говорить, включив голосовую навигацию на Android-устройстве?
Прежде чем мы перейдем к различным исправлениям для Google Maps, не говоря уже о проблеме с Android, стоит сначала убедиться, что вы включили его.
Если вы еще этого не сделали, мы обсудим, как включить голосовую навигацию Google Maps на вашем устройстве Android.
Это не сложный процесс. Просто следуйте инструкциям ниже.
- Откройте Карты Google на своем устройстве Android.
- Найдите пункт назначения на верхнем экране в опции «Поиск».
- Внизу будет кнопка «Направления» синего цвета. Нажмите здесь.
- Вы также можете выбрать лучший вид транспорта по вашему выбору.
- Включите навигацию, нажав кнопку «Старт» в левом нижнем углу.
- Затем приложение в устной форме сообщит вам, как добраться до пункта назначения.
Итак, вы, должно быть, уже поняли, как заставить Google Maps говорить, включив голосовую навигацию на вашем Android-устройстве. Но что, если вы столкнетесь с проблемой, что Google Maps не разговаривает на Android? После этого вы можете почувствовать раздражение, но не волнуйтесь, сейчас мы вас прикроем.
Как исправить проблему, когда Google Maps не говорит на Android?
Мы собрали наши лучшие исправления для решения вашей проблемы здесь. Это простые исправления, которые вы можете сделать в любое время. Итак, без лишних слов, приступим.
- Перезагрузите / перезагрузите телефон Android
- Включить голосовую навигацию Google Maps
- Увеличьте громкость навигации
- Включить воспроизведение голоса через Bluetooth
- Отключить Bluetooth-соединение
- Принудительно остановить Google Карты
- Очистить кеш Google Карт
- Обновите Google Карты до последней версии
- Обновите свое Android-устройство
- Удалите и переустановите Google Карты
Давайте подробно обсудим каждое из этих решений ниже.
1. Перезагрузите / перезагрузите телефон Android.
Первое решение проблемы с не говорящими Google Maps на Android — перезагрузить устройство.
Здесь мы рекомендуем использовать обычный перезапуск. Под этим мы подразумеваем, что вам нужно использовать встроенные опции программного обеспечения для перезагрузки вашего Android-устройства.
Для этого выполните следующие действия.
- Нажмите и удерживайте кнопку питания, пока не появится экранное меню питания. Эта кнопка в основном расположена в верхнем или правом углу вашего устройства. Кроме того, этот метод не требует разблокировки устройства.
- Нажмите «Перезагрузить/Перезагрузить» в меню питания. Хотя это зависит от модели вашего устройства и от того, какие параметры есть в его меню питания, наиболее распространенным является перезапуск/перезагрузка.
- Дождитесь успешной перезагрузки устройства.
Но, тем не менее, в вашем меню питания нет опции «Перезагрузить»; мы рекомендуем вам попробовать следующие исправления.
2. Включите голосовую навигацию Google Maps.
В большинстве случаев пользователи часто отключают голосовую навигацию на своих Google Картах. Таким образом, если вы также случайно отключили эту функцию, вы обнаружите, что Карты Google не разговаривают на Android.
Чтобы помочь вам, мы перечислили несколько шагов, с помощью которых вы можете включить голосовую навигацию.
- Нажмите на значок динамика на странице навигации по карте.
- Выберите параметр третьего динамика, чтобы включить его.
- Проверьте, завершили ли вы процесс или нет.
Попробуйте следующее решение, если Карты Google по-прежнему не разговаривают на вашем Android после включения голосовой навигации.
3. Увеличьте громкость навигации
Если вы уменьшите громкость своего устройства, вы не услышите более громких словесных инструкций от Google Maps. Поэтому мы рекомендуем вам проверить уровень громкости динамика вашего телефона.
Если вы случайно уменьшили громкость на своем устройстве, вам нужно будет увеличить ее, чтобы услышать голосовые подсказки.
- Если вы используете его непосредственно на своем телефоне, нажимайте кнопку увеличения громкости, пока не увеличите громкость до максимума.
- Если вы используете автомобильный динамик для навигации, увеличьте громкость в разделе регулировки громкости вашего автомобиля.
4. Включите воспроизведение голоса по Bluetooth.
Иногда при использовании автомобильного динамика для голосовой навигации вы можете забыть включить опцию «Воспроизвести голос через Bluetooth», что вызовет проблему.
В таком случае включение параметра «Воспроизведение голоса через Bluetooth» поможет решить проблему. Вам просто нужно выполнить указанные шаги, чтобы сделать это.
- Нажмите на три вертикальные линии или значок меню гамбургера на Картах Google.
- Перейдите в настройки.
- Выберите параметр «Настройки навигации».
- Включите «Воспроизведение голоса через Bluetooth» и «Воспроизведение голоса при телефонных звонках».
5. Отключите Bluetooth-соединение.
Опять же, если вы используете автомобильные динамики, ваш телефон должен быть подключен к машине через стабильное соединение Bluetooth. Вы не услышите словесных указаний, если это не так.
В таком случае вы можете попробовать следующие шаги.
- Включите Bluetooth в автомобиле и телефоне. Коснитесь значка Bluetooth на устройстве Android, чтобы отключить его. (Чтобы получить к нему доступ, проведите пальцем вниз от верхней части экрана).
- Попробуйте повторно подключить Bluetooth к машине.
Вы можете попробовать полностью сбросить Bluetooth-соединение, если описанные выше действия не помогли. Это можно сделать, удалив Bluetooth-соединение автомобиля из настроек вашего устройства, а затем настроив его снова.
6. Принудительно остановить Google Карты
Принудительное закрытие проблемных приложений часто решает сопутствующие проблемы, так почему бы не попробовать это здесь? Чтобы принудительно остановить Google Maps, выполните следующие действия:
- Перейдите в настройки
- Выберите вариант Приложения.
- Найдите в списке приложение Google Maps и нажмите на него.
- Затем нажмите кнопку «Принудительная остановка».
- Перезапустите приложение, чтобы проверить, устранена ли проблема с тем, что Карты Google не говорят на Android.
Кроме того, вы можете продолжить работу с этим исправлением вместе со следующим исправлением, о котором мы упоминали.
7. Очистите кеш приложения Google Maps.
Кэш никому не приносил пользы; это приводит к нескольким техническим проблемам, в том числе к тому, что Карты Google не разговаривают на Android.
Если вы регулярно используете Карты Google для навигации, приложение обычно создает слишком много ненужного кеша. Если не очистить, это начнет беспокоить приложение.
Чтобы очистить кеш приложения Google Maps, выполните следующие действия.
- Перейдите в настройки
- Выберите вариант Приложения.
- Найдите в списке приложение Google Maps и нажмите на него.
- Выберите опцию «Хранилище», немного прокрутив экран вниз.
- Затем нажмите на опцию «Очистить кэш».
- Перезапустите приложение.
Проблема с тем, что Google Maps не говорит на Android, будет решена очисткой кеша. Виновником может быть устаревшая версия Google Maps, если это не так.
8. Обновите Карты Google до последней версии.
Как упоминалось изначально, Google выпускает обновления для своих продуктов, чтобы исправить существующие ошибки в предыдущей версии.
Вы можете не думать, что обновление приложений до их последней версии необходимо, если все идет хорошо. Честно говоря, это не относится к Google Maps.
Старые версии Карт Google могут не работать на вашем устройстве после выпуска нового обновления. Поэтому вам следует проверить, доступно ли какое-либо обновление.
Шаги по обновлению приложения:
- Запустите Google Play Store на своем устройстве.
- Найдите Карты Google в строке поиска.
- Нажмите на приложение из результатов.
- Если доступно обновление, вы увидите кнопку «Обновить». Нажмите здесь. А если такой кнопки нет, то новое обновление недоступно.
Рекомендуется включить автоматические обновления для Карт Google, если вы часто сталкиваетесь с тем, что Карты Google не разговаривают на Android.
9. Обновите свое Android-устройство
Если приложение работает в последней версии, проверьте, установлена ли последняя версия на вашем устройстве Android. Если нет, обновите свое устройство, выполнив следующие действия. Точные шаги могут зависеть от вашей модели Android.
- Запустите приложение «Настройки» на своем устройстве.
- Выберите опцию «О телефоне»; он должен быть вверху.
- Затем выберите опцию «Обновление системы».
- Вы можете увидеть кнопку «Обновить» на экране, если доступно какое-либо обновление. А если такой кнопки нет, то новое обновление недоступно.
Это поможет, если вы обновите свое устройство до последней версии.
10. Удалите и переустановите Карты Google.
Это последнее и окончательное исправление, которое должно работать для Google Maps, не говоря уже о проблеме с Android.
Вы можете попробовать удалить приложение, а затем переустановить его. Это вернет приложение к исходным настройкам, и проблема будет устранена.
Для этого выполните следующие действия.
- Запустите Google Play Store на своем устройстве.
- Найдите Карты Google в строке поиска.
- Нажмите на приложение из результатов.
- Выберите опцию «Удалить».
- Затем снова установите приложение, нажав кнопку «Установить» на той же странице.
Итак, это различные исправления, позволяющие как можно быстрее решить проблему Google Maps, которая не говорит на Android.
Как изменить голос Google Maps?
Да, вы правильно прочитали. Мы подумали, почему бы в качестве бонуса не предоставить вам пошаговые инструкции по использованию очень интересной функции, предлагаемой Google Maps? Вы можете изменить Google Maps Voices двумя способами. Во-первых, из приложения, а во-вторых, путем переустановки приложения.
Чтобы изменить голос Google Maps из приложения, выполните следующие действия.
- Запустите Карты Google на своем устройстве.
- В правом верхнем углу экрана коснитесь значка своего профиля.
- Найдите опцию «Настройки» и выберите ее.
- Затем найдите вкладку «Навигация» и откройте ее.
- Выберите вкладку «Выбор голоса». Вы можете увидеть текущий используемый голос с галочкой перед ним. Наряду с этим вы можете увидеть разные региональные языки.
- Нажмите на предпочитаемый язык.
- Нажмите на кнопку «Назад», чтобы перейти на страницу «Карты».
- В правом нижнем углу нажмите кнопку «Перейти».
- В поле поиска сначала введите свое текущее местоположение.
- Найдите пункт назначения во втором поле.
- Внизу нажмите на синюю кнопку направления.
- Вы также можете выбрать вид транспорта сверху по вашему выбору.
- Включите навигацию, нажав кнопку «Старт» в левом нижнем углу.
После этого вы можете услышать словесное направление выбранным вами голосом.
Выполните следующие действия, чтобы изменить голос Google Maps, переустановив приложение.
- Во-первых, вам нужно удалить приложение. Есть два способа — нажать и удерживать значок на главном экране и выбрать опцию «Удалить». В противном случае вы также можете удалить приложения из магазина Google Play.
- Откройте приложение «Настройки» на своем устройстве.
- Найдите раздел «Система», прокрутив вниз. Открой это.
- Нажмите на вкладку «Язык» или «Язык ввода».
- Выберите вкладку Язык.
- Будут разные языки.
- Нажмите на предпочитаемый язык.
- Нажмите кнопку «Домой», чтобы выйти из приложения «Настройки».
- Запустите приложение Google Play Store на своем устройстве.
- Найдите Карты Google в строке поиска.
- Нажмите на приложение.
- Выберите кнопку установки.
Теперь у вас есть Google Maps с новым голосом. Это работает, потому что приложение выбирает язык из языка устройства.
Поэтому при внесении изменений голос в Google Maps будет меняться автоматически.
Заключение
Подводя итог, мы надеемся, что ни один вопрос не останется нерешенным. Мы изо всех сил старались предоставить вам лучшую информацию и лучшие решения для стрессовых карт Google, которые не говорят о проблеме Android.
Мы понимаем серьезность этой проблемы, особенно когда вы часто путешествуете по разным местам и вам трудно запомнить направление, или когда вы путешествуете в новое место.
Какой бы ни была причина, важно понимать мелкие детали того, что вы так часто используете. И мы постарались предоставить вам эти подробности.