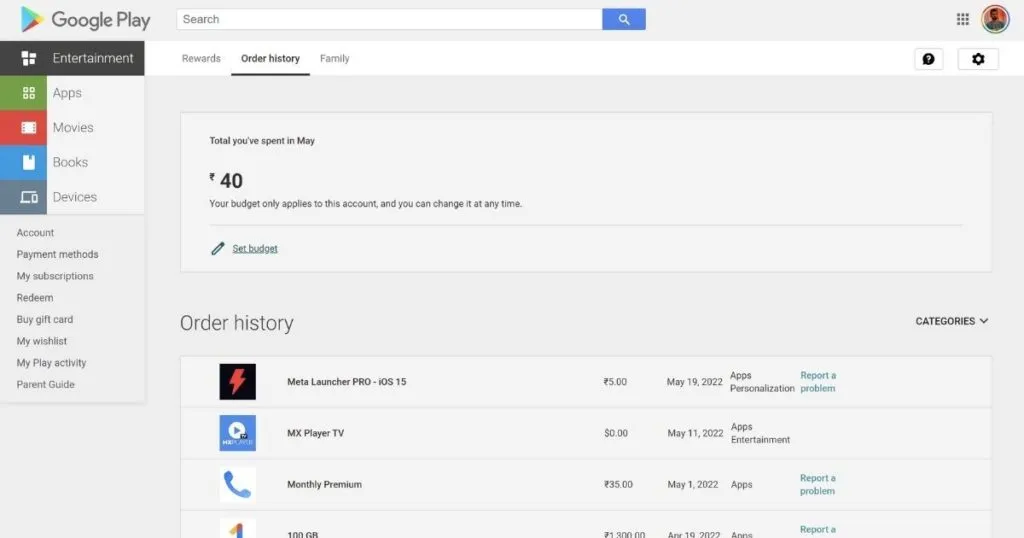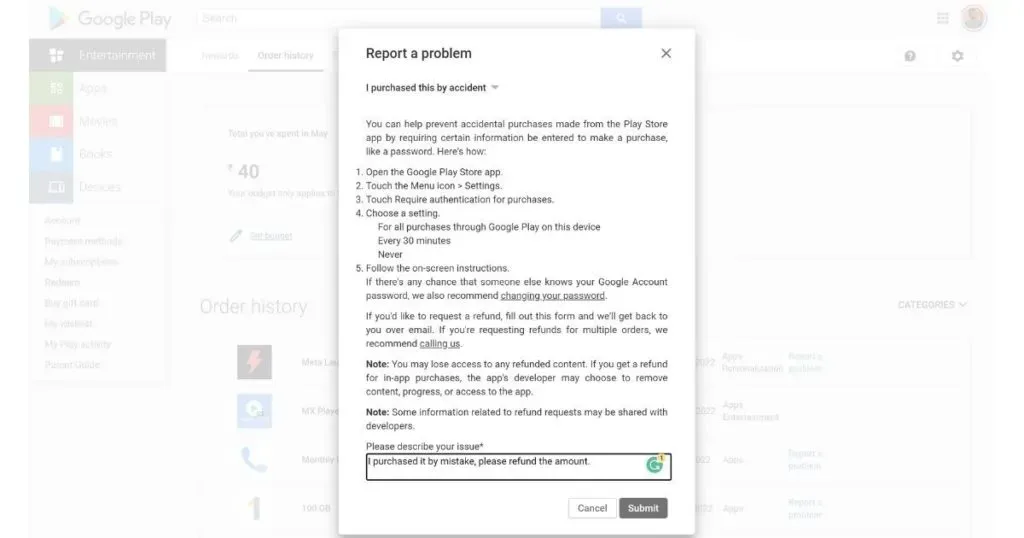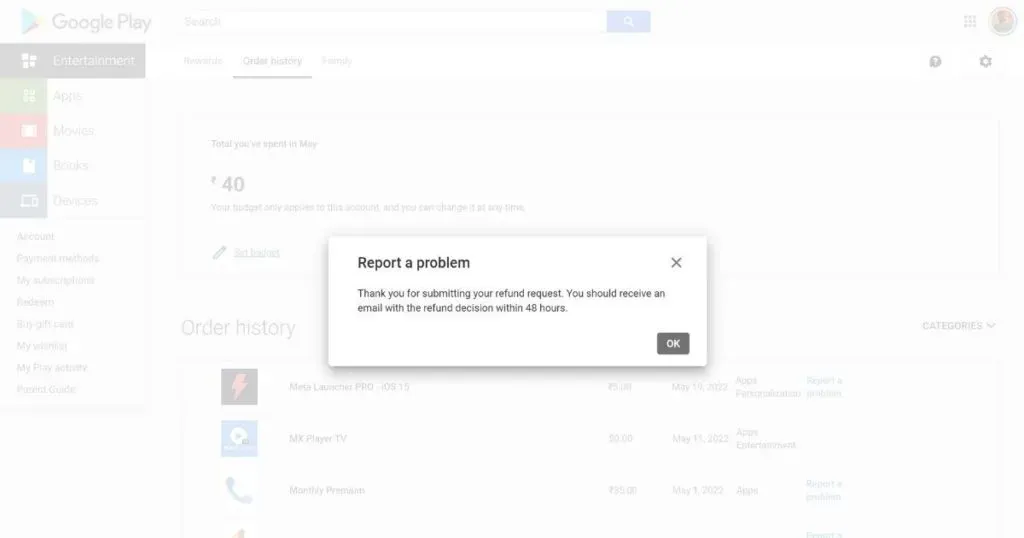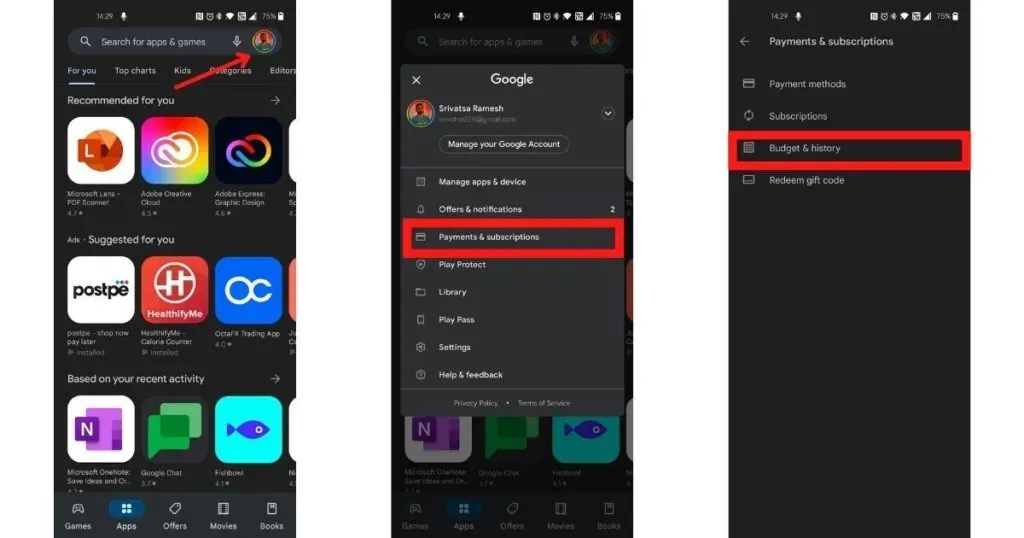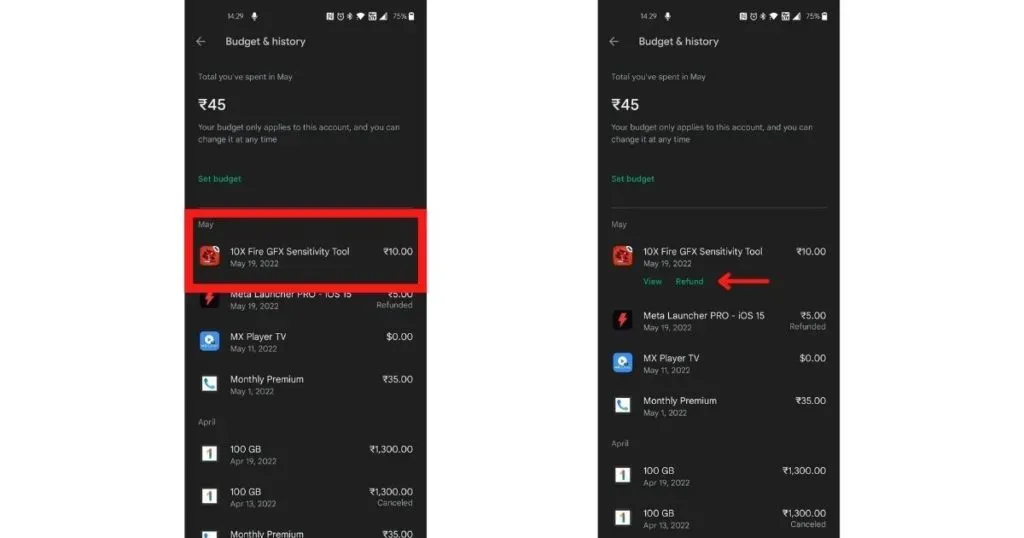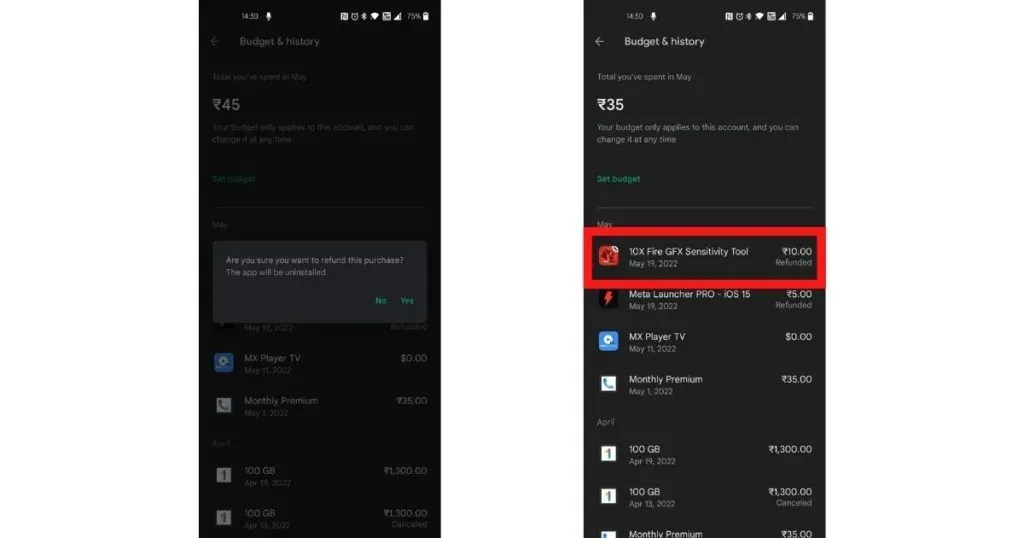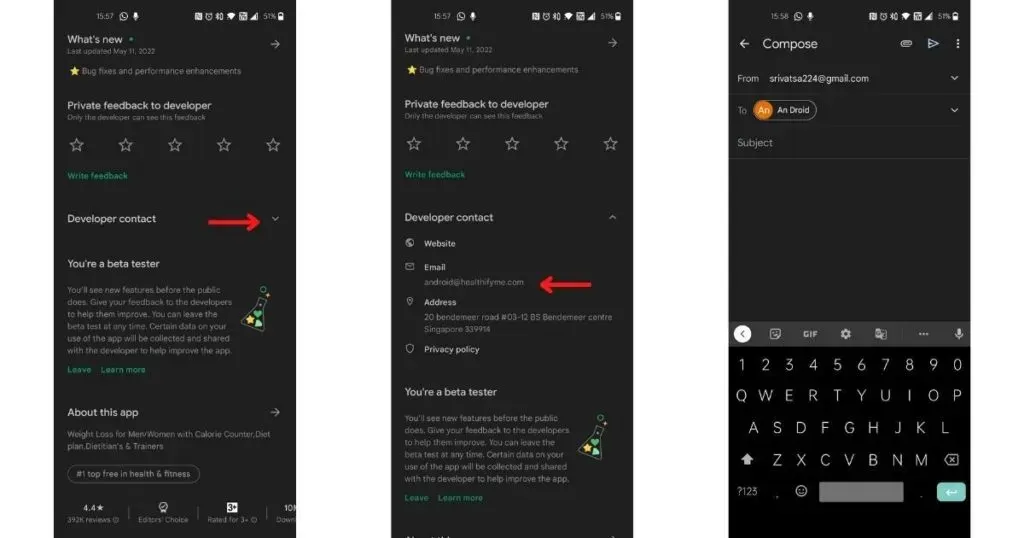Google Play Store является платформой по умолчанию для загрузки приложений на ваш телефон Android и, без сомнения, является одной из самых надежных официальных программ.
Но что, если вы получите сообщение об ошибке загрузки в Google Play?
Магазин Google Play обычно работает бесперебойно, однако иногда он может создавать проблемы и сбои для пользователей. Одной из таких проблем является ожидающая загрузка из магазина Google Play.
Каждое приложение имеет некоторые трудности, и пользователи Play Store находят это довольно раздражающим, поскольку они застревают при загрузке игры, которую ждали часами, или приложения, которое им нужно прямо сейчас.
Хотя это довольно неприятно, хорошая новость заключается в том, что вы можете решить проблему с ожиданием загрузки Play Store, используя решения, представленные в этой статье.
Что такое ошибка ожидания загрузки из магазина Google Play?
Когда пользователь начинает загрузку или обновление приложения из Google Play Store, возникает ошибка ожидания загрузки. В разделе Мои приложения и игры отображается предупреждение об ошибке и возможность отменить загрузку.
Эта проблема чаще всего возникает на смартфонах Android, и существует множество причин, по которым приложения не загружаются.
Почему в моем магазине Google Play написано, что загрузка ожидается?
Есть несколько причин этой проблемы, в том числе:
- Из-за плохого интернета.
- Программное обеспечение, которое вы пытаетесь загрузить, поставлено в очередь, что может привести к ошибке ожидания загрузки.
- Старые данные и кеш могут быть повреждены и ограничивать доступ к магазину игр.
- Из-за нехватки места на вашем телефоне или SD-карте.
- Неправильная «дата и время» может стать источником разногласий.
- Если ваша операционная система устарела.
Вот некоторые из наиболее типичных причин зависания игрового магазина и проблем с запуском процесса загрузки на Android.
Как исправить ошибку ожидания загрузки Google Play?
Это возможные решения проблемы с ленивой загрузкой из Google Play Store. Следуйте решениям, предоставленным одно за другим, чтобы устранить проблему.
- Проверьте текущие загрузки и обновления
- Проверьте подключение
- Проверьте память и SD-карту
- Перезагрузите устройство
- Вместо этого загружайте приложения через браузер
- Очистите кеш и данные приложения Google Play.
- Проверить наличие обновлений системы
- Проверьте, нуждается ли магазин Google Play в обновлении
- Измените свою учетную запись Google
- Удалите и переустановите обновления Play Store
- Сброс данных
Давайте рассмотрим каждое решение по одному:
Решение 1. Проверьте текущие загрузки и обновления
Наиболее распространенными причинами проблемы с ожиданием загрузки в Play Store являются приложения, которые обновляются одновременно.
Вы также столкнетесь с этой проблемой, если будете скачивать несколько приложений одновременно или их большое количество.
- Запустите магазин Google Play.
- В правом верхнем углу нажмите на изображение своего профиля.
- Выберите Управление приложениями и устройствами.
- Выберите опцию «Управление».
- Вы сможете увидеть, какие программы обновляются или загружаются.
- Просто нажмите X рядом с их именем, чтобы остановить загрузку и продолжить получать нужное приложение.
Решение 2. Проверьте подключение
Это всегда должно быть одним из ваших первых шагов, так как проблема может быть даже не в Play Store. Обычно рекомендуется проверить подключение к Интернету. Попробуйте открыть веб-страницу при подключении к Wi-Fi и посмотрите, загружается ли она.
Пользователи данных могут захотеть проверить, активно ли их сотовое соединение:
- Запустите приложение «Настройки».
- Перейдите в раздел Сеть и Интернет.
- SIM-карты должны быть выбраны.
- Включите мобильные данные.
Также убедитесь, что загрузка данных включена:
- Перейдите в магазин Google Play.
- В правом верхнем углу нажмите на изображение своего профиля.
- Выберите Настройки.
- Увеличьте размер раздела сетевых настроек.
- Перейдите в меню настроек загрузки приложения.
- Убедитесь, что опция «По любой сети» включена.
Решение 3. Проверьте хранилище и SD-карту.
Нехватка памяти на вашем телефоне или SD-карте является распространенной причиной проблем с Google Play. При попытке загрузки вы обычно должны быть уведомлены, если у вас мало памяти.
Однако есть несколько вещей, которые вы можете сделать, чтобы хранилище не остановило загрузку.
- Зайдите в меню «Настройки».
- Войдите в хранилище.
- Эта страница покажет вам, сколько данных у вас есть.
Вы также должны освободить место, удалив неиспользуемые приложения и удалив устаревшие изображения и фильмы, которые вы сохранили в другом месте.
Если загрузка все еще задерживается, возможно, виновата ваша SD-карта — возможно, она неправильно расположена или настроена. Отмените загрузку, извлеките SD-карту, осторожно переместите ее и повторите попытку.
Решение 4. Перезагрузите устройство
Если вы ничего не загружаете и ваше соединение стабильно, но загрузка еще не завершена, подумайте о перезагрузке устройства. Это может быть еще один очевидный ход, но он удивительно эффективен.
- Удерживайте кнопку питания.
- Выберите Перезагрузить.
Решение 5. Загрузите приложения через браузер
Вам не нужно использовать приложение Google Play Store для загрузки приложений на телефон. Это красота облаков! Загрузка может быть запущена из любого браузера, даже с ПК.
Начните скачивать приложения для Android из любого браузера:
- Перейдите на веб-сайт Google Play Store, используя предпочитаемый браузер.
- Получите доступ к своей учетной записи Google. Он должен быть таким же, как на вашем смартфоне.\
- Найдите и выберите приложение, которое хотите загрузить.
- Выберите Установить.
- Выберите устройство, на которое хотите установить приложение.
- Выберите Установить.
Решение 6. Очистите кеш и данные приложения Google Play.
Если предыдущие меры оказались неэффективными, пришло время попробовать что-то новое. Очистка кеша приложения Google Play Store часто решает множество проблем, в том числе проблемы с ожиданием загрузки.
Очистите кеш и хранилище Android:
- Запустите приложение «Настройки».
- Перейдите в Приложения.
- В разделе Просмотреть все приложения найдите приложение Google Play Store.
- Выберите Хранилище и кеш.
- Выберите Очистить кэш.
- Вы также можете выбрать «Очистить хранилище», чтобы начать сначала.
Решение 7. Проверьте наличие обновлений системы
Ваши загрузки все еще застряли в подвешенном состоянии? Иногда достаточно обновления безопасности или исправления.
Как обновить Android-устройство:
- Запустите приложение «Настройки».
- Войти.
- Выберите Обновление системы.
- Выберите Проверить наличие обновлений.
- Следуйте инструкциям на экране, чтобы завершить все оставшиеся обновления.
Решение 8. Проверьте, требуется ли обновление Google Play Store.
- Перейдите в магазин Google Play.
- В правом верхнем углу нажмите на изображение своего профиля.
- Выберите «Настройки».
- Разверните страницу «О программе».
- Нажмите, где написано «Обновить Play Store» под версией Play Store.
- Вы получите уведомление, если приложение было обновлено.
- Если доступна новая версия, щелчок по выбору немедленно загрузит ее.
Решение 9. Измените свою учетную запись Google
Изменение или удаление учетной записи Google, связанной с Play Store, — это еще один способ предотвратить проблему с ожиданием загрузки.
Как удалить свою учетную запись Google из Play Store:
- Запустите магазин Google Play.
- Нажмите на фото своего профиля в правом верхнем углу.
- Щелкните стрелку расширения рядом с данными вашей учетной записи.
- Выберите Управление учетными записями для этого устройства.
- Выберите учетную запись Google, которую хотите удалить.
- Выберите Удалить учетную запись.
- Перезагрузите компьютер.
Решение 10. Удалите и переустановите обновления Play Store.
Если вы достигли конца своей веревки и кажется, что ничего не работает, может потребоваться более драматичный ход. Удаление всех обновлений Play Store может помочь.
Чтобы удалить все обновления приложения Google Play Store, выполните следующие действия:
- Запустите приложение «Настройки».
- Перейдите в Приложения.
- В разделе Просмотреть все приложения найдите Google Play Store. Выберите это.
- В правом верхнем углу нажмите кнопку меню с тремя точками.
- Выберите «Удалить обновления».
- Нажмите «ОК».
Теперь вы можете повторно обновить Google Play Store, следуя процедурам, описанным в разделе «Проверка обновлений системы» выше. Попробуйте загрузить приложение еще раз и посмотрите, работает ли оно.
Решение 11 — Сброс заводских данных
Если ничего не помогает, возможно, вам следует нажать красную аварийную кнопку, которую вы все время избегали.
Сброс к заводским настройкам удалит все данные на вашем телефоне и восстановит его до состояния, в котором он был при первом включении (по крайней мере, с точки зрения программного обеспечения).
В результате все ваши фотографии, фильмы и другие элементы будут уничтожены, поэтому создайте резервную копию перед выполнением сброса заводских данных.
Как сбросить настройки Android до заводских:
- Запустите приложение «Настройки».
- Войти.
- Щелкните Сбросить настройки.
- Выберите Стереть все данные (сброс настроек).
- Выберите Удалить все данные.
- Введите свой PIN-код здесь.
- Чтобы подтвердить свое решение, еще раз нажмите Стереть все данные.
Заключение
Итак, вот как можно избавиться от надоедливой проблемы «ожидания загрузки» в магазине Google Play. В этой статье я сделал все возможное, чтобы упомянуть каждое жизнеспособное решение.
Мы надеемся, что, следуя предложенным методам, вы сможете легко загружать или обновлять приложения на своем Android-смартфоне.