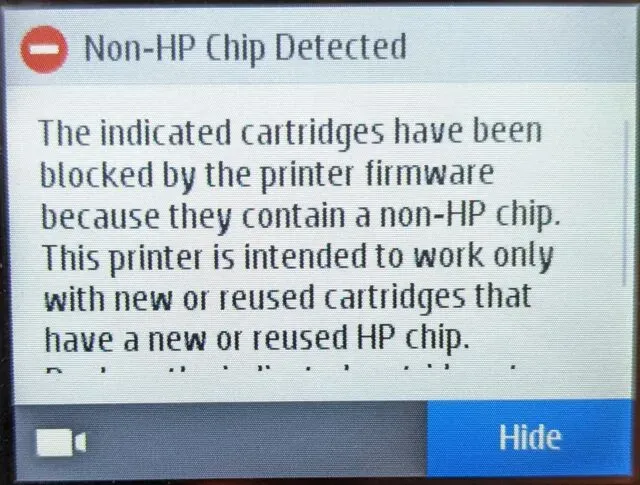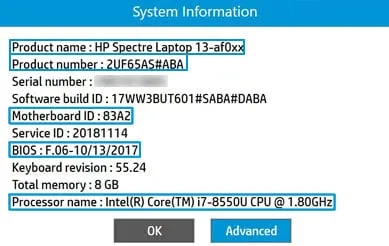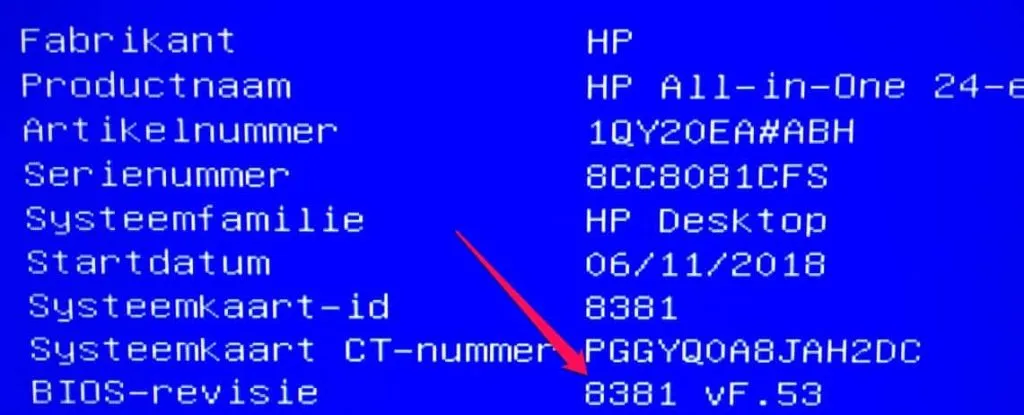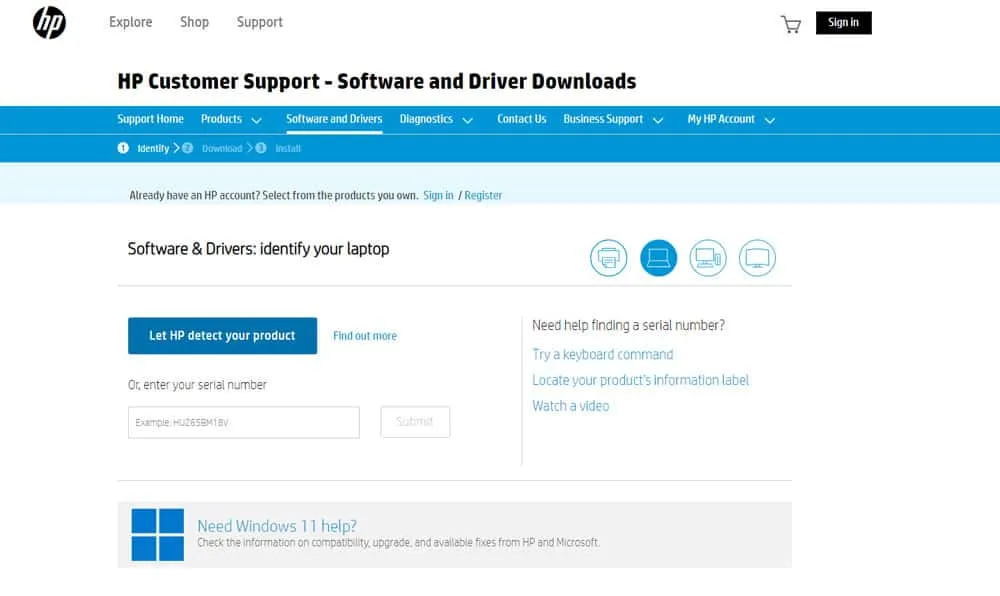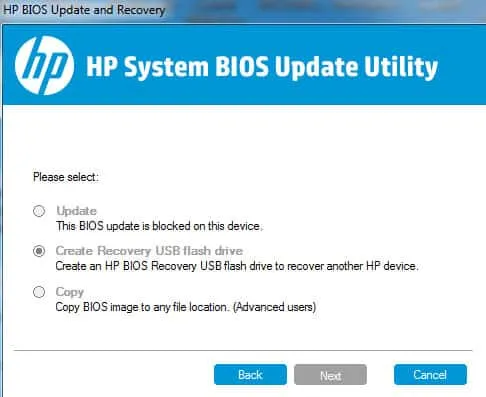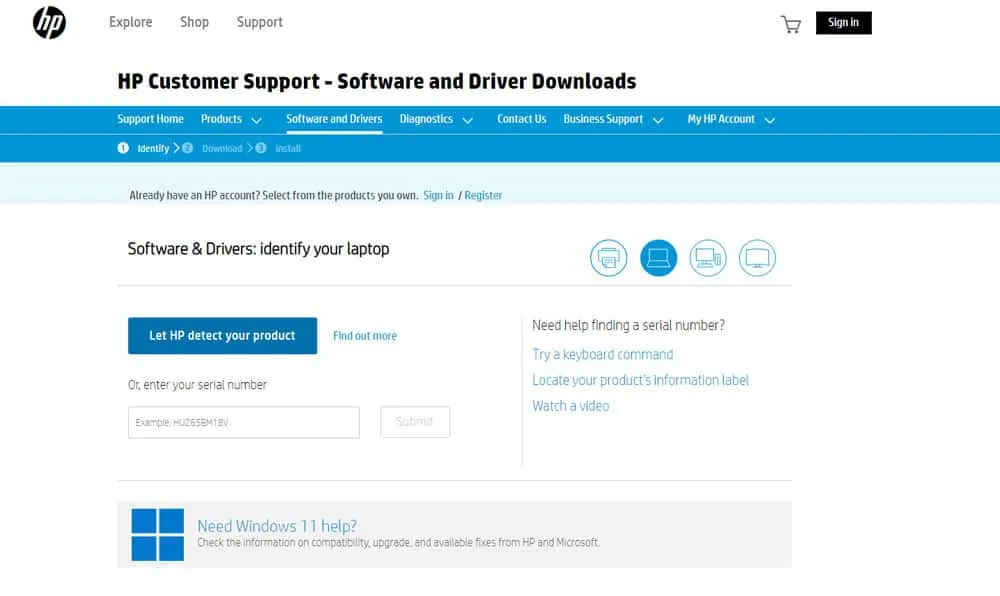Итак, история выглядит примерно так: вам нужно распечатать черно-белый документ. Но ваш принтер не будет печатать в черно-белом режиме. Для этого может быть бессчетное количество причин. Это может быть нехватка чернил, программный сбой или аппаратная проблема. Откуда вы знаете, что проверять?
Вот где это руководство вступает в игру!
Статья здесь, чтобы помочь вам сэкономить время и предоставить правильные решения. Итак, продолжайте читать, чтобы узнать, как решить проблему с печатью за считанные минуты!
Как заставить принтер снова печатать черными чернилами?
- Полное устранение основных неполадок
- Попробуйте принудительную печать в оттенках серого для принтеров Hp/Canon/Epson.
- Проверьте чернильный картридж вашего принтера / замените пустые картриджи
- Обнаружение проблем с печатающей головкой
- Режим автоматической очистки головок
- Попробуйте ручную очистку печатающей головки
- Отрегулируйте выравнивание печатающей головки
1. Выполните базовое устранение неполадок
Прежде чем мы углубимся в решения, давайте выполним некоторые основные действия по устранению неполадок. Часто проблема недостаточно велика, чтобы решать ее слишком долго. Итак, попробуйте это, прежде чем переходить к другим решениям:
- Чтобы устранить проблему с черными чернилами в принтере, сначала выключите принтер. Затем отключите его от источника питания. Затем отсоедините все кабели USB от принтера.
- Через две минуты подключите принтер к источнику питания. Включите принтер после повторного подключения.
- Найдите на экране кнопку «Печать тестовой страницы» или «Отчет о диагностике качества». Пошаговые инструкции по печати пробной страницы можно найти в руководстве пользователя принтера.
- Проверьте уровень и количество чернил в черном картридже вашего принтера. Если в ваших картриджах не отображается уровень чернил, попробуйте другой метод.
2. Попробуйте принудительную печать в оттенках серого для принтеров Hp/Canon/Epson.
Выполните следующие действия, чтобы принудительно выполнить печать в градациях серого на таких принтерах, как HP, Canon и Epson.
- Сначала закройте все приложения, запущенные для печати.
- Теперь, чтобы запустить «Выполнить», нажмите клавишу Windows + R.
- Чтобы открыть панель управления, введите
control и нажмите OK.
- Выберите «Оборудование и звук» из категорий. Вы также можете выбрать устройства просмотра и принтер под ним, чтобы сэкономить один шаг.
- Щелкните правой кнопкой мыши принтер, который хотите настроить.
- Выберите опцию «Настройки принтера».
- Далее перейдите на вкладку Бумага/Качество.
- Щелкните Печать в оттенках серого.
- Выберите «Высокое качество» в раскрывающемся меню рядом с параметром «Печать в оттенках серого».
- Чтобы сохранить изменения, нажмите «ОК», а затем «Применить».
Закройте окно «Устройства и принтеры». Попробуйте распечатать файл с помощью любой программы, в которой открыта опция печати. Нажмите «ОК» для любого сообщения с вопросом, хотите ли вы печатать в черно-белом режиме.
3. Проверьте чернильный картридж вашего принтера / замените пустые картриджи.
Одной из наиболее распространенных причин, по которой принтеры не печатают в черно-белом режиме, является низкий уровень чернил в картридже. В этом случае замените их новыми чернильными картриджами. Но помните эти моменты:
- Всегда проверяйте правильность положения чернильного картриджа. Правильная установка чернильных картриджей в правильные гнезда имеет решающее значение.
- Велика вероятность того, что вентиляционные отверстия картриджа забиты. В этом случае прочистите вентиляционные отверстия булавкой. Используйте штифт осторожно, чтобы не повредить картридж.
- Поэкспериментируйте с другим картриджем, чтобы проверить способность вашего принтера распознавать. Попробуйте печатать со старыми картриджами, чтобы увидеть, может ли принтер дать какие-либо результаты.
Подводя итог, все, что вам нужно сделать, это проверить, связана ли проблема с картриджем или печатающей головкой. Если принтер дает плохие результаты со старым картриджем, проблема не в печатающей головке.
Таким образом, ваш полный чернильный картридж может быть виноват. Проверьте новый картридж на другом принтере или замените его. Если ваш принтер по-прежнему не печатает в черно-белом режиме, вам необходимо выполнить следующие действия.
4. Обнаружение проблем с печатающей головкой
Печатающая головка в принтере — это часть, которая помогает переносить чернила на страницу. Это достигается выпуском крошечных капелек чернил через многочисленные сопла принтера. Засорение любого из этих сопел может привести к блеклой печати и появлению полос.
Очистка печатающей головки иногда может быть лучшим решением. Мы перечислили некоторые шаги, которые вы можете предпринять, чтобы убедиться, что проблема не в вашей печатающей головке.
5. Режим автоматической очистки головки
Эта функция является самым простым и легким способом устранить любую блокировку. Почти все современные принтеры имеют функцию автоматической очистки печатающей головки. Выполните следующие действия для автоматической очистки печатающей головки.
- Вы можете найти его в меню обслуживания на экране дисплея принтера.
- Выполните быструю очистку печатающей головки.
- В этом процессе используется некоторое количество чернил, поэтому чернила могут закончиться.
- Запустите автоматическую очистку печати еще раз, если она не сработала в первый раз.
- Но вы не можете попробовать эту функцию более трех раз.
- Вам разрешено использовать функцию автоматической очистки только несколько раз.
Автоматическая очистка печатающей головки доступна для всех принтеров HP, Canon и Epson.
6. Попробуйте ручную очистку печатающей головки
В некоторых принтерах используются чернильные картриджи со встроенными печатающими головками, например, в HP 67. Вы можете попробовать почистить эти картриджи методом «бумажного полотенца».
Метод бумажных полотенец требует использования печатающей головки. Положите бумажное полотенце и плотно постучите им печатающей стороной печатающей головки. Затем повторите процесс.
Это может помочь вам очистить забитые печатающие головки.
7. Отрегулируйте выравнивание печатающей головки
Подача бумаги и печатающая головка в принтере могут нуждаться в небольшой регулировке. Это может помочь неохотному принтеру снова начать печать.
- Выберите «Настройка»> «Инструменты» на ЖК-панели принтера HP.
- Выберите в меню значок шестеренки > Обслуживание > Выравнивание печатающих головок для принтеров Canon.
- В меню выберите «Настройка» > «Обслуживание» > «Выравнивание головок для принтеров Epson».
Некоторые продвинутые принтеры имеют встроенную опцию. Вы найдете его в настройках параметров печати (из второго решения). Оттуда найдите опцию «Управление» и проверьте, есть ли у вас эта функция. Не каждый принтер будет иметь его.
Информацию о принтерах других марок см. в руководстве пользователя вашего принтера. Если у вас нет с собой руководства к принтеру, вы можете проверить его в Интернете на веб-сайте производителя здесь:
- Загрузите руководство к принтеру HP здесь .
- Загрузите Руководство пользователя принтера Canon здесь .
- Загрузите Руководство пользователя принтера Canon здесь .
Предварительное устранение неполадок, если принтер по-прежнему не печатает в черно-белом режиме
Попробуйте использовать глянцевую фотобумагу в качестве бумаги для печати
Если ничего не помогло, попробуйте изменить настройку бумаги на «глянцевая фотобумага». Это может привести к тому, что принтер снова начнет печатать. Этот трюк работает по следующим принципам:
- Это возможно только в том случае, если у вас принтер с двумя черными картриджами.
- Принтер выбирает тип чернил на основе выбора бумаги в меню настроек печати.
- Принтер испускает чернила на основе красителя в случае обычной матовой бумаги. Он использует пигментные чернила для глянцевой фотобумаги.
Таким образом, изменение настройки типа бумаги принтера может привести к возобновлению работы картриджа.
Устранение неполадок программного обеспечения и драйверов принтера
Если вы испробовали все предложенные выше исправления, проблема может быть связана с программным обеспечением. Или это также может быть связано с проблемой драйвера принтера. Одним из способов решения этой проблемы является настройка параметров бумаги. Вам необходимо запустить средство устранения неполадок принтера, если принтер не печатает черно-белыми чернилами. Это поможет в диагностике проблемы.
Выполните следующие действия, чтобы запустить средство устранения неполадок принтера:
- Перейдите в строку поиска в Windows 10 и найдите «Принтер».
- Теперь выберите опцию «найти и исправить проблемы с печатью».
- После выбора указанной опции вы увидите страницу устранения неполадок принтера.
- Следуйте инструкциям и следуйте инструкциям, чтобы решить проблему. Эта функция обнаруживает проблемы с печатью при печати и пытается их исправить.
- В качестве другого варианта вы также можете рассмотреть возможность перенастройки вашего принтера. Попробуйте удалить и переустановить драйвер принтера.
Найдите загружаемую версию на веб-сайте производителя вашего принтера, чтобы переустановить ее. Вы можете переустановить драйверы, даже если вы не обновляли операционную систему.
Заключение
Таким образом, принтеры, не печатающие в черно-белом режиме, могут быть вызваны проблемами с картриджем или печатающей головкой. Если принтер не печатает черным даже после всех упомянутых инструкций, пришло время для нового принтера.
Если вы все еще не уверены, другим эффективным решением может быть обращение к специалисту по обслуживанию принтеров. Эксперт может решить или дать представление о проблеме и ее причинах.
Эксперт может рассказать вам о дальнейших шагах в деле. Принтер не подлежит немедленному ремонту. Возможно, вам придется найти поврежденную запасную часть или купить новый принтер, если стоимость ремонта слишком высока.
Также, если ваш принтер перестанет печатать черным цветом, он уже никому не пригодится. Принтер без печати черными чернилами, что море без воды!
Мы надеемся, что вы смогли легко решить проблему с печатью с помощью нашего подробного руководства. Если нет, то пришло время инвестировать в новый принтер.
Часто задаваемые вопросы
Могут ли неоригинальные картриджи вызывать проблемы с печатающей головкой и качеством печати?
Нет, это не так. Использование неоригинальных или оригинальных картриджей не имеет значения. Вне зависимости от оригинального картриджа возможно получение бракованного товара. Неисправный картридж вызывает плохое качество печати и другие проблемы.
Как выполнить полную перезагрузку принтера?
Если у вас возникли проблемы с печатью, аппаратная перезагрузка принтера может быть самым простым способом исправить это. Нужно сначала выключить, выключить систему и оставить так на две минуты. Через две минуты подсоедините вилку к выключателю питания и включите принтер. Убедитесь, что ваш принтер напрямую подключен к сетевой розетке. Теперь проверьте, сохраняется ли проблема, с которой вы столкнулись.
Почему мой принтер печатает только цветными, а не черными чернилами?
Вот некоторые из основных причин, по которым ваш принтер не печатает черными чернилами. Возможно, в вашем принтере закончились черные чернила. Чтобы решить эту проблему, замените чернильный картридж, чтобы обеспечить бесперебойную печать. Другой причиной может быть поврежденная печатающая головка. Чтобы решить эту проблему, вы можете выполнить техническое обслуживание вашего принтера. Это также может быть связано с устаревшей версией драйвера принтера. Таким образом, переустановка решит проблему с печатью.
Как настроить цветной принтер по умолчанию на черно-белый в macOS?
Нажмите «Файл», а затем «Печать», чтобы открыть меню печати. Выберите опцию «Показать подробности». Вы можете щелкнуть раскрывающееся меню и выбрать параметр «Цвет/Качество». Найдите черный и белый в оттенках серого и выберите его по своему выбору. После этого вы можете сохранить свои настройки. Нажмите «Предустановки» и выберите «Сохранить текущие настройки как предустановки» в раскрывающемся списке. Теперь нажмите OK, чтобы завершить задачу.