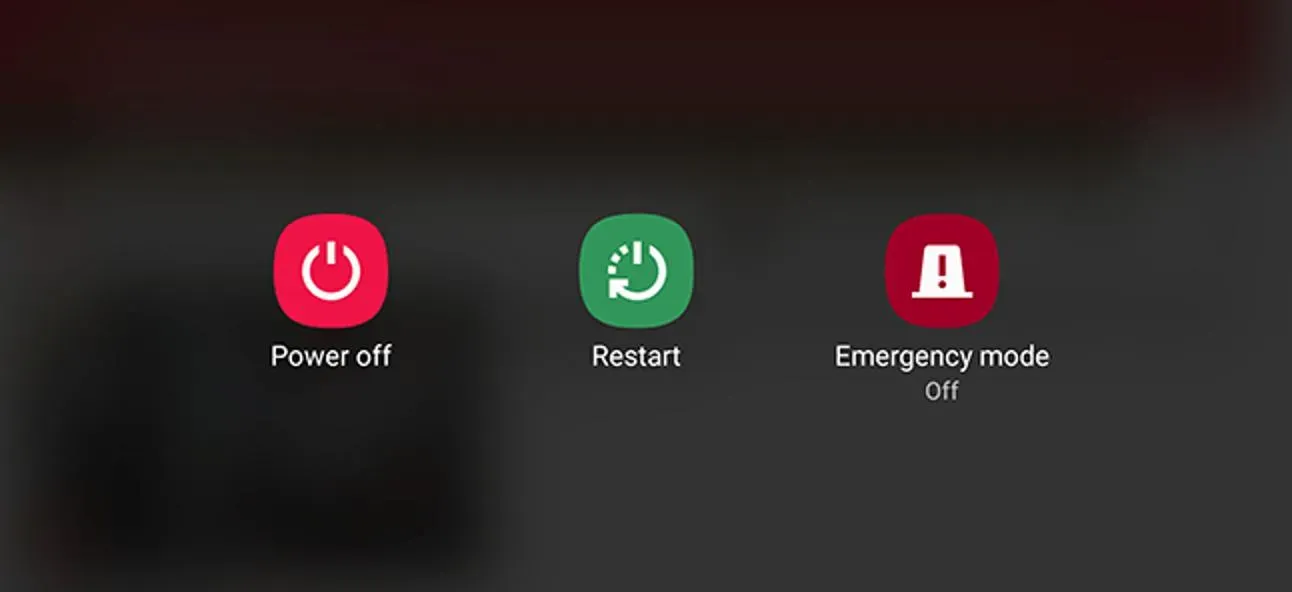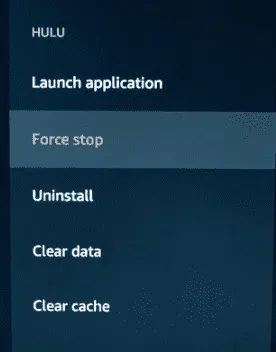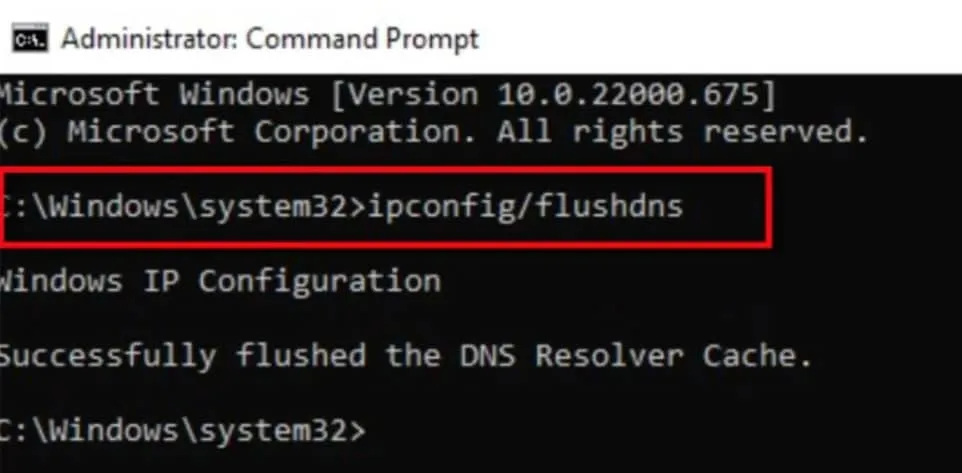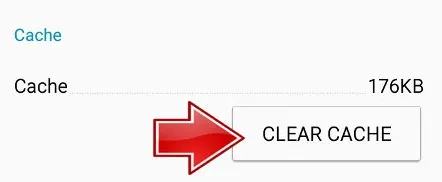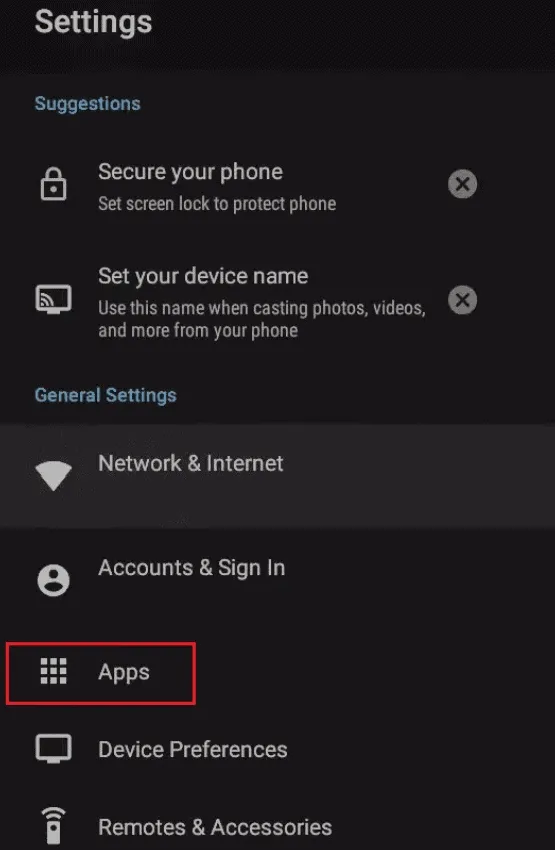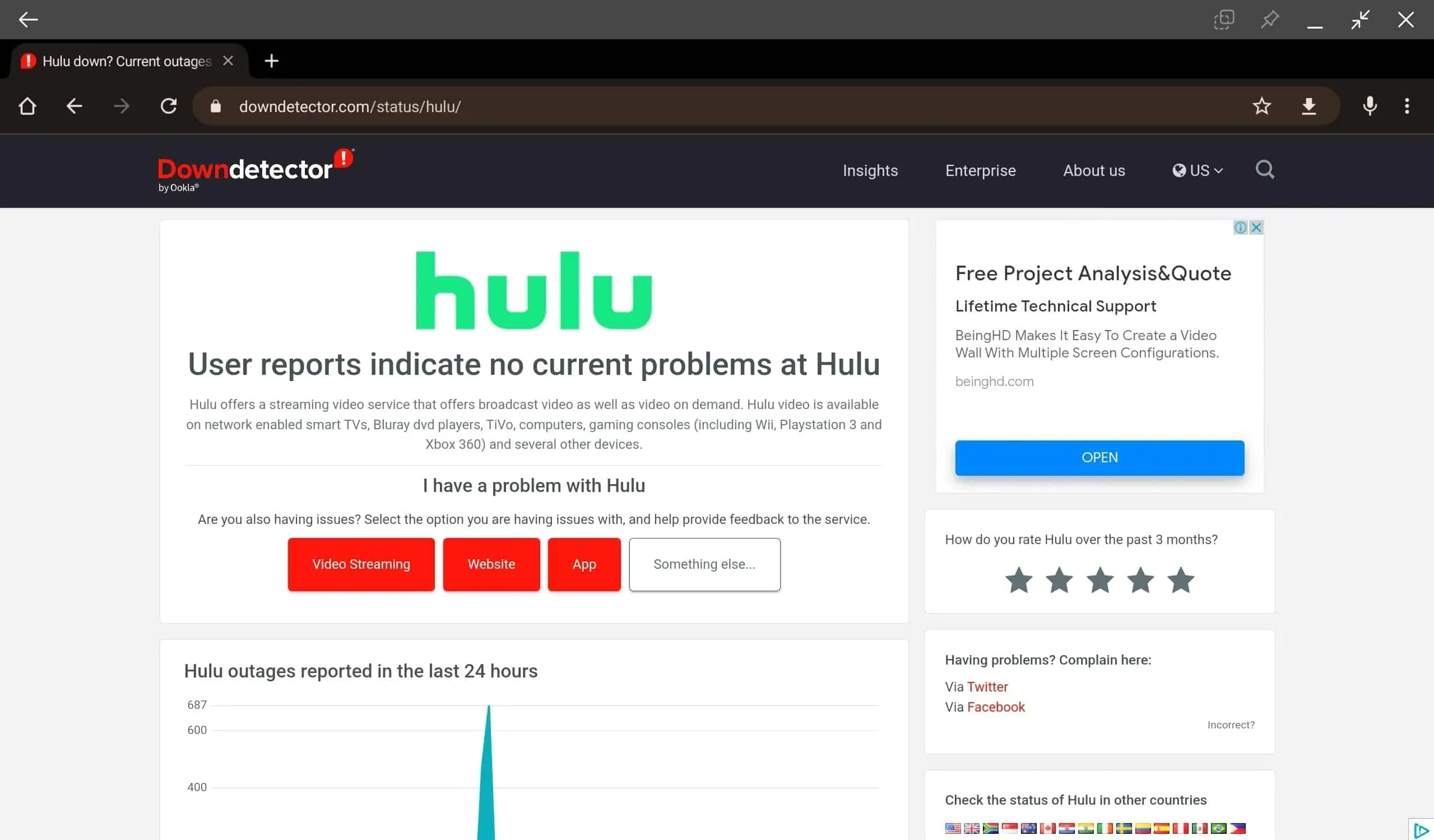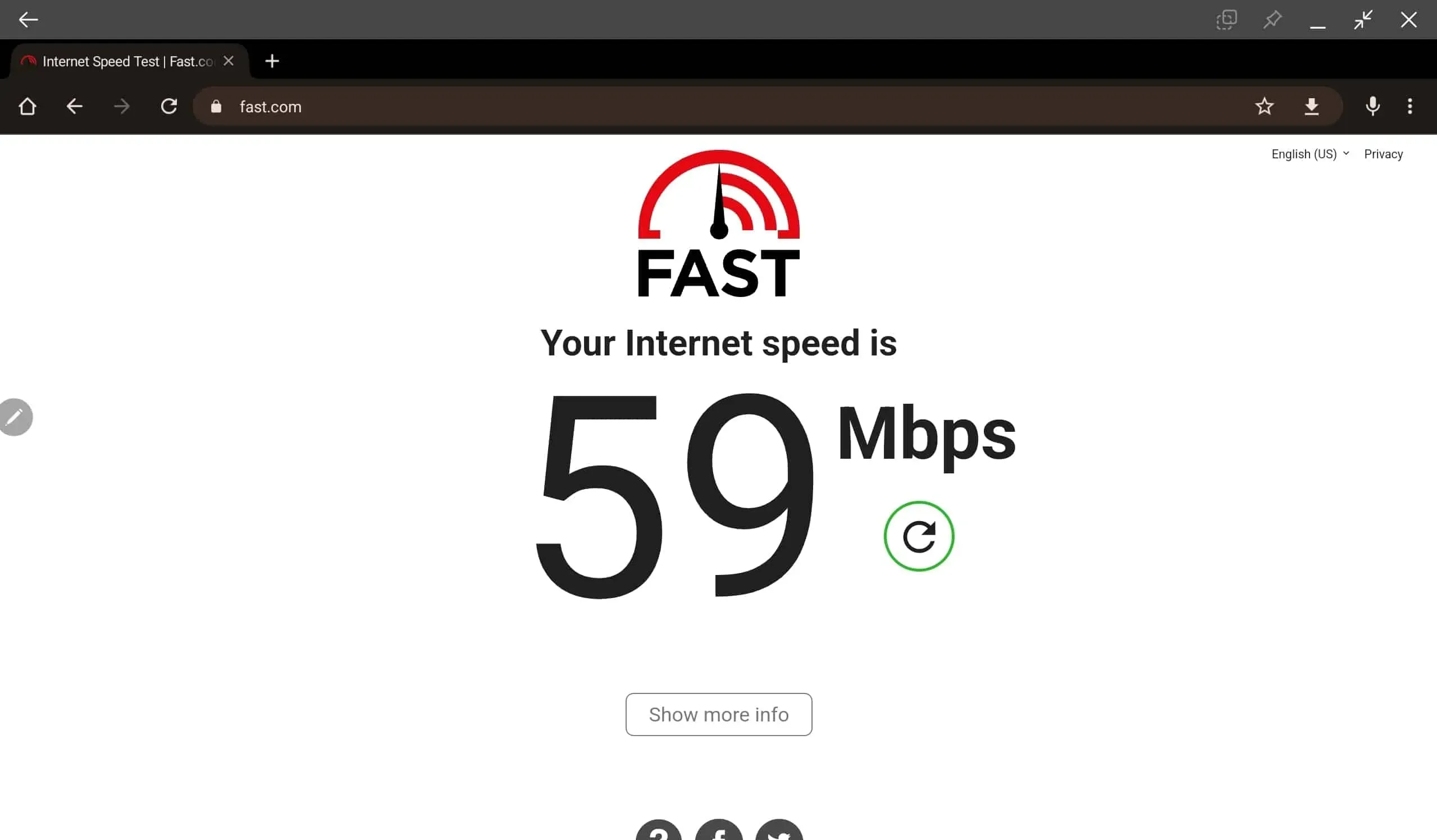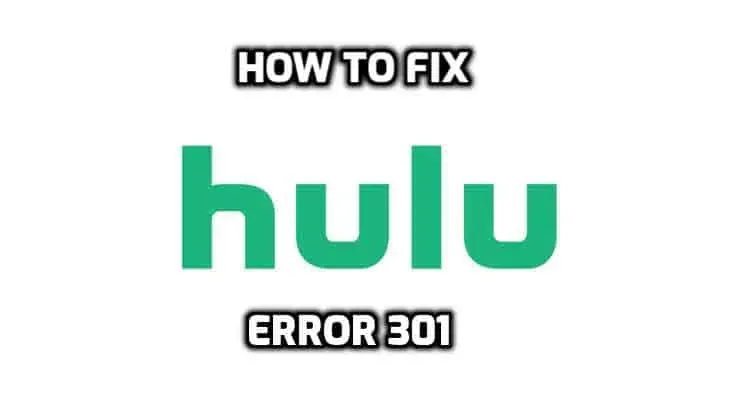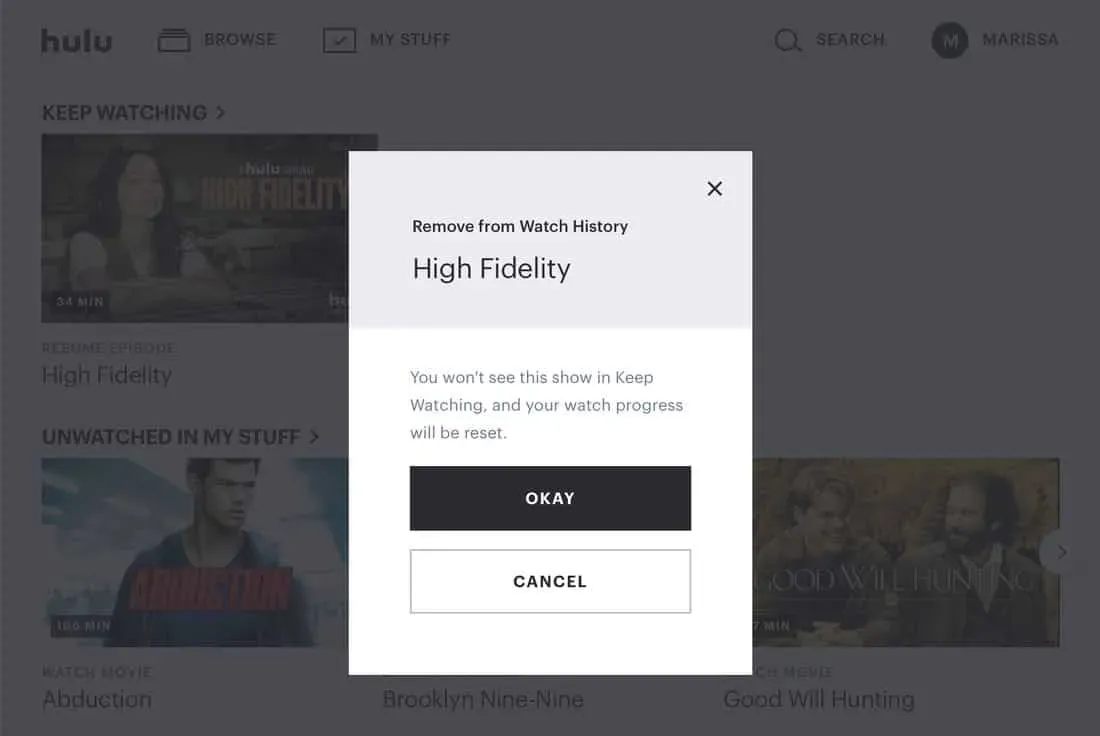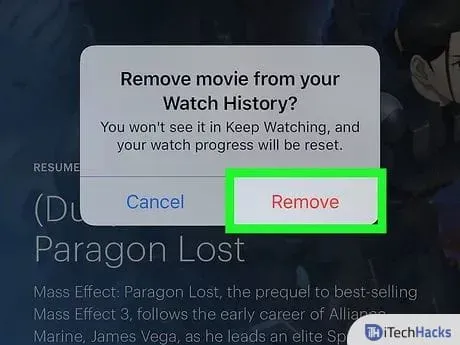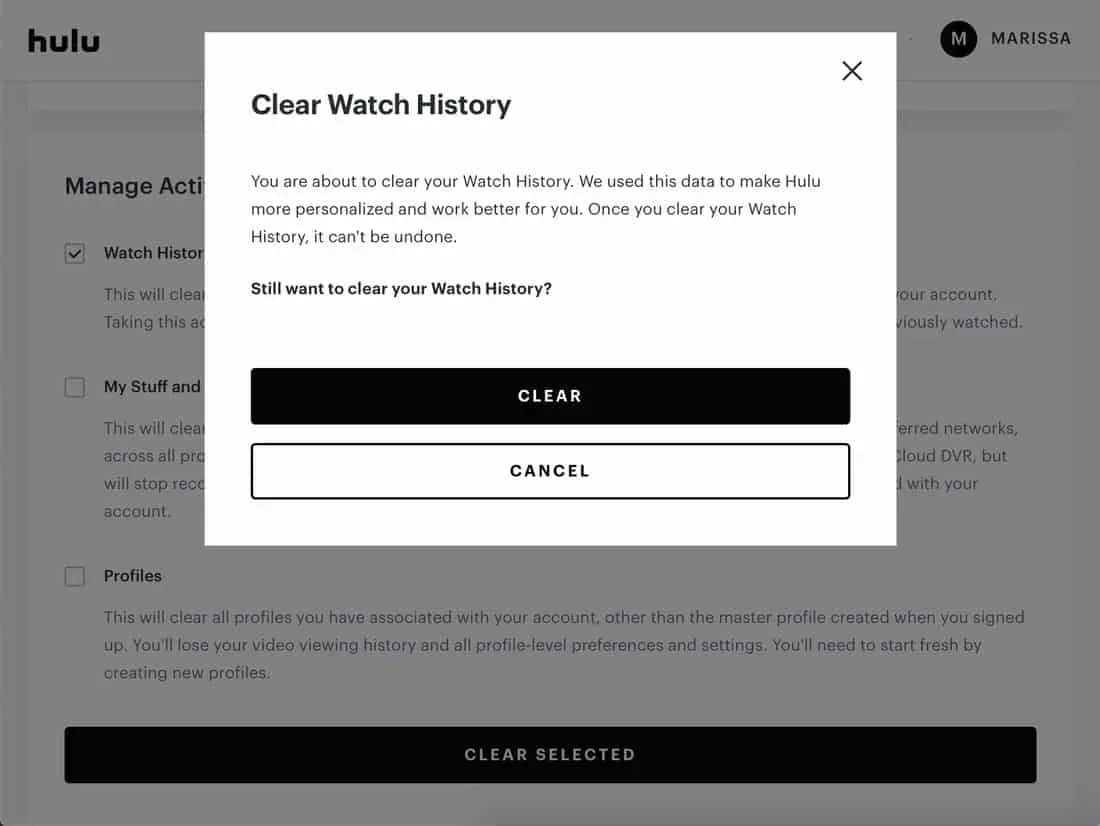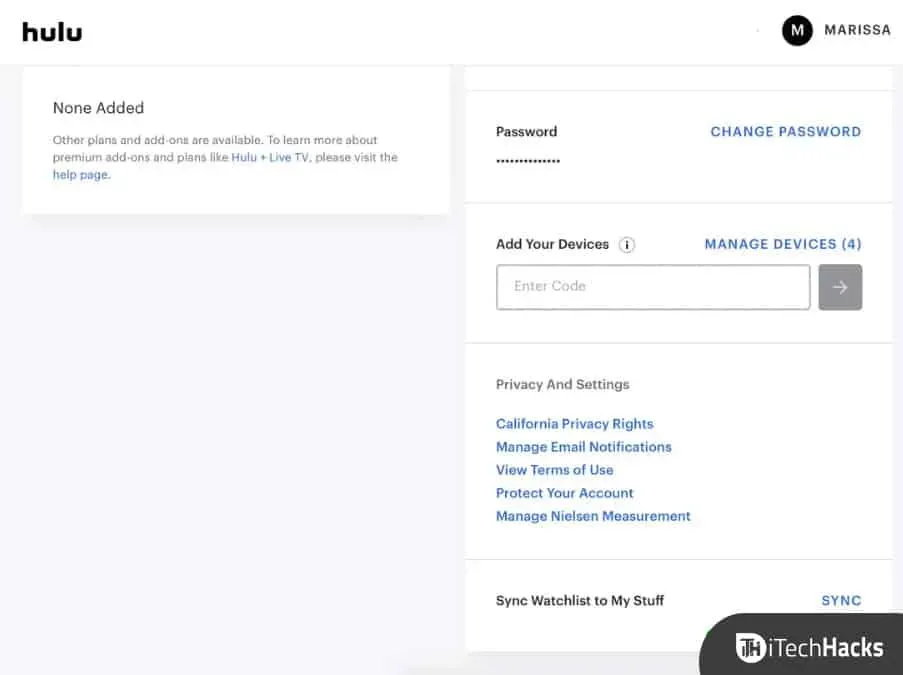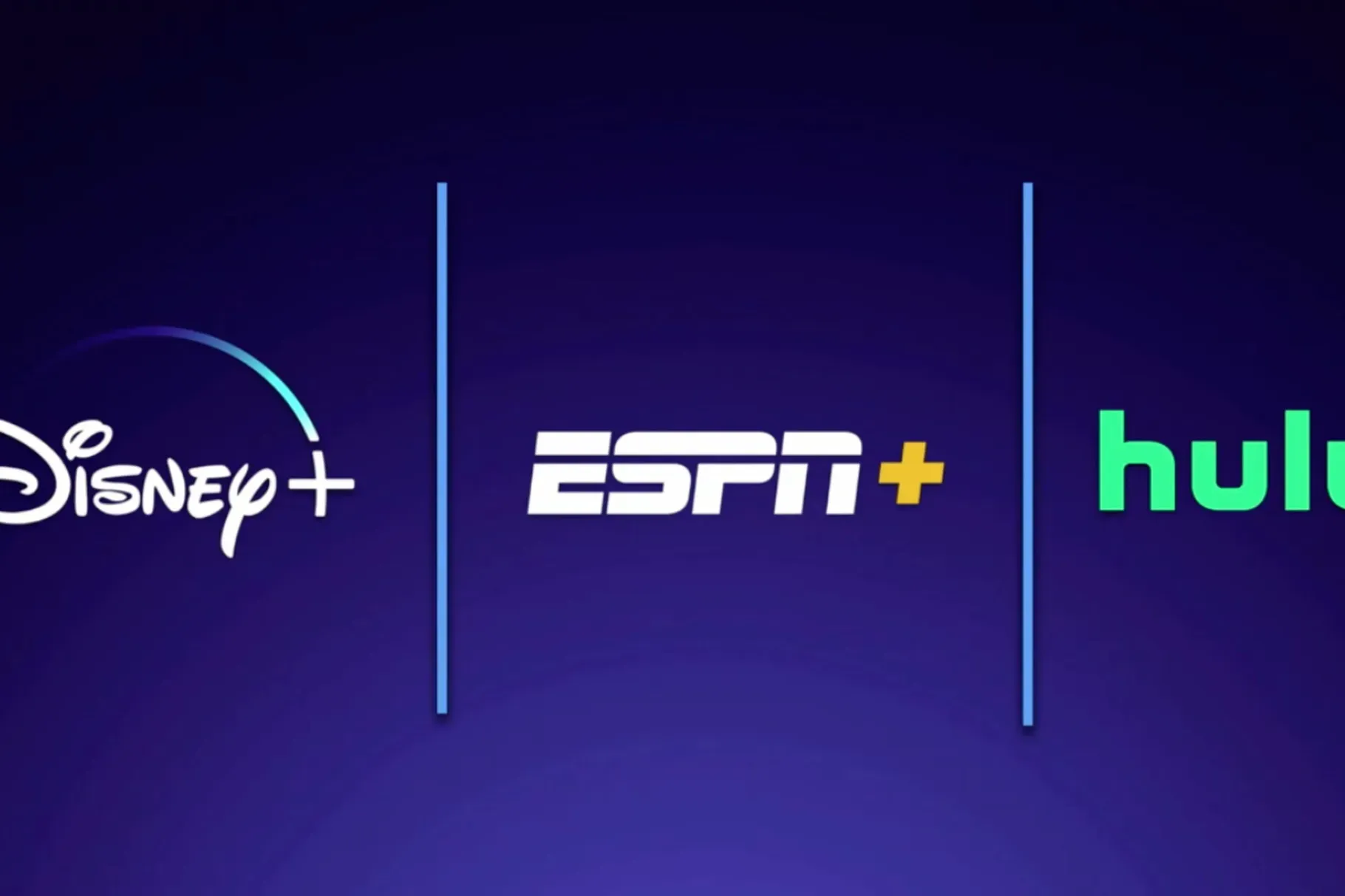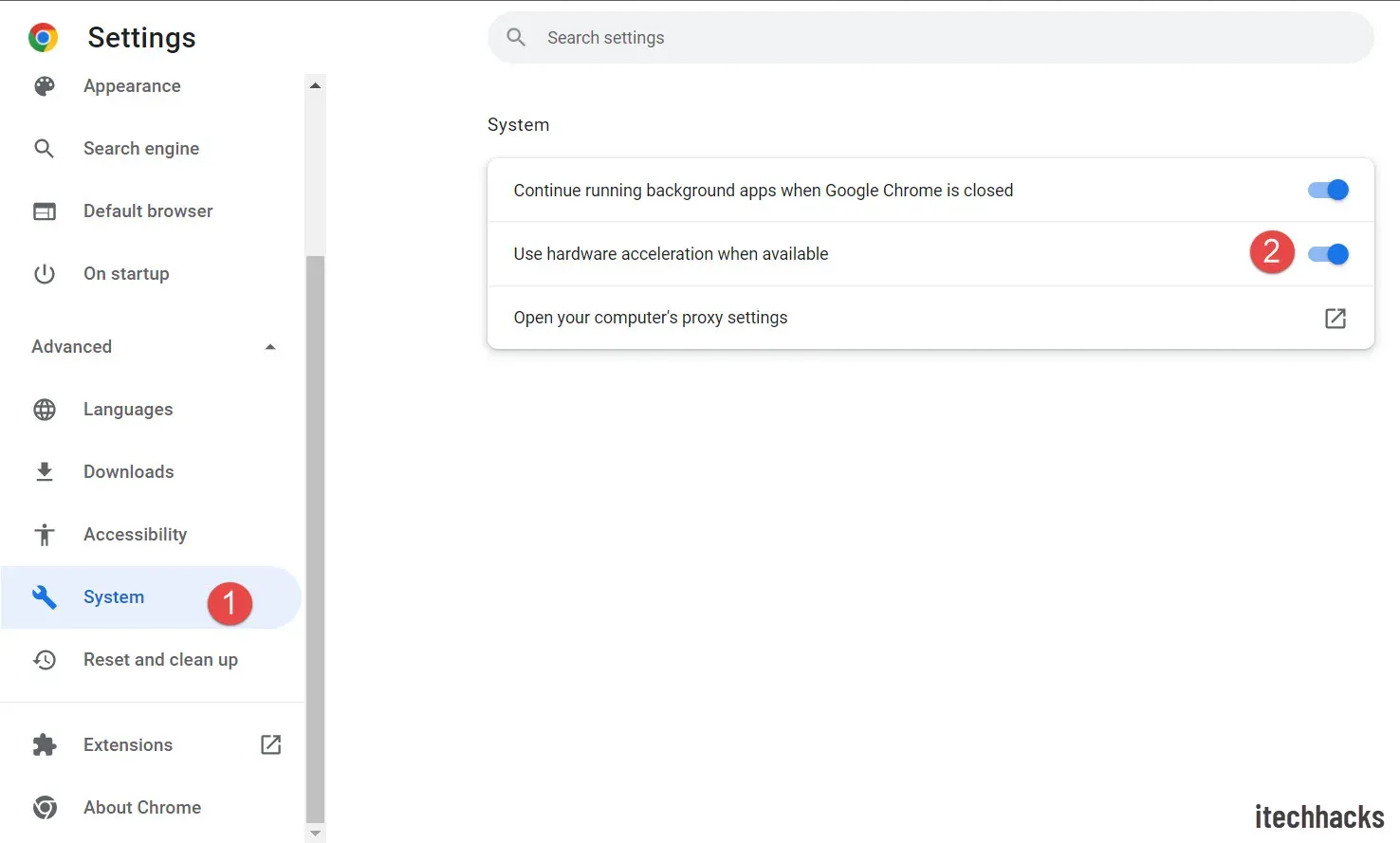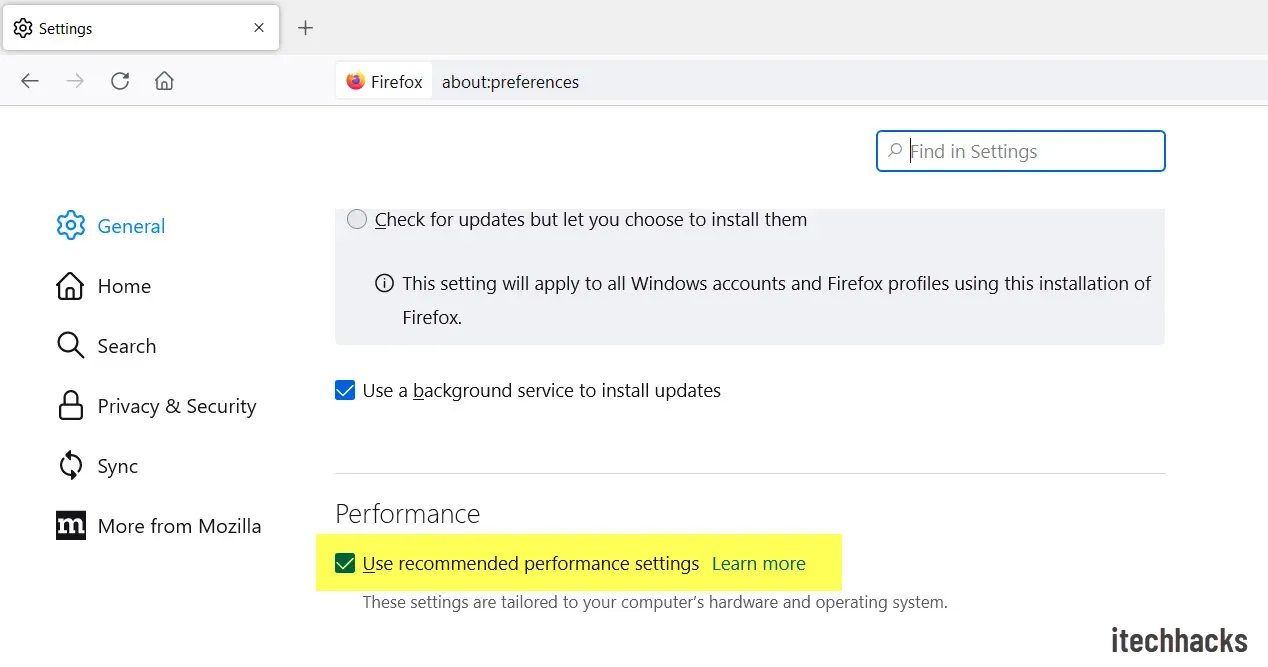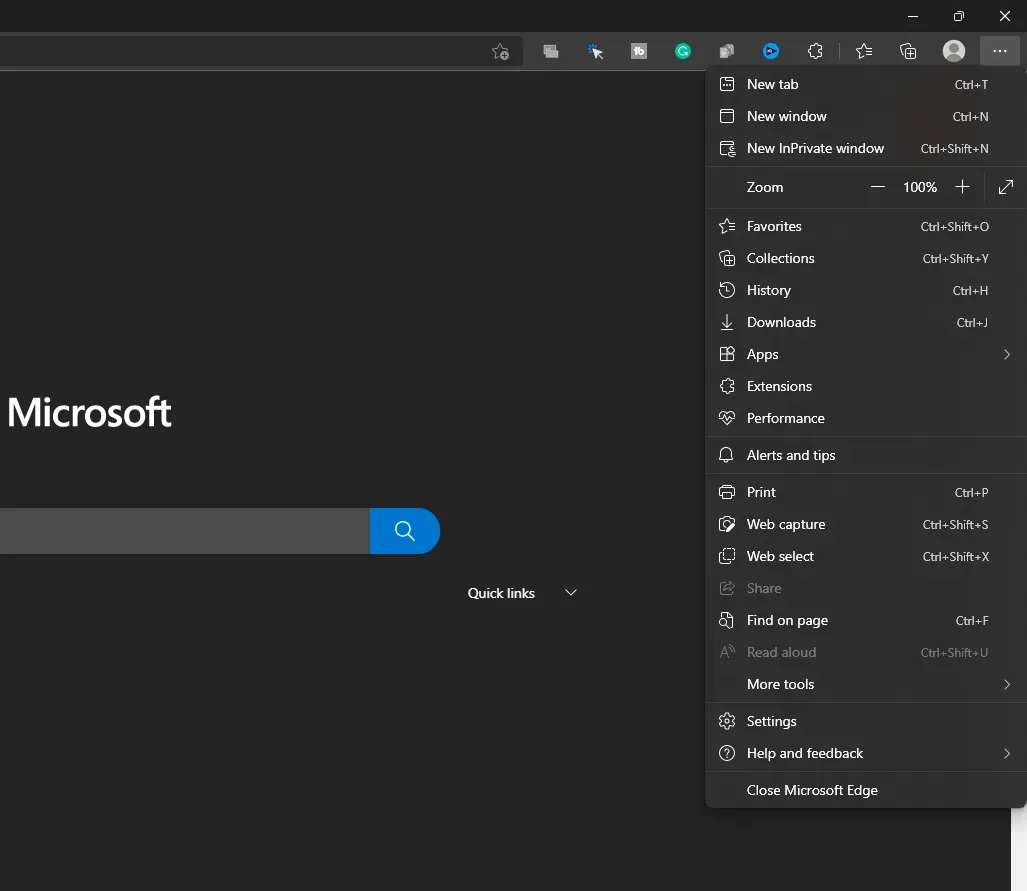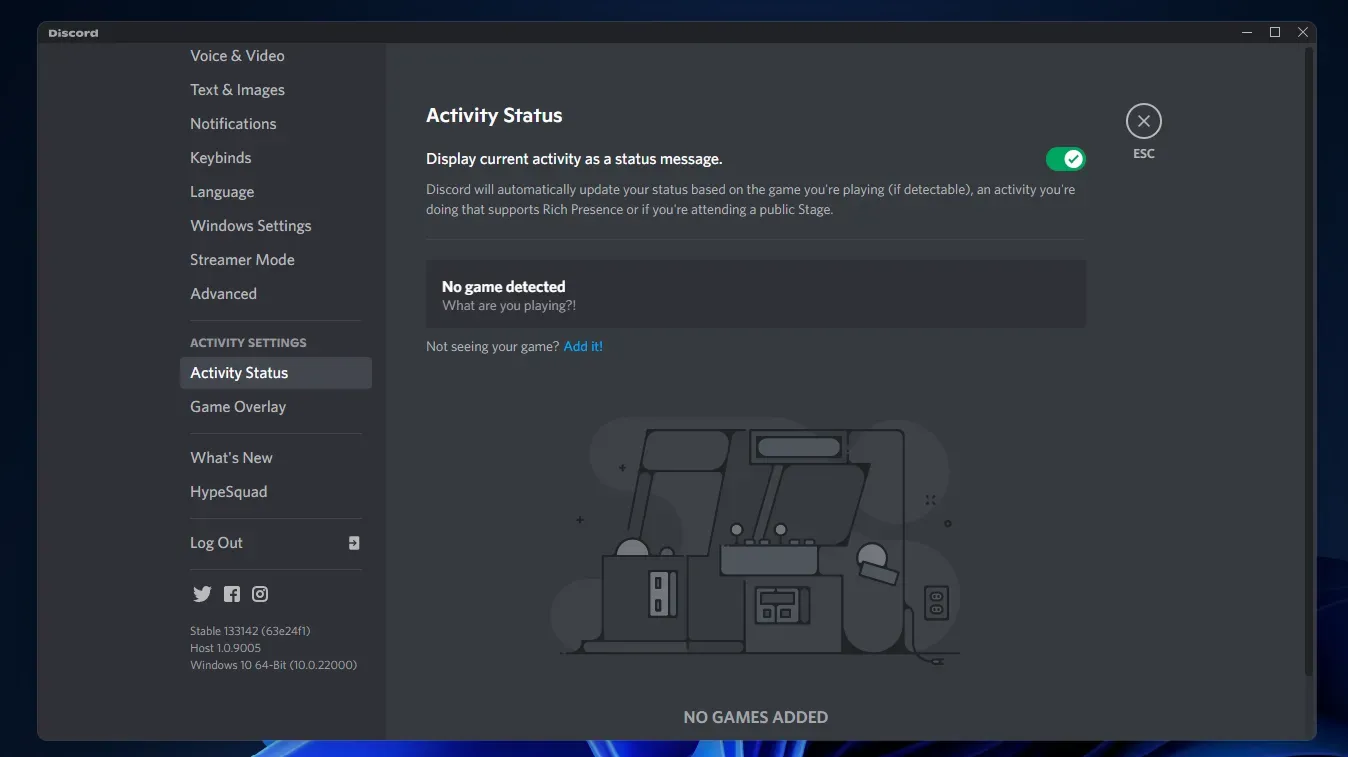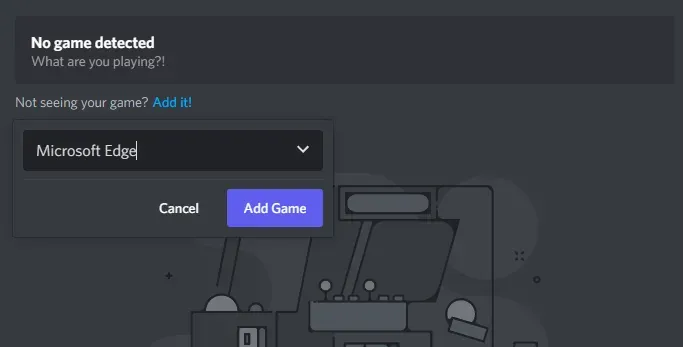Hulu предлагает широкий выбор телешоу, фильмов и оригинального контента, что делает его одним из самых популярных потоковых сервисов. Однако иногда могут возникать технические проблемы, особенно после обновления iOS. Многие пользователи Hulu сообщают, что звук не работает после обновления до последней версии iOS на их iPad или iPhone.
Есть несколько вещей, которые вы можете попробовать решить эту проблему, если вы один из многих людей, сталкивающихся с ней. Вот несколько распространенных решений для исправления звука Hulu, не работающего на iPad/iPhone после обновления iOS в этой статье.
Почему Hulu Audio не работает на iPad/iPhone?
В зависимости от ситуации проблемы со звуком Hulu могут варьироваться от одной ситуации к другой, но есть несколько общих причин, которые следует учитывать.
Во-первых, может случиться так, что само обновление вызвало несовместимость или ошибку в приложении Hulu. Иногда обновления Apple могут вызывать проблемы со сторонними приложениями, такими как Hulu, если приложение не оптимизировано для обновления.
Также может быть проблема с настройками вашего устройства или данными приложения. Вы можете столкнуться с этим, если у вас возник конфликт между Hulu и другим приложением или настройкой на вашем устройстве из-за сбоя в процессе обновления.
Кроме того, проблема может заключаться в настройках звука или аппаратной части вашего устройства. У вас могут возникнуть проблемы со звуком на Hulu, если вы недавно изменили настройки звука или используете наушники.
Как правило, существует несколько возможных причин проблем со звуком на Hulu после обновления iOS. Однако, чтобы точно определить причину проблемы и найти наилучшее решение для вашей конкретной ситуации, важно попробовать различные шаги по устранению неполадок.
Исправлена ошибка, из-за которой Hulu Audio не работал на iPad/iPhone после обновления iOS
Итак, вот несколько исправлений, чтобы звук Hulu не работал на iPad/iPhone после обновления iOS:
Проверьте подключение к Интернету
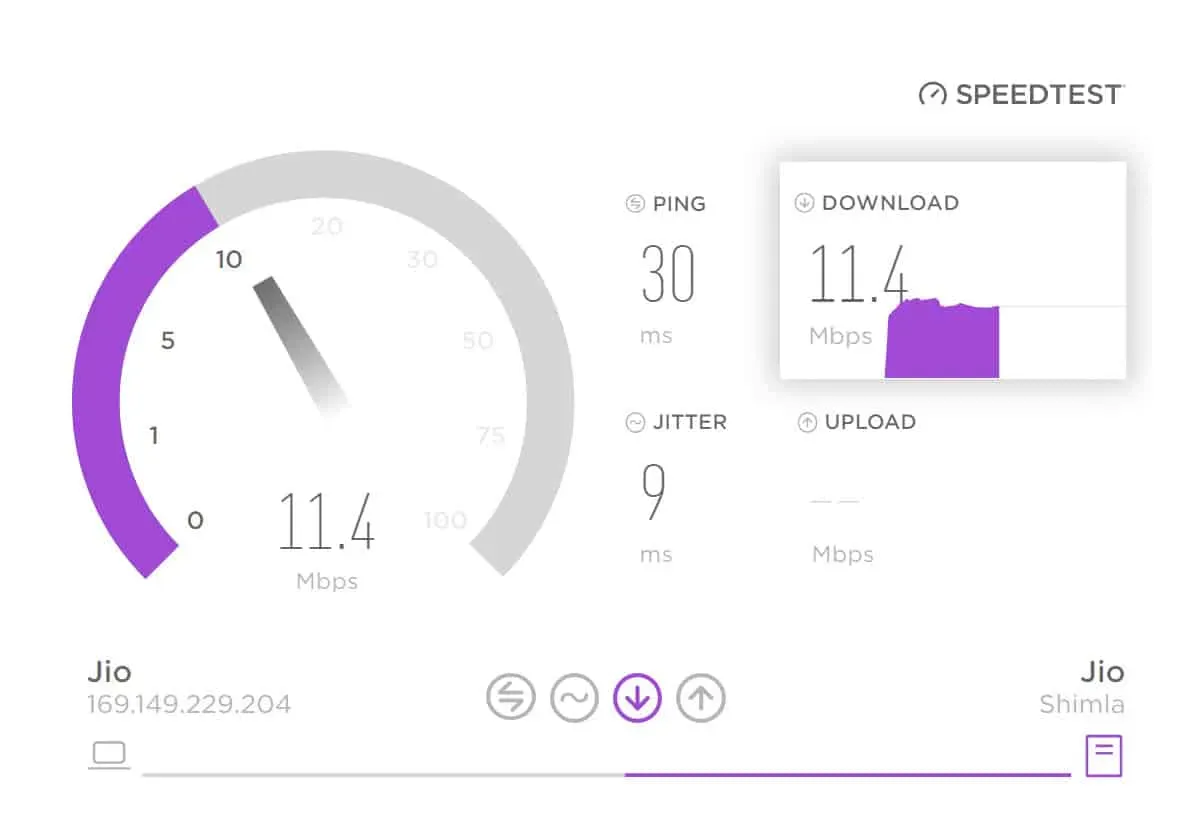
Первым шагом в устранении неполадок любого приложения является проверка подключения к Интернету, прежде чем пытаться устранить неполадки самого приложения. Есть вероятность, что ваше приложение Hulu может столкнуться с проблемами, если ваше интернет-соединение нестабильно. На вашем устройстве коснитесь Wi-Fi в приложении настроек, чтобы проверить подключение. Убедитесь, что у вас сильный сигнал Wi-Fi, и не отходите слишком далеко от маршрутизатора, если вы подключены к сети Wi-Fi.
Вы должны убедиться, что ваше сотовое соединение для передачи данных имеет сильный сигнал и не находится в зоне плохого приема, если вы используете сотовое соединение для передачи данных. Кроме того, вы можете попробовать включить и выключить режим полета несколько раз, чтобы увидеть, решена ли проблема с неработающим звуком Hulu.
Принудительно закрыть и снова открыть Hulu
Затем принудительно закройте и снова откройте приложение Hulu, если с интернет-соединением все в порядке. Это часто может исправить проблемы с неработающим звуком Hulu, вызванные незначительными сбоями и ошибками. Когда вы увидите, что приложение Hulu мерцает, проведите пальцем снизу вверх и удерживайте палец, пока оно не исчезнет. После этого нажмите X рядом со значком приложения, чтобы закрыть его. После этого подождите несколько секунд, а затем снова коснитесь Hulu.
Рекомендуется перезагрузить iPad или iPhone, если принудительный выход из приложения не работает. Вы можете использовать этот метод для удаления временных файлов и данных, вызывающих проблемы со звуком. Сначала нажмите и удерживайте кнопку Power + Volume Down, пока не появится ползунок Slide to Power off.

Чтобы выключить устройство, переместите ползунок вправо. Чтобы перезагрузить устройство, подождите несколько секунд, а затем снова нажмите и удерживайте кнопку питания.
Обновите приложение Хулу
В самом приложении Hulu может быть ошибка, если у вас все еще возникают проблемы со звуком после перезагрузки устройства. Может быть полезно обновить приложение до последней версии, чтобы решить эту проблему. Вы можете сделать это, выполнив поиск «Hulu» в App Store на своем устройстве. Нажмите кнопку «Обновить» рядом с приложением, чтобы загрузить и установить последнюю версию.
Проверьте настройки громкости вашего устройства
Вы также можете столкнуться с проблемами со звуком Hulu на Hulu, если настройки громкости вашего устройства неверны. Низкий или приглушенный звук не позволяет вам ничего слышать.
- Сначала перейдите в приложение настроек вашего устройства и нажмите «Звуки и ощущения», чтобы проверить настройки громкости.
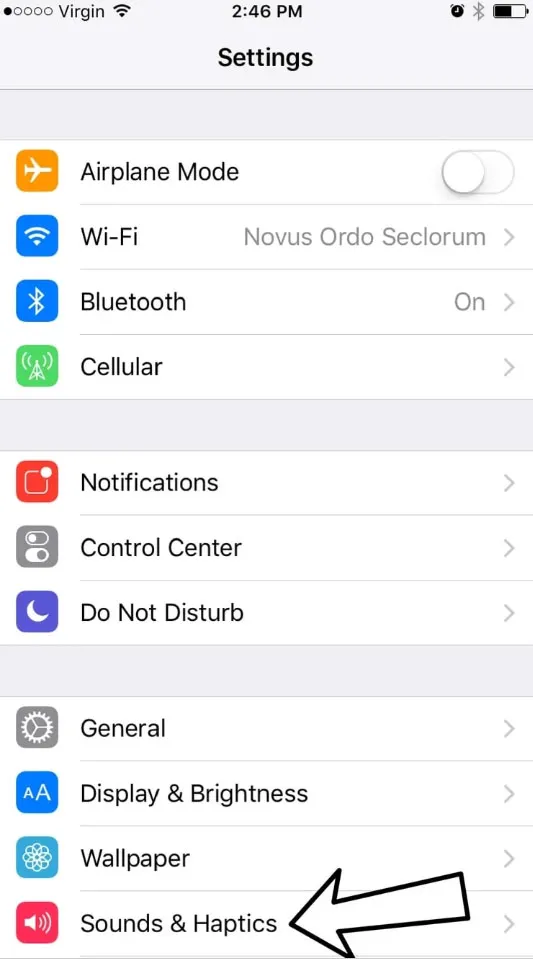
- Поднимите ползунок громкости «Звонок и оповещения» и включите опцию «Изменить кнопками».
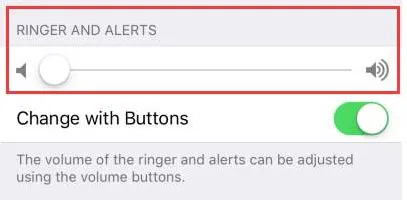
Проверьте аудиовыход
Настройки аудиовыхода вашего устройства могут быть неверными, если вы по-прежнему не слышите звук на Hulu. Проверять:
- Проведите вверх от нижней части экрана, чтобы получить доступ к Центру управления.
- Коснитесь значка динамика, чтобы открыть параметры вывода звука.
- Выберите «iPhone» или «iPad» в качестве устройства вывода.
Очистить кеш и данные Hulu
Hulu может потребоваться очистить кеш и данные, если вы выполнили все предыдущие шаги и по-прежнему испытываете проблемы с неработающим звуком Hulu. Если приложение работает неправильно, это часто можно исправить, сбросив настройки по умолчанию. Вы также выйдете из приложения, поэтому убедитесь, что вы знаете свою регистрационную информацию, прежде чем продолжить.
На вашем устройстве выберите «Общие» в приложении настроек, чтобы очистить кеш и данные для приложения Hulu. Затем нажмите «Хранилище iPhone/iPad» и найдите приложение Hulu. Чтобы удалить его, нажмите на него, а затем нажмите «Выгрузить приложение». Нажмите «Переустановить приложение», чтобы загрузить и переустановить приложение через несколько секунд.
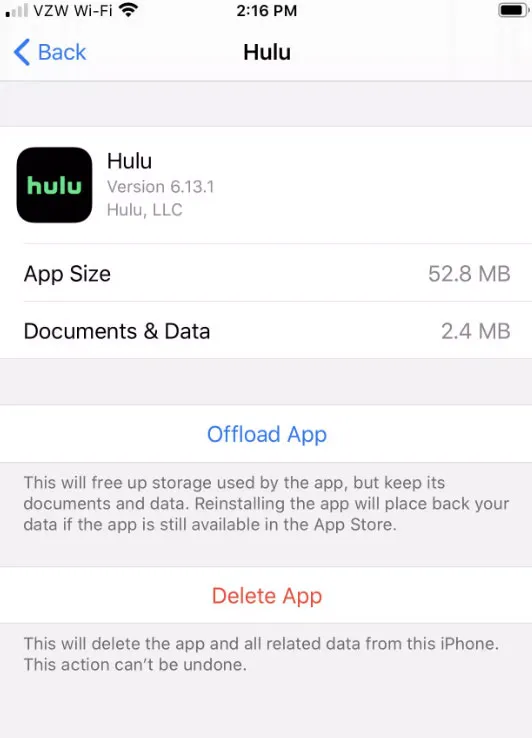
Связаться со службой поддержки Хулу
Наконец, если ни одно из вышеперечисленных решений вам не помогло, вы можете обратиться в службу поддержки Hulu. Вполне возможно, что они могут предоставить более индивидуальную помощь и помочь вам устранить проблему. Кроме того, вы можете использовать чат, электронную почту или телефон, чтобы связаться со службой поддержки Hulu.
Советы по предотвращению будущих проблем со звуком на Hulu
Есть несколько вещей, которые вы должны сделать, чтобы избежать проблем со звуком на Hulu в будущем, а также исправить любые проблемы со звуком, с которыми вы сталкиваетесь в настоящее время. Вот несколько советов:
- Убедитесь, что ваше приложение Hulu обновлено. Проблем со звуком и других проблем можно избежать с помощью новых обновлений, включая исправления ошибок и другие улучшения.
- Вам нужно стабильное и сильное интернет-соединение. У вас могут возникнуть трудности с воспроизведением видео и аудио на Hulu, если ваше интернет-соединение нестабильно или слабо.
- Перед использованием Hulu рекомендуется проверить настройки громкости вашего устройства. Убедитесь, что громкость на вашем устройстве включена и звук не отключен.
- Если у вас есть наушники или внешние динамики, используйте их. Вы можете усилить звук на Hulu с помощью наушников или внешних динамиков, если у вас возникли проблемы со звуком.
Подведем итог
Проблемы со звуком на Hulu могут быть неприятными, но есть способ их исправить. Хорошей новостью является то, что вы сможете исправить проблемы со звуком Hulu в кратчайшие сроки, если проявите немного терпения и усердно устраните неполадки. Итак, вот как исправить, что звук приложения Hulu не работает на iPad/iPhone. Мы надеемся, что это руководство было полезным для вас. А пока оставьте комментарий ниже и дайте нам знать, если вам нужна дополнительная помощь.