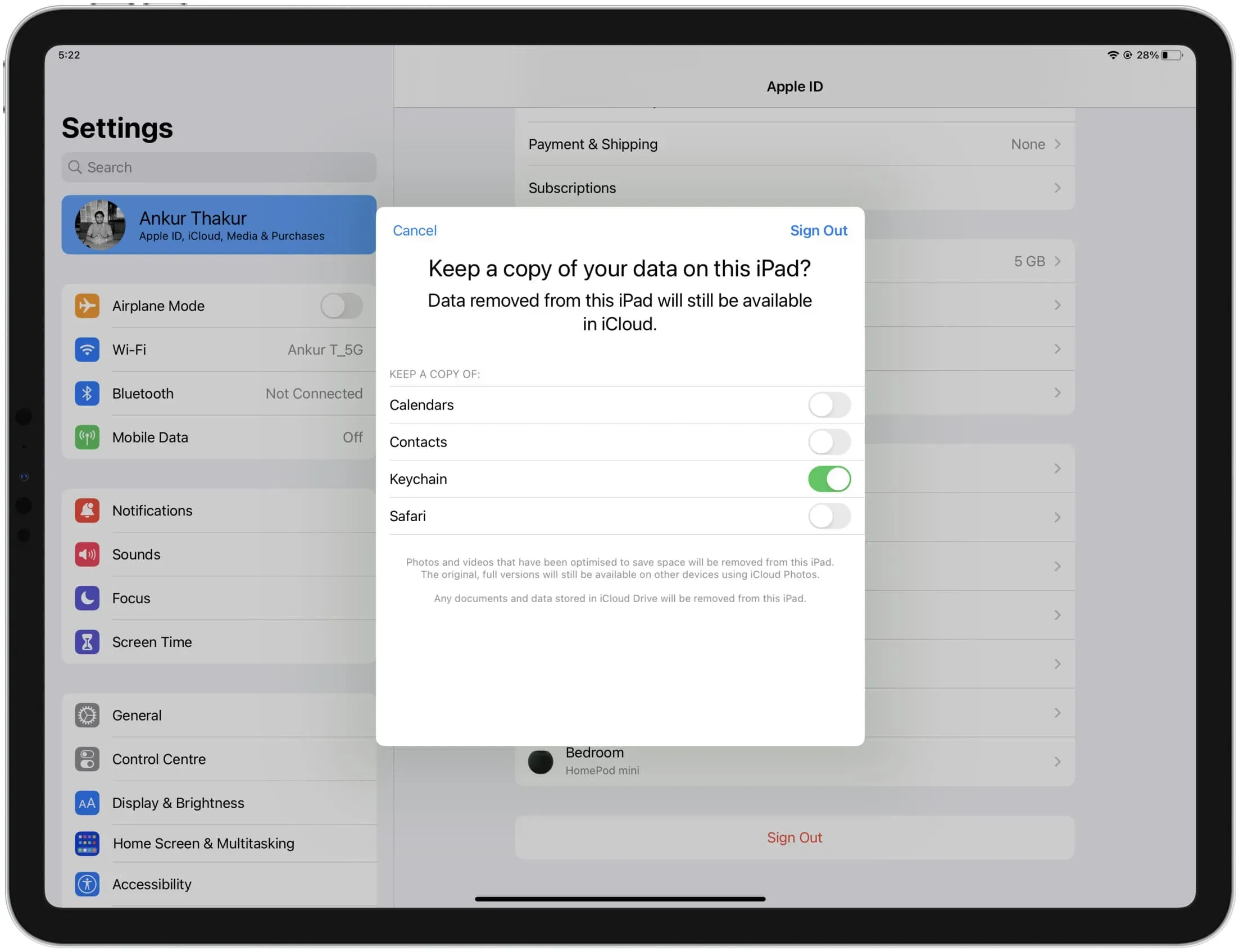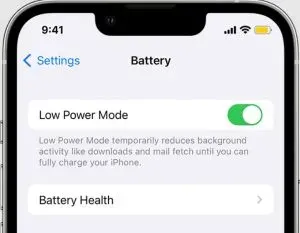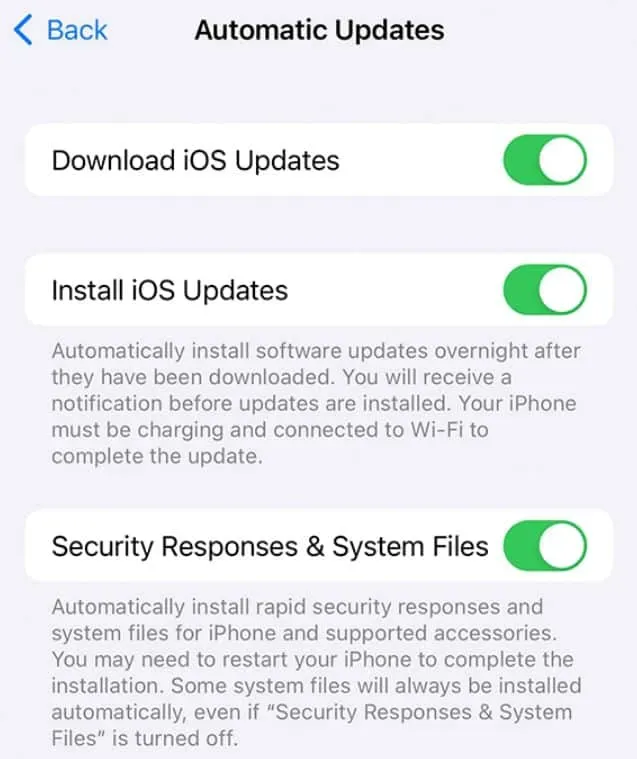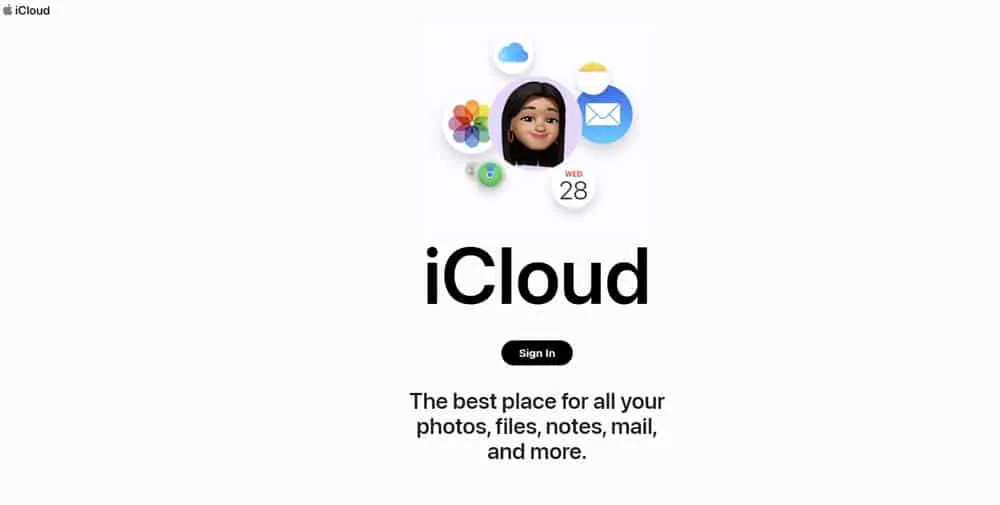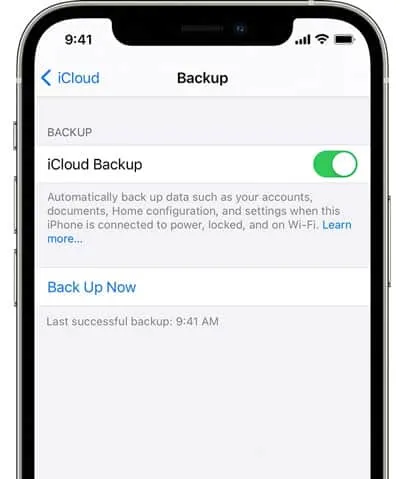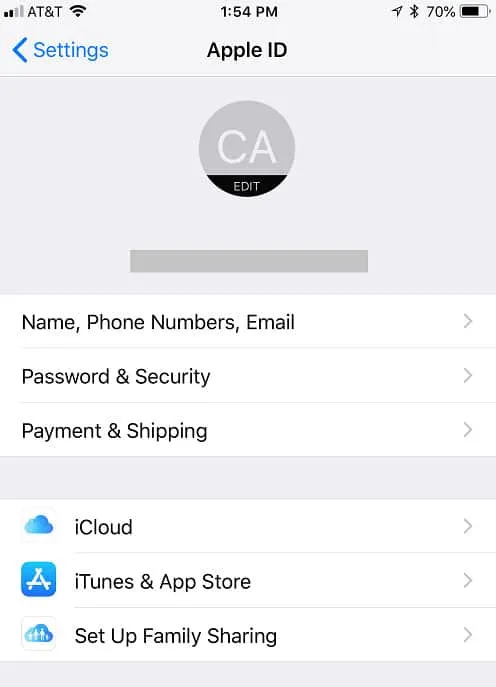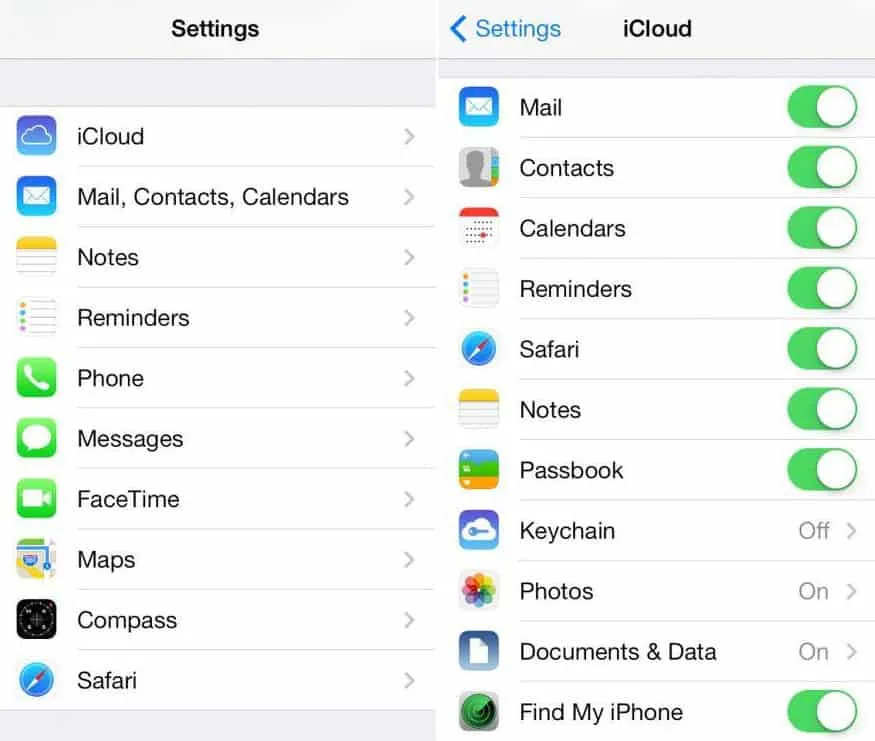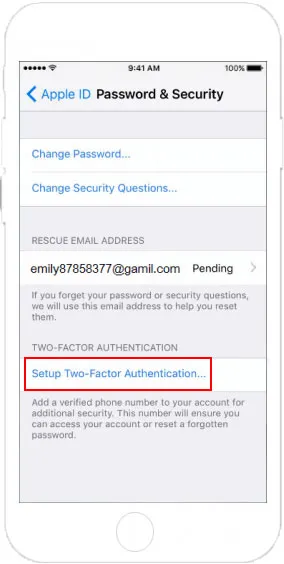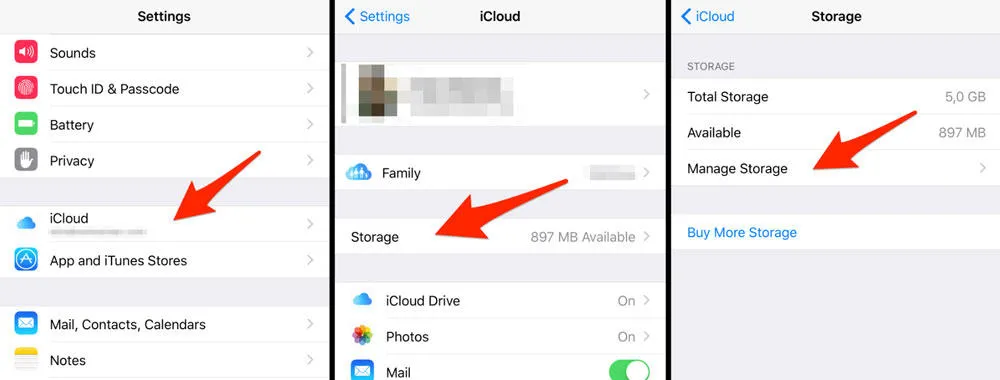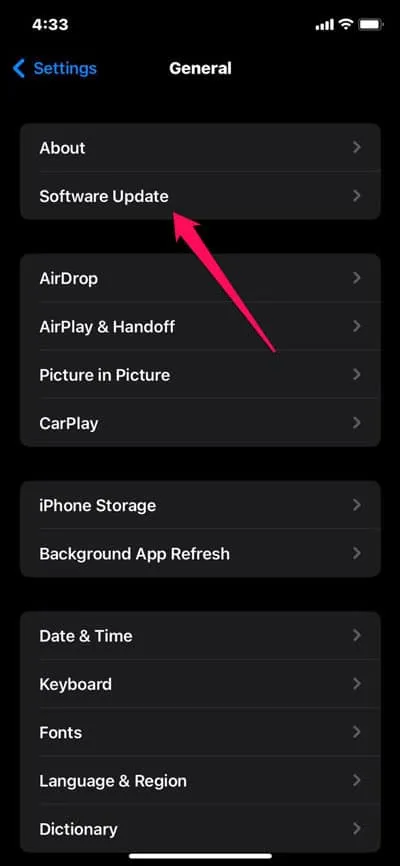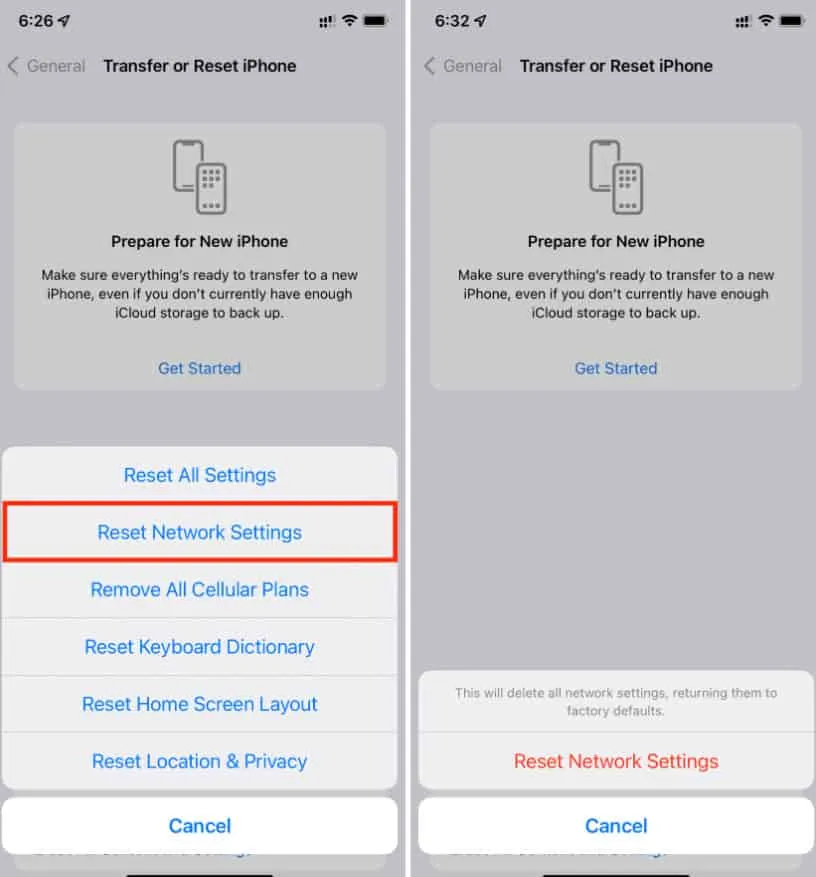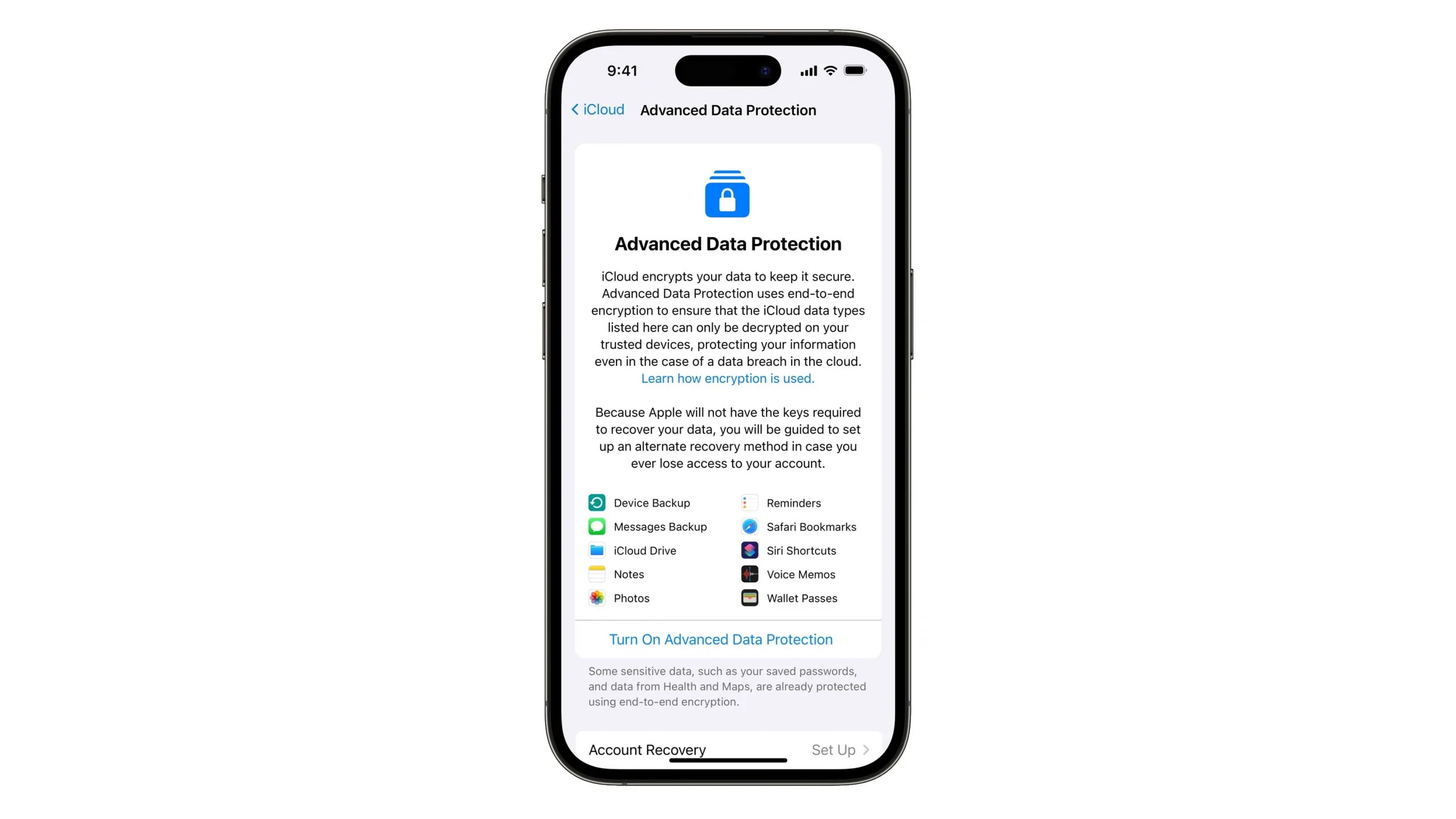Это подробное руководство научит вас настраивать, использовать или отключать связку ключей iCloud на устройствах Apple, чтобы упростить вашу цифровую жизнь и обеспечить безопасность ваших паролей.
С помощью iCloud Keychain вы можете хранить и получать доступ к своим именам пользователей/адресам электронной почты и паролям, информации о кредитных картах, кодам двухфакторной аутентификации и паролям Wi-Fi на всех ваших устройствах Apple, обеспечивая идеальное сочетание безопасности и удобства. Автоматически заполняя данные вашей учетной записи, когда это необходимо, iCloud Keychain гарантирует, что вам больше не придется вспоминать свой пароль, сохраняя при этом безопасность ваших действий в Интернете.
Во время настройки устройства
Когда вы настраиваете новый или полностью стертый iPhone, iPad или Mac и входите в систему с помощью своего Apple ID в первый раз, помощник по настройке спрашивает, хотите ли вы использовать iCloud Keychain. Просто убедитесь, что он включен, и завершите настройку.
Включите связку ключей iCloud позже
Убедитесь, что вы вошли в iCloud со своим Apple ID. После этого выполните следующие действия, чтобы включить iCloud Keychain.
На iPhone или iPad
- Откройте приложение «Настройки» и коснитесь своего имени вверху.
- Нажмите «iCloud» > «Пароли и доступ к связке ключей».
- Включите переключатель «Синхронизировать этот iPhone» или «Синхронизировать этот iPad».
- Подтвердите свой пароль Apple ID, если будет предложено.
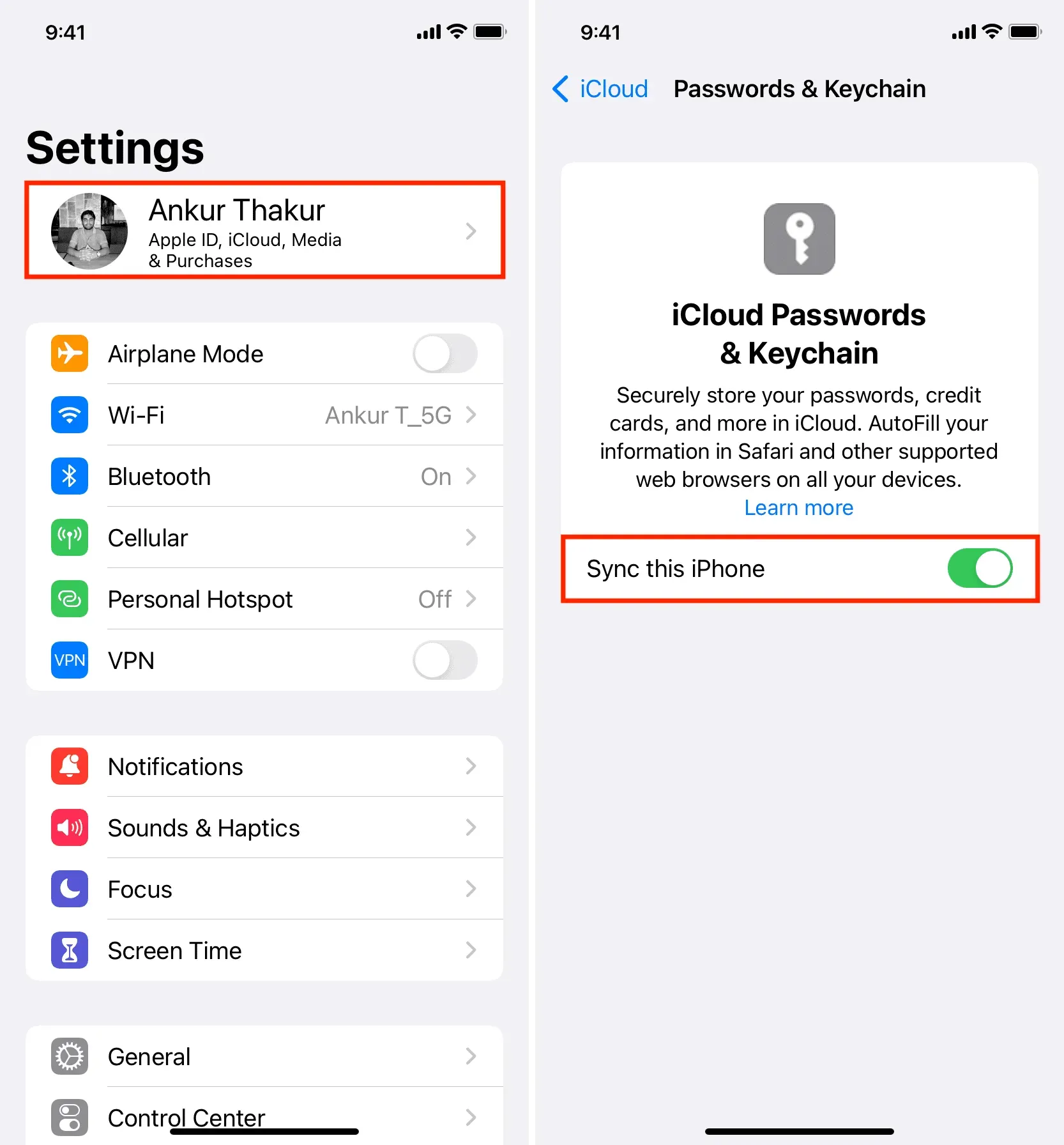
На Mac
- Откройте «Системные настройки» и нажмите на свой Apple ID в верхнем левом углу.
- Нажмите «iCloud» > «Пароль и доступ к связке ключей».
- Включите «Синхронизировать этот Mac» и нажмите «Готово».

Что будет дальше?
Как только вы включите iCloud Keychain, все ваши текущие сохраненные пароли (если они есть) будут синхронизированы с вашим устройством, и вы сможете увидеть их в настройках/системных настройках. Кроме того, они будут доступны для автозаполнения при входе на сайт или в приложение.
Если вы настраиваете связку ключей iCloud впервые, очевидно, что ваши пароли еще не сохранены. Но когда вы регистрируетесь или вручную входите на веб-сайт или в приложение, ваш браузер iPhone, iPad или Mac спросит, хотите ли вы сохранить свое имя пользователя и пароль в iCloud Keychain.
Просмотр сохраненных паролей
- На iPhone или iPad: выберите «Настройки» > «Пароли».
- На Mac: выберите «Системные настройки» > «Пароли». Кроме того, вы также можете открыть Safari и нажать «Safari» > «Настройки» или «Настройки» > «Пароли».
Введите пароли из связки ключей iCloud
На iPhone и iPad
Когда вы входите на веб-сайт или в приложение, соответствующий сохраненный пароль появляется поверх клавиатуры вашего iPhone или iPad. Просто коснитесь его и выполните аутентификацию с помощью Touch ID или Face ID. Если у вас есть несколько имен пользователей и паролей, сохраненных для одного и того же сайта или приложения, вы можете щелкнуть значок ключа и выбрать правильный.
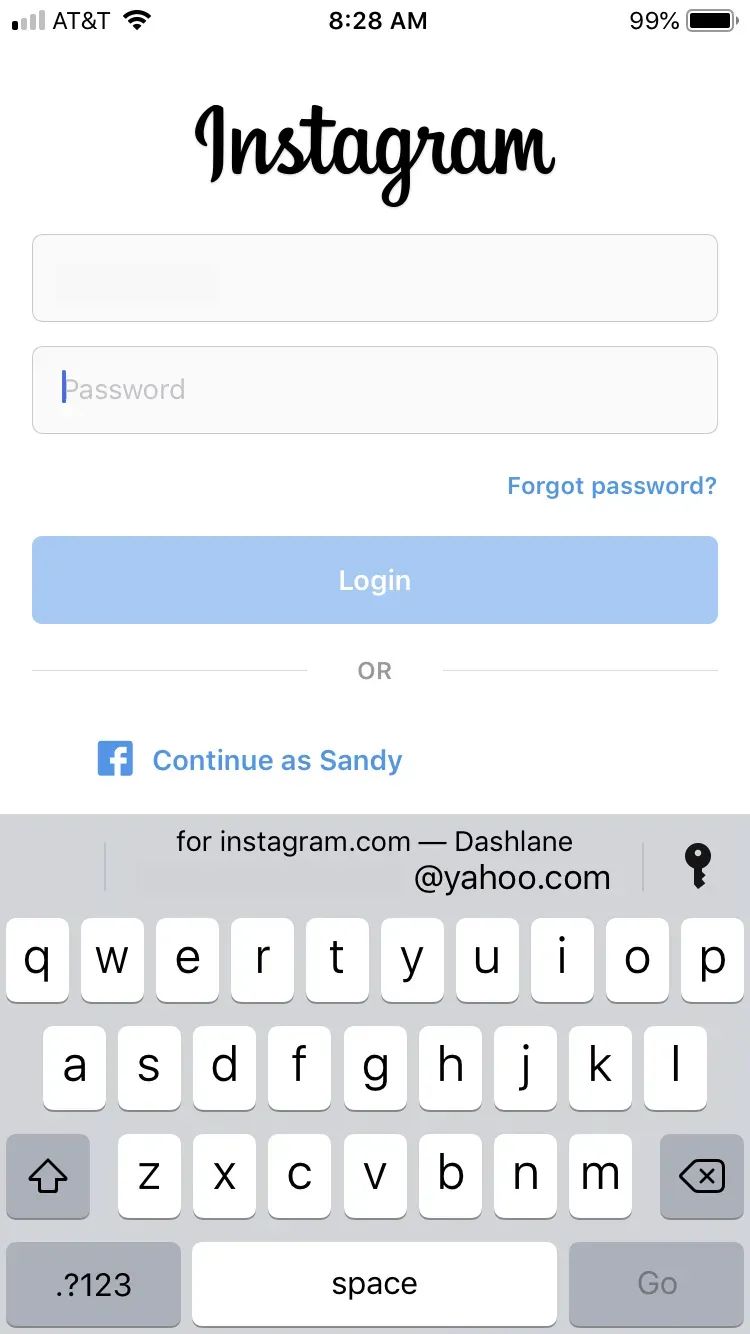
На Mac
- Откройте Safari и перейдите на страницу входа.
- Щелкните поле имени пользователя/пароля и выберите предложенный сохраненный пароль.
- Наконец, войдите в систему с помощью Touch ID или пароля вашего Mac.
Прекратите использовать связку ключей iCloud
После отключения связки ключей iCloud ваши пароли и другие данные связки ключей будут храниться локально на вашем устройстве. А поскольку iCloud больше не задействован, эти пароли не обновляются и не удаляются при внесении в них каких-либо изменений на другом устройстве Apple.
Выполните следующие действия, чтобы отключить связку ключей iCloud:
- Откройте настройки iPhone или iPad или системные настройки Mac и щелкните свое имя вверху.
- Перейдите в iCloud > «Пароли и доступ к связке ключей».
- Отключите параметр «Синхронизировать этот iPhone/iPad/или Mac».
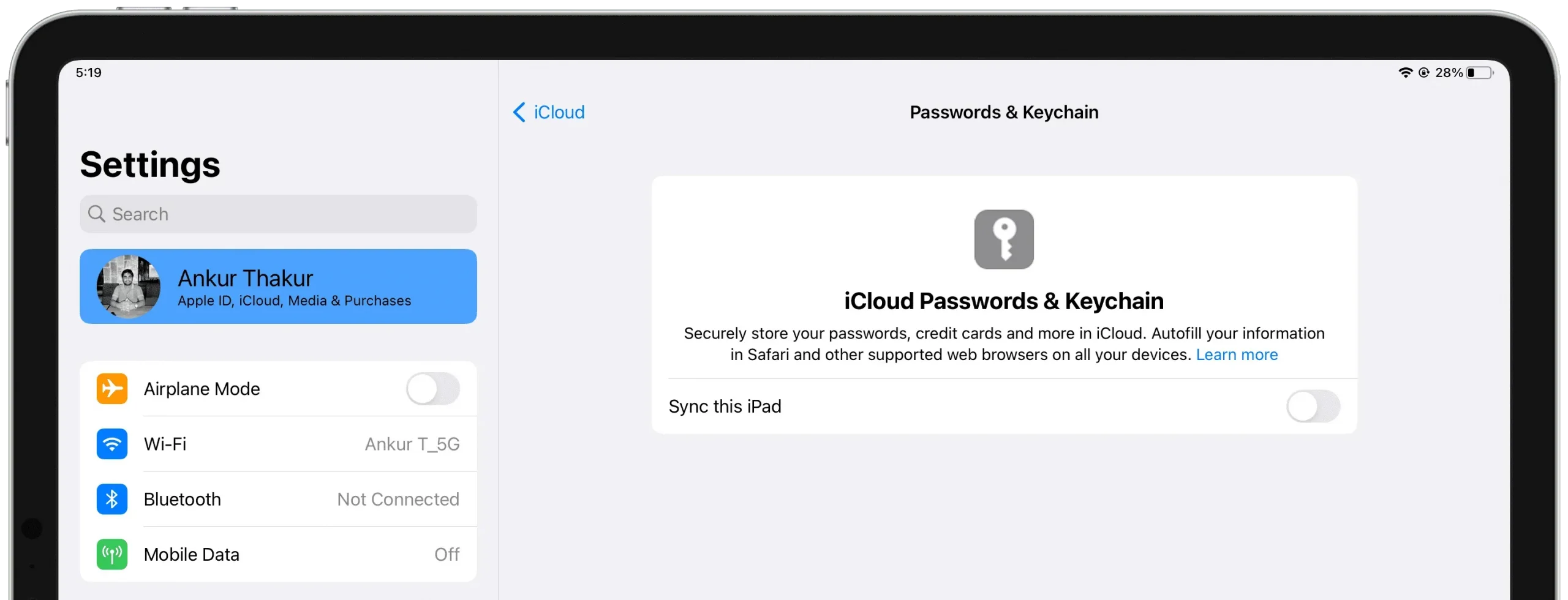
Кроме того, когда вы выходите из iCloud на своем iPhone, iPad или Mac, вам предоставляется возможность сохранить или удалить свои пароли:
- Сохранить: Пароли цепочки для ключей будут сохранены локально.
- Удалить: Пароли будут удалены. Кроме того, если у вас нет другого устройства Apple с включенной связкой ключей iCloud, пароли также удаляются с ваших серверов iCloud.