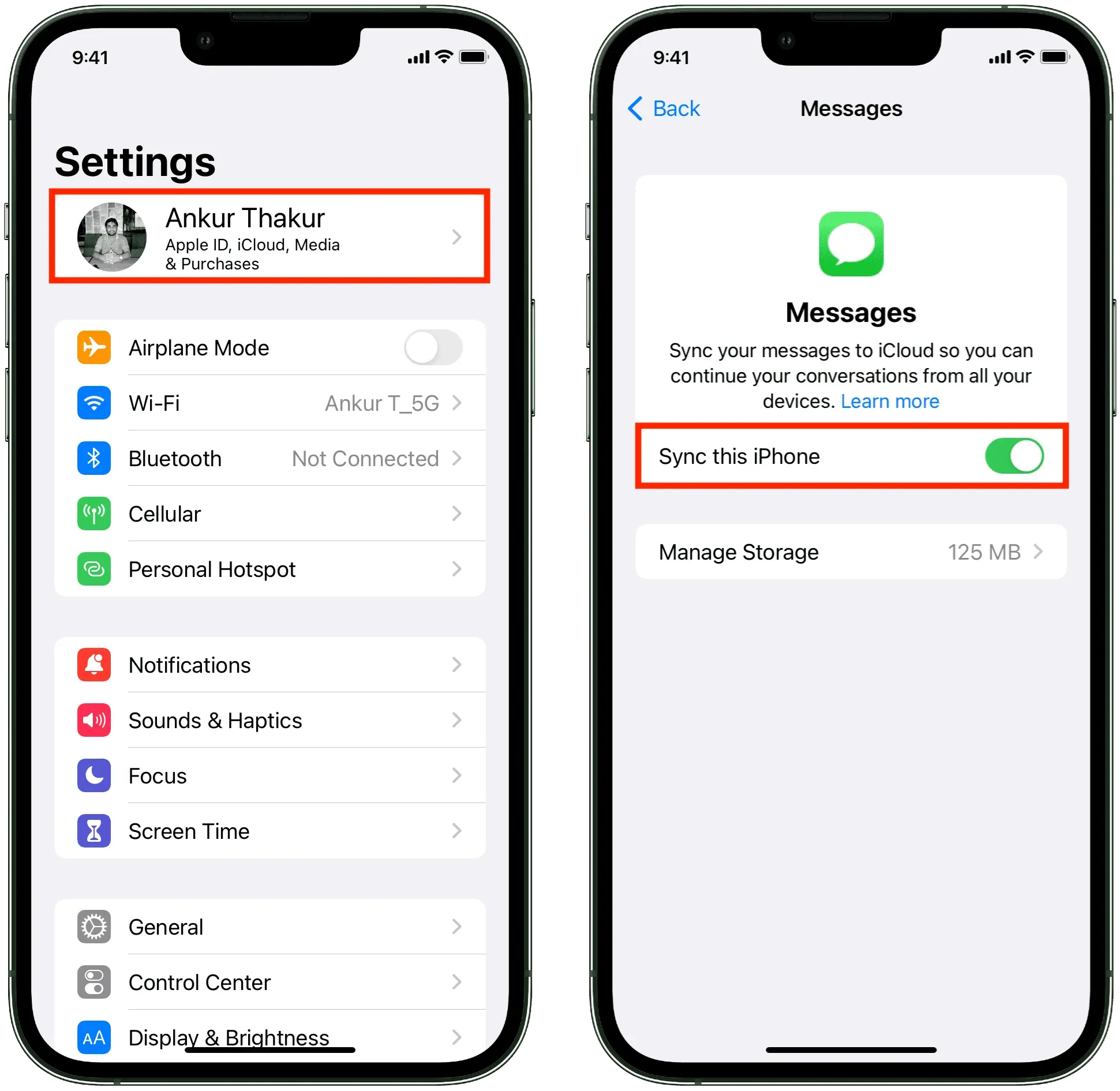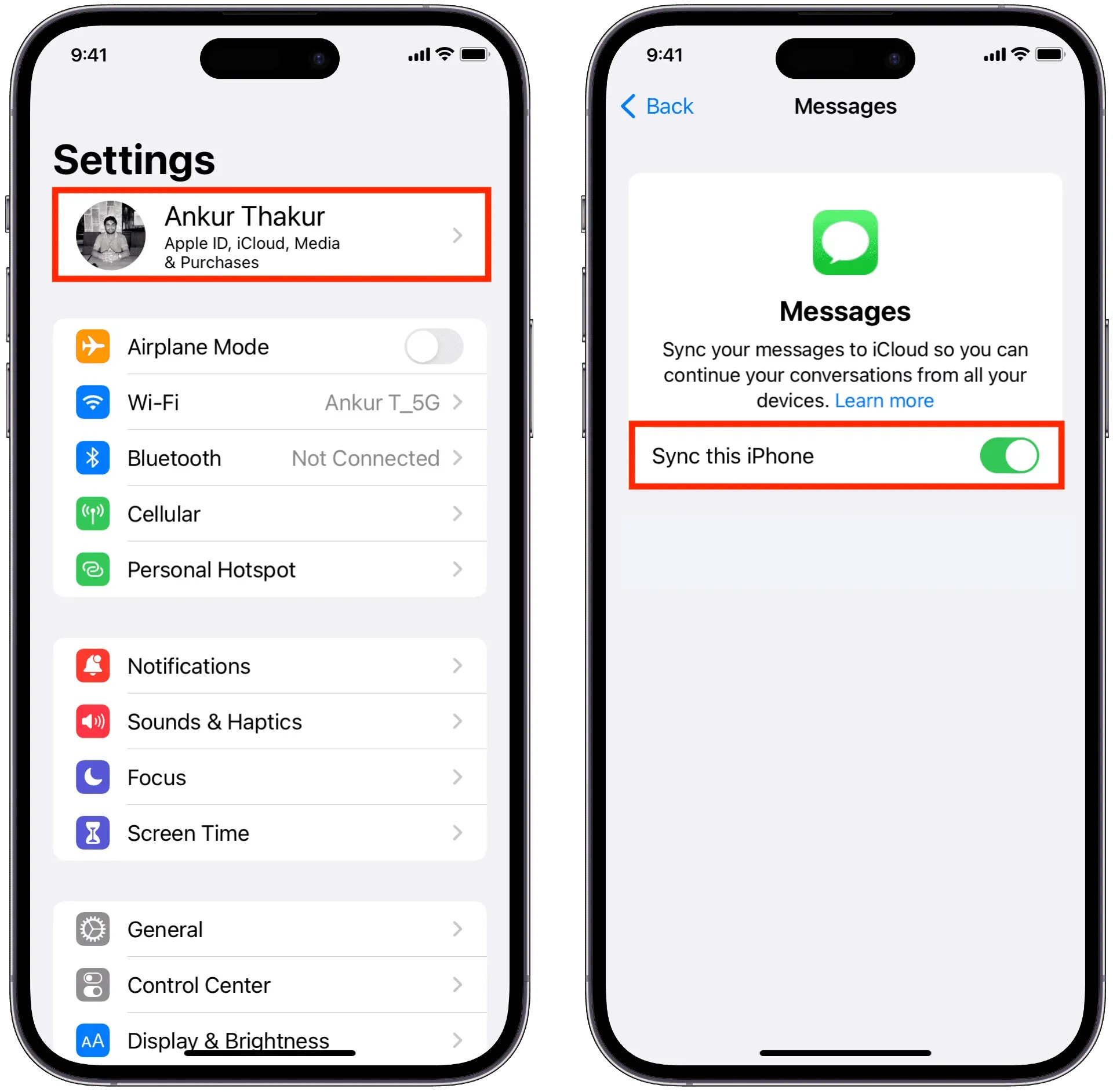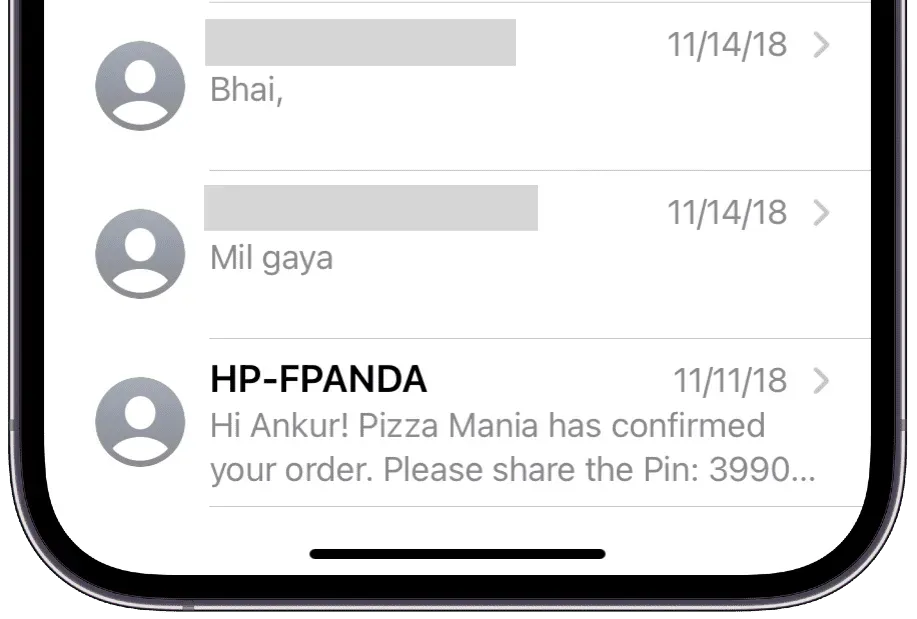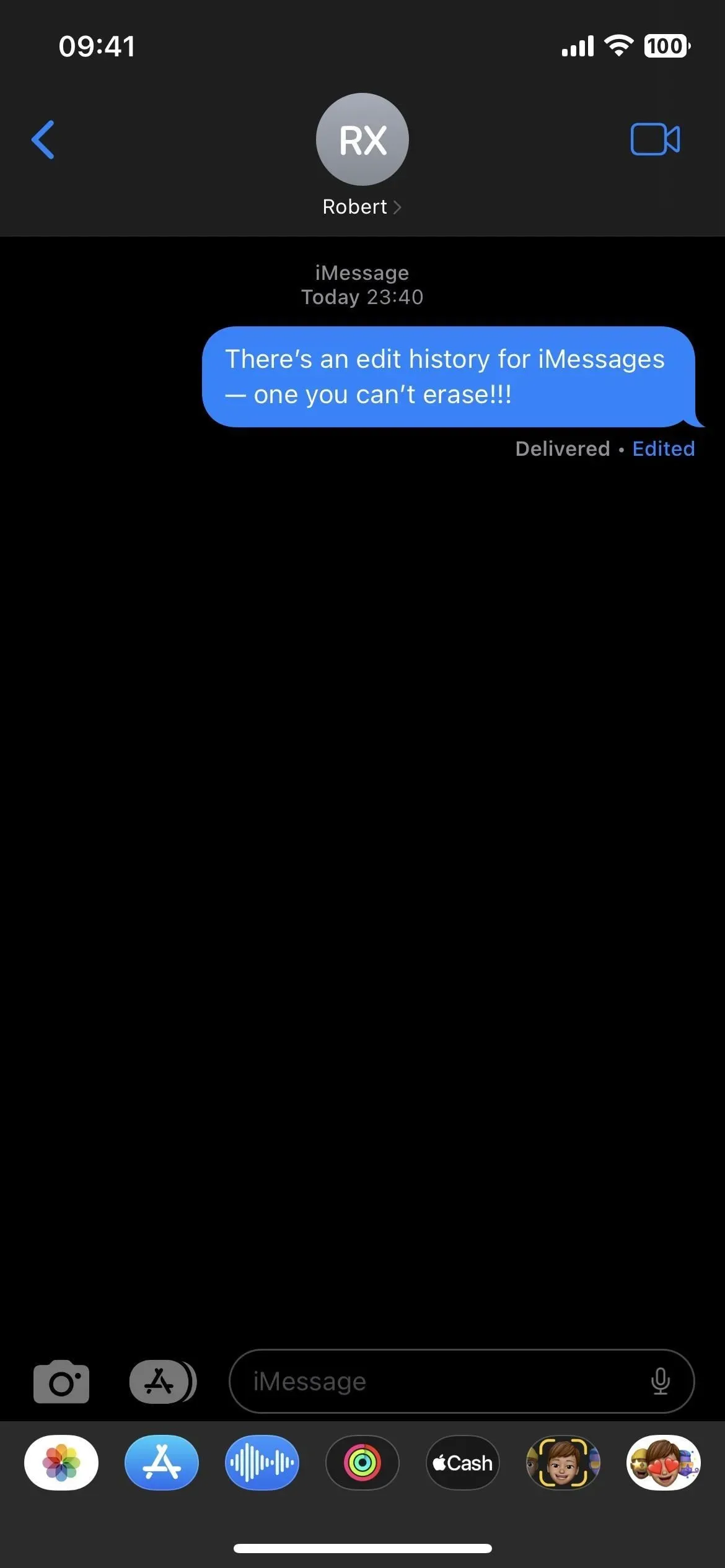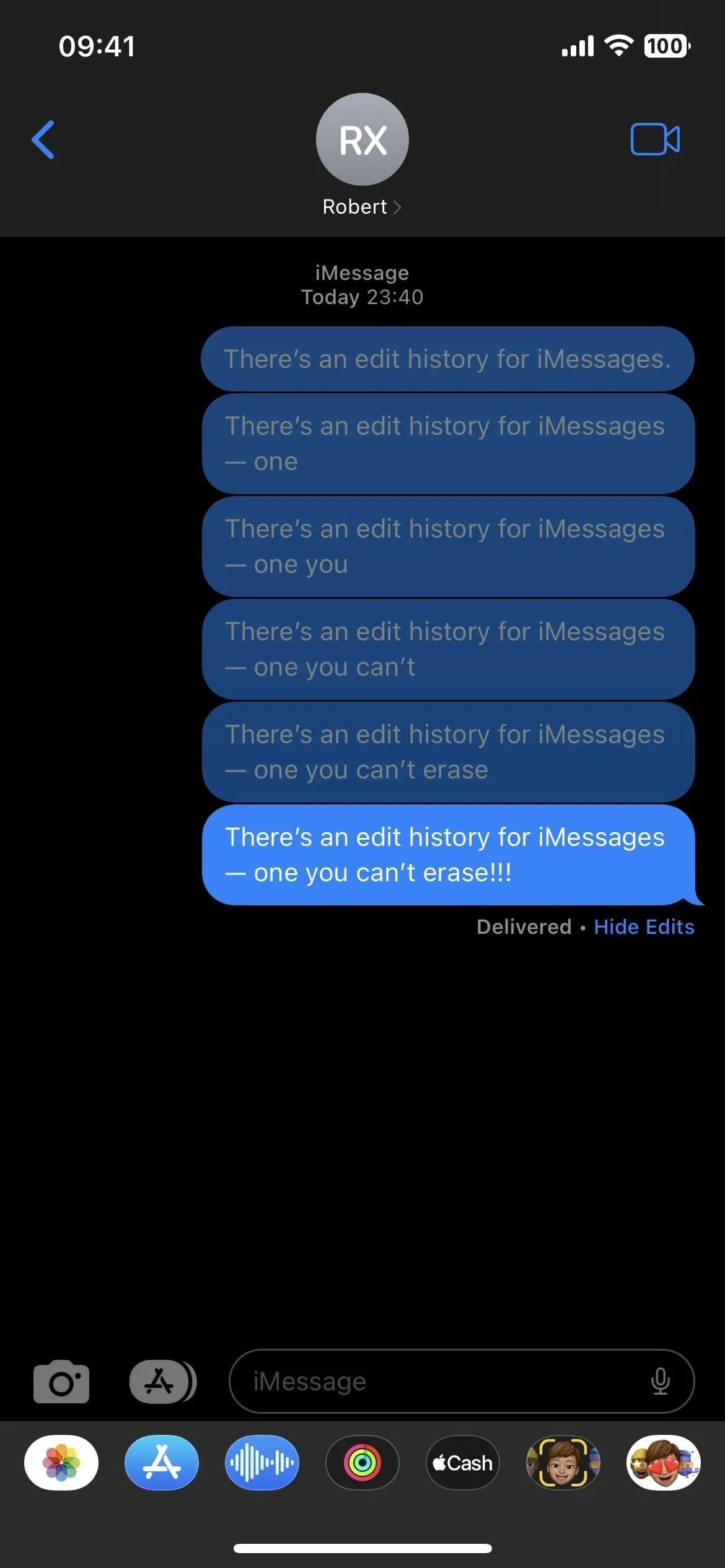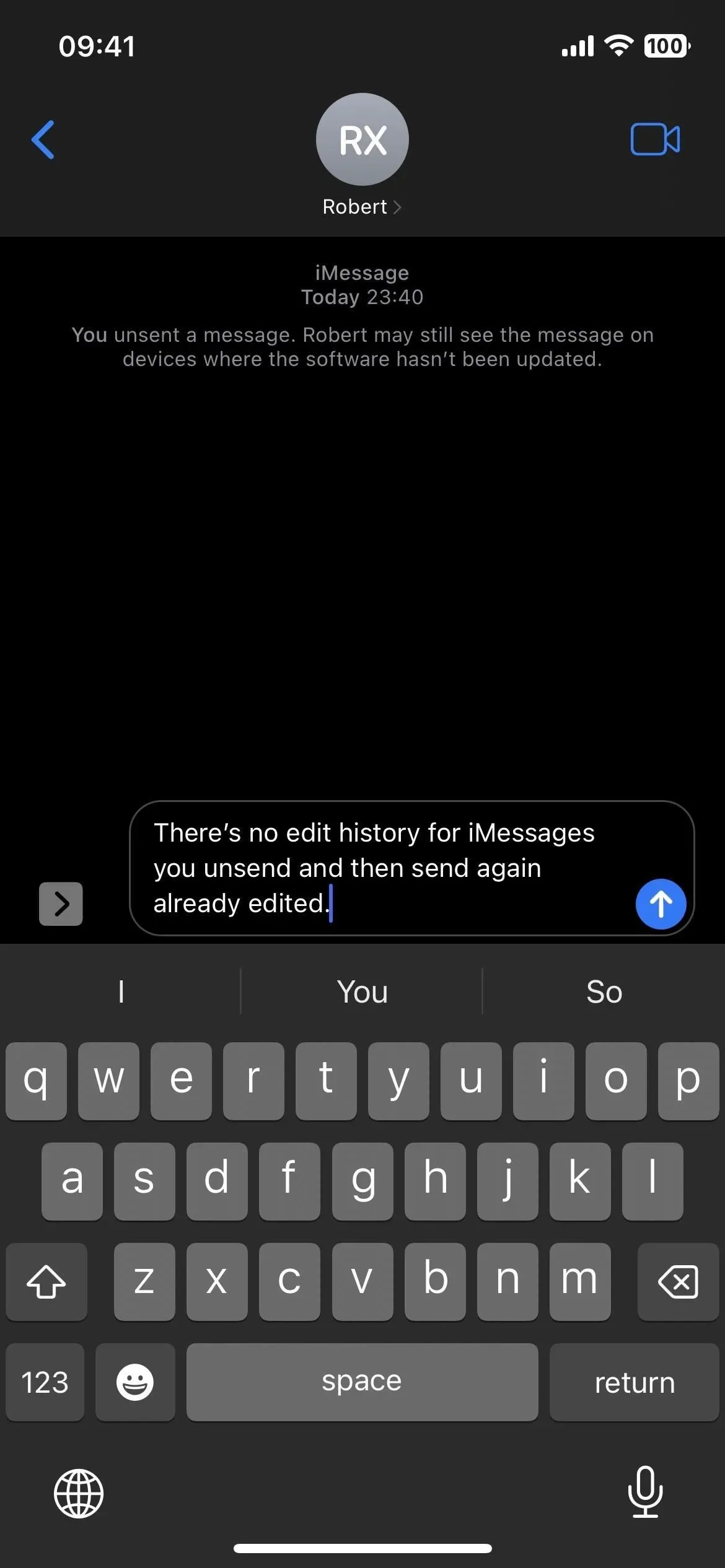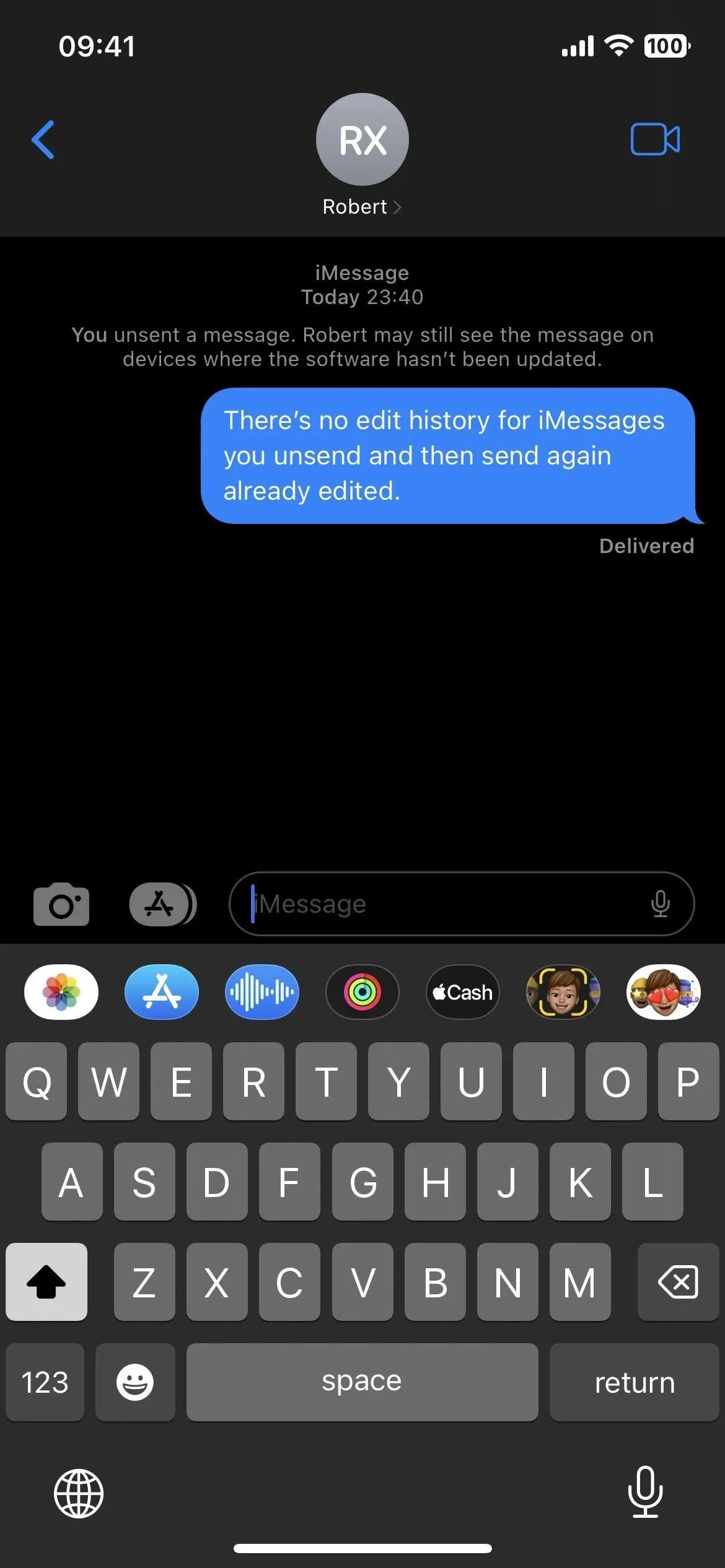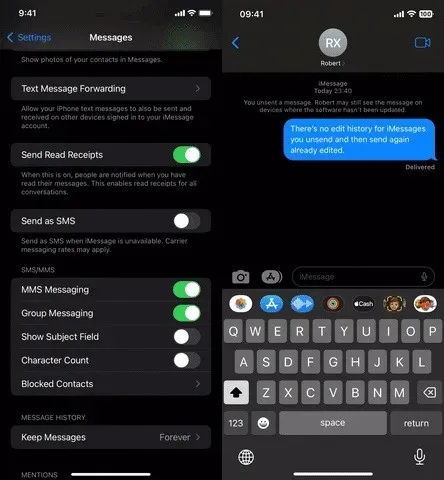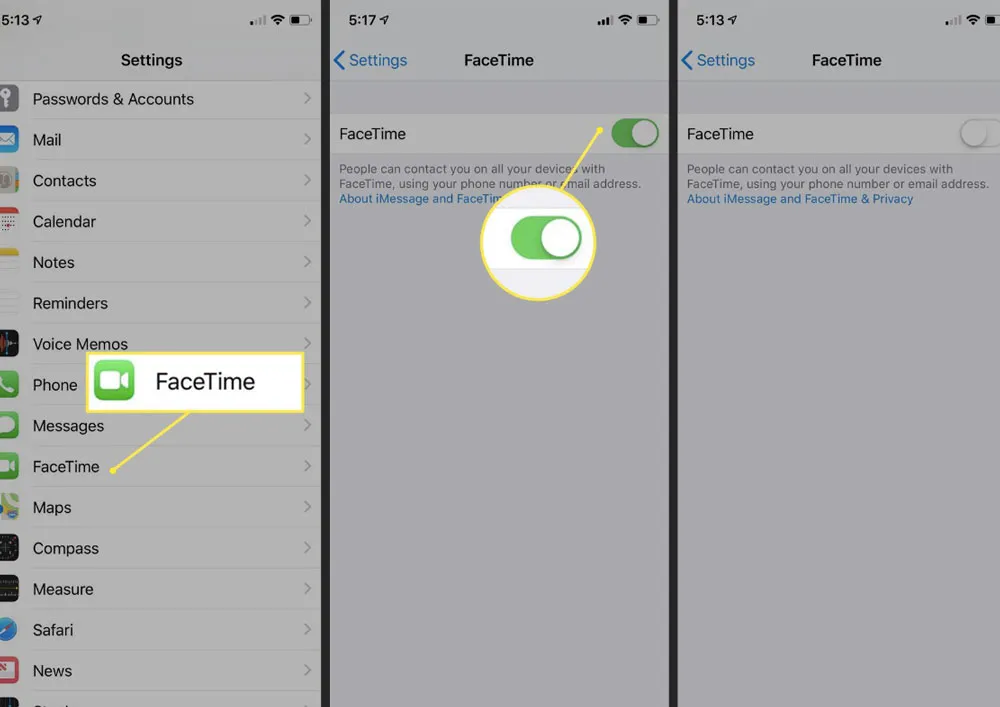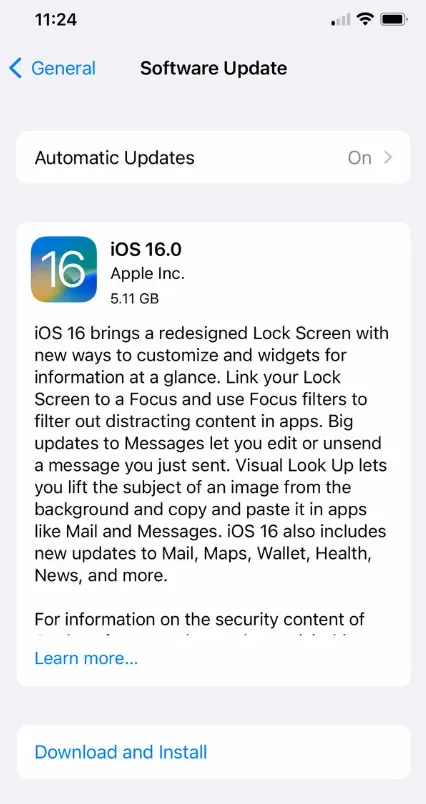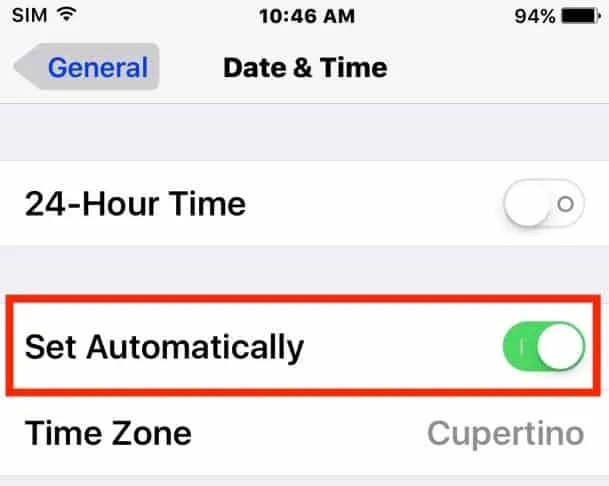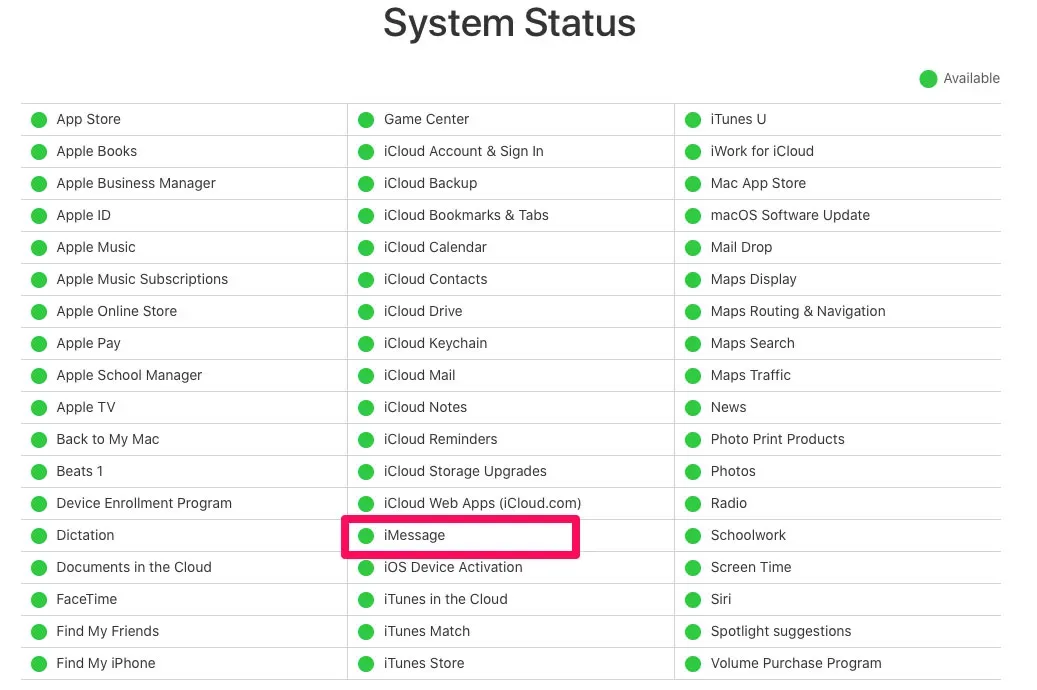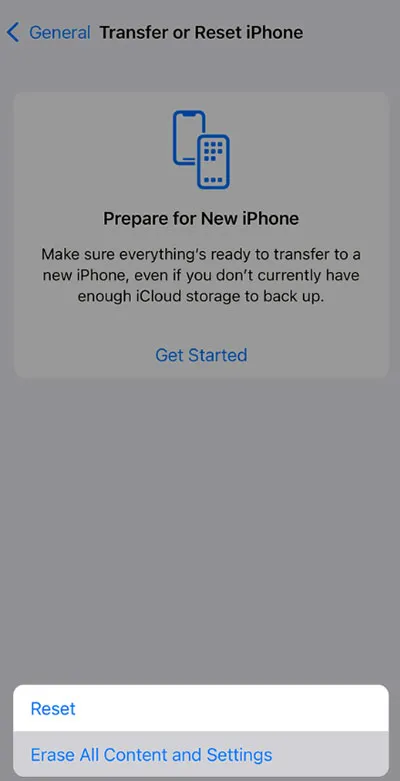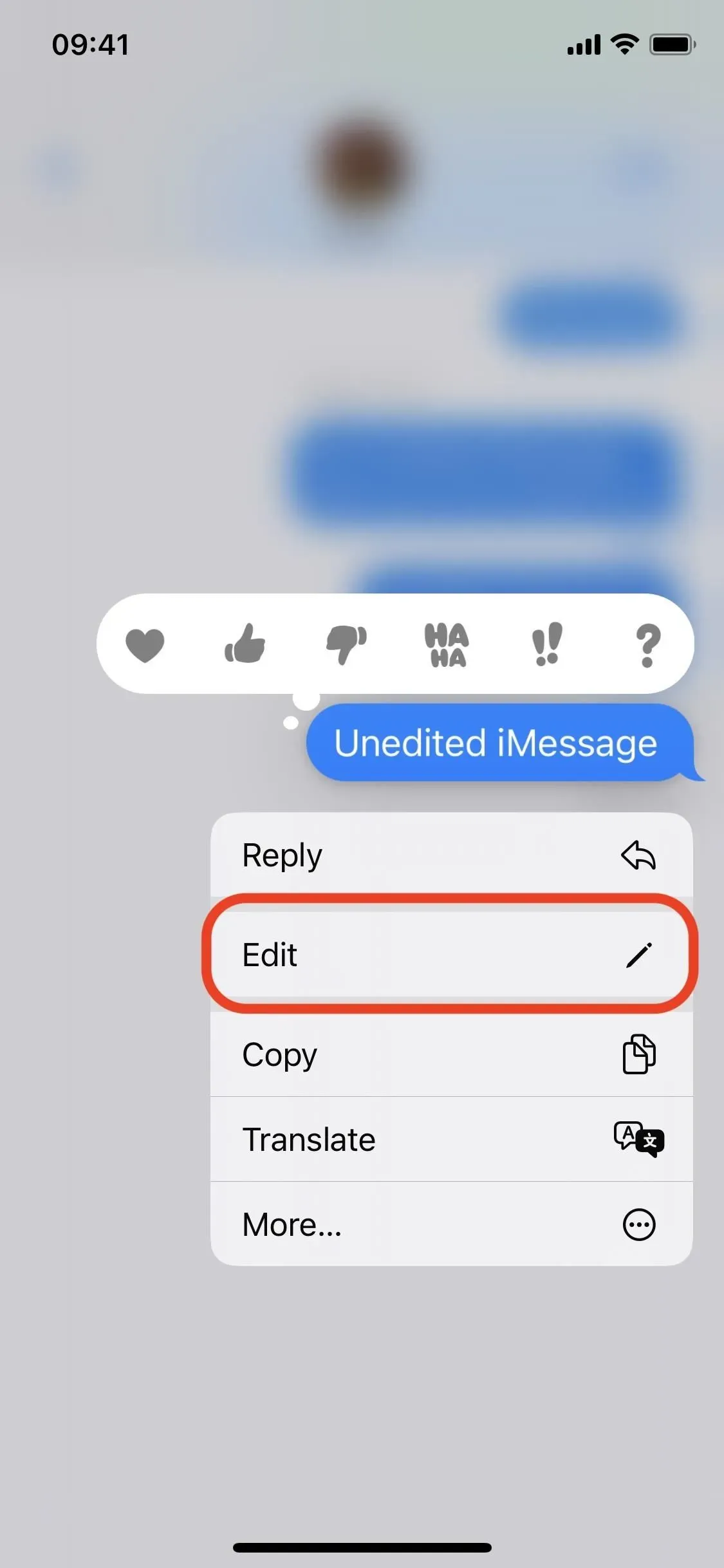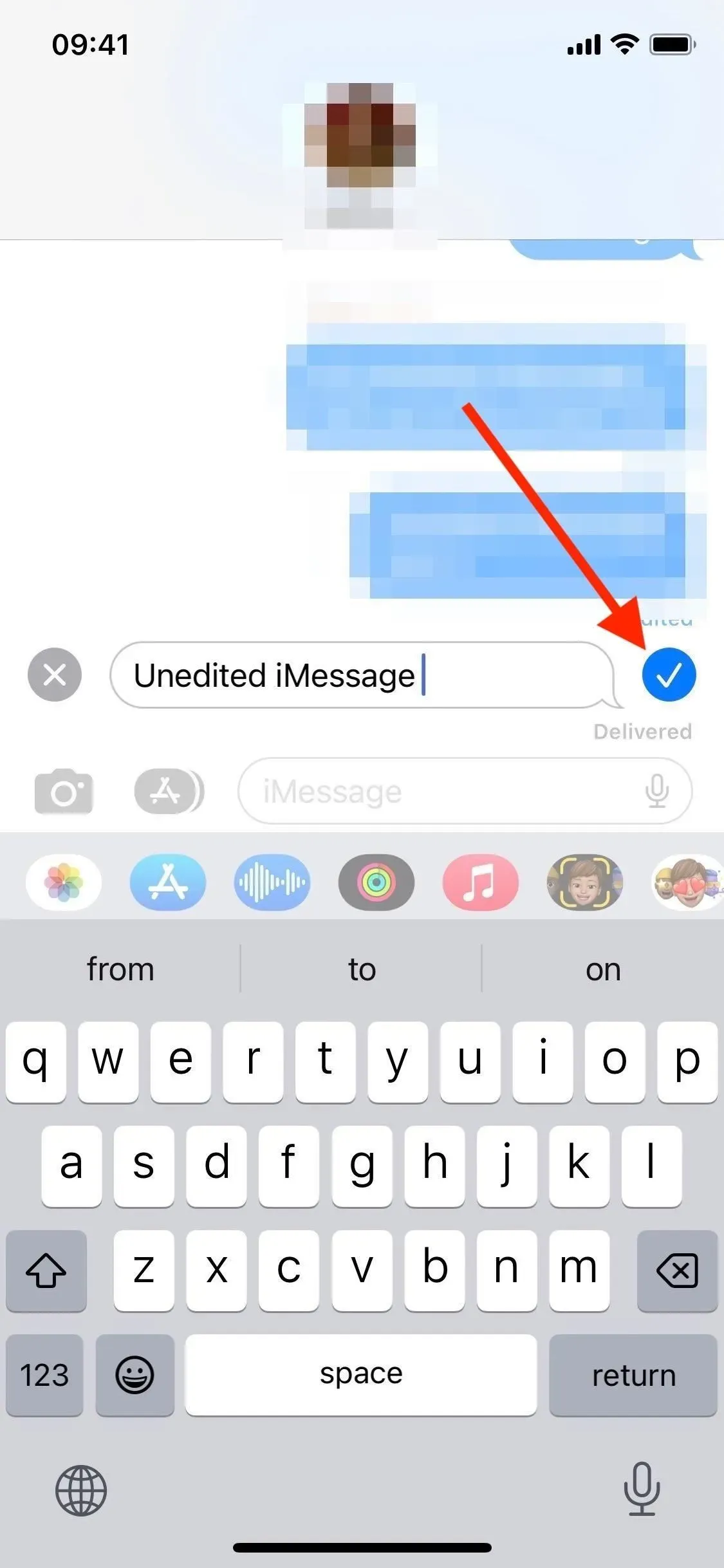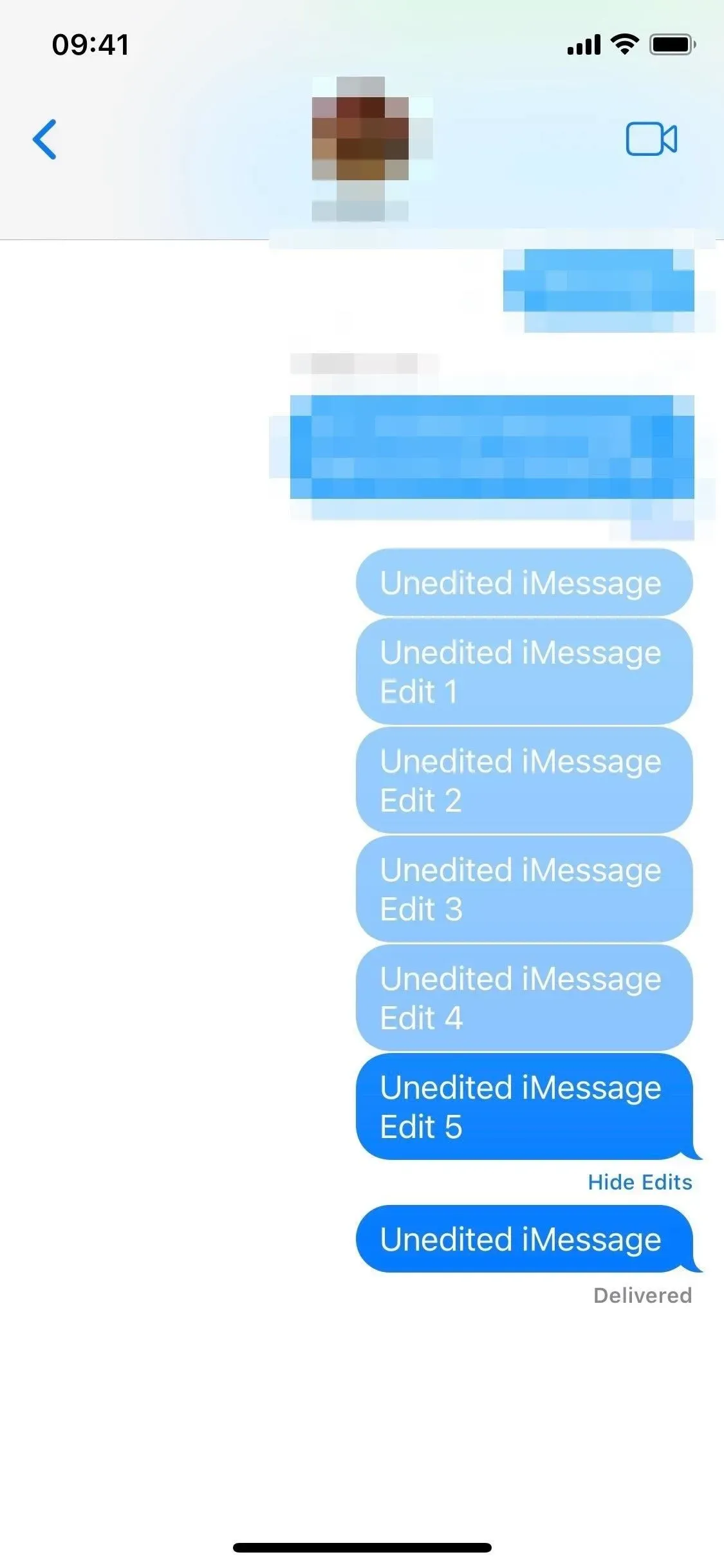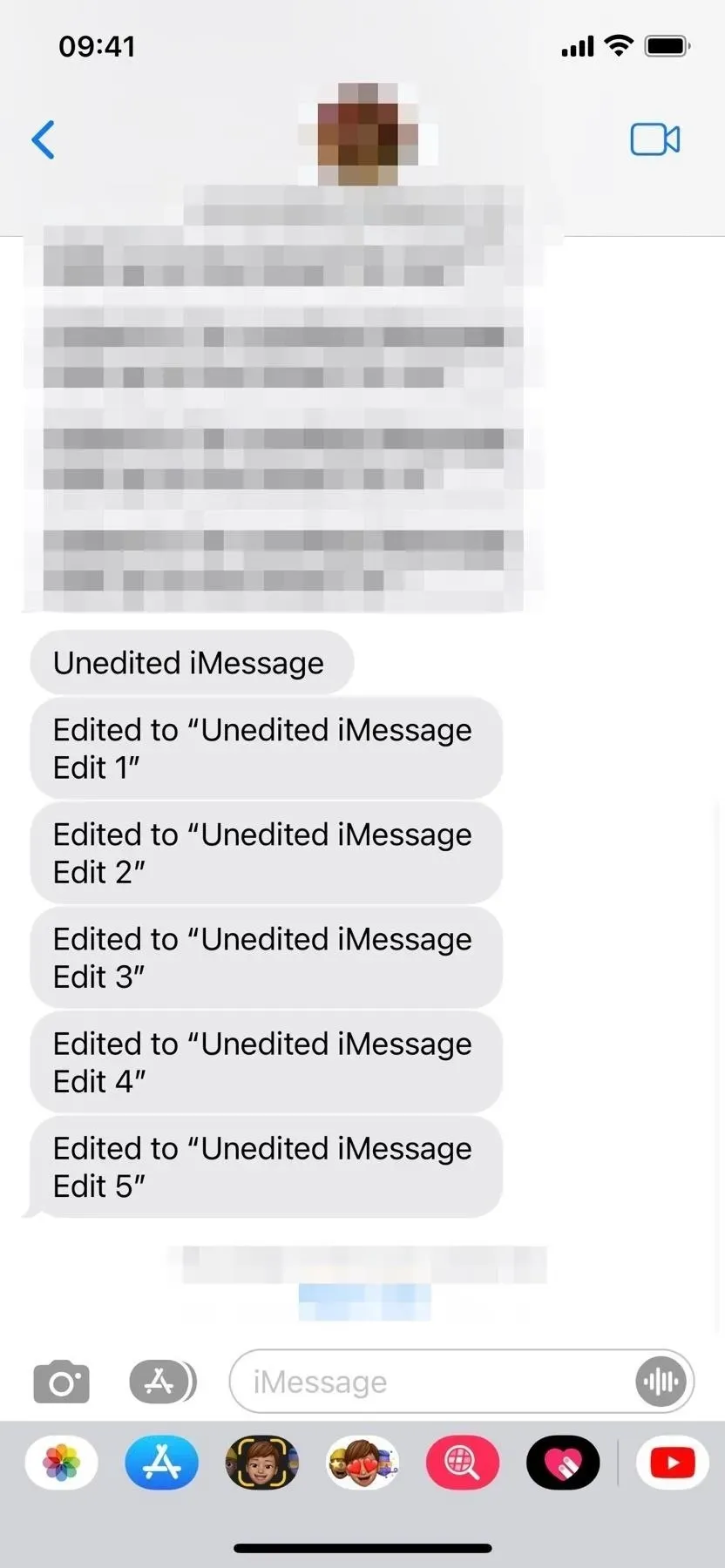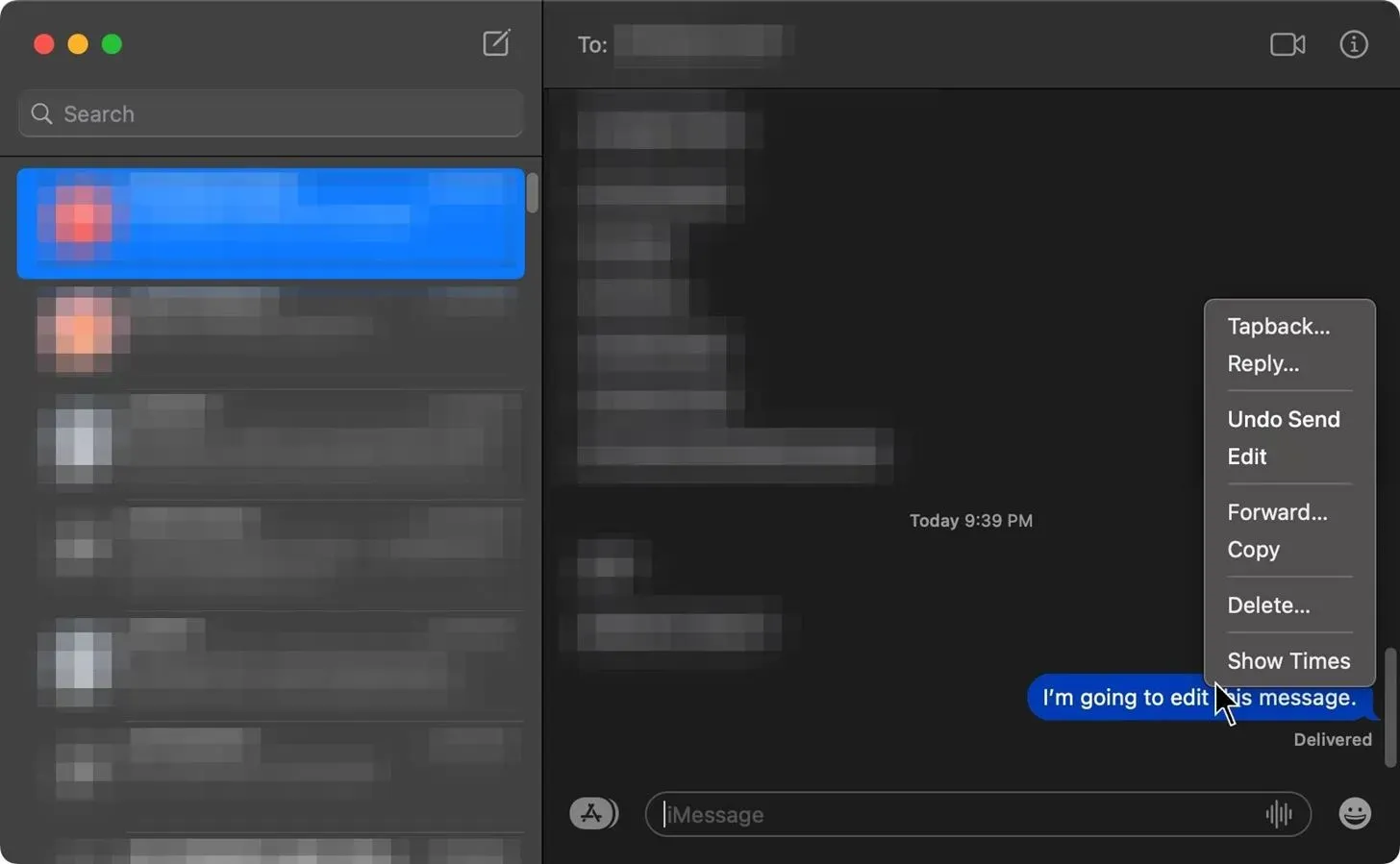Как и WhatsApp, iMessage — чрезвычайно популярное приложение для обмена текстовыми сообщениями. Пользователи могут обмениваться текстами, изображениями, видео, голосовыми заметками и другими типами контента. Официально пользователям Android не разрешается пользоваться iMessage.
Технически смартфоны Android не могут использовать iMessage. Некоторые очень мудрые люди сделали это возможным, потому что они были полны решимости использовать iMessage на телефонах Android.
Вы можете рассмотреть возможность использования стороннего программного обеспечения, если хотите получить iMessage на свой телефон Android. Я поделюсь, как вы можете получить iMessage на телефоне Android через мгновение.
Почему iMessage обычно не работает на Android?
Apple любит выделять свою продукцию. В телефонах Apple вместо стандартного разъема micro USB используются фирменные зарядные устройства. Компания имеет собственное программное обеспечение и приложения. Вот почему iMessage доступен только на устройствах Apple.
Во многих отношениях iMessages похожи на обычные сообщения на любом современном мобильном телефоне. Вот некоторые отличия, которые вы заметили в iMessage; продолжайте читать, чтобы получить iMessage на телефоне Android.
- Сквозное шифрование встроено в iMessages по умолчанию.
- Вы можете читать и отправлять iMessages на своем компьютере Apple, Macbook, iPad и других устройствах.
- Когда ваше iMessage будет успешно доставлено, вы увидите небольшое текстовое сообщение с надписью «Доставлено» под сообщением.
- Когда получатель прочитает сообщения, статус изменится на «Прочитано». Они известны как уведомления о прочтении.
- Другой человек может ввести символ «…» внизу истории сообщений.
- Когда вы отправляете поздравления, iMessage позволяет добавлять специальные стикеры и эффекты, например, взрывающийся смайлик.
Могу ли я использовать iMessage на устройстве Android?
iMessage работает только на iPhone и других устройствах Apple. Вы можете использовать небольшой трюк, чтобы использовать сторонние приложения на вашем телефоне Android для отправки и получения iMessages.
Чтобы было ясно, для этого требуется компьютер Apple или другое устройство. Это связано с тем, что сообщения iMessages будут пересылаться на ваш телефон с устройства Apple. Здесь я расскажу вам, как получить iMessage на телефоне Android с помощью сторонних приложений.
Как получить iMessage на телефоне Android?
- Используйте iMessage на Android с Bluebubbles
- Используйте WeMessage для использования Imessage на Android
- Используйте iMessage на Android с AirMessage
1. Используйте iMessage на Android с Bluebubbles
Настроить сервер BlueBubbles
На вашем устройстве macOS размещен сервер BlueBubbles. Это «хаб» для сообщений iMessage, отправляемых на ваш телефон Android, компьютер с Windows или Linux и приложения BlueBubbles. Используйте это приложение Bluebubbles, чтобы получить iMessage на телефоне Android.
- Загрузите последний файл DMG для сервера BlueBubbles со страницы GitHub на вашем устройстве macOS.
- После установки откройте файл DMG и перетащите его в папку «Приложения». Теперь вы можете запустить приложение.
- Перетащите BlueBubbles в папку Applications.
- BlueBubbles сначала запросит у вас «Полный доступ к диску». Это необходимо для BlueBubbles для чтения из базы данных чата iMessage.
- Нажмите Системные настройки, чтобы открыть.
- Выберите «Полный доступ к диску» на боковой панели «Настройки» в разделе «Безопасность и конфиденциальность».
- Перейдите в меню «Полный доступ к диску».
- Щелкните значок замка в нижнем углу, чтобы включить BlueBubbles, и введите свой пароль Mac.
- BlueBubbles также следует включить в разделе «Доступность» перед выходом из настроек «Безопасность и конфиденциальность».
- Чтобы предоставить BlueBubbles доступ к специальным возможностям, включите его.
- Вам также будет предложено предоставить BlueBubbles доступ к вашим контактам во время первоначальной настройки. Чтобы подтвердить это, нажмите ОК.
Настройте облачный обмен сообщениями Google Firebase
BlueBubbles использует Google Firebase Cloud Messaging для отправки уведомлений на ваши устройства. BlueBubbles может работать без постоянного подключения к серверу. Это означает, что вы получаете уведомления, пока программа работает в фоновом режиме.
- Войдите в консоль Google Firebase , используя свою учетную запись Google. Затем назовите его «BlueBubblesApp» и нажмите «Создать проект». В проекте не нужно включать Google Analytics.
- «XYZ» — это название проекта.
- База данных в реальном времени > Создать базу данных можно найти под заголовком «Новая» на боковой панели.
- Выберите «Начать в заблокированном режиме» и нажмите «Далее»> «Включить» после выбора вашего местоположения.
- В меню боковой панели щелкните значок шестеренки рядом с пунктом «Обзор проектов».
- Нажмите «Создать новый закрытый ключ» и сохраните его на своем Mac, выбрав «Настройки проекта»> «Учетные записи служб»> «Создать учетную запись службы».
- Выберите «Создать новый закрытый ключ».
- Щелкните символ меню с тремя точками для «Устаревший API Cloud Messaging» после перехода на вкладку «Cloud Messaging».
- Перейдите к Cloud Console > Управление API > Включить.
- Перетащите полученный файл JSON, содержащий «firebase-adminsdk», в приложение BlueBubbles.
- Перетащите файл JSON в BlueBubbles.
- Вернитесь на вкладку Общие на странице настроек проекта на сайте Firebase.
- Выберите Android внизу страницы.
- Чтобы загрузить файл google-services.json, введите «com.[Name].bluebubbles» в поле «Имя пакета Android» и нажмите «Зарегистрировать приложение».
- «Зарегистрируйте приложение» и дайте пакету имя.
- Файл google-services.json также можно перетащить в приложение BlueBubbles. Когда вы закончите, нажмите Далее.
- Введите безопасный пароль для своего сервера, затем щелкните значок сохранения. Когда вы закончите, нажмите Далее.
- Чтобы убедиться, что сервер BlueBubbles остается активным, включите «Начать с macOS» и «Держать macOS активным».
- Кроме того, вы можете запрограммировать BlueBubbles на автоматическую загрузку и установку обновлений.
Подключить сервер к приложениям BlueBubbles
Я могу подключить приложения BlueBubbles для Android и Windows и начать использовать iMessage, как только сервер будет запущен. Когда вы откроете приложение, вам нужно будет предоставить ему разрешения. Убедитесь, что iMessage на вашем Mac работает, когда вы входите в систему со своим Apple ID, чтобы получить iMessage на своем телефоне Android.
- Щелкните значок QR-кода в BlueBubbles на Mac, затем отсканируйте его с помощью приложения для телефона.
- Создайте QR-код, который можно отсканировать.
- Используйте свой телефон для сканирования QR-кода.
- После сканирования QR-кода с помощью приложения для смартфона нажмите «Начать синхронизацию».
- Нажмите «Готово», когда синхронизация будет завершена.
В настоящее время вы используете Android и iMessage. Трехточечное меню на экране чата имеет массу параметров настройки.
- Чтобы узнать о других параметрах, перейдите в «Настройки».
- На странице загрузки BlueBubbles также есть программа для Windows, доступная для загрузки.
- Выберите настольное приложение.
- Настройка настольного приложения идентична настройке приложения для Android. Маловероятно, что ваш компьютер сможет прочитать QR-код. Вам придется ввести информацию о сервере вручную.
- Они находятся в разделе «Настройки» > «Подключение и сервер» в приложении для Android.
2. Используйте WeMessage для использования Imessage на Android
Настройте weMessage на Mac
Чтобы использовать weMessage на вашем Mac, вам необходимо установить Java. Перейдя в «Приложения» > «Утилиты», а затем запустив приложение «Терминал», которое предварительно установлено на вашем Mac, вы можете убедиться, что оно у вас есть. После входа в java нажмите return.
- Установите приложение weMessage на свой Mac.
- Дважды щелкните пакетный файл запуска в папке weMessage, чтобы запустить weMessage.
- Если вы получили уведомление о невозможности запуска программы, поскольку ее создатель неизвестен
- Выберите «Системные настройки» > «Безопасность и конфиденциальность» > «Основные», затем выберите «Все равно открыть», щелкнув логотип Apple.
- Некоторые специальные возможности на вашем Mac должны быть включены.
- Выберите вкладку «Конфиденциальность» на экране «Системные настройки» > «Безопасность и конфиденциальность», затем выберите «Универсальный доступ».
- Щелкните значок замка в левом нижнем углу, чтобы разблокировать настройки. Введите пароль, который вы используете для доступа к вашему Mac, когда будет предложено.
- Перейдите в «Приложения» > «Утилиты жесткого диска», щелкнув значок «плюс».
- Нажмите «Открыть», затем «Терминал».
- Чтобы запустить программное обеспечение, дважды щелкните команду запуска еще раз. Это откроет окно терминала.
- Введите адрес электронной почты и пароль учетной записи iMessage.
Как настроить weMessage на Android
- Установите приложение weMessage на Android, перейдя в магазин Google Play.
- Откройте WeMessage на своем Android-устройстве.
- Чтобы предоставить приложению доступ к настройкам вашего устройства, нажмите OKAY в диалоговом окне Ошибка разрешения.
- Чтобы предоставить доступ к weMessage, нажмите кнопку рядом с пунктом Разрешить изменения системных настроек, когда появятся настройки.
- Чтобы вернуться в приложение, коснитесь стрелки назад вверху.
- Выберите WeMessage, а затем Установить по умолчанию, когда будет предложено выбрать приложение SMS по умолчанию. В поле «Помощь» выберите «ОК».
- Чтобы приложение понимало, как взаимодействовать с вашим Mac, введите его IP-адрес.
- Введите пароль, который вы выбрали во время настройки, упомянутой выше, и свой адрес электронной почты iMessage.
- Теперь проверьте, можете ли вы получать iMessage на телефон Android.
3. Используйте iMessage на Android с AirMessage
Я также описал AirMessage здесь. Это один из самых простых способов получить iMessage на телефоне Android.
Настройте программное обеспечение AirMessage
- На свой Mac загрузите AirMessage Server .
- Запустите AirMessage. Установка программного обеспечения от неизвестного разработчика может создать проблему безопасности.
- Нажмите «Все равно открыть» в «Системных настройках» > «Безопасность и конфиденциальность».
- Когда вы примете запросы на доступ, на экране появится приветственное сообщение.
- Чтобы изменить пароль по умолчанию, нажмите «Открыть настройки» и введите новый.
- Откройте «Системные настройки» и выберите «Безопасность и конфиденциальность» > «Конфиденциальность». Слева выберите Специальные возможности.
- Чтобы разблокировать меню настроек, щелкните значок замка в левом нижнем углу. В целях безопасности вас могут попросить ввести пароль, который вы используете для доступа к вашему Mac.
- Перейдите в «Приложения», щелкнув значок «Плюс», затем дважды щелкните AirMessage.
- Выберите «Полный доступ к диску» слева, если вы используете macOS Mojave или более позднюю версию.
- Чтобы ваш Mac всегда оставался включенным и доступным для отправки и получения сообщений, вы должны отключить настройки сна.
- Измените спящий режим компьютера на Никогда в Системных настройках > Энергосбережение.
- Получите свой IP-адрес, выбрав «Системные настройки» > «Сеть» и записав его.
Синхронизируйте приложение AirMessage с вашим Android-устройством.
- Введите пароль, который вы уже создали, вместе с локальным IP-адресом вашего Mac.
- Если вы хотите загрузить свои разговоры iMessage, выберите «Загрузить историю сообщений».
- С вашего Mac вы сможете видеть каждую ветку iMessage. Отправив текстовое сообщение на iPhone, вы можете увидеть, можете ли вы отправить сообщение.
- Как и на iPhone, вы можете отправлять фото и видео и получать уведомления о новых сообщениях.
- Я надеюсь, что этот метод помог вам получить iMessage на телефоне Android.
Заключение
Поскольку служба обмена сообщениями Apple использует выделенные серверы и уникальную сеть со сквозным шифрованием, она официально не поддерживается на Android. Только устройства, которые расшифровывают сообщения, могут получить доступ к сети обмена сообщениями, поскольку сообщения зашифрованы.
Здесь я поделился тремя лучшими способами и приложениями для получения iMessage на устройствах Android. Следуйте всем методам и проверьте, какое приложение вы помогаете использовать приложение iMessage на устройстве Android.
Часто задаваемые вопросы
Как получить iMessage на телефоне Android?
Когда вы запускаете приложение, вам необходимо предоставить ему некоторые разрешения. Вам также необходимо убедиться, что вы вошли в iMessage на своем Mac, используя свой Apple ID. Когда вы вернетесь в BlueBubbles на своем Mac, щелкните значок QR-кода, а затем используйте приложение для телефона, чтобы отсканировать его. Отображение QR-кода на Mac. Используйте приложение Android для сканирования.
Почему я не могу получать сообщения от пользователей iPhone?
Ваши настройки iMessage можно настроить таким образом, чтобы ваш Apple ID получал и инициировал сообщения вместо вашего номера телефона, если у вас есть iPhone и другое устройство iOS или iPadOS, например iPad. Перейдите в «Настройки» > «Сообщения» и нажмите «Отправить и получить», чтобы узнать, настроен ли ваш номер телефона для отправки и получения сообщений.
Может ли Android получать сообщения от iMessage?
Устройства Android могут получать iMessages. iMessage работает только на iPhone и других устройствах Apple, что технически верно. Тем не менее, есть небольшой (законный) трюк, который вы можете использовать, чтобы использовать сторонние приложения на вашем телефоне Android для отправки и получения iMessages.
Почему я не получаю iMessages на своем Android?
«iMessages — это тексты, изображения или видео, которые вы отправляете по Wi-Fi или сотовым сетям передачи данных на другой iPhone, iPad, iPod touch или Mac. Эти сообщения всегда имеют синие текстовые пузыри и зашифрованы. Телефоны Android не могут использовать iMessage.