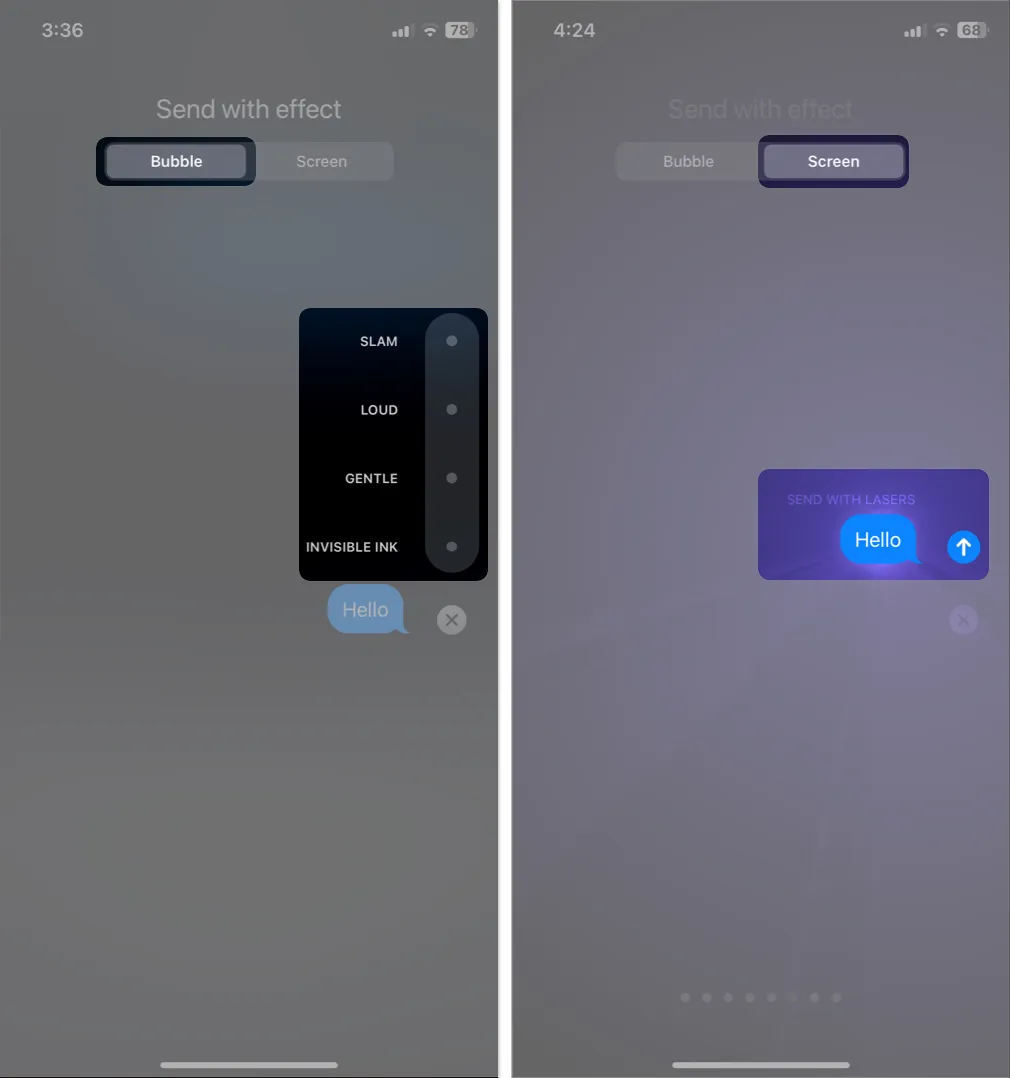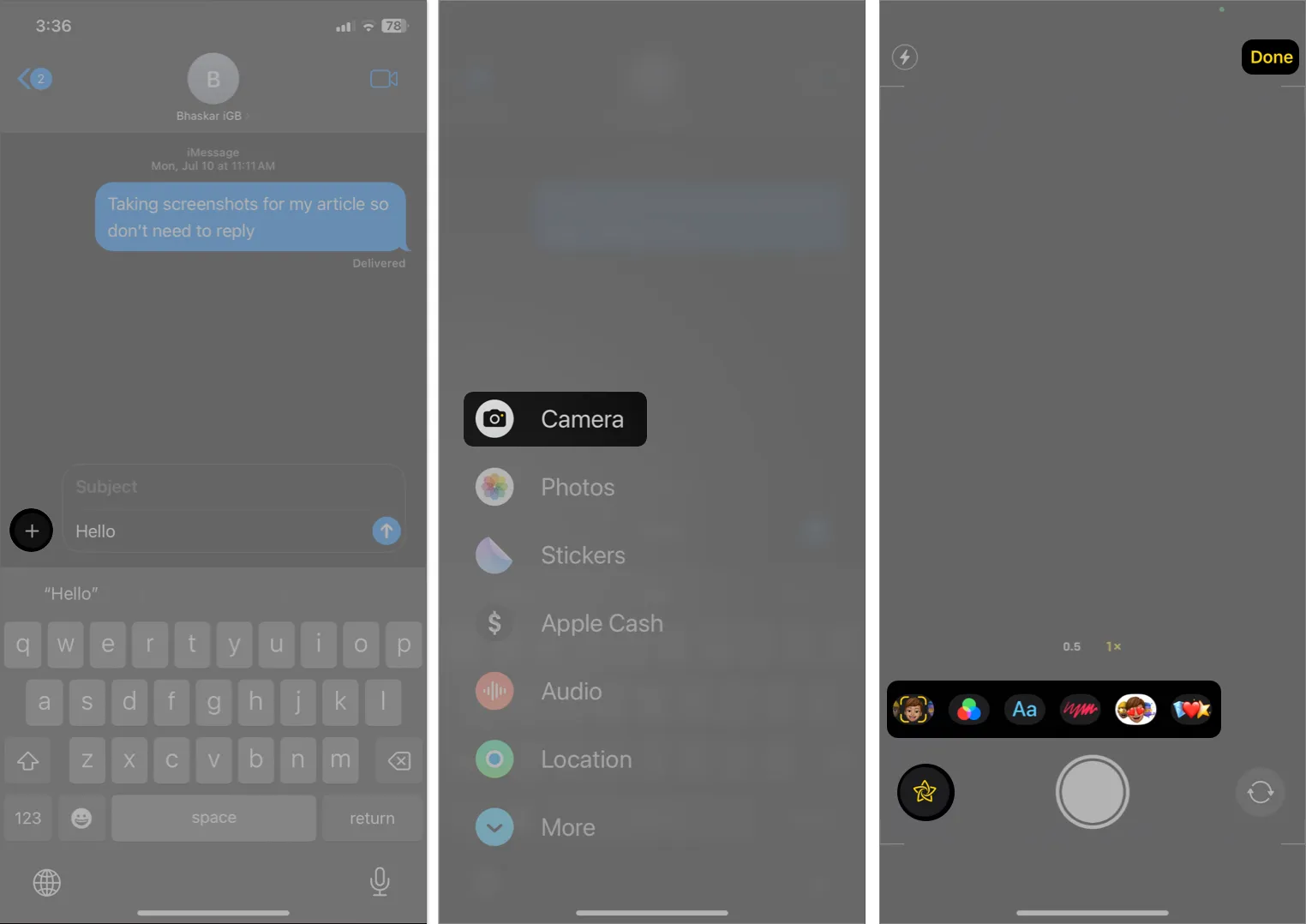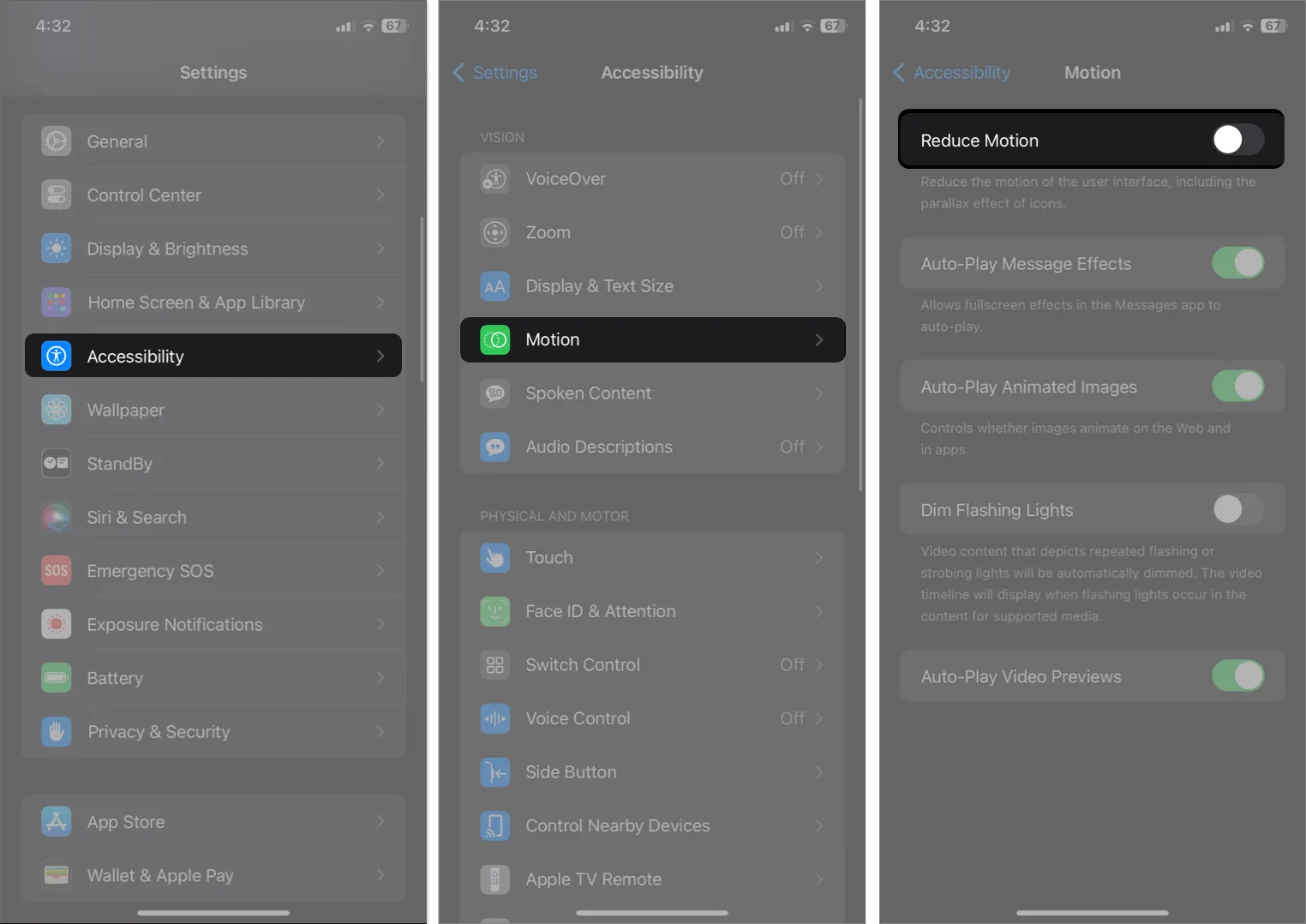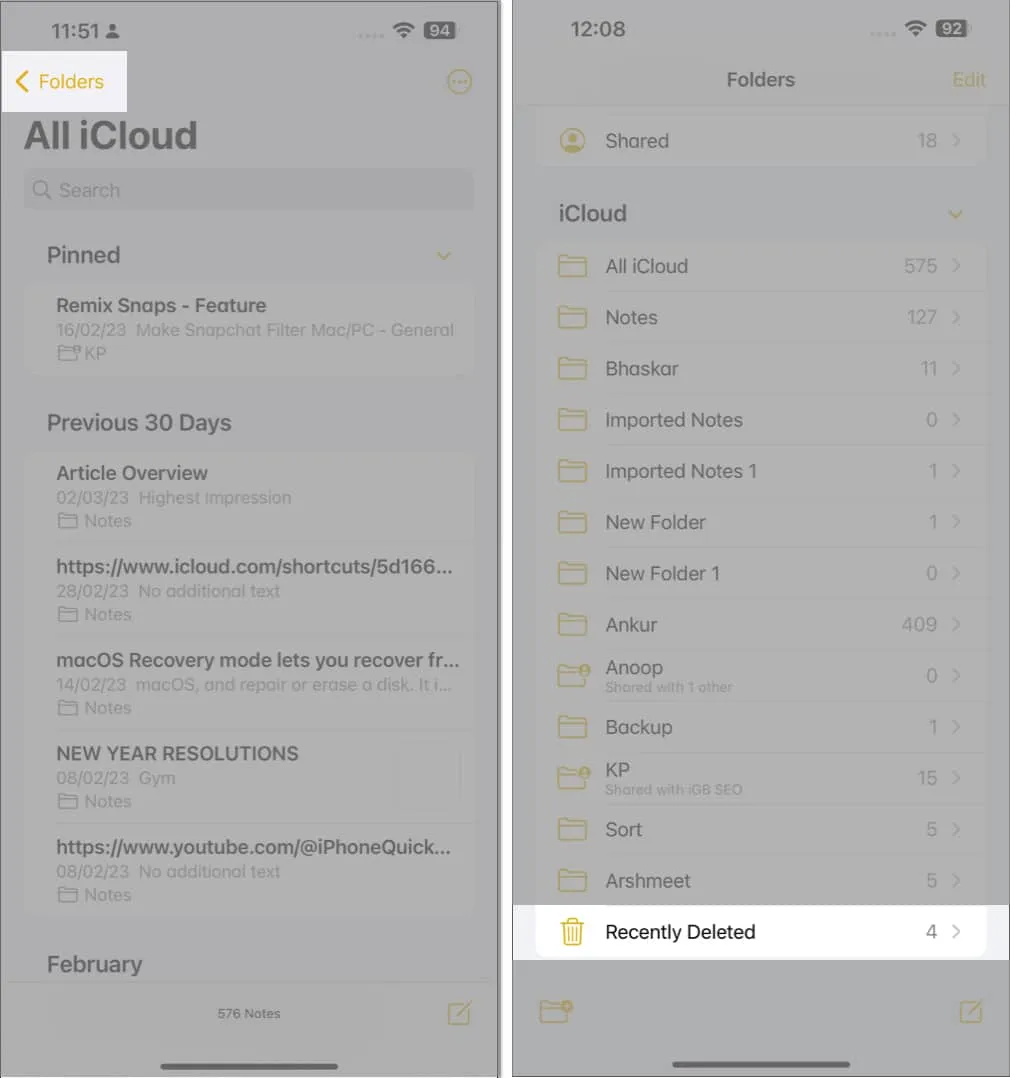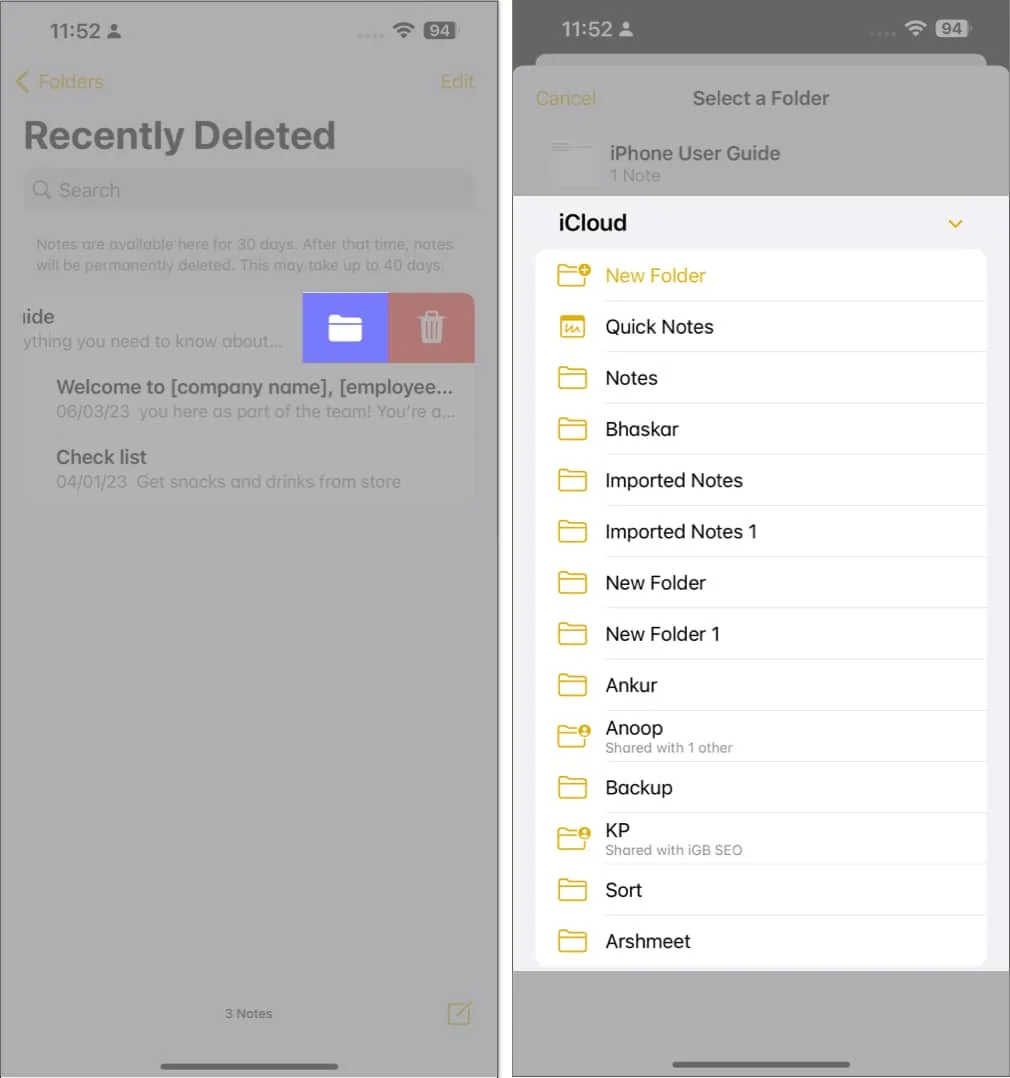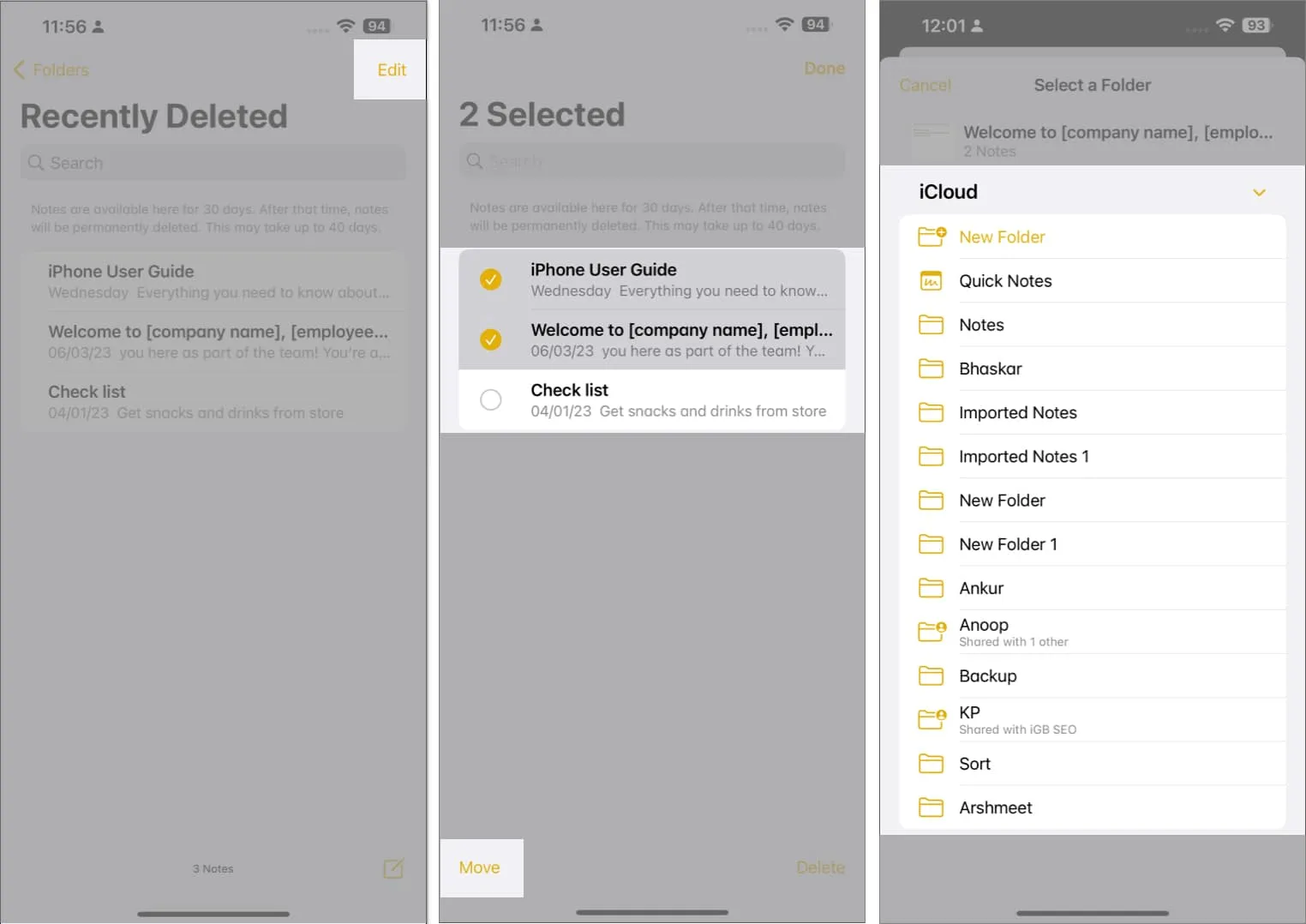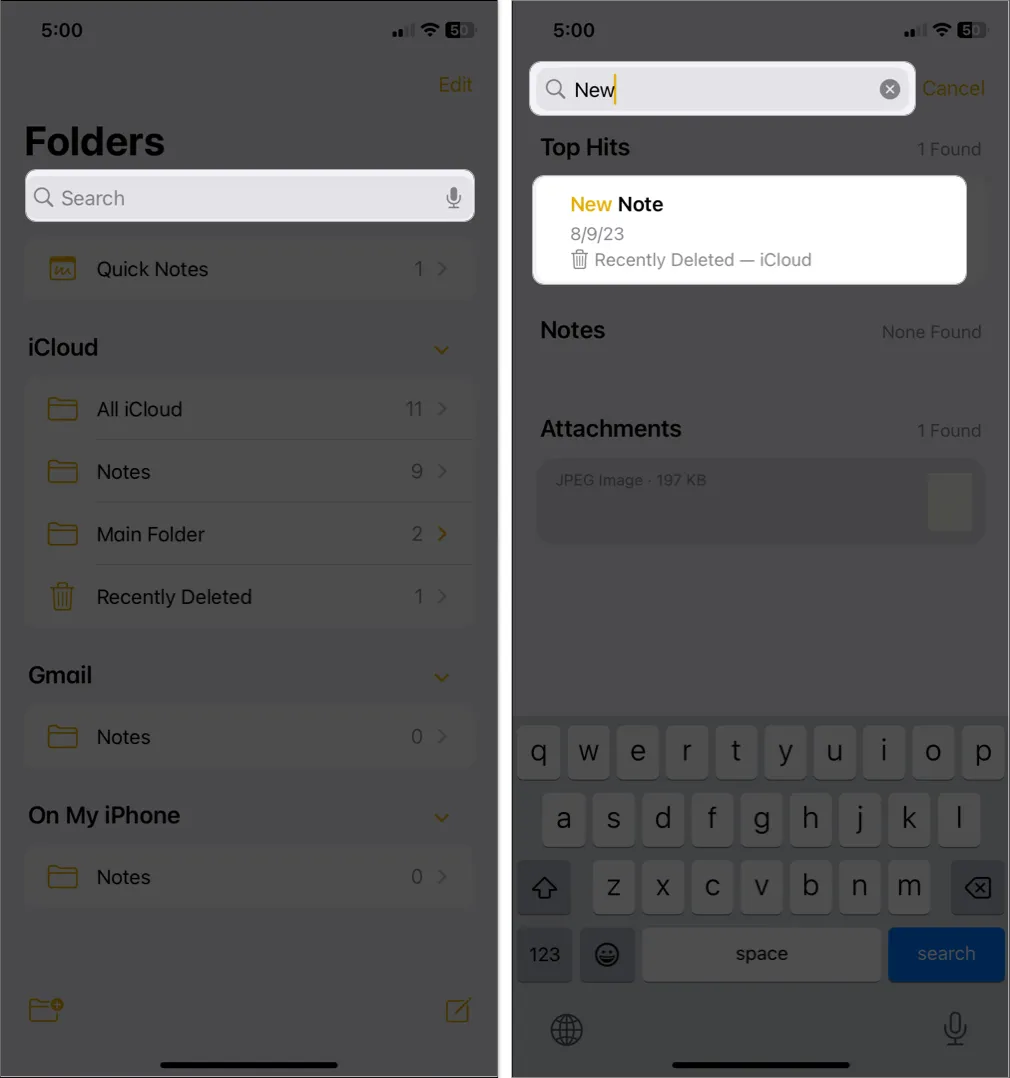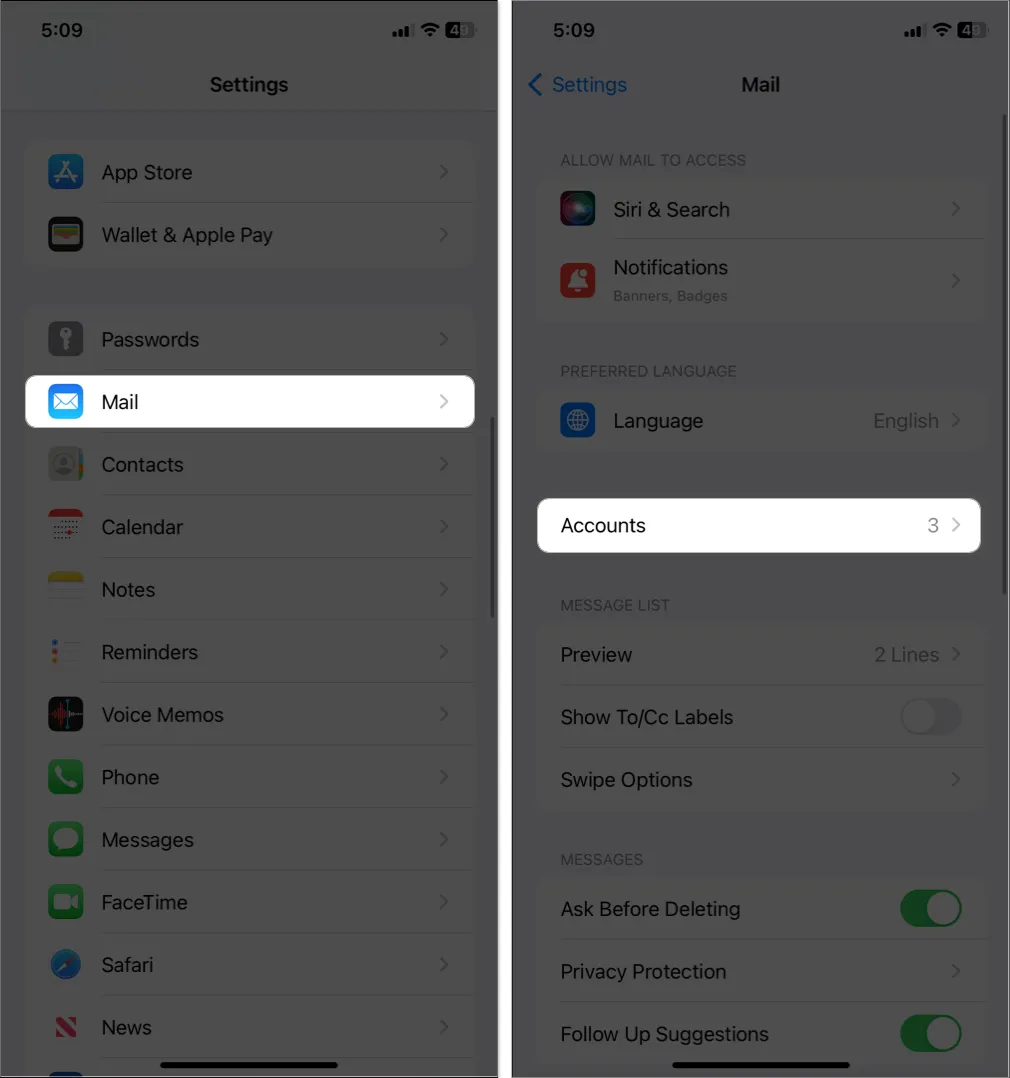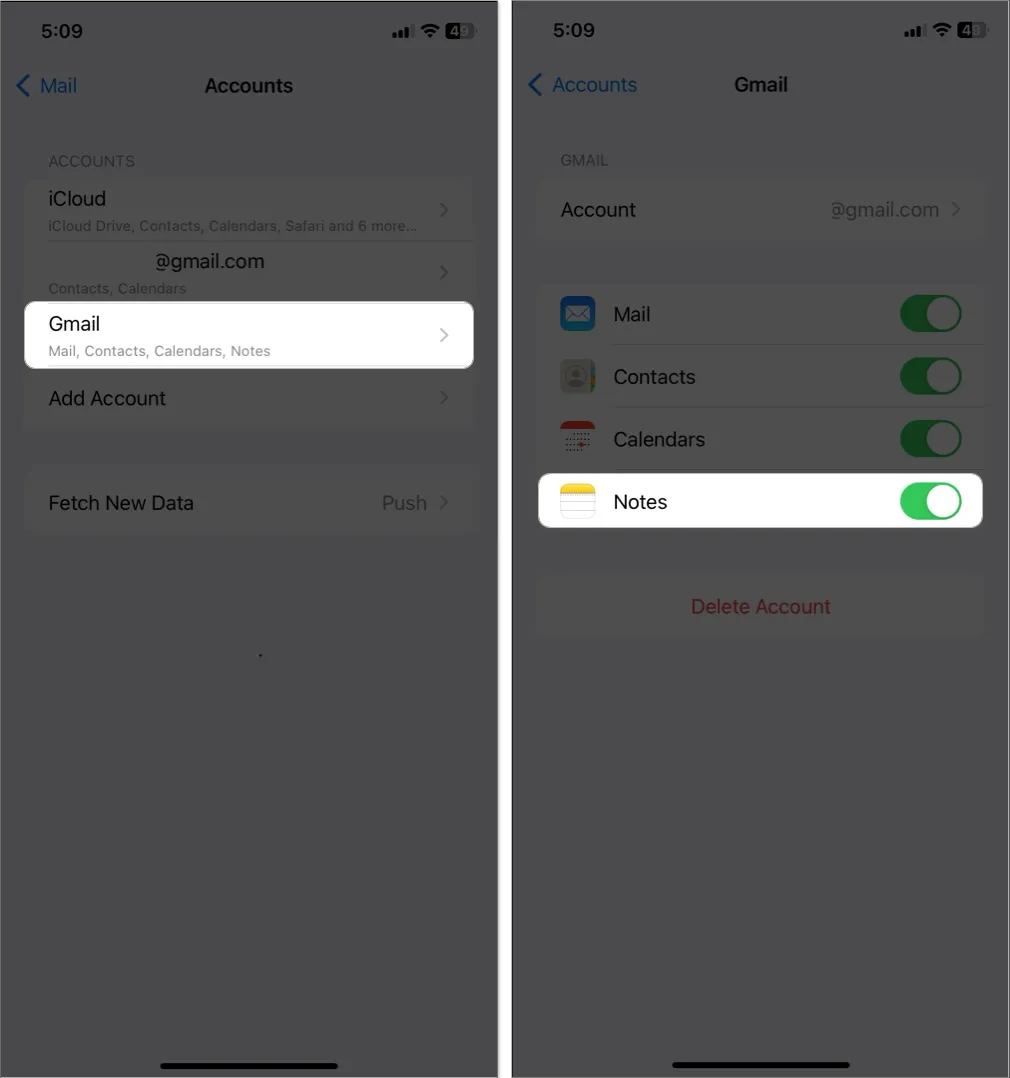Со временем Apple внесла радикальные изменения в дизайн главного экрана iPhone, добавив интерактивные виджеты, библиотеку приложений и многое другое. Давайте узнаем больше об этой функции и поймем, как добавлять виджеты на главный экран iPhone в iOS 17.
- Как добавить интерактивные виджеты на главный экран iPhone
- Как добавить виджеты стека на главный экран iPhone
- Как добавить виджет умного стека на главный экран iPhone
Как добавить интерактивные виджеты на главный экран iPhone
- Нажмите и удерживайте пустое место главного экрана, пока приложения не начнут шевелиться, или нажмите и удерживайте любое приложение, нажмите « Редактировать главный экран» в контекстном меню.
- Здесь нажмите «+» в верхнем левом углу экрана.
- В галерее виджетов выберите виджет , который хотите добавить.
- Теперь проведите пальцем влево/вправо, чтобы выбрать предпочтительный размер, и нажмите «Добавить виджет».
- Виджет появится на главном экране вашего iPhone. Перетащите, чтобы изменить его положение.
Примечание. Вы также можете добавить виджет из галереи, удерживая и перетаскивая его прямо на главный экран. - Нажмите «Готово» в правом верхнем углу, чтобы установить виджет.
Помимо множества приложений у вас также есть возможность выбрать размер виджета — маленький, средний или большой. Выбирайте размер с умом, ведь от этого зависит информационная плотность виджета.
Если у вас уже есть стандартные виджеты приложений в представлении «Сегодня», вы также можете перенести виджеты оттуда. Просто удерживайте и перетащите виджет с экрана «Сегодня» на главный экран.
Как добавить виджеты стека на главный экран iPhone
Хотя играть с виджетами весело, в конечном итоге они могут занимать много места на экране. Но что, если мы сможем складывать их вместе, чтобы сэкономить место, и пролистывать их при необходимости? Звучит неплохо, правда? Вы можете создавать стопки до 10 виджетов. Вот как:
- Откройте галерею виджетов → добавьте один из виджетов, который вы хотите добавить, в стек на главном экране.
- Нажмите «+» , удерживайте и перетащите другой виджет, который вы хотите добавить, и поместите его на первый виджет, чтобы создать стопку.
Примечание. В стек можно добавлять только виджеты одинакового размера. Поэтому, прежде чем перетаскивать виджет, выберите правильный размер.
- Повторите второй шаг, чтобы добавить в стек больше виджетов.
И хотя это довольно умно, как насчет более умного стека, он интуитивно понятен и гораздо более полезен.
Как добавить виджет умного стека на главный экран iPhone
Apple очень разумно внедрила функцию Smart Stack, которая использует интеллектуальные возможности устройства, чтобы предоставить вам нужный виджет в нужное время.
Например, виджет «Новости» или «Погода» утром, «Календарь» в течение дня и «Карты» в обычное время в пути.
- Откройте галерею виджетов → нажмите Smart Stack. Примечание. Обычно вы сначала найдете эту опцию в галерее виджетов, если нет, прокрутите вниз и выберите Smart Stack из списка.
- Выберите размер стопки → нажмите «Добавить виджет».
- Перетащите его по устройству, чтобы установить в нужное положение, а затем нажмите «Готово».

Вот и все! У вас будет набор важных стандартных приложений, которые будут направлять, помогать и передавать вам данные в течение всего дня.
Но что, если вы хотите настроить приложения в Smart Stack? К счастью, Apple сделала это возможным!
Как настроить виджеты стека на iPhone
Вы можете отредактировать виджет «Стек» так, чтобы он идеально соответствовал вашим потребностям. От приоритета приложения до данных, которые они вам предоставляют.
- Добавьте новый виджет в стек . Откройте галерею виджетов, перетащите в стек виджет аналогичного размера.
- Отключите интеллектуальное вращение. Если вы не хотите, чтобы ваше устройство автоматически перемешивало виджеты в зависимости от вашего использования, есть простой выход. Нажмите и удерживайте стек → Редактировать стек → выключите интеллектуальный поворот.
- Изменение порядка приложений. Нажмите и удерживайте виджет «Стек» и выберите «Редактировать стек» в контекстном меню. Теперь удерживайте и перетащите трехстрочный значок перед виджетом в нужное положение.
- Удалить приложение из виджета стека — нажмите и удерживайте виджет «Стек» → «Редактировать стек» , проведите пальцем влево и нажмите «Удалить». Другой способ — прокрутить стек, нажать и удерживать, когда виджет находится на экране, и нажать «Удалить имя».
- Удаление виджетов стека — нажмите и удерживайте стек и нажмите «Удалить стек» в контекстном меню. Помните, что вы можете использовать тот же метод для удаления любого виджета с главного экрана iPhone.
Это все на данный момент!
Подводя итог, добавить виджеты на главный экран вашего iPhone в iOS 17 очень просто и предлагает фантастический способ персонализировать и оптимизировать взаимодействие с пользователем вашего устройства. Если вам нужен быстрый доступ к любимым приложениям, обновлениям в реальном времени или просмотр календаря, функция виджетов iOS 17 позволяет настроить главный экран в соответствии с вашими предпочтениями.
Надеюсь, вы нашли это руководство полезным. Если у вас есть дополнительные вопросы, дайте мне знать в комментариях ниже!