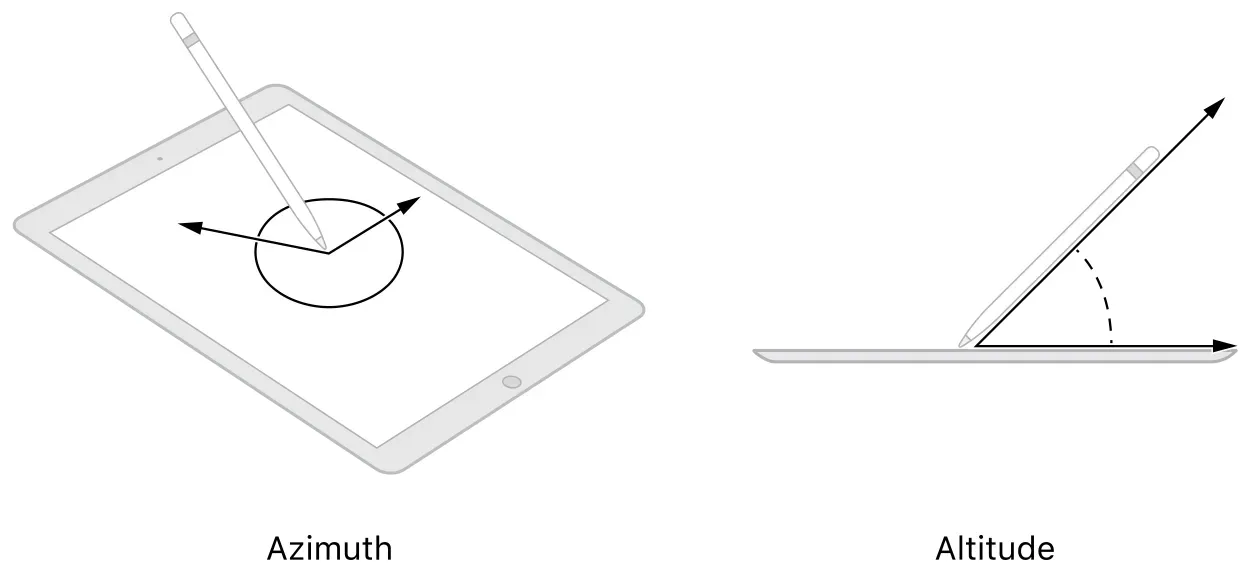Что нужно знать перед использованием быстрых заметок в iPadOS 16:
- Вы можете легко получить доступ к Быстрым заметкам на iPad, проведя пальцем от правого нижнего угла.
- Доступ к быстрым заметкам также можно получить из Центра управления.
- Нажмите глобальную клавишу (функциональную клавишу) + Q, используя внешнюю клавиатуру, чтобы вызвать Quick Note.
Мы никогда не знаем, когда нам в голову придет случайная идея, и нам нужно молниеносно быстро ее записать. Поскольку закрытие текущего приложения, которое мы используем, и открытие приложения Notes — довольно длительный процесс, Apple представила Quick Notes.
С помощью быстрых заметок вы можете быстро что-то записать, не выходя из приложения, которое вы используете в данный момент. Это важная функция, которую вам нужно освоить, если у вас есть iPad. И с помощью этого руководства я научу вас, как использовать Quick Notes и все его скрытые функции.
Что такое Quick Note в iPadOS?
Quick Note делает приложение Notes более доступным из любого места на iPadOS. Эта функция может что-то записывать, не выходя из текущего приложения. В iPadOS 16 он получил еще несколько оптимизаций и улучшений.
Допустим, вы искали рекомендации хороших книг в Safari и наткнулись на несколько интересных рекомендаций. Вы можете быстро отметить эти рекомендации, создав быструю заметку, не выходя из браузера.
После создания быстрых заметок вы можете получить к ним доступ в любом месте на своих устройствах Apple и использовать любые функции, доступные с обычными заметками.
Как создать быструю заметку на iPad
Вы можете открывать Quick Note в любое время и в любом месте с помощью Apple Pencil первого или второго поколения. Вы также можете выбрать любую альтернативу Apple Pencil для использования этого жеста. Хоть Apple и заявляла, что работает пальцем, для меня это было по большей части случайным попаданием.
- Проведите от правого нижнего угла экрана iPad любым совместимым стилусом.
- Появится маленькое серое поле.
- Продолжайте удерживать карандаш, пока коробка полностью не расширится и не станет непрозрачной.
Вот и все! Теперь вы можете писать или рисовать в поле стилусом. Вы можете использовать изображение в правом нижнем углу, чтобы настроить свой карандаш или использовать клавиатуру и печатать. Вы также можете увидеть специальные функции приложения и использовать их по своему усмотрению.
Измените или отключите угловой жест для быстрых заметок
Если вы случайно несколько раз вызывали быстрые заметки с помощью этого жеста, вы можете изменить или отключить его. Вот как:
- Открыть настройки.
- Нажмите «Примечания».
- Выберите «Угловой жест» в разделе «Быстрые заметки».
- Чтобы изменить, введите Сдвиньте влево или Сдвиньте вправо.
- Теперь выберите «Выкл.», «Быстрая заметка» и «Снимок экрана».
Откройте Quick Note с внешней клавиатурой на iPad
В дополнение к стилусу вы также можете использовать любую клавиатуру, совместимую с вашим iPad, чтобы вызывать Quick Note, не касаясь экрана. Вы должны нажать клавишу земного шара (функциональная клавиша) и Q на клавиатуре. И вуаля! У вас есть Quick Note на экране вашего iPad.
Как включить быстрые заметки из Центра управления на iPad
Помимо жестов и сочетаний клавиш, вы также можете использовать Пункт управления для доступа к Quick Notes на iPad. Но перед этим вы должны убедиться, что он включен для Центра управления. Вот как это можно проверить:
- Перейдите в «Настройки» → «Пункт управления».
- Коснитесь значка + рядом с быстрой заметкой в разделе ДОПОЛНИТЕЛЬНЫЕ ЭЛЕМЕНТЫ УПРАВЛЕНИЯ.
Вы успешно добавили Quick Note в Центр управления. Если вы хотите изменить его положение, откройте «Настройки» → «Пункт управления» в разделе «ВКЛЮЧЕННЫЕ ЭЛЕМЕНТЫ УПРАВЛЕНИЯ». Вы можете коснуться и удерживать три линии рядом с быстрой заметкой и настроить их соответствующим образом.
Теперь, когда вы знаете, как добавлять быстрые заметки в Центр управления вашего iPad, давайте посмотрим, как вы можете получить к нему доступ оттуда.
Доступ к быстрой заметке из Центра управления
- Проведите пальцем вниз, чтобы открыть Центр управления.
- Коснитесь значка быстрой заметки.
На экране вашего iPad появится окно быстрой заметки, и вы сможете приступить к действиям, которые хотите выполнить.
Сохраняйте ссылки, текст и изображения из Safari в Quick Note
С помощью быстрых заметок в Safari вы можете легко сохранять ссылки, текст и изображения с веб-страницы. Вот как это сделать:
- Откройте Сафари.
- Начните быструю заметку.
- Нажмите «Добавить ссылку» в быстрой заметке, чтобы сохранить текущий URL-адрес в заметке.
Чтобы добавить текст или изображения:
- Нажмите и удерживайте их стилусом или пальцем.
- Как только он будет выделен, перетащите его в Quick Notes.
Кроме того, вы можете выделить текст, нажать стрелку рядом с параметрами и выбрать «Новая быстрая заметка». Вы также можете свернуть и переместить Quick Note в сторону и продолжить работу соответствующим образом.
Как просмотреть быстрые заметки на iPad
- Откройте приложение «Заметки».
- Выберите «Быстрые заметки» в папках.
Просмотр всех вложений в быстрых заметках
Вы также можете просматривать быстрые заметки на основе добавленных вами вложений. Вот как:
- Перейдите в папку «Быстрые заметки».
- Нажмите на три точки вверху.
- Выберите Просмотреть вложение.
- Чтобы перейти к быстрой заметке с определенным вложением, коснитесь миниатюры вложения и выберите «Показать в заметке».
Как переместить быстрые заметки на iPad
- Перейдите в папку «Быстрые заметки».
- Нажмите и удерживайте заметку, которой хотите поделиться.
- Выберите Переместить.
- Выберите, куда вы хотите переместить заметку.
Кроме того, вы можете открыть заметку, нажать на три точки в правом верхнем углу и выбрать «Переместить заметку».
Перемещение быстрой заметки в другую папку становится стандартной заметкой и больше не отображается как быстрая заметка.
Поделитесь своей быстрой заметкой на iPad
- Перейдите в папку «Быстрые заметки».
- Откройте быструю заметку, чтобы поделиться.
- Нажмите кнопку «Поделиться».
- Выберите вариант обмена.
Кроме того, когда вы долго нажимаете быструю заметку в приложении «Заметки», вы получаете все обычные параметры с обычными заметками. К ним относятся возможность «Открыть в новом окне», «Закрепить заметку», «Отправить копию» и «Переместить заметку».
Как удалить быстрые заметки на iPad
- Откройте папку «Быстрые заметки».
- Нажмите и удерживайте быструю заметку, которую хотите удалить → выберите «Удалить».
Кроме того, вы можете открыть заметку и коснуться значка удаления, чтобы удалить быструю заметку на iPad.
Чтобы удалить несколько заметок
- Коснитесь трех точек вверху.
- Выберите Выбрать заметки.
- Выберите заметки, которые хотите удалить.
- Нажмите «Удалить».
Удалить быстрые заметки навсегда
- Перейти к недавно удаленным.
- Здесь нажмите и удерживайте заметку и выберите «Удалить».
Если вы хотите удалить несколько заметок:
- Нажмите «Изменить» и выберите заметки, которые хотите удалить.
- Теперь нажмите «Удалить».
- Подтвердите, нажав Удалить X NotesЗдесь, X означает количество выбранных вами заметок.
- Если вы хотите отменить заметку, нажмите «Переместить» и выберите, куда ее переместить.
Примечание. Вы можете восстановить удаленную заметку в течение 30 дней с момента удаления. Но как только он будет удален из папки «Недавно удаленные», вы не сможете его восстановить.
Вот и все!
Быстрая заметка — это функция, которая экономит много времени, особенно для пользователей, которым нравится работать в режиме многозадачности или работать над идеями. Что вы думаете об этой быстрой заметке? Поделитесь в комментариях ниже.