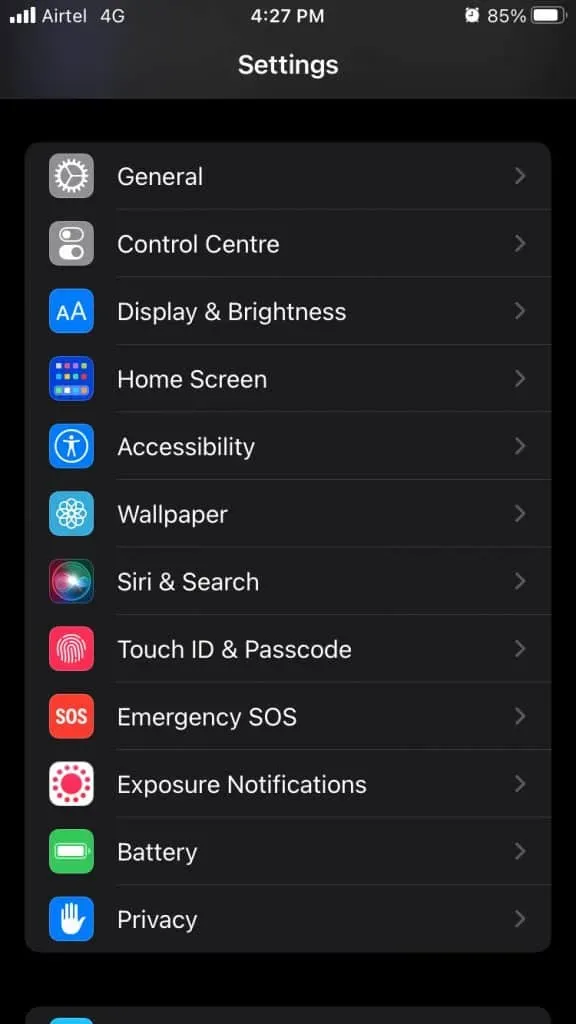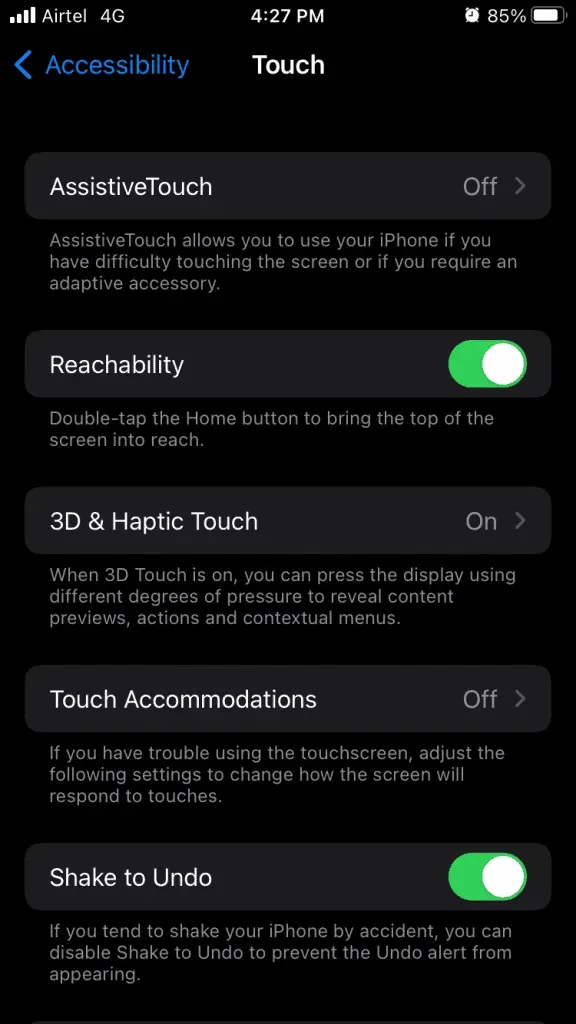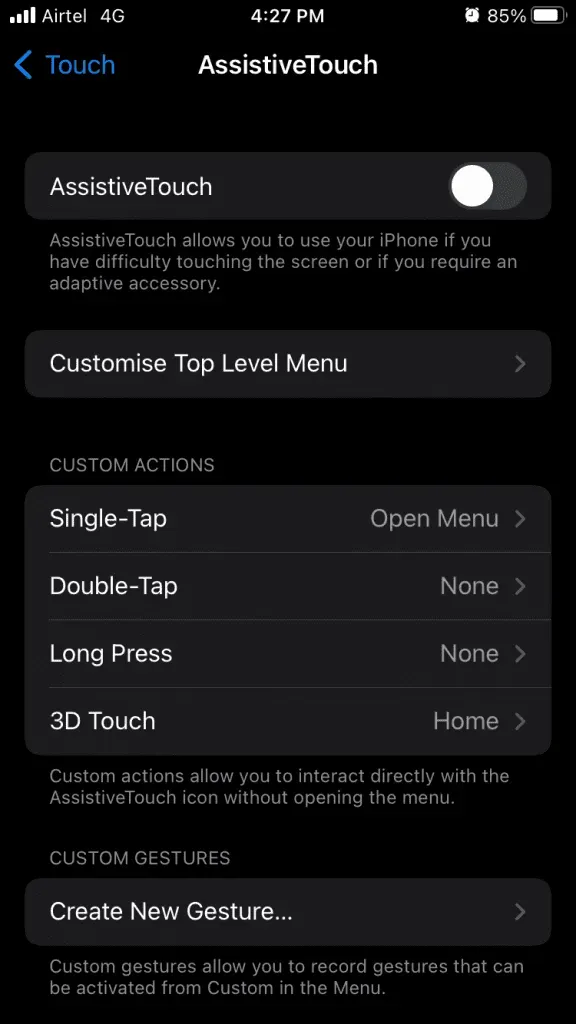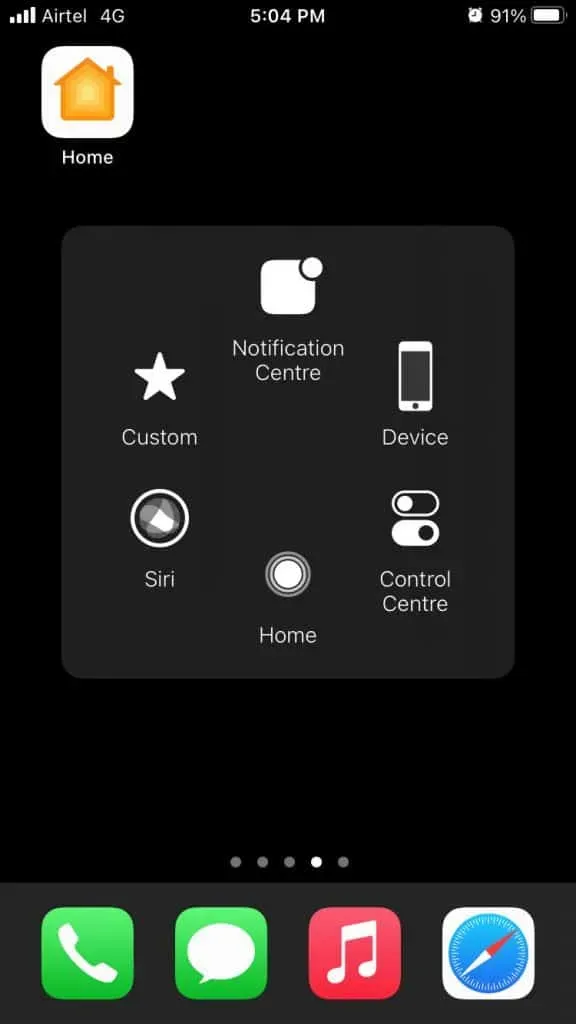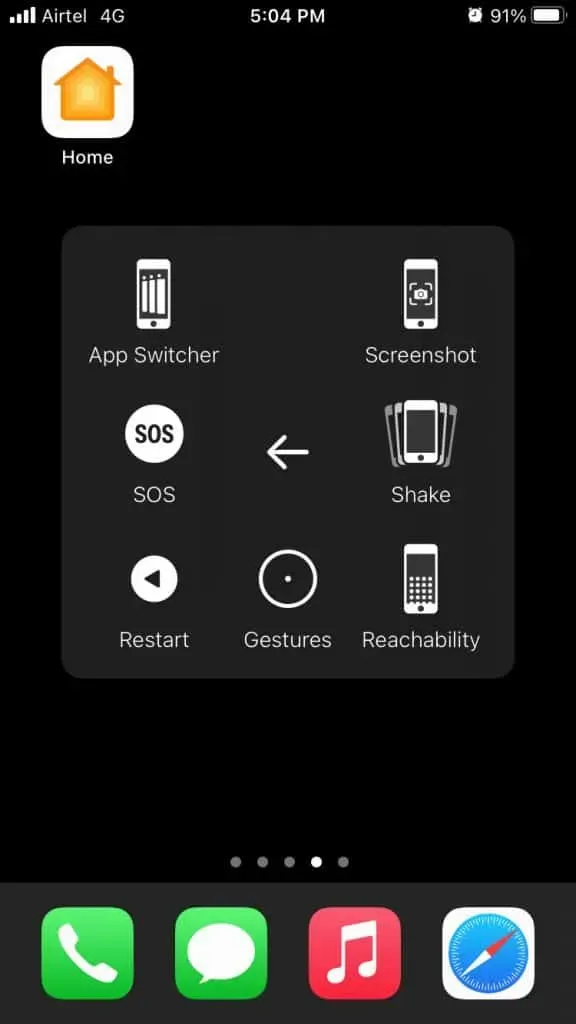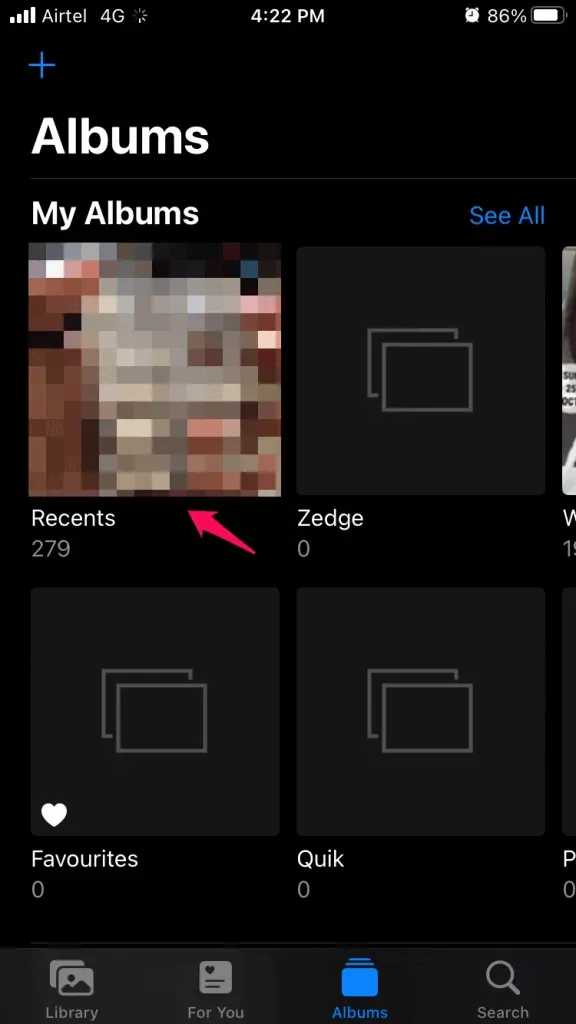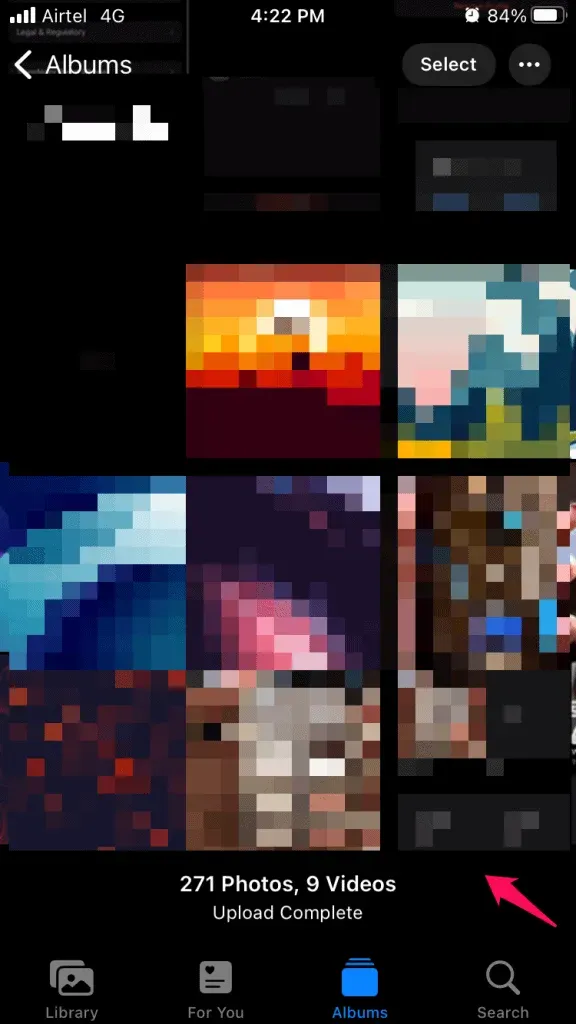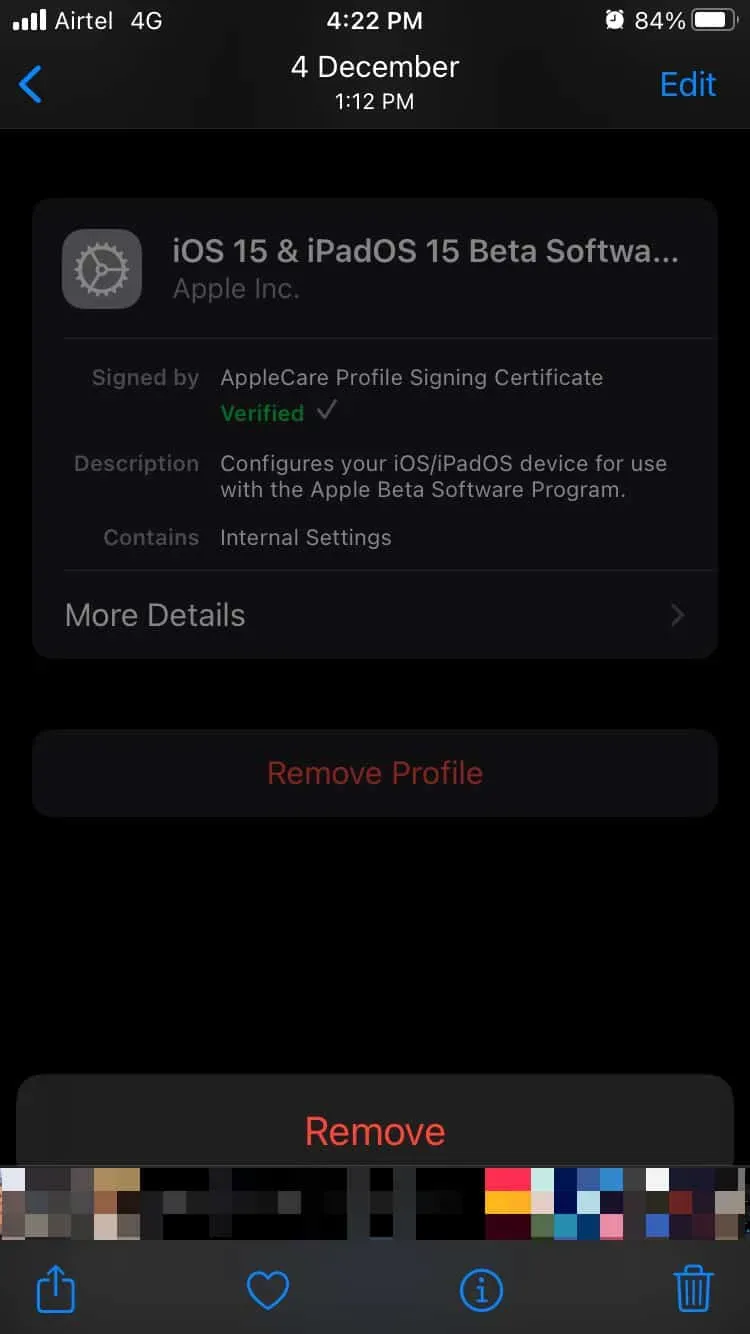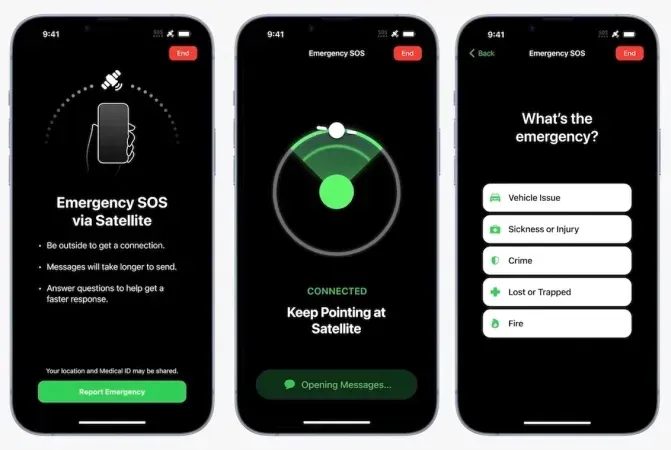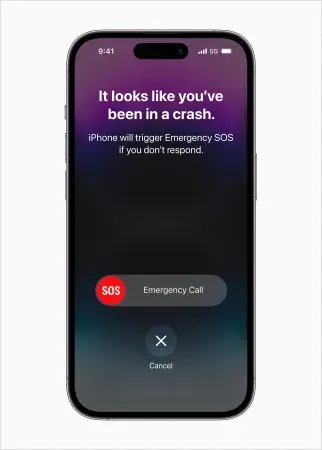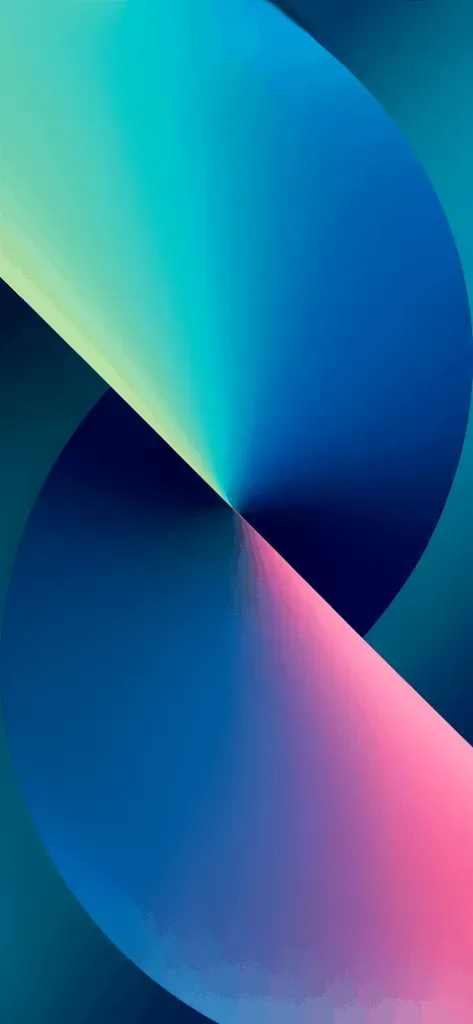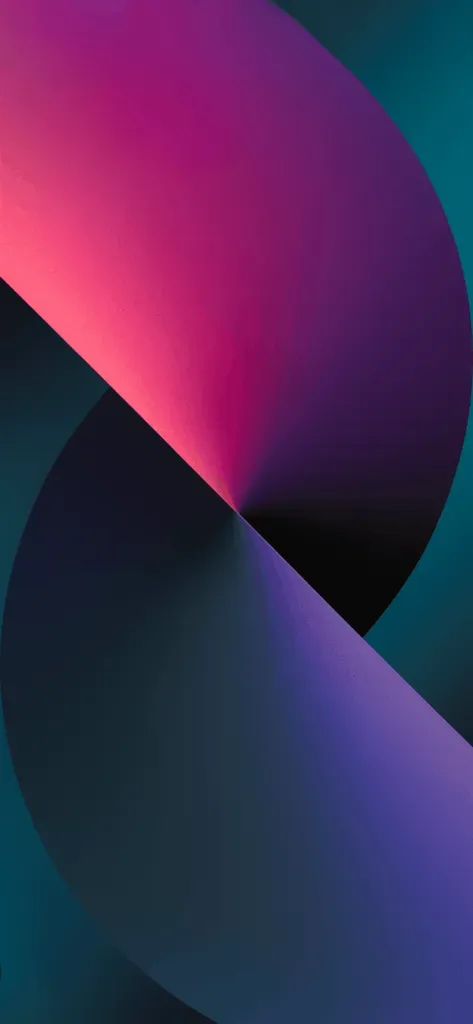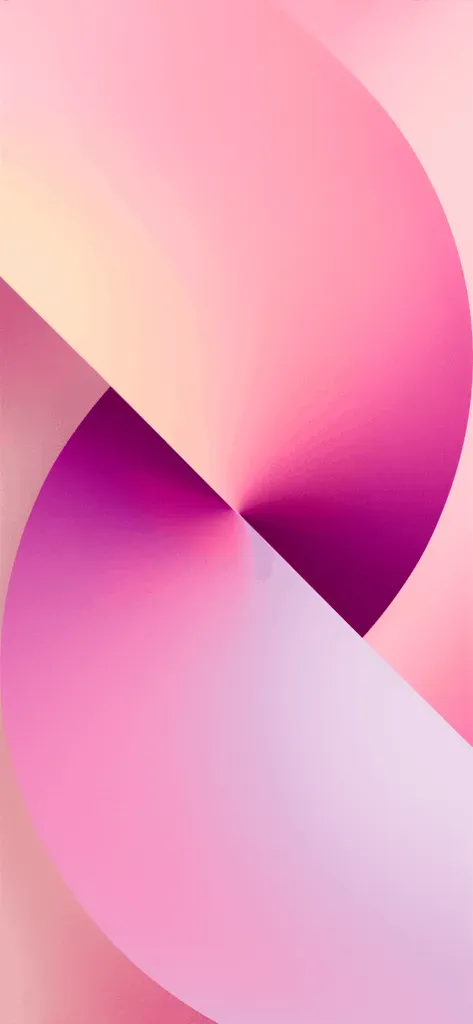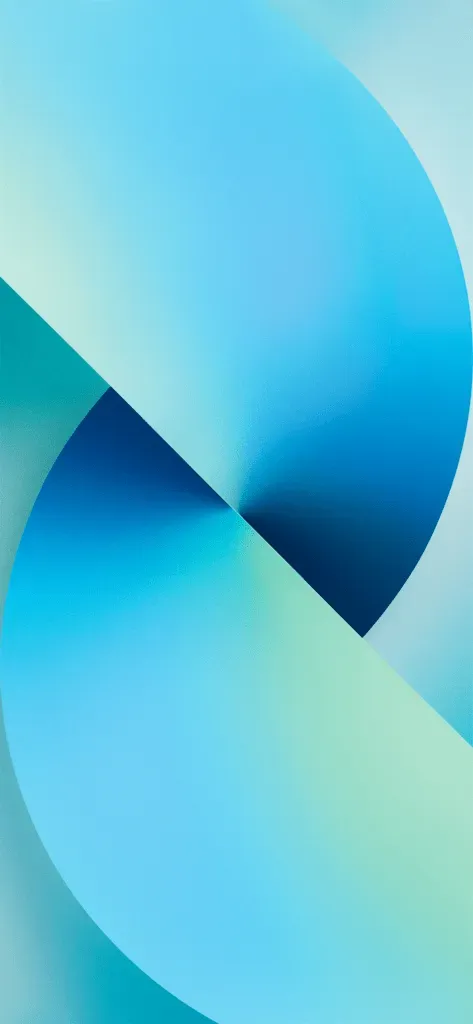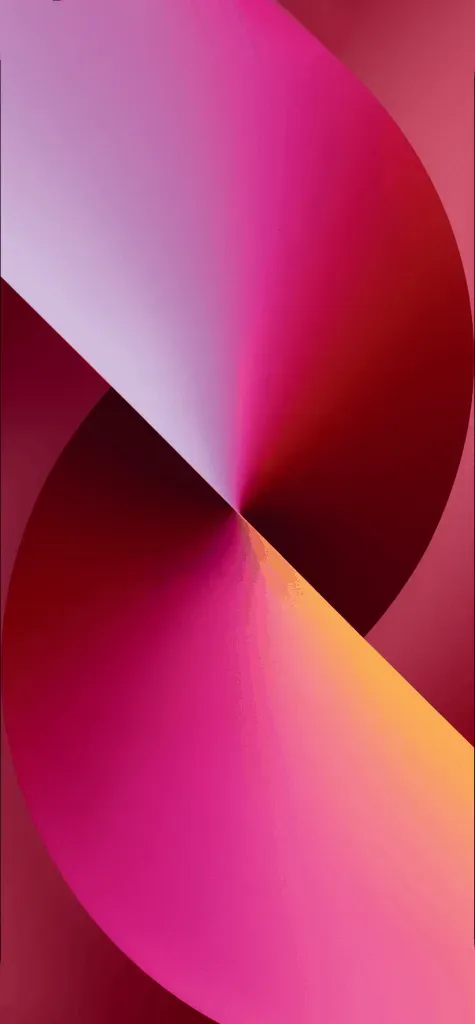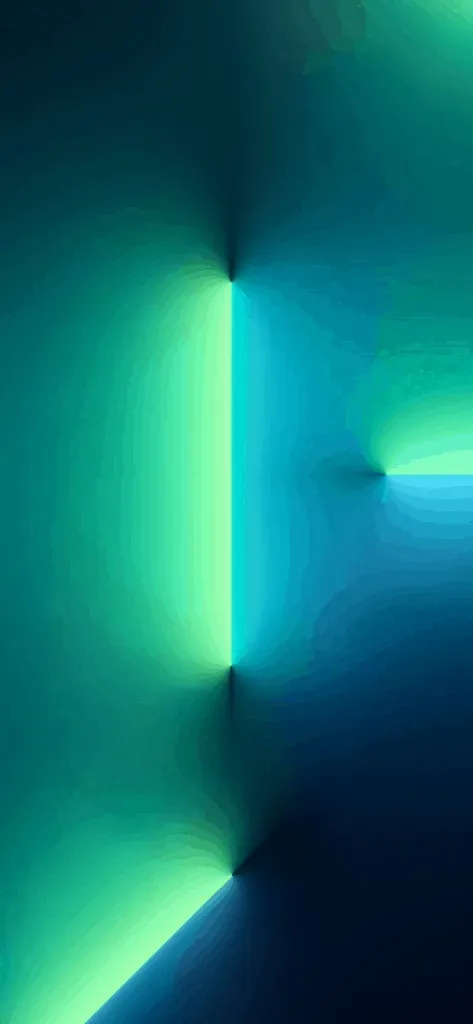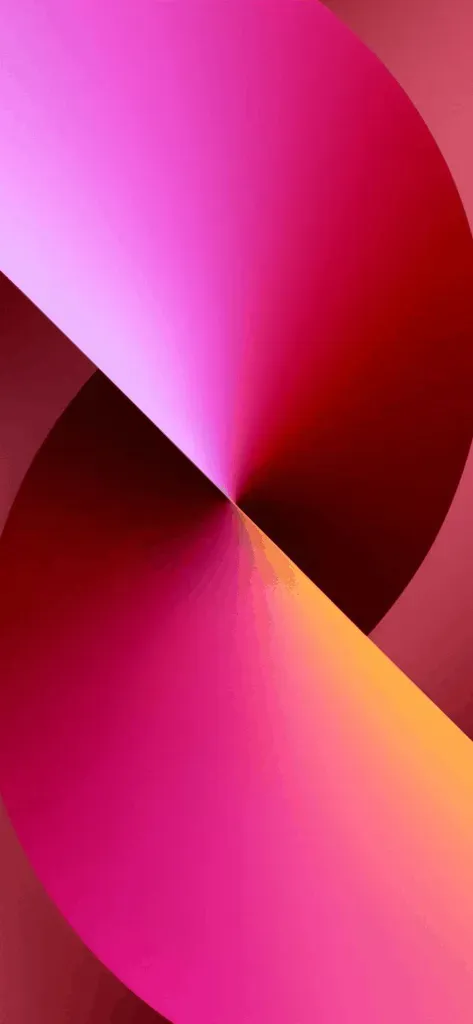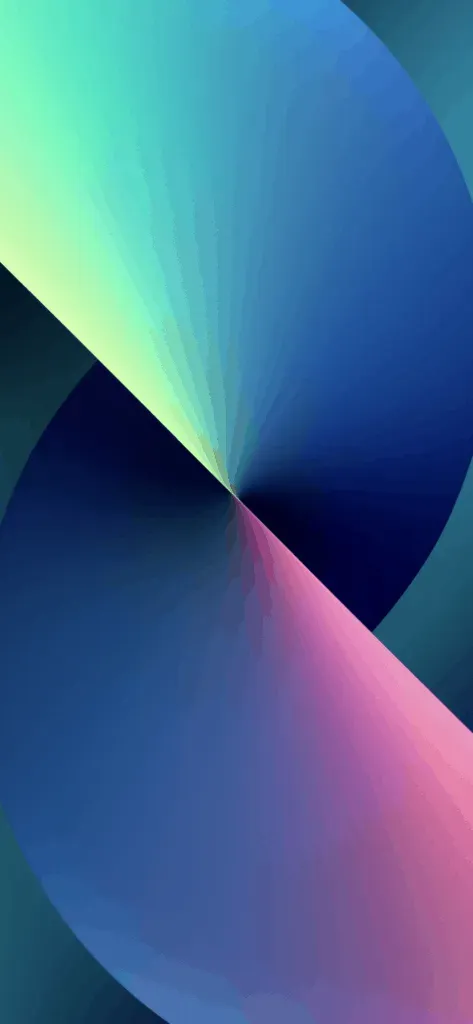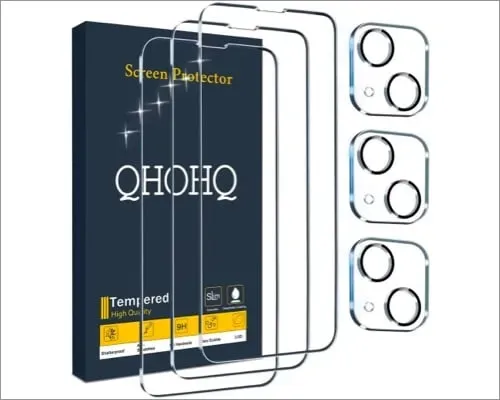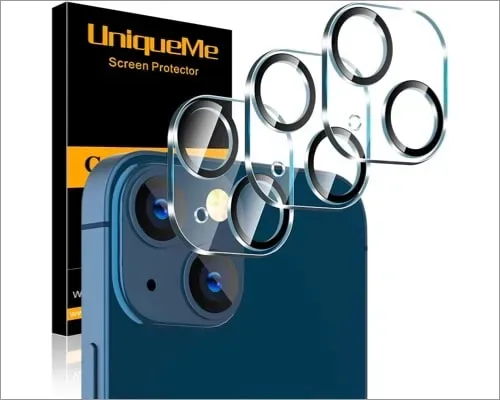Отсутствие звука на iPhone 13 — распространенная проблема на устройствах iOS, и с ней сталкивался почти каждый. Конечно, вы можете исправить наиболее распространенную проблему со звуком / звуком на iPhone 13, следуя официальным решениям. Однако я не исключаю выход оборудования из строя и вам следует обратиться в сервисный центр для получения на него гарантии. Сервисный центр Apple выдаст замену, и это сэкономит вам деньги. Между тем, вы должны применить решения, которые я упомянул ниже, и исправить проблемы со звуком на вашем устройстве iOS.
Содержание:
- 1 Почему нет звука в iPhone 13?
- 2 Устранение проблем со звуком в iOS 15 на iPhone 12/13
- 3 Заключение
Почему нет звука на iPhone 13?
Мы выполняем несколько задач на iPhone, и любое приложение, имеющее доступ к элементам управления звуком, может регулировать универсальную громкость на устройстве. Требуется одно неверное движение или настройка, чтобы уменьшить громкость в программном обеспечении. Я не хочу делать ложных предположений, и вам следует сосредоточиться на применении решений, которые выявят саму основную проблему.
Исправление проблем со звуком в iOS 15 на iPhone 12/13
Позвольте нам показать вам, как вы можете исправить проблемы со звуком на iPhone/iPad с iOS 15.
Перезагрузите iPhone
Владельцы iPhone 13 не выключают устройство, пока заряд не достигнет 5%, а вместо этого эту работу сделает программное обеспечение iOS. Я умоляю читателей перезагрузить устройство iOS, и я покажу вам решение для его перезапуска, если боковая кнопка не работает или нет.
- Включите «Assistive Touch» в настройках.
- Нажмите на виртуальную кнопку.
- Выберите значок «Устройство», чтобы просмотреть больше.
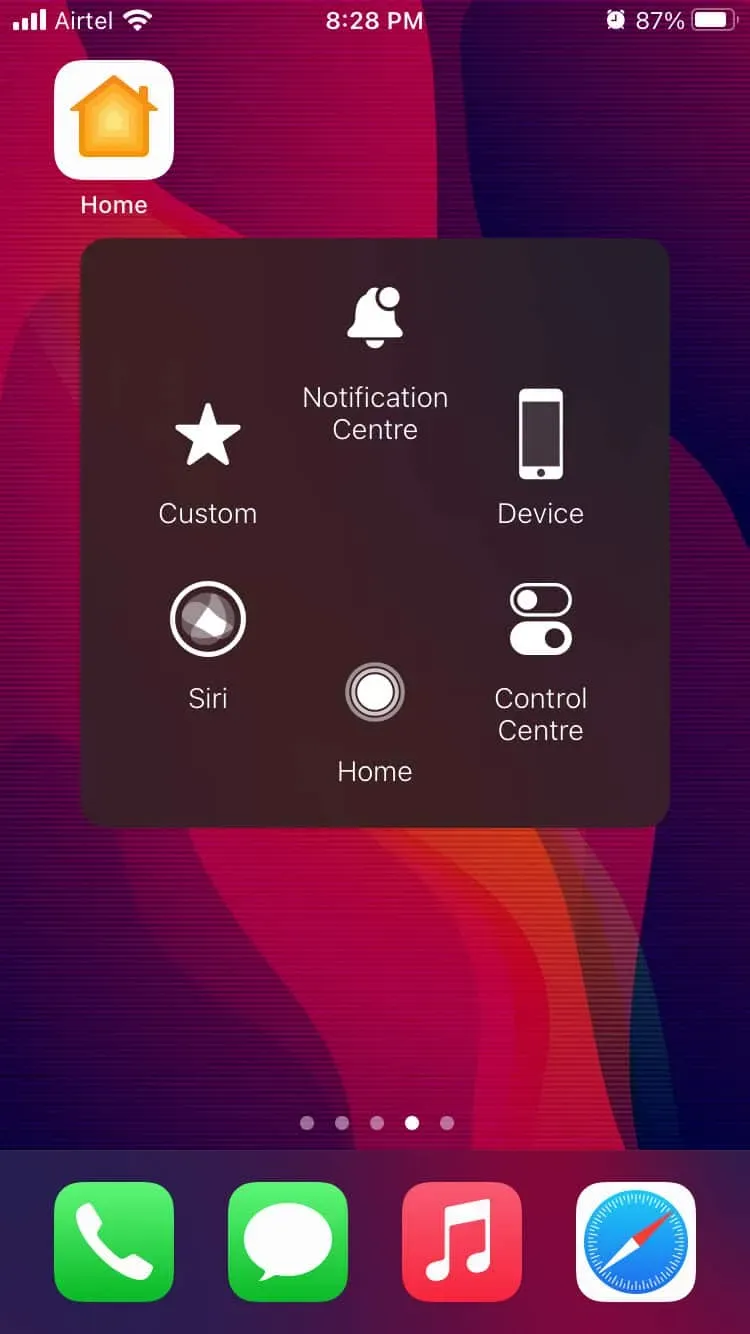
- Коснитесь трехточечной настройки, чтобы увидеть больше.

- Коснитесь значка «Перезагрузить».
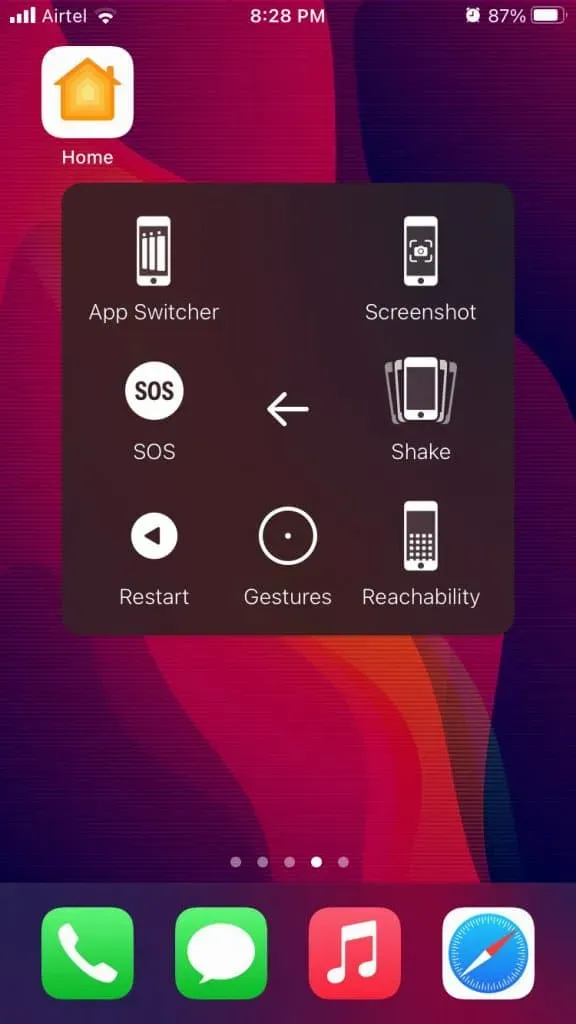
- Нажмите кнопку «Перезагрузить» на экране.
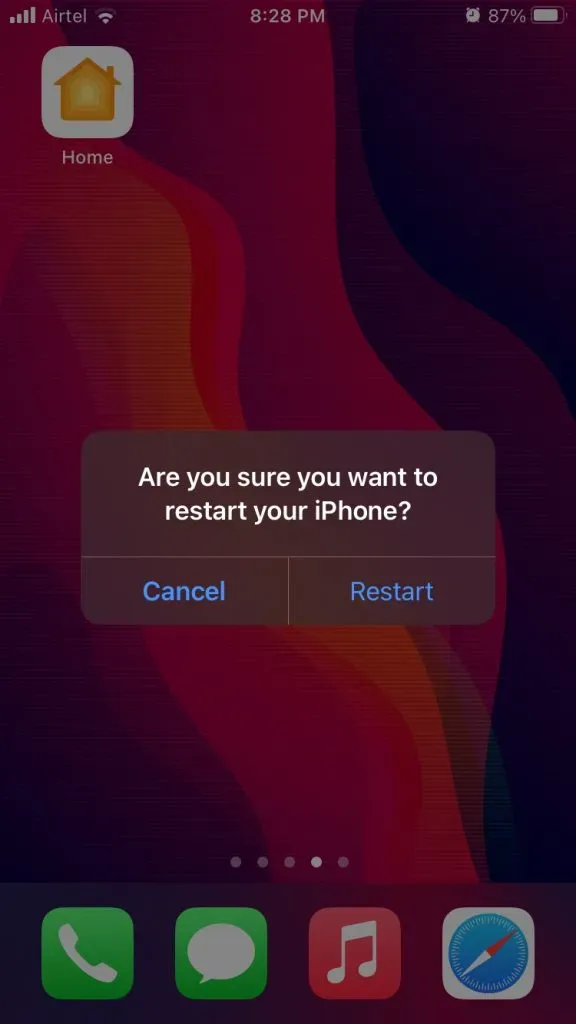
Пусть iPhone автоматизирует остальную часть задачи.
Отключить изменение с помощью кнопок
Вы можете изменить громкость оповещения о вызове с помощью физических кнопок, и это может испортить громкость звонка. Я сталкивался с этой проблемой в прошлом, и вам следует разделить громкость звонка и наушников/динамика, чтобы предотвратить случайные щелчки. Я избавился от нескольких проблем, потому что iPhone является моим второстепенным устройством, а основные задачи я выполняю на телефоне Android.
- Откройте приложение «Настройки» на главном экране.
- Нажмите «Звуки» из списка.
- Нажмите «Изменить с помощью кнопок», чтобы отключить его.
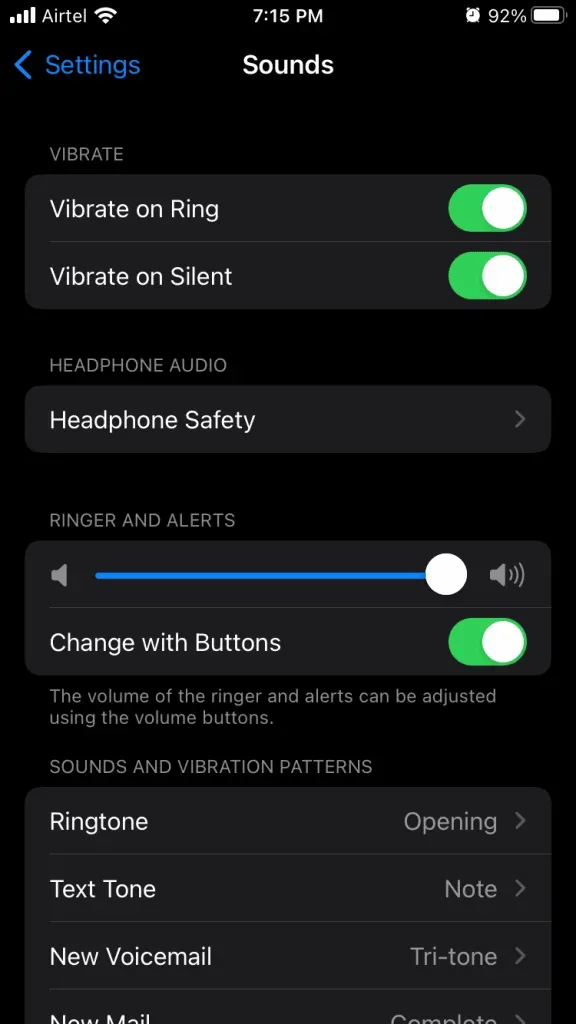
- Кнопки громкости больше не влияют на громкость звонка.
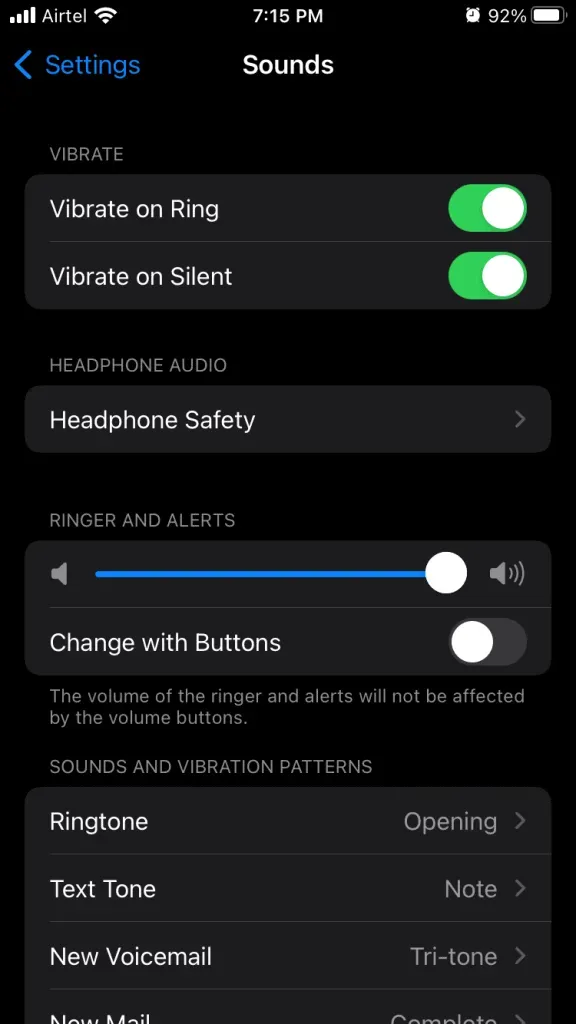
Теперь вы можете легко увеличивать и уменьшать общую громкость с помощью физических кнопок. Мне пришлось сделать это, когда я получил iPhone, и вы должны сделать то же самое, чтобы предотвратить случайное изменение настроек.
Проверить состояние динамика
У меня был iPhone 6 с плохим динамиком и его нужно было заменить, но я его пропустил. На вашем устройстве iOS может быть неисправный динамик, и вам следует проверить, работает ли он. Я покажу вам два способа проверить ваш громкоговоритель и определить, работает он или нет.
- Откройте приложение «Настройки».
- Выберите «Звуки» в настройках.
- Переместите кнопку громкости под «Звонок и оповещения».
- Узнайте, работает ли динамик или нет.
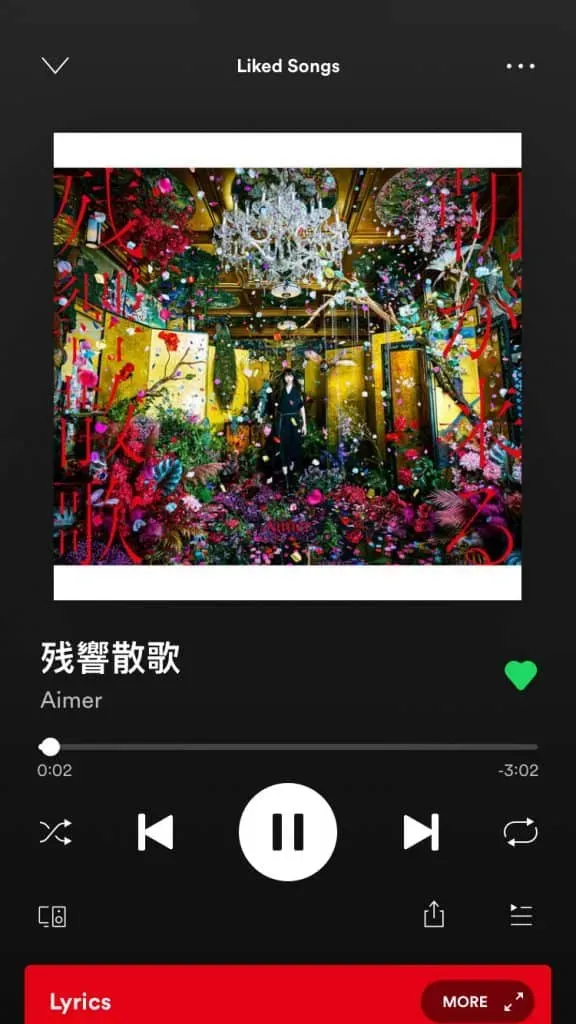
Если вы не можете решить, откройте Spotify, чтобы определить общую производительность компонента.
Сыграйте несколько песен разных жанров, чтобы определить звуковую составляющую здоровья. Обратите внимание на максимальную громкость, искажения, низкую громкость и другие факторы. Если общий результат не на должном уровне, обратитесь в Apple, чтобы потребовать гарантийное обслуживание и бесплатный ремонт.
Изменить выключатель звука
iPhone впечатлил миллионы потребителей кнопкой Ring/Silence на устройстве. Все началось с iPhone первого поколения, выпущенного в 2007 году, и компания продолжает традицию по сей день. В прошлом я много раз случайно отключал звук устройства, и это происходило, когда оно было в моем кармане. Кнопка расположена над кнопками громкости и вам следует попробовать включить устройство.
- Вверху: беззвучный режим выключен
- Вниз: беззвучный режим включен
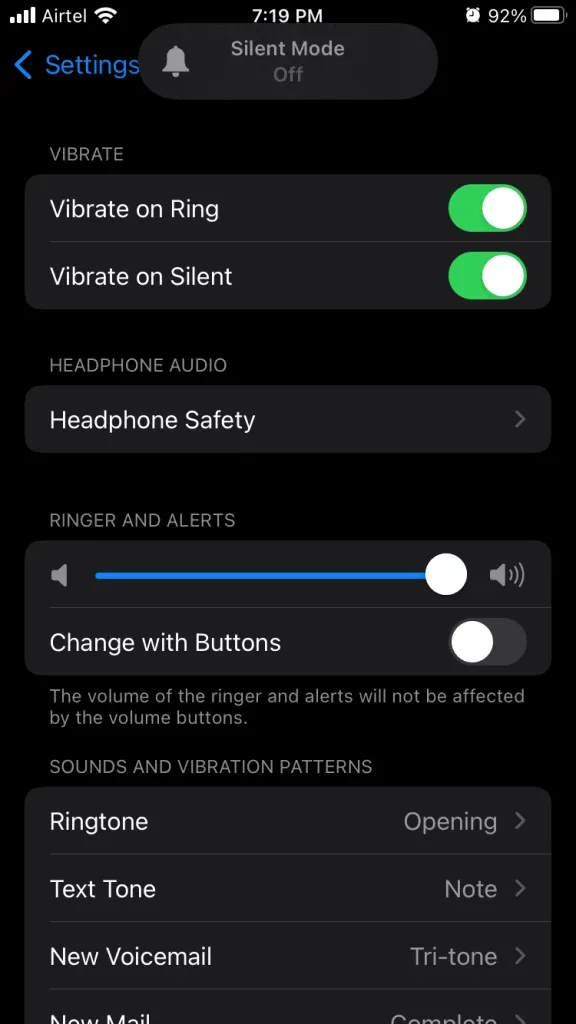
Вам следует обратиться за помощью к авторизованным инженерам Apple, если кнопка не отвечает к концу руководства. Ниже я показал вам способ решения проблем с программным обеспечением iOS, поэтому обязательно ознакомьтесь со всеми решениями.
выключить фокус
Apple представила функцию «Фокус» в iOS 15, и это следующий уровень режима «Не беспокоить». Я должен сказать, что Focus находится на другом уровне и действительно ограничивает возможности устройства. У iPhone может не быть проблем со звуком из-за ограничений Focus. Есть два способа отключить/включить Фокус в iOS 15.
Центр управления:
- Проведите пальцем снизу экрана, чтобы открыть Пункт управления.
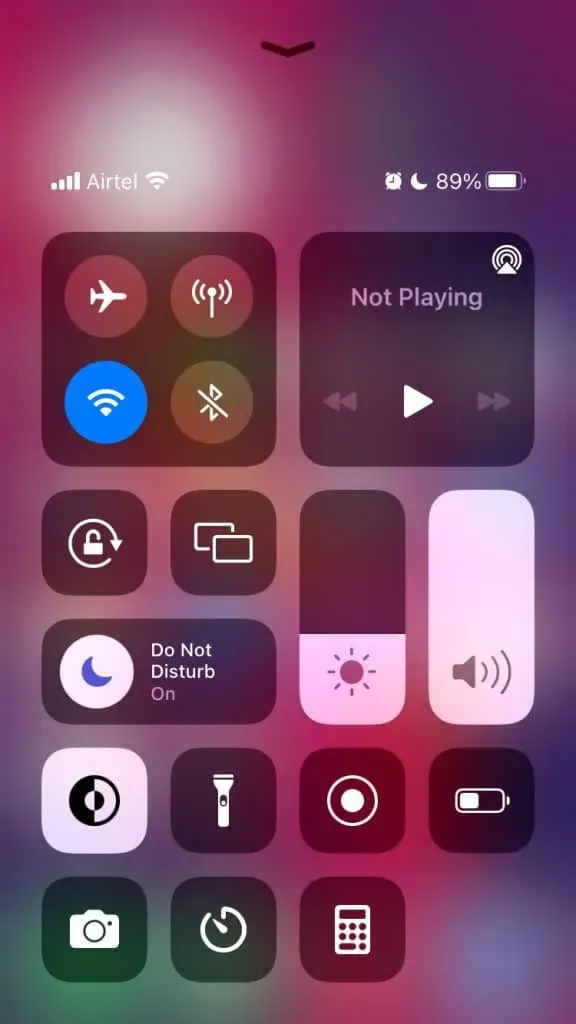
- Нажмите на значок «Фокус», чтобы отключить его.
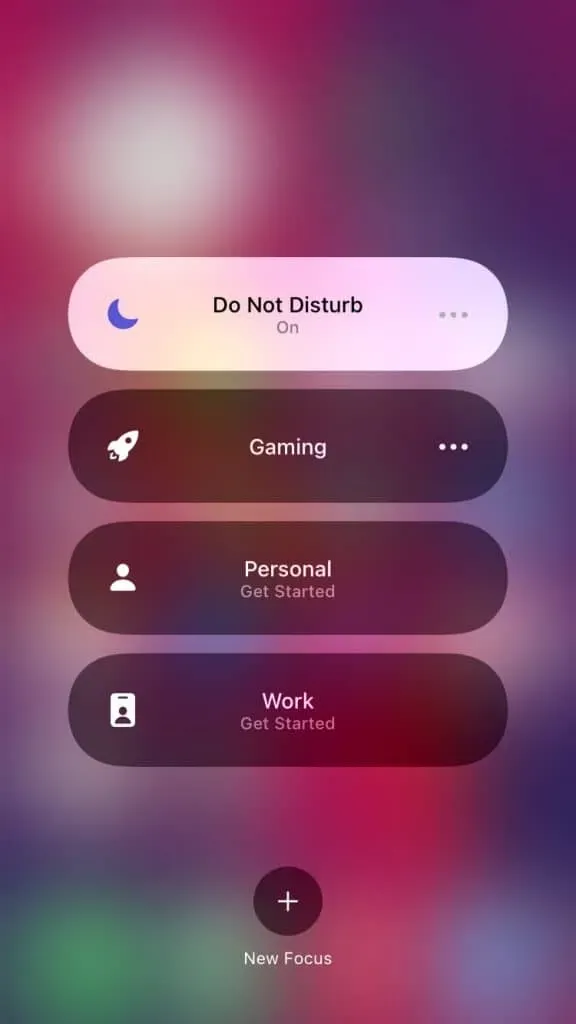
- Нажмите и удерживайте значок, чтобы просмотреть больше и включить/отключить его.
Focus решит проблему со звуком на iPhone 13.
Настройки:
- Коснитесь приложения «Настройки».
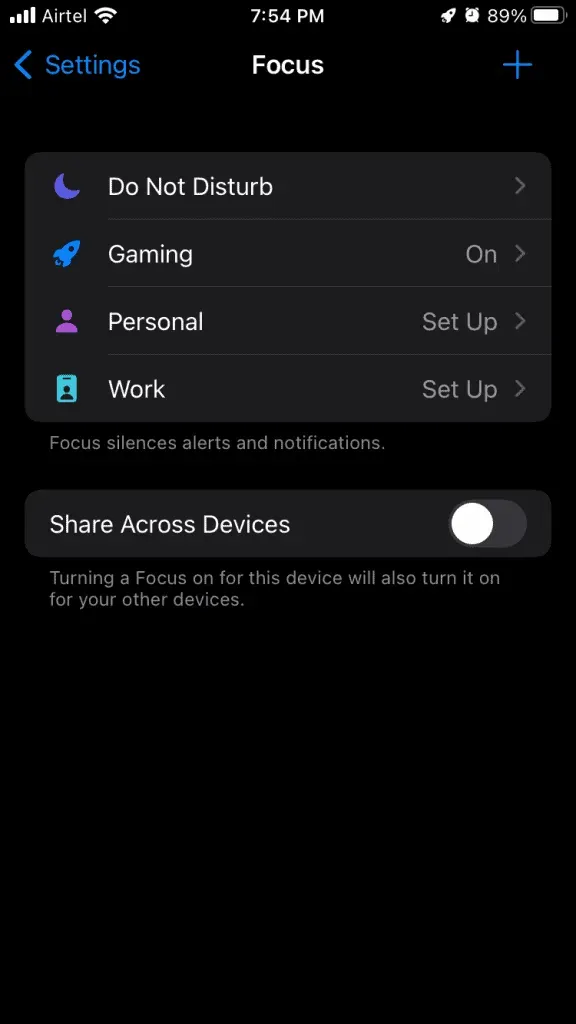
- Нажмите «Фокус» из списка.
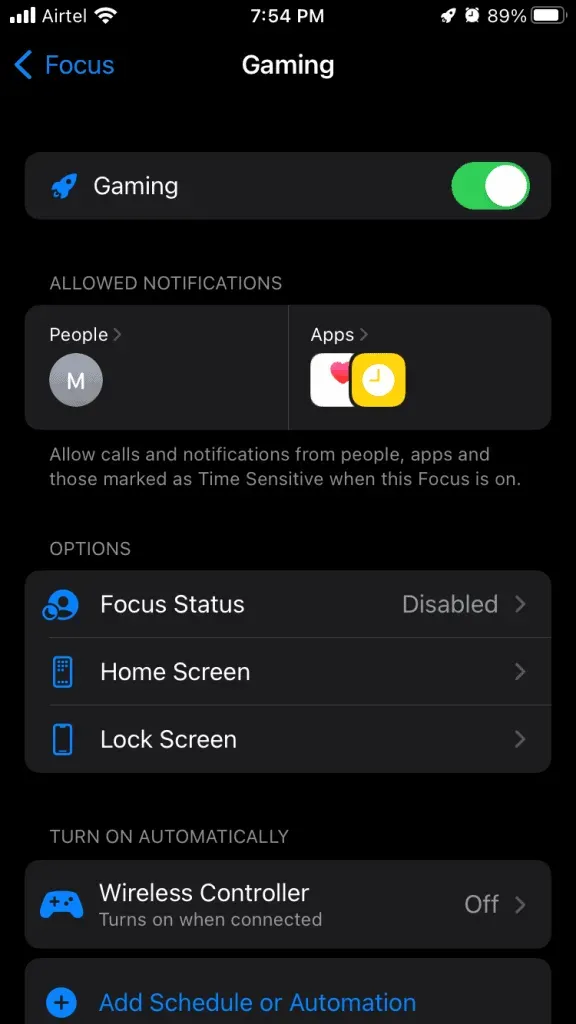
- Коснитесь «Не беспокоить» или пользовательскую настройку фокуса.
- Нажмите, чтобы отключить фокус игры в iOS 15.
Фокус отключен в iPhone, и значок исчезнет с верхней панели. Вы можете включить его, следуя тем же инструкциям, и значок снова появится.
обновление программного обеспечения iOS
Я призываю читателей обновить программное обеспечение iOS, но есть определенные правила, которым вы должны следовать. Читайте обзоры в Интернете, и есть несколько видеообзоров, сделанных специально для вашего iPhone, поэтому обязательно ознакомьтесь с ними. Вы не хотите получать обновление с проблемной ошибкой и невозможностью вернуться к более ранней версии.
- Коснитесь приложения «Настройки».
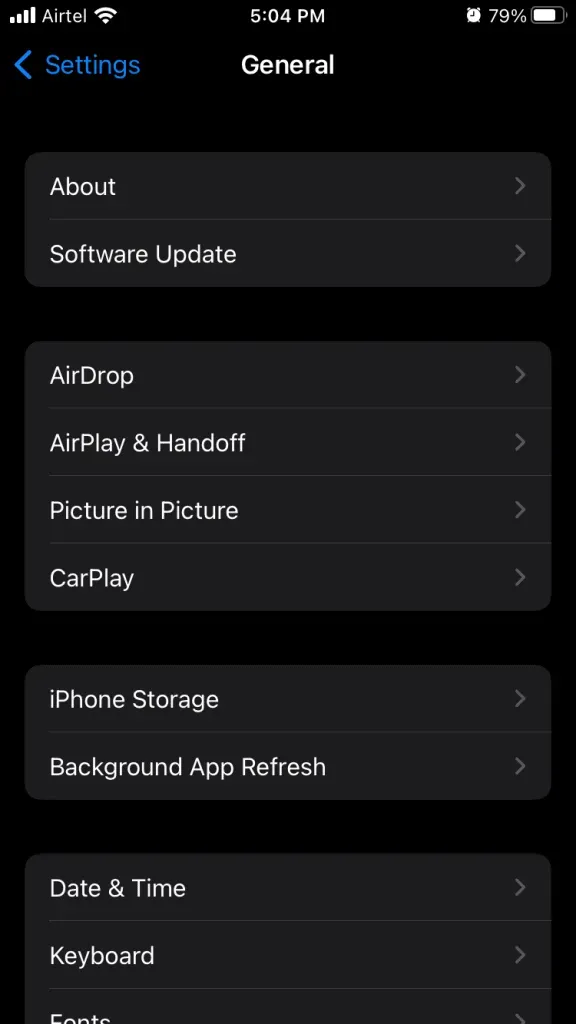
- Выберите общую настройку.
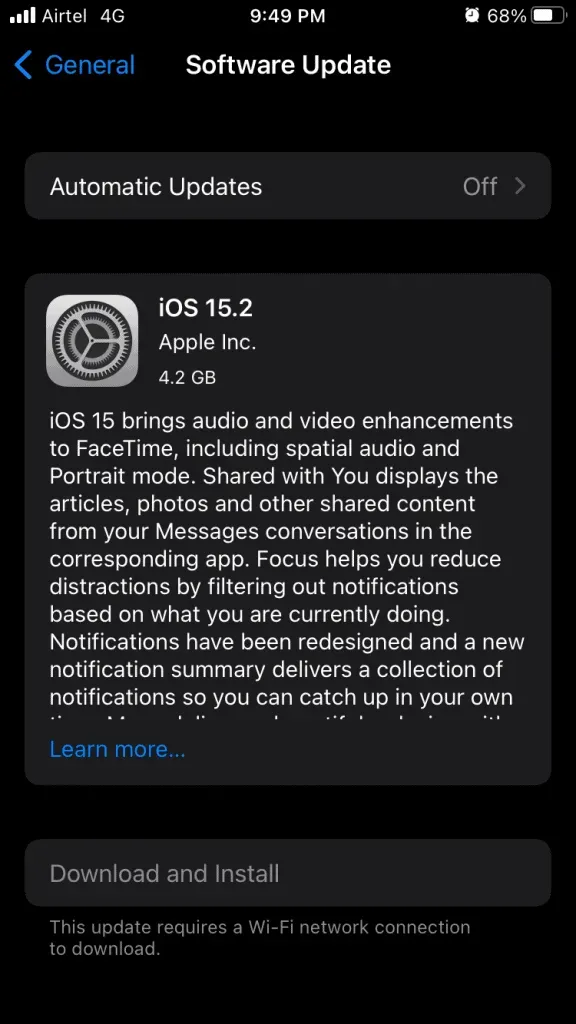
- Нажмите на опцию «Обновление программного обеспечения».
- Нажмите «Загрузить и установить».
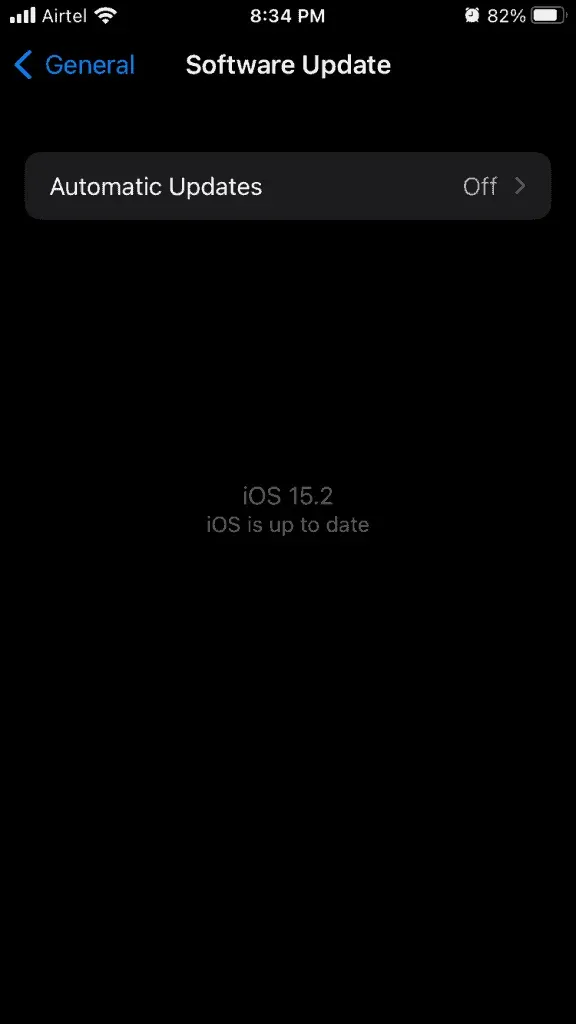
Обязательно зарядите свой iPhone до 99%, и у вас должно быть активное подключение к Интернету, и для этой задачи предпочтительна сеть Wi-Fi.
Сбросить настройки iPhone
Мы не можем просмотреть все настройки программного обеспечения iOS, и вероятность выявления неверных настроек невелика. Вы должны сделать резервную копию своих данных в хранилище iCloud и на локальном диске, чтобы не беспокоиться о потере данных.
Шаг 1: Нажмите на приложение «Настройки».
Шаг 2: Выберите настройку «Общие».
Шаг 3: Нажмите «Перенос и сброс iPhone», расположенный внизу.

Шаг 4: Нажмите «Сброс».
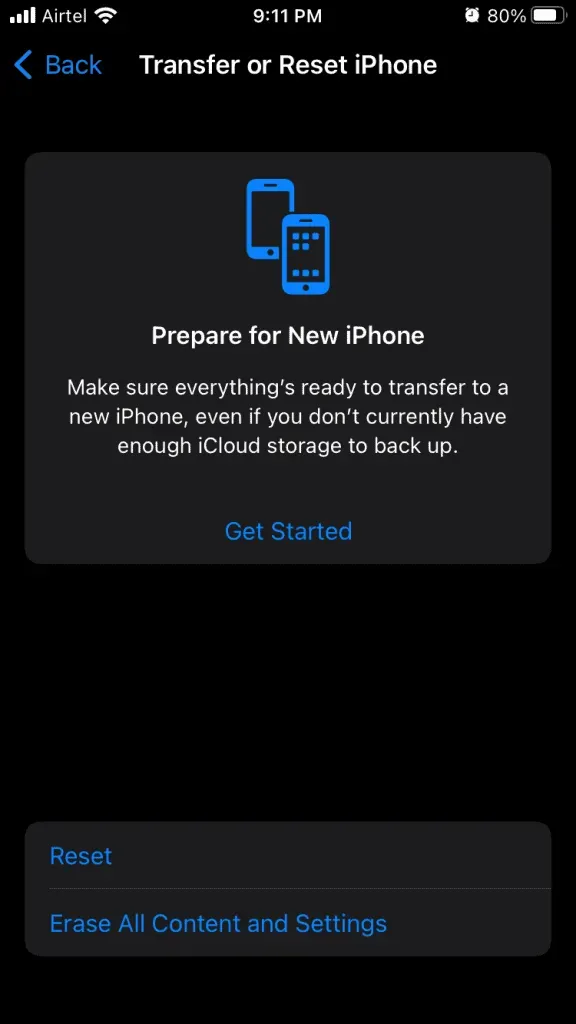
Шаг 5: Нажмите «Сбросить все настройки», чтобы продолжить.
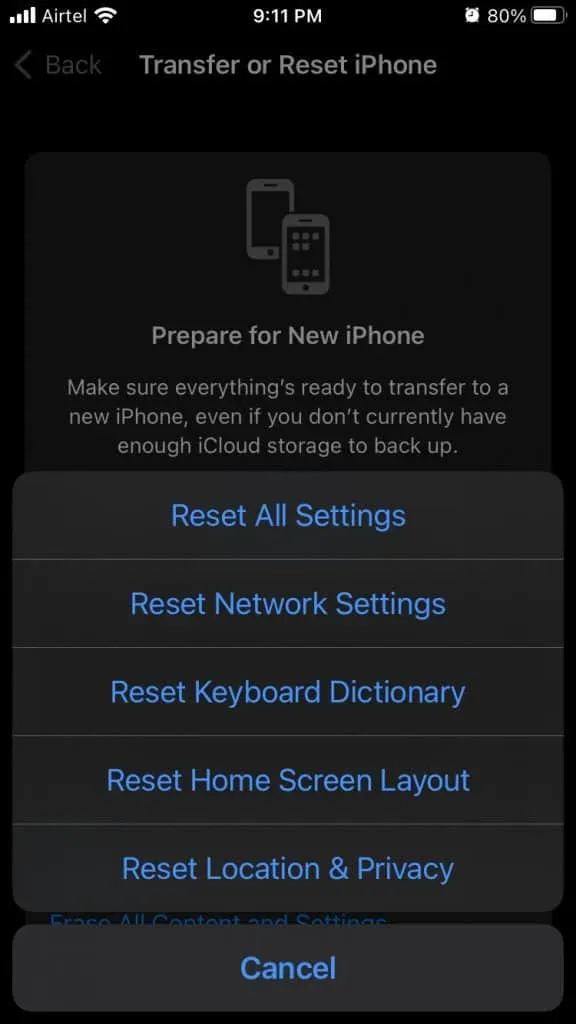
Шаг 6: Введите свой пароль.
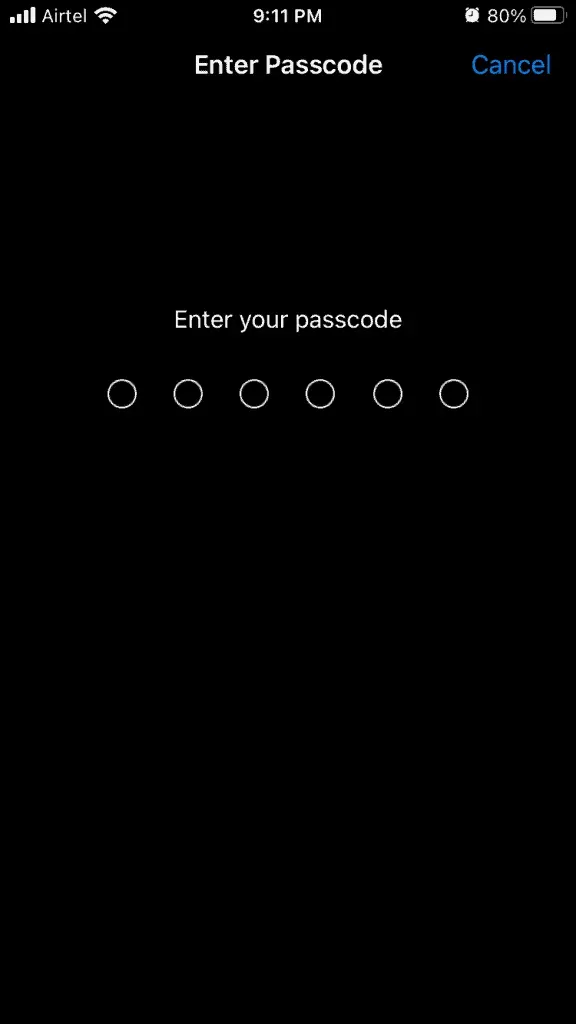
Шаг 7: Нажмите «Сбросить все настройки».
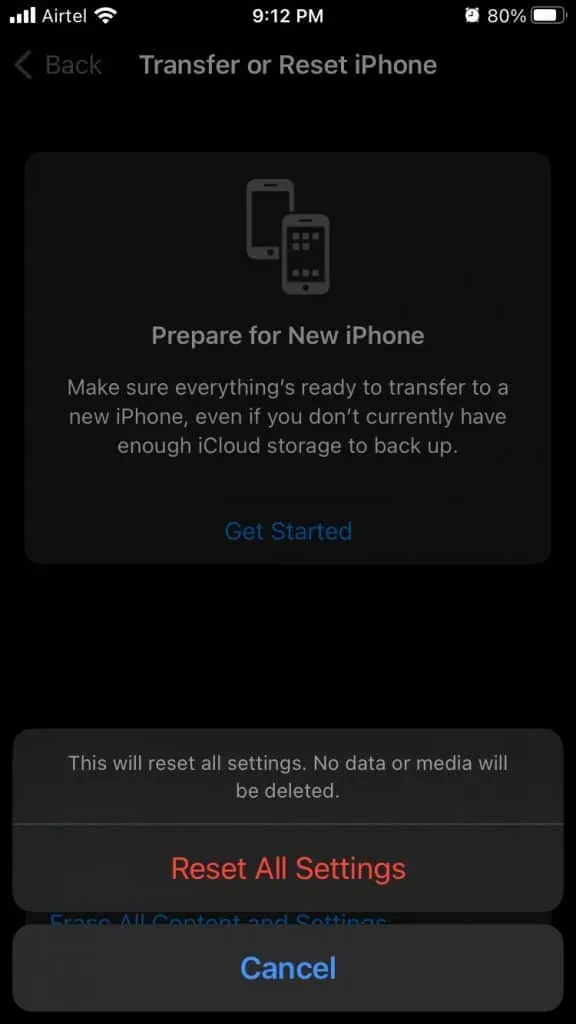
Устройство iOS перезагрузится и отобразит логотип Apple. Вы можете отслеживать последовательность сброса, и индикатор выполнения присутствует. iPhone 13 снова загружается на экран блокировки и открывает музыкальное приложение, чтобы прослушать несколько песен. Вы можете протестировать динамик, воспроизведя несколько песен на устройстве.
Заключение
Вам следует записаться на прием к авторизованному поставщику услуг Apple и попросить инженера осмотреть устройство. Не обращайтесь в сторонние ремонтные мастерские и сначала обратитесь в авторизованный сервисный центр. Обязательно посетите доверенный сторонний сервисный центр, если вы не хотите, чтобы ваш iPhone ремонтировали в авторизованном магазине. Сообщите нам, как вы решили проблему отсутствия звука на iPhone 13, в разделе комментариев ниже.