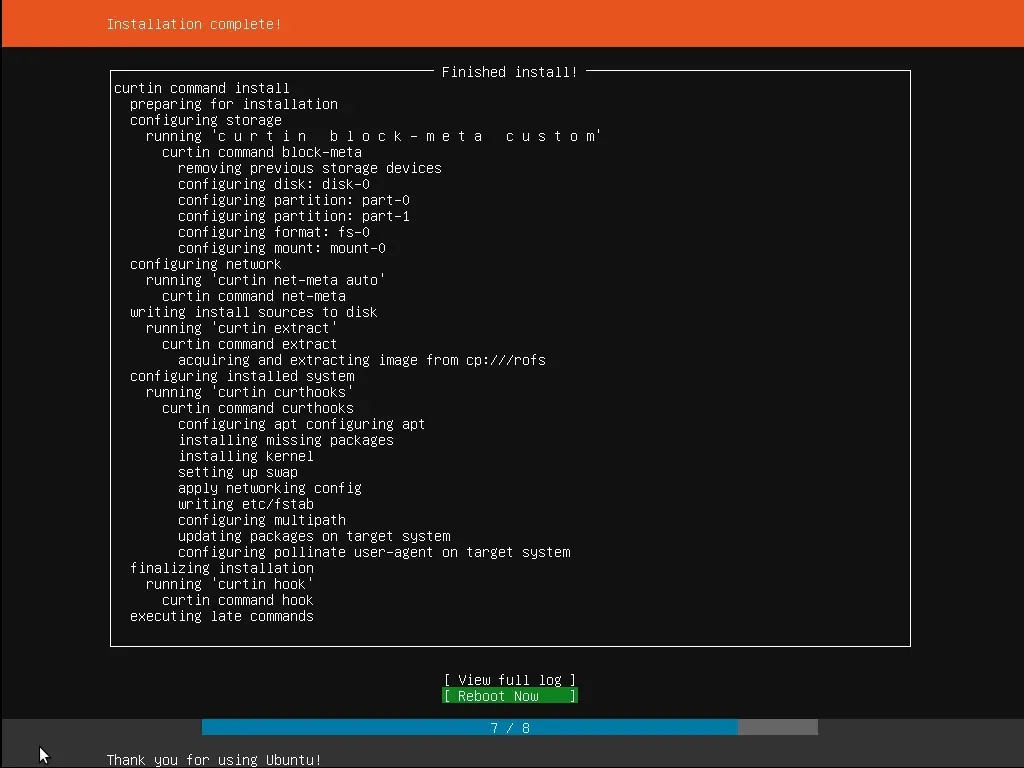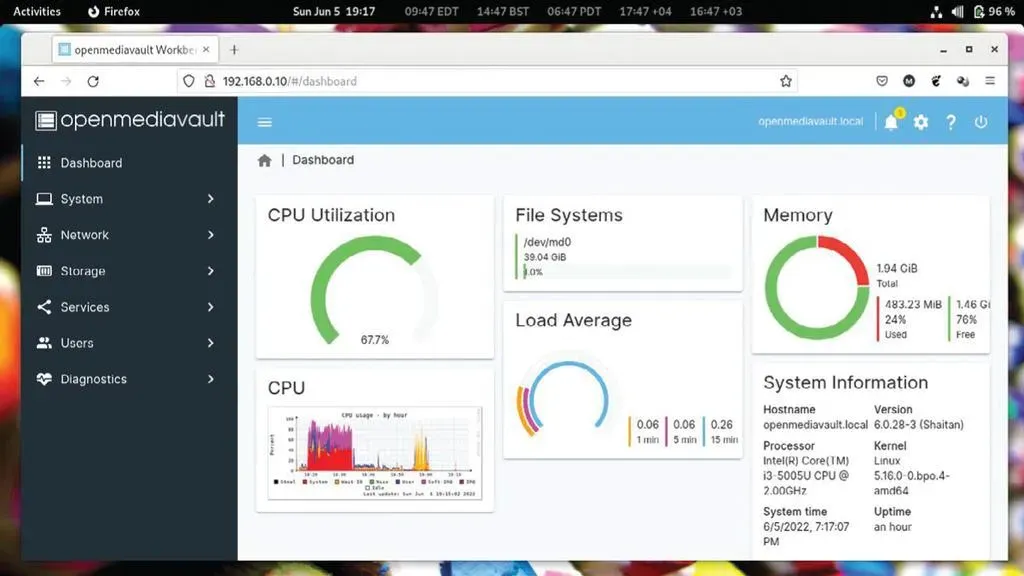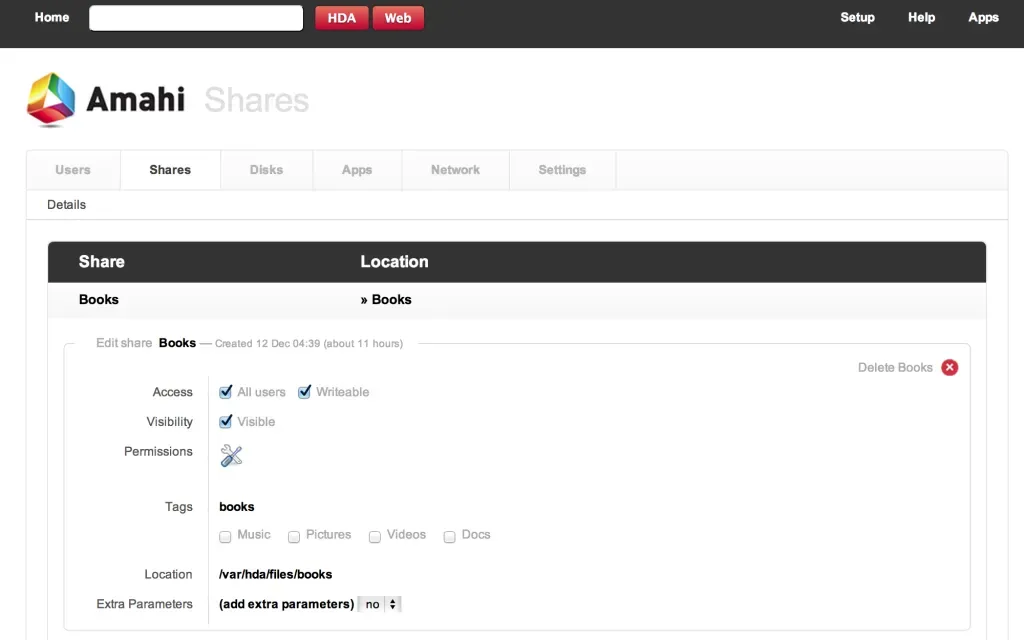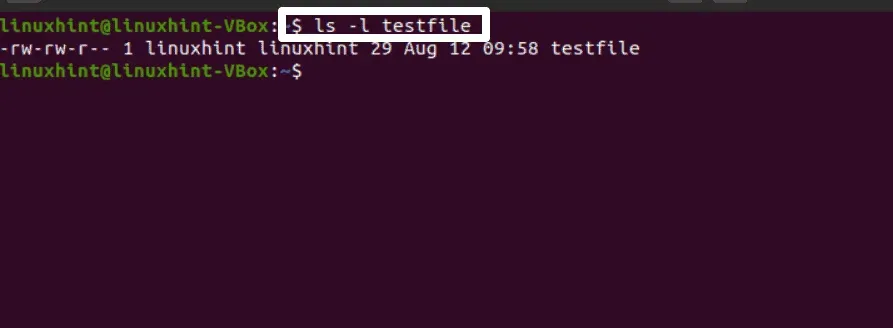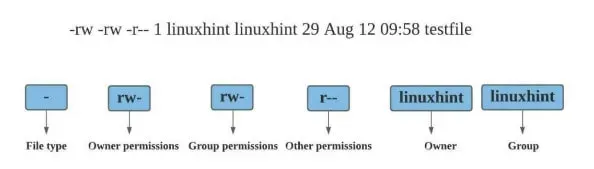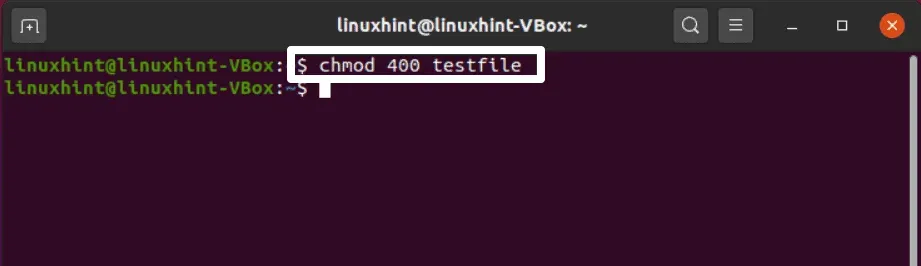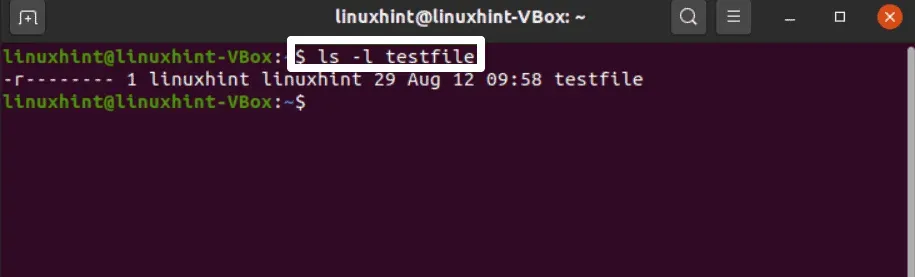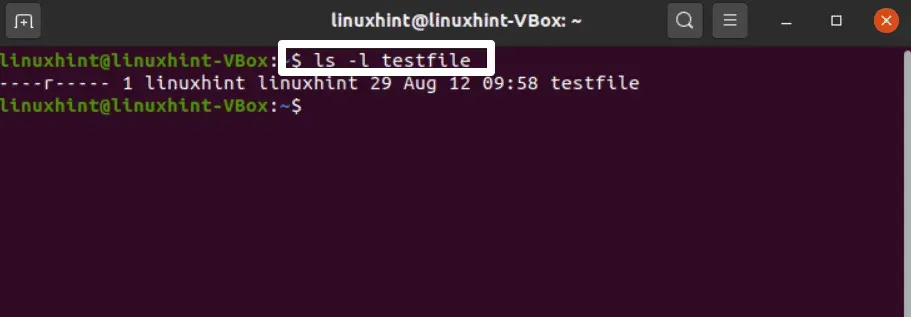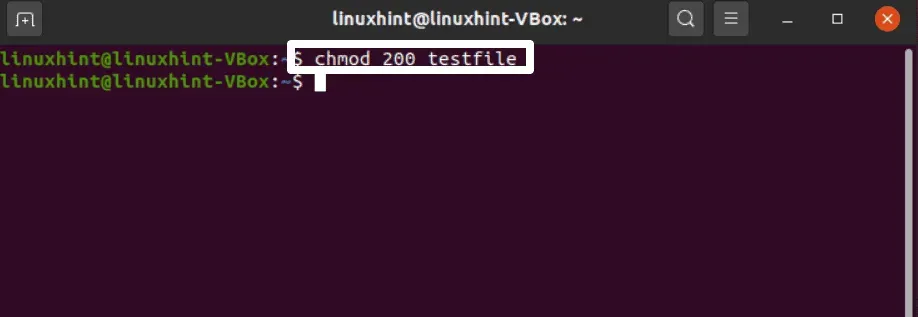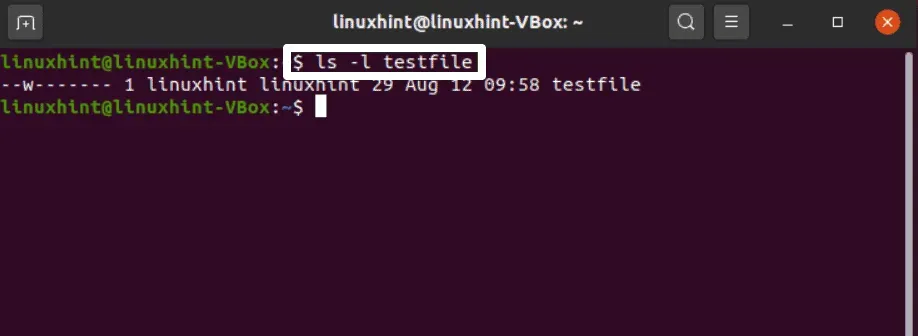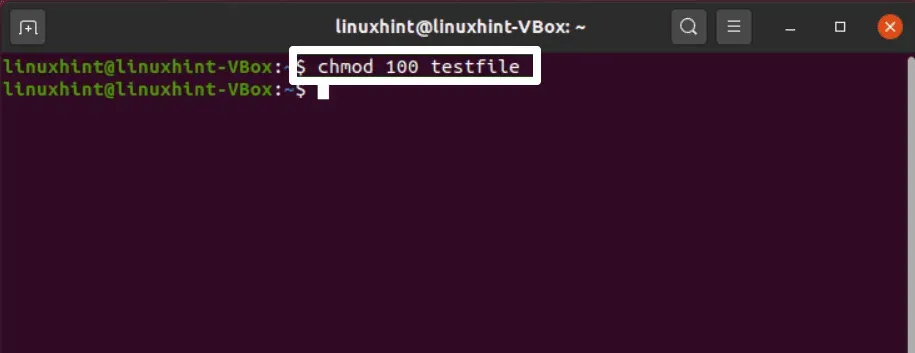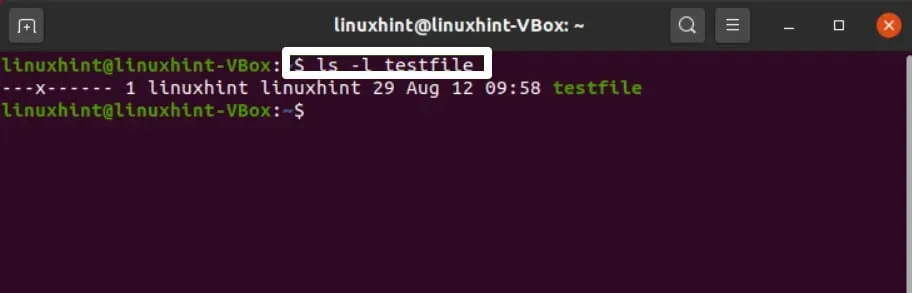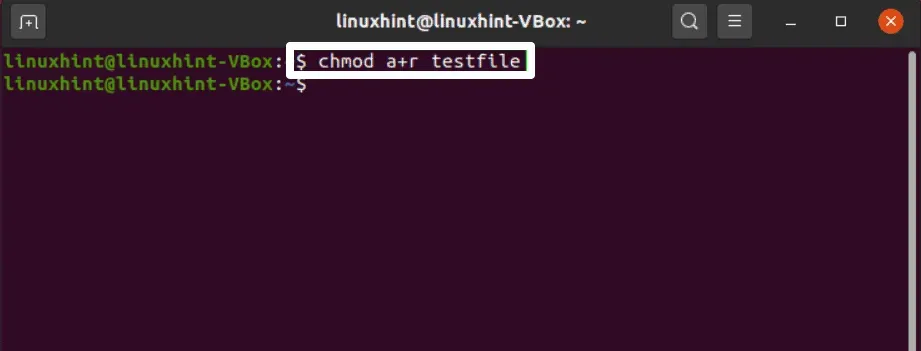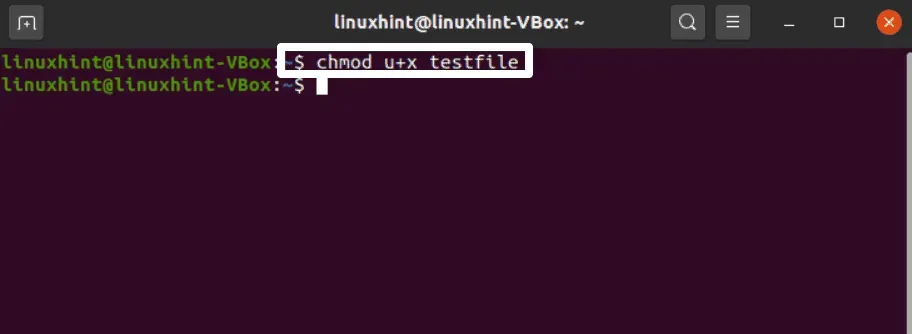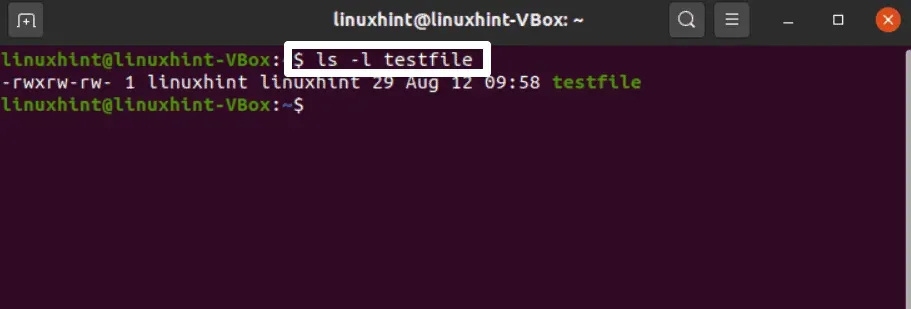Из-за высокой загрузки ЦП в Linux бывают случаи, когда вам часто приходится иметь дело с отложенными или не отвечающими программами.
Это происходит, когда процессор в вашей системе Linux перегружен; в результате последующие запросы обычно не могут быть обработаны, и запросы в очереди должны ждать, пока ЦП освободится.
Используйте соответствующие инструкции, чтобы определить, какие процессы обычно потребляют ЦП в Linux, если вы хотите знать, какие из них потребляют его.
Каков лимит процессора?
Существуют различные уровни, на которых может быть установлен лимит ЦП: он указывает процентное ограничение на доступ базы данных к ресурсам ЦП.
Этот уровень представляет процентное ограничение доступных ресурсов ЦП хоста или LPAR для всех подклассов надкласса функций. Вы можете проверить лимит ЦП, используя команду iostat и команду mpstat.
Что вызывает высокую загрузку ЦП в Linux?
Наиболее распространенными причинами высокой загрузки ЦП являются:
- Ресурсная проблема. Высокая загрузка ЦП может быть вызвана системными ресурсами, включая ОЗУ, дисковое пространство, использование памяти, Apache и т. Д. Их можно решить, удалив кеш.
- Ошибка кода. Проблема с приложением может привести к утечке памяти и другим проблемам.
- Конфигурация системы. Проблемы с использованием могут возникнуть из-за настроек по умолчанию или других ошибок конфигурации.
Как вы устраняете проблемы с производительностью процессора?
Узнайте, как устранять неполадки с высокой загрузкой ЦП в Linux, здесь.
- Перезагрузить. Начните с сохранения вашей работы и перезагрузки компьютера.
- Существующие или новые процессы. (CTRL+SHIFT+ESCAP) Запустите диспетчер задач.
- Обновите свои драйверы
- Проверьте на вредоносное ПО.
- Выберите «Электропитание».
- Найдите конкретный совет в Интернете.
- Переустановите Windows.
Как ограничить использование процессора?
Следуйте этому показателю, чтобы ограничить использование ЦП:
- Управление питанием процессора. Получите доступ к панели управления.
- Выберите оборудование и звук.
- Затем выберите параметры питания.
- Изменить настройки плана.
- Измените настройки питания.
- Уменьшите состояние процессора до максимума, 80% или как хотите.
Как исправить высокую загрузку ЦП в ОС Linux?
Существуют различные способы исправить высокую загрузку ЦП в Linux , например, с помощью команды ps и команды sar, но мы рекомендуем действовать шаг за шагом.
- Найдите виновного
- Обновить все
- Удалите и переустановите приложение с помощью Ubuntu
- Renice или убить приложение
- Используйте альтернативное приложение
- Вернуться к предыдущей версии
- Исправление основных приложений, вызывающих высокую загрузку ЦП
1. Найдите виновного
Даже самые быстрые процессоры могут дать сбой из-за проблемного приложения. Чтобы найти приложение-нарушитель, используйте верхнюю часть терминала или приложение «Системный монитор».
Откройте терминал, введите start, а затем закройте его; если вы хотите отменить это, нажмите ctrl-c или отмените это.
Все процессы ранжируются по умолчанию от наиболее интенсивных до наименее интенсивных на основе их среднего использования ЦП.
Вы определили программу-нарушитель, если она постоянно занимает одну из пяти первых позиций с гораздо более высокой загрузкой ЦП, чем другие.
2. Обновите все
Приложение может потребоваться обновить, если проблема продолжает возникать независимо от того, сколько раз вы его запускали.
Введите следующую команду в свой терминал:
sudo apt update && sudo apt -y upgrade
После этого снова запустите проблемное приложение.
3. Удалите и переустановите приложение с помощью Ubuntu.
Если проблему все еще необходимо решить, скорее всего, она вернется из-за неправильной настройки в приложении Ubuntu. Может быть полезно сбросить его в исходное состояние.
Перед удалением проблемной программы сделайте резервную копию своей конфигурации на случай, если она не была корнем проблемы и вам нужно восстановить ее позже. Используйте эту команду:
sudo apt очистить APP_NAME
sudo apt автоудаление
Переустановите приложение с помощью следующей команды:
sudo подходящее обновление
sudo apt установить APP_NAME
После этого приложение будет восстановлено в исходное состояние.
4. Изменить или убить приложение
Поддержка как renice, так и kill включена вверху. Красивое приложение можно использовать для принудительного завершения процесса или изменения его приоритета.
Количество ресурсов ЦП, которое может использовать хорошее приложение по сравнению с другими активными процессами, называется его хорошим приоритетом. Ницца принимает значения от +19 до -20. Напряжение уменьшается по мере увеличения числа.
Нажмите R вверху и введите PID проблемного приложения. Если изменение его на «+5» не работает, попробуйте еще раз с «+10», «+15» и, наконец, «+19», что является самым низким приоритетом.
Пожалуйста, прекратите использовать красивое приложение, как только оно перестанет отвечать. Приложение будет удалено, если вы нажмете k вверху, введите PID и нажмите Enter.
5. Используйте альтернативное приложение
Преимущество Linux заключается в наличии большого количества приложений, которые могут выполнять одну и ту же функцию. Вы можете и должны заменить альтернативное программное обеспечение, если оно занимает много ресурсов процессора.
Например, LibreOffice Writer может быть проблематичным программным обеспечением, поскольку для его эффективной работы требуется множество зависимостей.
Abiword — отличная замена этому приложению. Запустите следующую команду в командной строке, чтобы настроить ее в Ubuntu:
sudo apt установить AbiWord
6. Вернуться к предыдущей версии
Возврат к более ранней версии возможен, если обновление программы не устранило проблему. Чтобы использовать программу, пока разработчик не исправит ошибки, попробуйте понизить версию и использовать более раннюю версию.
Проверьте доступные версии, запустив терминал и запустив cmd: чтобы понизить версию вашей программы, прежде чем делать это:
sudo соответствующая политика APP_NAME
Версия, которую вы используете прямо сейчас, будет отмечена тремя звездами рядом с ней. Взгляните на альтернативы:
Мы советуем вам очистить текущую версию, чтобы исправить любые проблемы, связанные с конфигурацией, перед понижением.
Установите предыдущую версию, используя это в командной строке:
sudo apt установить APP_NAME = ВЕРСИЯ
7. Исправление основных приложений, вызывающих высокую загрузку ЦП
Что произойдет, если основное приложение, такое как systemd или Xorg, использует всю мощность вашего процессора и память?
Попробуйте отключить дополнительное оборудование на ваших компьютерах, такое как джойстики и принтеры, чтобы отключить systemd.
Допустим, вы используете Ubuntu или другой аналогичный дистрибутив, а устройство представляет собой джойстик, мышь или клавиатуру. В этом случае вы можете увидеть все подключенные устройства, набрав xinput в своем терминале — используйте: для отключения одного из них.
xinput — отключить DEVICE_id
Замените disable на enable в приведенной выше команде, чтобы снова включить устройство.
Ответ немного сложнее для других устройств. Чтобы просмотреть все дополнительные драйверы, загруженные ядром Linux как модули, введите в терминале lsmod и нажмите Enter. После того, как вы нашли проблемное устройство и записали его имя, введите следующее:
судо нано /etc/modprobe.d/blacklist.conf
Недавно открытый документ содержит черный список незагружаемых модулей. Скорее всего, в нем уже есть несколько записей. Точный синтаксис должен использоваться в конце файла, чтобы добавить ваш модуль в этот список. Ваше представление должно выглядеть так:
черный список MODULE_NAME
После перезагрузки и сохранения файла все может функционировать адекватно.
Попробуйте отключить компоновщик в оконном менеджере Xorg. Несмотря на то, что это официальная политика, бывают случаи, когда GPU вместо этого обрабатывает действия, связанные с процессором. Иногда активация поддержки композитинга также позволяет использовать множество трудоемких эффектов.
Иногда высокая загрузка ЦП также может быть вызвана драйверами графического процессора. Конкретные версии драйверов AMD или Nvidia и Xorg должны ладить друг с другом.
Обновление или переход на другую версию является ответом. В качестве альтернативы попробуйте драйверы с открытым исходным кодом для вашего графического процессора.
Однако они имеют разные точные наборы функций и могут нуждаться в дополнительных функциях.