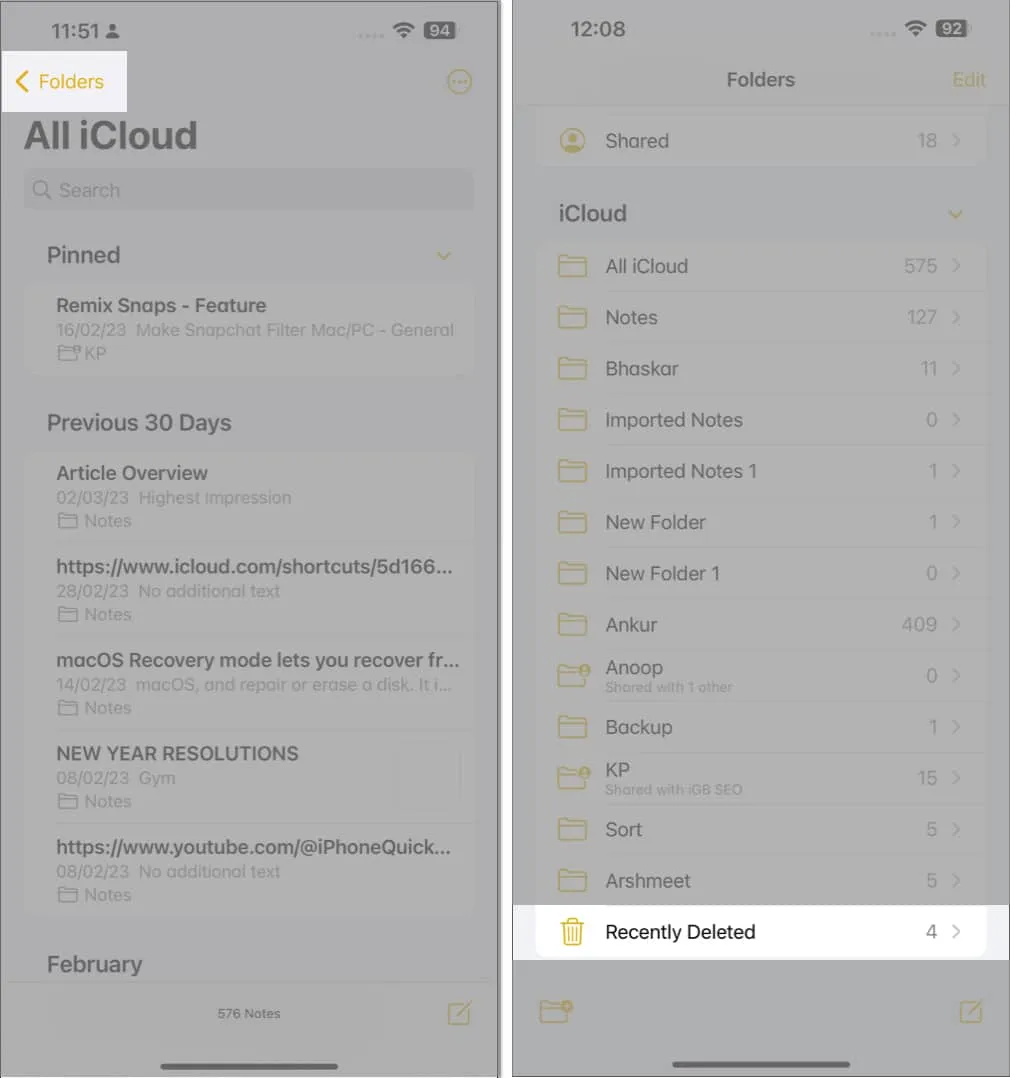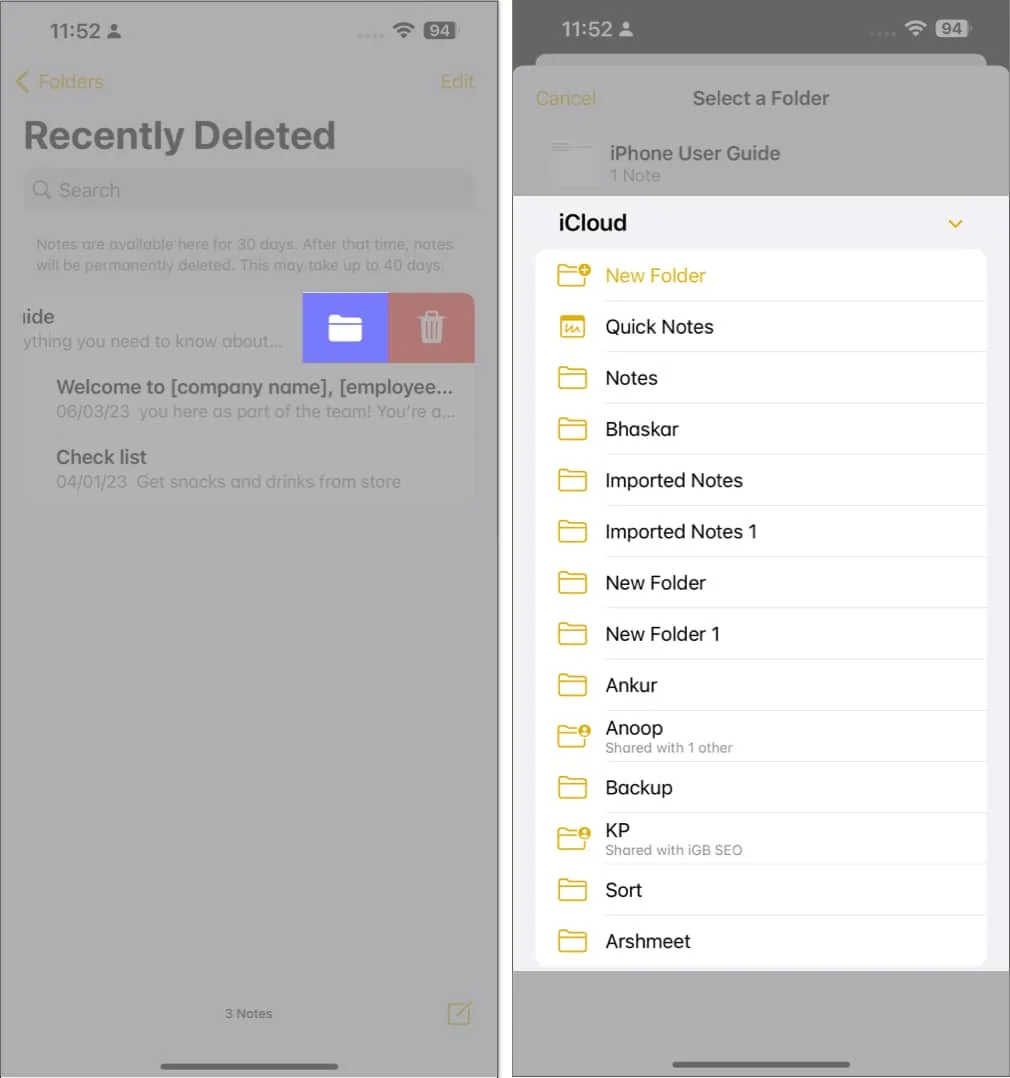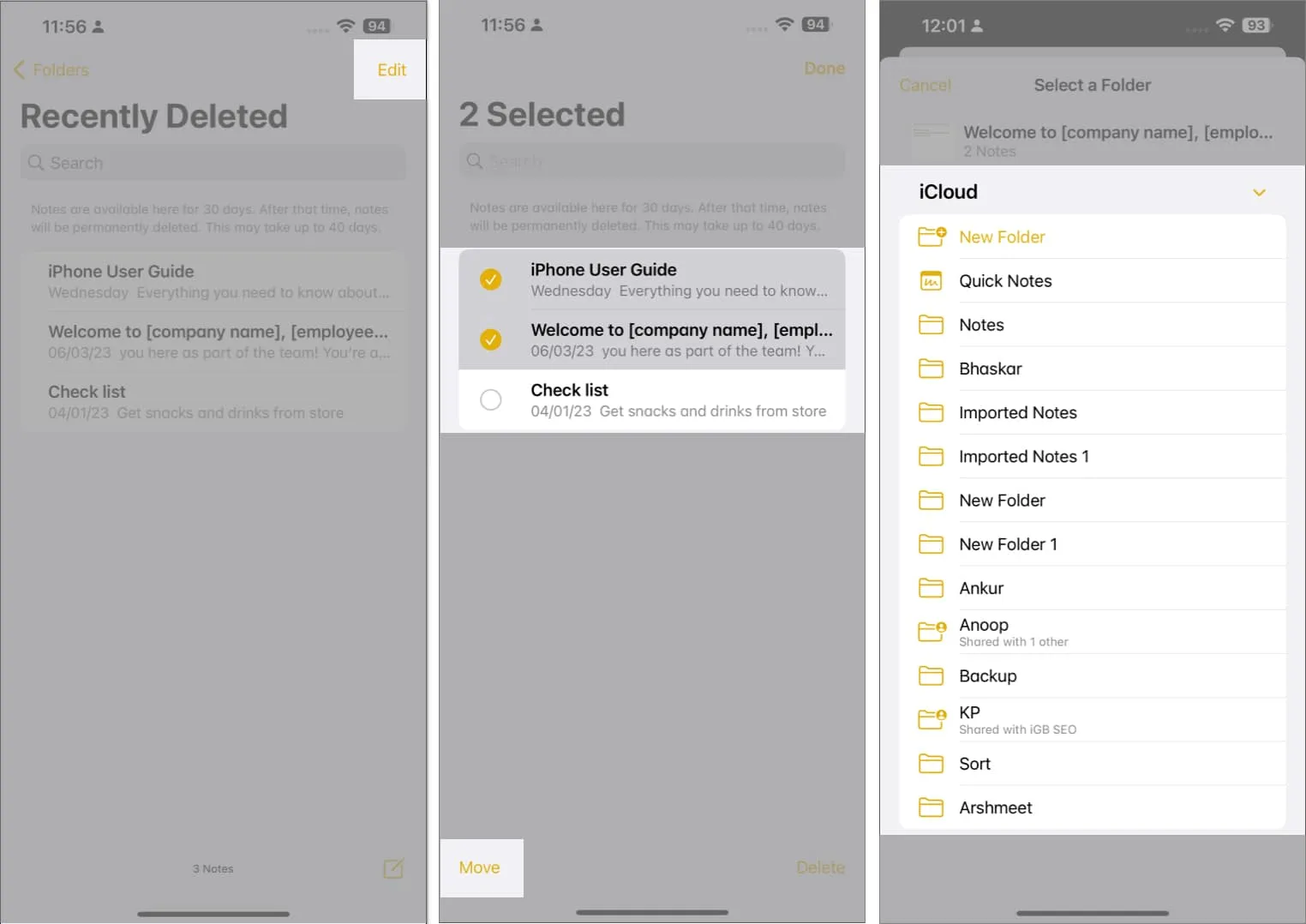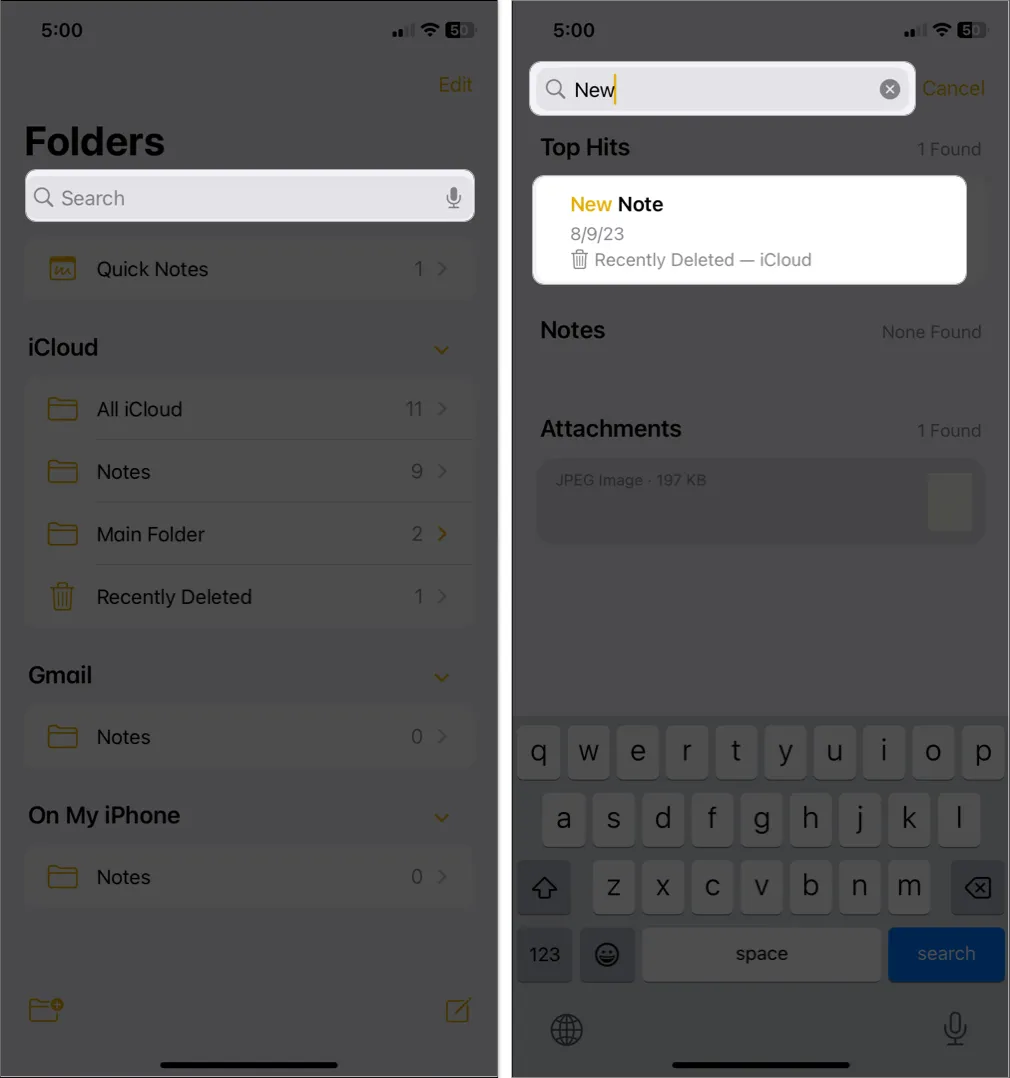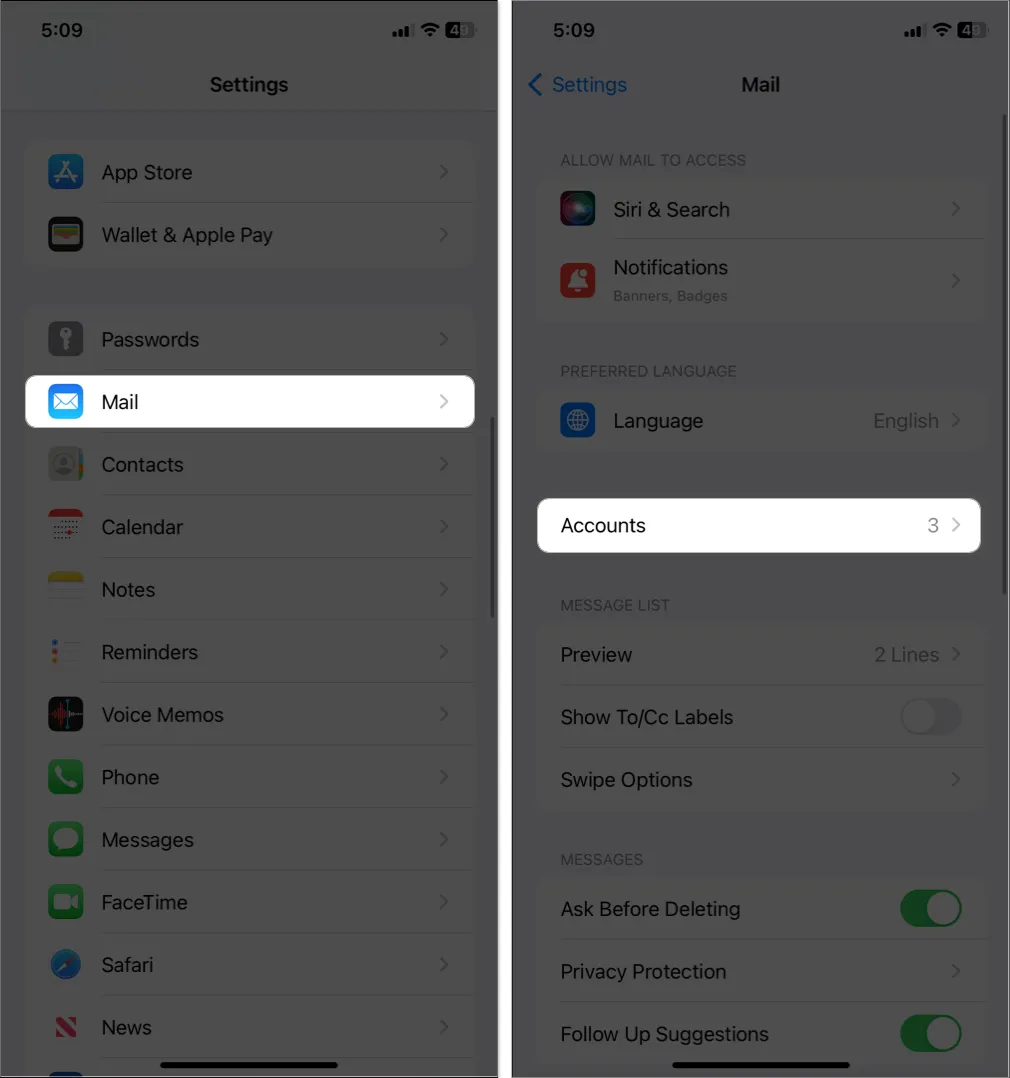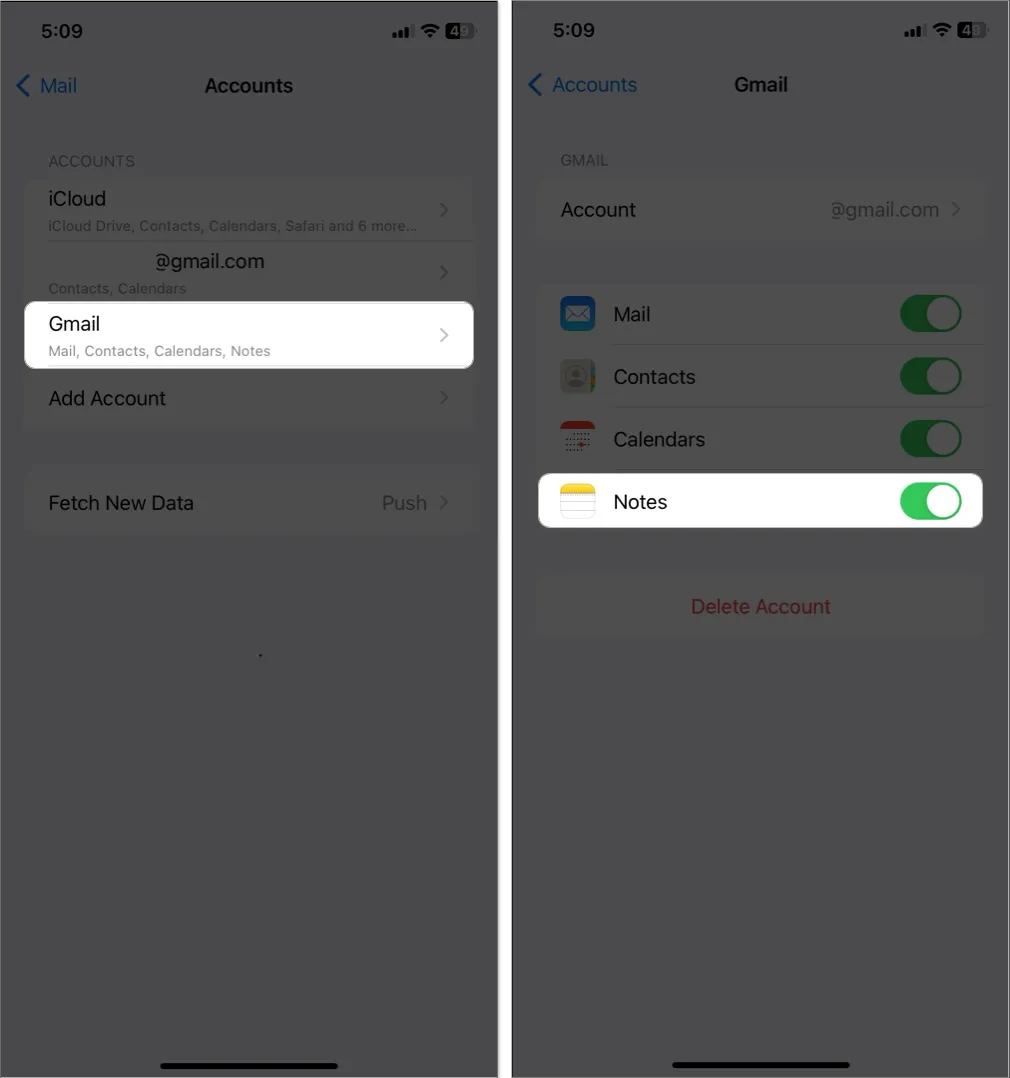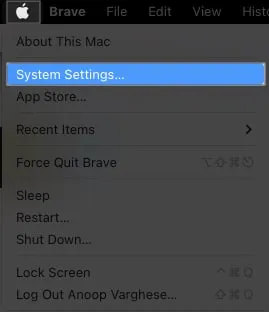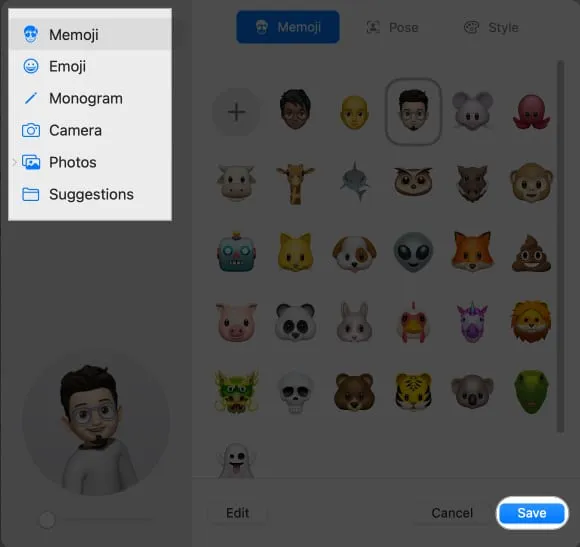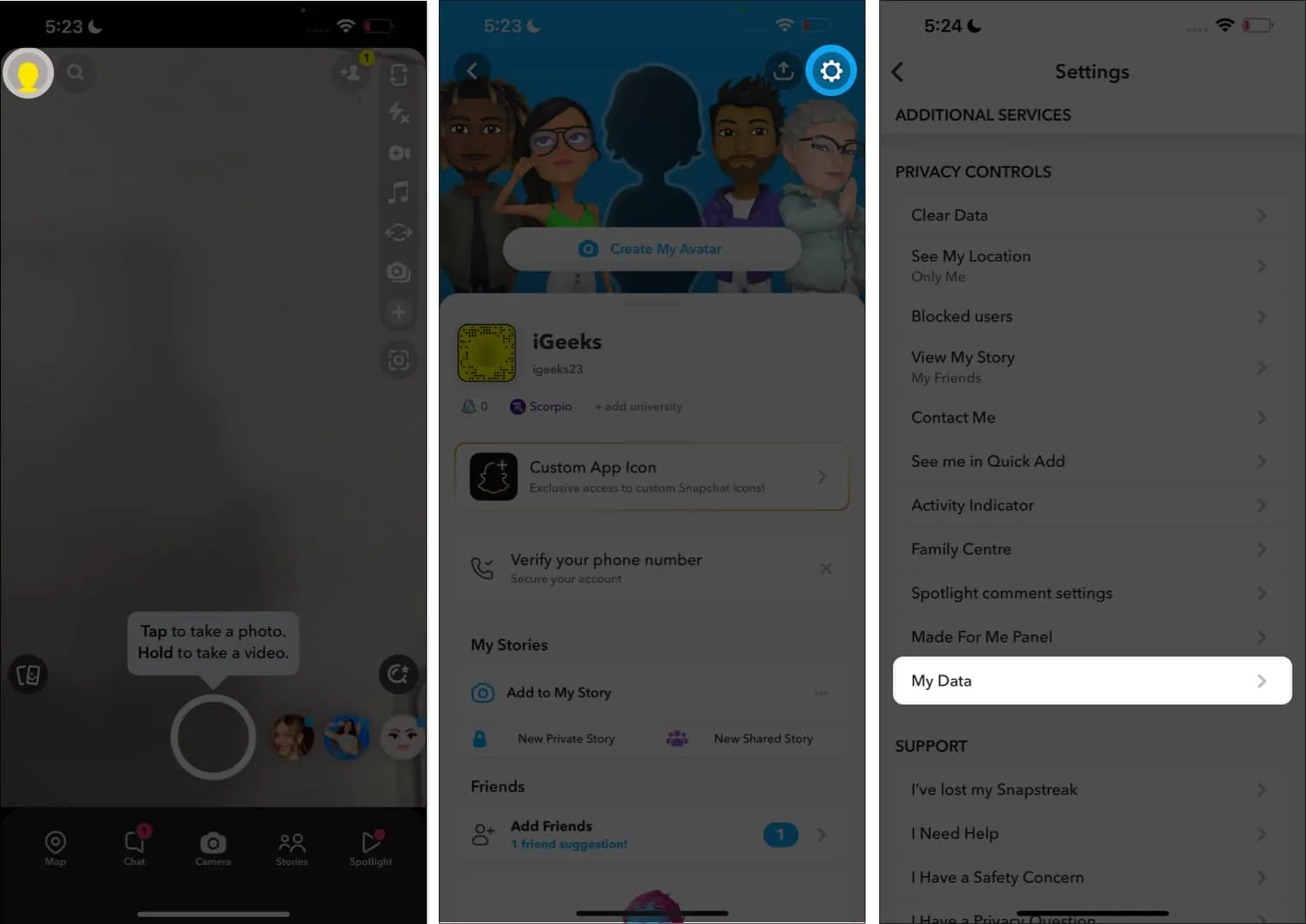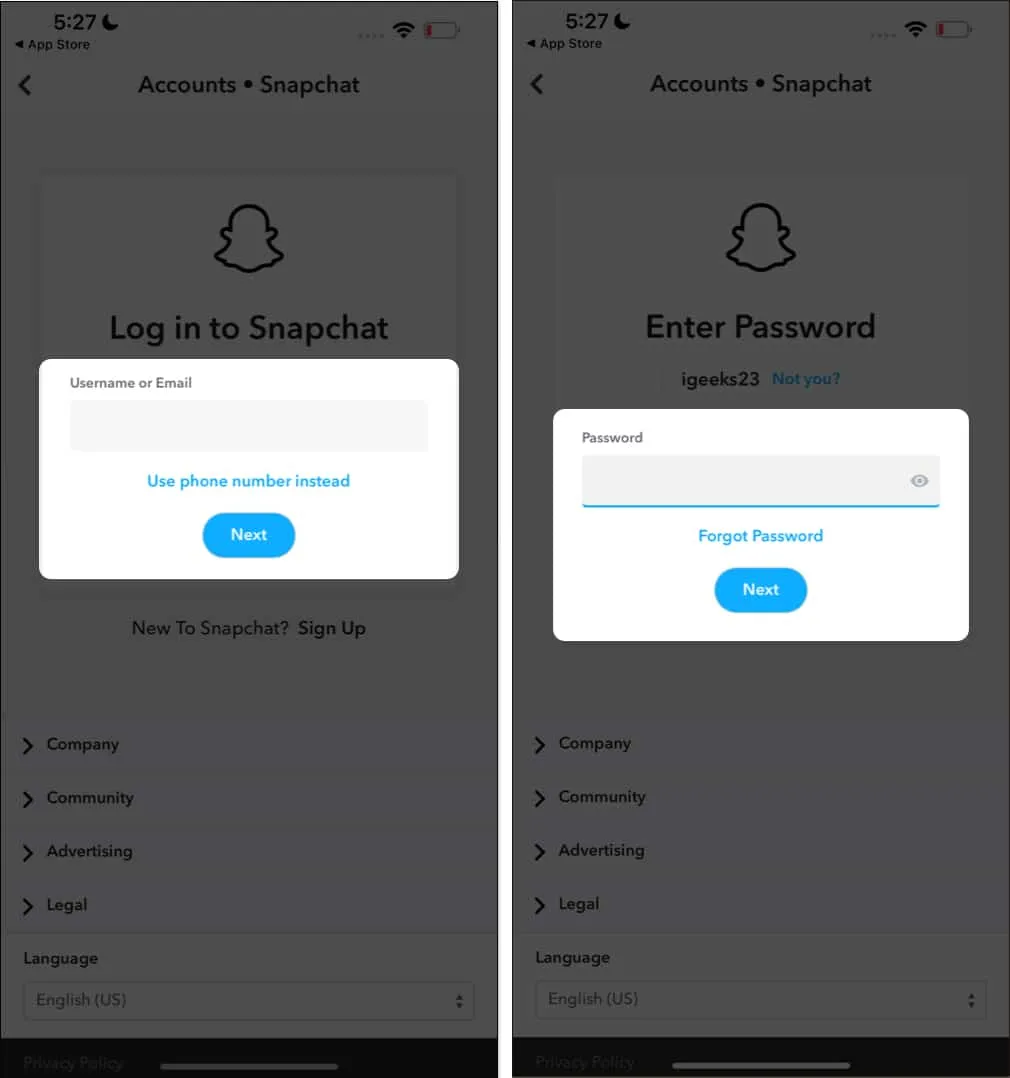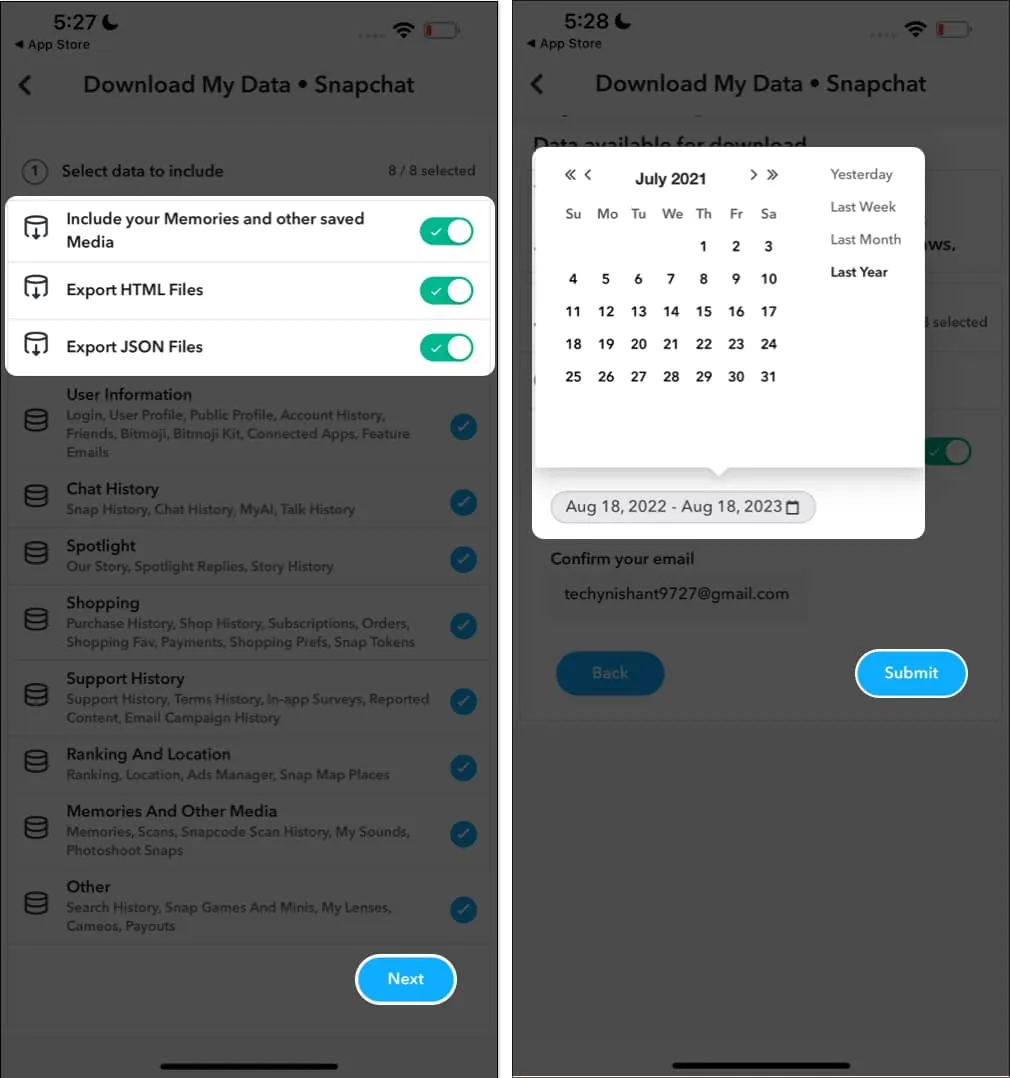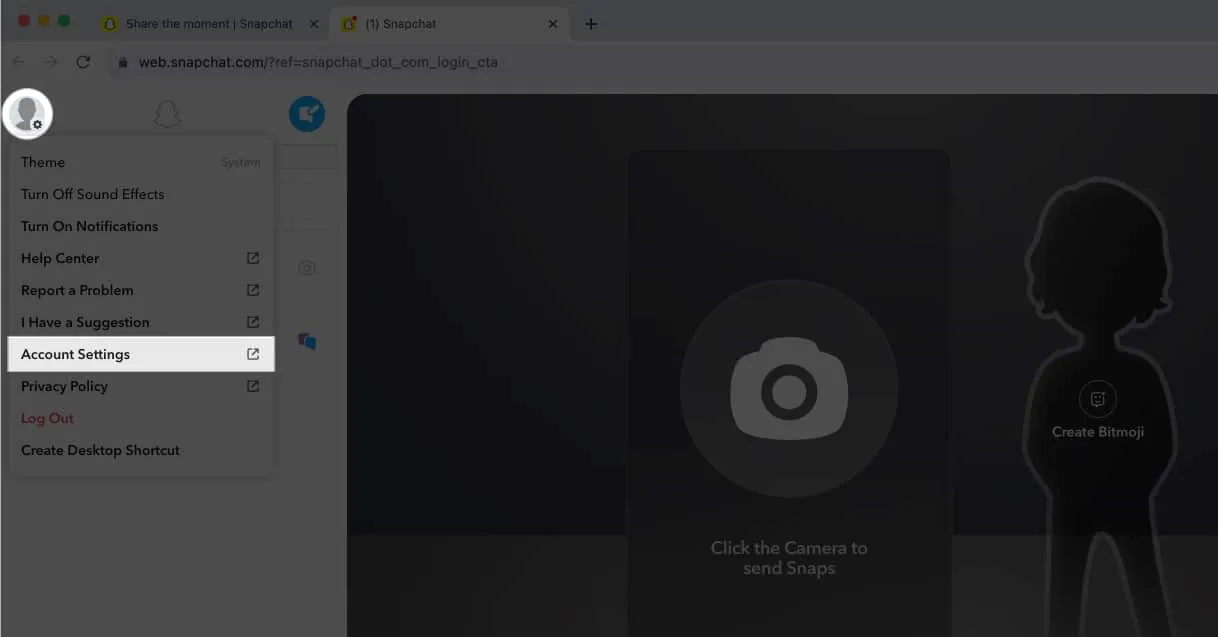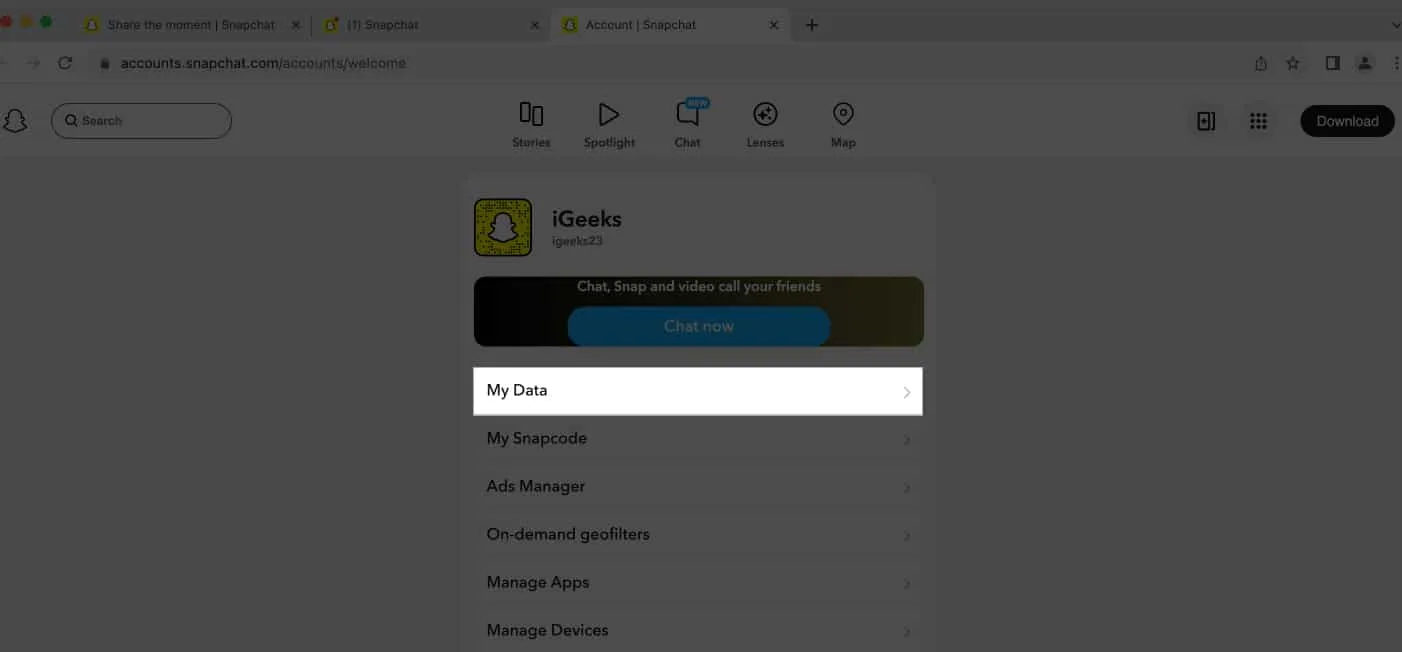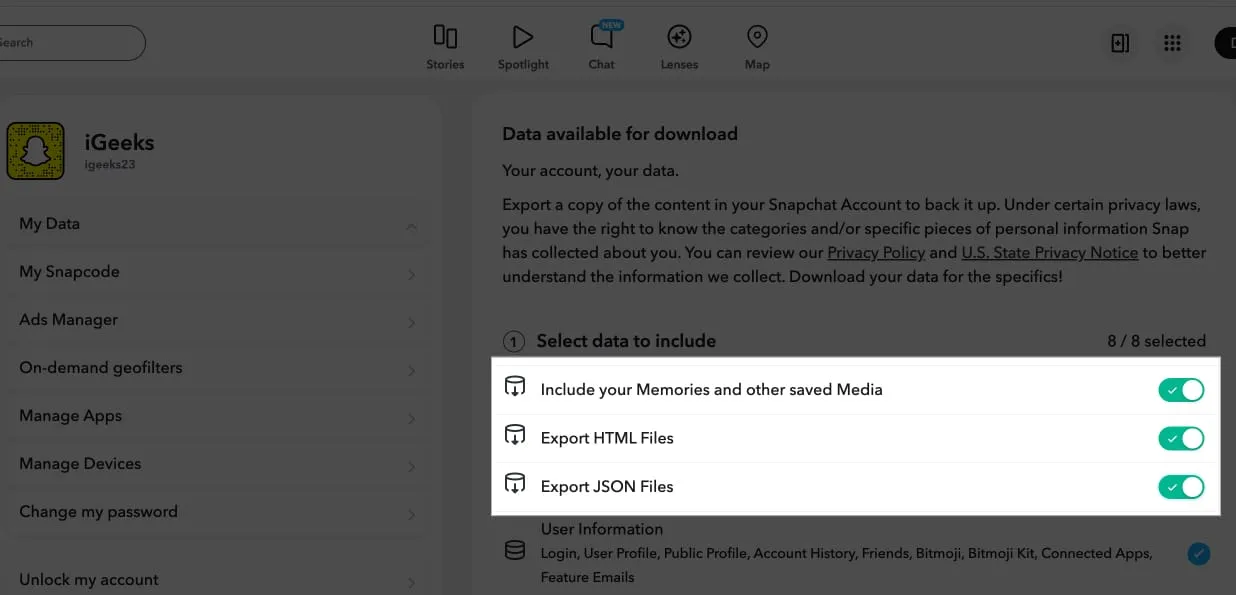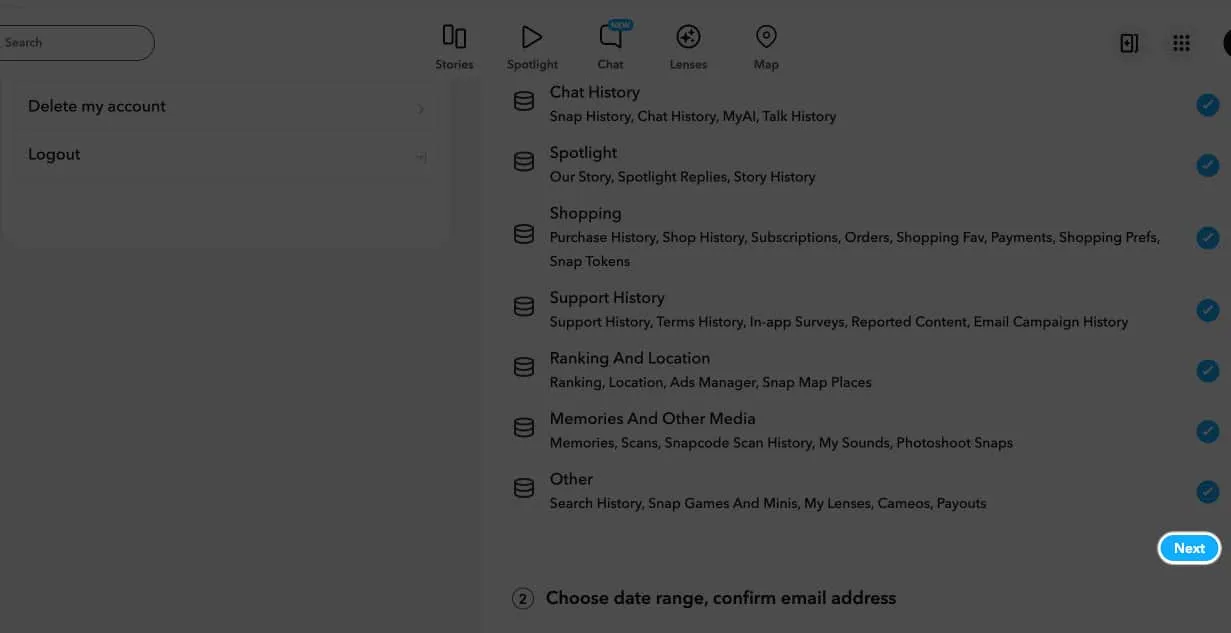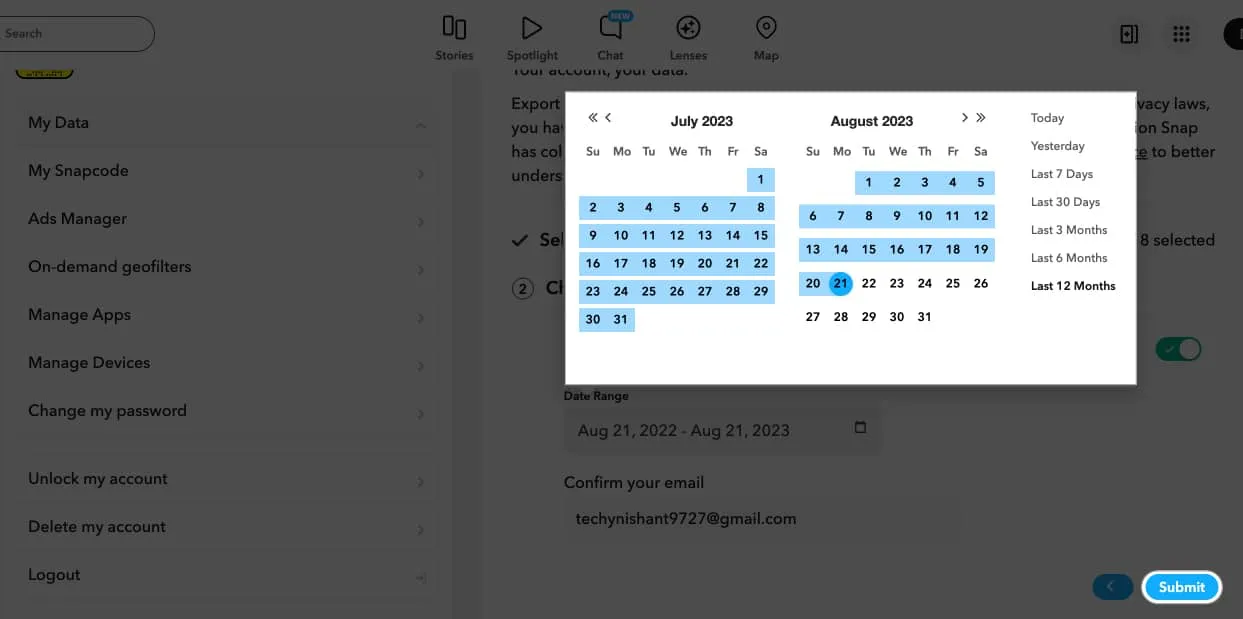Ваш MacBook изо всех сил пытается получить доступ к Интернету, хотя Wi-Fi или Ethernet работают нормально? Это может быть связано с ошибкой самостоятельного присвоения IP-адреса на вашем Mac. Не волнуйтесь! В этом руководстве я расскажу, как исправить неработающий Интернет из-за проблемы с самоназначенным IP-адресом на вашем Mac, чтобы восстановить стабильное сетевое соединение.
Но прежде чем мы перейдем к шагам по устранению неполадок, чтобы решить эту проблему, давайте поймем, что такое ошибка самостоятельного присвоения IP-адреса.
Что означает «самостоятельно назначенный IP-адрес» на Mac?
Ошибка «самостоятельно назначенного IP-адреса» на Mac относится к ситуации, когда ваше устройство назначает IP-адрес и настраивает одноранговую сеть вместо того, чтобы получать его от сетевого маршрутизатора или сервера DHCP (протокол динамической конфигурации хоста). Этот самостоятельно назначенный IP-адрес не является законным и не подтвержден в сети.
Вот почему ваш Mac не может подключиться к Интернету или другим устройствам в сети, что приводит к ограничению или отсутствию сетевого подключения. Эта проблема возникает из-за конфликтов конфигурации сети, недоступности DHCP-сервера или проблем с сетью Mac или настройками брандмауэра.
Итак, что делать, если у вашего Mac есть самоназначаемый IP-адрес? Продолжайте читать, чтобы избавиться от проблемы и восстановить стандартные сетевые функции на вашем Mac.
- Проверьте свое соединение
- Перезагрузите сетевые устройства
- Подключитесь к сети Wi-Fi.
- Проверьте настройки подключения
- Сбросьте настройки сети на Mac
- Продлить аренду DHCP на macOS
- Создайте новое сетевое расположение
- Сбросьте брандмауэр на вашем Mac
- Установите порядок обслуживания в настройках сети Mac.
- Изменить DNS-серверы в macOS
- Проверьте конфликтующий IP-адрес
- Отключить VPN
1. Проверьте подключение
Прежде чем углубляться в настройки, специфичные для Mac, убедитесь, что ваш маршрутизатор работает правильно и расположен рядом с вашим Mac, чтобы получить действительный IP-адрес. Кроме того, если вы используете соединение Ethernet, плотно подключайте кабель.
Я также проверяю, что кабель исправен и находится в хорошем состоянии. Более того, если вы используете старый маршрутизатор Wi-Fi, выбросьте его и купите новый, чтобы обеспечить более плавное соединение.
2. Перезагрузите сетевые устройства.
Перезапуск модема и маршрутизатора часто может устранить временные сбои в сети. Выключите устройства, отсоедините кабели и подождите несколько секунд. Это поможет им остыть, так как чрезмерное тепло может привести к неисправности. После этого подключите все кабели, подключите их к розетке и снова включите.
А пока перезагрузите свой Mac один раз, чтобы устранить любые ошибки в macOS.
- Нажмите логотип Apple .
- Выберите Перезагрузить .
3. Подключитесь к сети Wi-Fi.
Иногда простое забвение и повторное подключение к сети Wi-Fi может устранить ошибку самоназначенного IP-адреса на вашем Mac.
- Нажмите логотип Apple → Настройки системы .
- Выберите Wi-Fi → Нажмите «Подробнее» рядом с именем Wi-Fi.
- Выберите «Забыть эту сеть» .
- Выберите «Удалить» .
- Выключите Wi-Fi на несколько секунд и включите его.
- Нажмите «Подключиться» рядом с именем Wi-Fi.
- Введите пароль → Выберите ОК .
4. Проверьте настройки подключения.
Убедитесь, что сетевые настройки вашего Mac настроены правильно. Вы должны выбрать соответствующие настройки сети для автоматического получения IP-адресов и информации DNS.
- Перейдите к сведениям о своем Wi-Fi .
Я показал шаги выше.
- Выберите TCP/IP на левой панели.
- Убедитесь, что для параметра «Настроить IPv4» установлено значение «Использовать DHCP» , а для параметра «Настроить IPv6» установлено значение « Автоматически » соответственно.
Вы также можете попробовать отключить IPv6, поскольку некоторые пользователи сообщали, что это противоречит процедуре назначения IP-адреса.
- Нажмите стрелку раскрывающегося списка рядом с надписью «Настроить IPv6» .
- Выберите «Только локальная ссылка» .
5. Сбросьте настройки сети на Mac.
- Запустите Finder .
- В строке меню нажмите «Перейти» → «Перейти в папку» .
- Во всплывающем окне введите
/Library/Preferences/SystemConfiguration/
- Удалите эти файлы:
com.apple.airport.preferences.plist
Networkinterface.plist
Preferences.plist.
- Введите свой пароль Mac , чтобы подтвердить удаление.
- Перезагрузите свой Mac.
Он автоматически воссоздаст удаленные файлы.
- Войдите в систему и подключитесь к своей сети Wi-Fi .
- Снова перейдите к настройке TCP/IP и проверьте файлы маршрутизатора.
6. Продлите аренду DHCP в macOS.
Этот метод эффективен, когда срок действия назначенного IP-адреса истек или возникли конфликты. Когда вы продлеваете аренду DHCP, ваш Mac запрашивает новый IP-адрес у DHCP-сервера. Это обеспечивает наличие свежей и допустимой конфигурации и устраняет проблемы с подключением.
- Откройте то же окно вкладки TCP/IP в разделе «Сведения о Wi-Fi», как показано выше.
- Нажмите «Обновить аренду DHCP» .
- Выберите Применить .
После продления аренды проверьте, можете ли вы подключиться к вашей сети. Если это не поможет, попробуйте создать новое сетевое расположение и продлить аренду.
7. Создайте новое сетевое местоположение.
Создание нового сетевого местоположения позволяет вашему Mac начать заново с настройками сети и исключить самоназначаемый IP-адрес.
- Нажмите логотип Apple → Настройки системы .
- Выберите «Сеть» на левой панели → щелкните значок с тремя точками .
- Выберите «Местоположения» → «Выбрать «Редактировать местоположения» .
- Нажмите знак плюса (+) , чтобы добавить новое местоположение.
- Назовите новое сетевое расположение → Нажмите «Готово» .
- Подождите несколько секунд, пока ваш Mac не подключится к Wi-Fi.
Повторите действия по продлению аренды DHCP на вашем Mac, а затем попробуйте подключиться к сети.
Когда вы пытаетесь внести изменения в конфигурацию системы, в брандмауэре вашего Mac возникают проблемы с настройкой. Давайте исправим эту проблему, перезагрузив брандмауэр.
8. Сбросьте настройки брандмауэра на вашем Mac.
- Запустите Finder .
- В строке меню нажмите «Перейти» → «Перейти в папку» .
- Ввод → Нажмите клавишу возврата .
/Library/Preferences
- Удалите файл com.apple.alf.plist .
- Перезагрузите свой Mac.
После загрузки системы вам будет предложено разрешить доступ к многочисленным программам и службам. Вы можете включить доступ в зависимости от вашего выбора. Затем попробуйте подключиться к сети и проверьте, сохраняется ли ошибка самоназначенного IP-адреса.
Если вы не уверены в необходимости удаления файлов брандмауэра, вы можете временно отключить его. Отключение брандмауэра на вашем Mac может помочь определить, не вызывает ли он конфликтов с сетевым подключением.
- Нажмите логотип Apple → Настройки системы .
- Выберите «Сеть» на левой панели → «Выбрать брандмауэр» .
- Отключите брандмауэр .
- Перезагрузите Mac и включите его снова.
9. Установите порядок обслуживания в настройках сети Mac.
Изменение порядка обслуживания может назначить приоритет сетевому интерфейсу, гарантируя, что ваш Mac подключится к предпочитаемой вами сети.
- Нажмите логотип Apple → Системные настройки → Сеть .
- Нажмите значок с тремя точками → Установить заказ на обслуживание .
- Перетащите службы в начало списка → Нажмите «ОК» .
Если вы используете Wi-Fi, перетащите Wi-Fi вверх.
10. Измените DNS-серверы на macOS
- Откройте «Системные настройки» → «Wi-Fi» → нажмите «Подробнее» рядом с именем вашей сети Wi-Fi.
- Выберите DNS на левой панели → Нажмите знак плюса (+) .
- Сложите эти цифры:
8.8.8.8
8.8.4.4
1.1.1.1
9.9.9.9
- Нажмите ОК .
11. Проверьте конфликтующий IP-адрес.
Убедитесь, что никакие другие устройства в вашей сети не используют тот же IP-адрес, что и ваш Mac. Проверьте список клиентов DHCP вашего маршрутизатора и убедитесь, что всем устройствам назначены уникальные IP-адреса.
12. Отключить VPN
Если у вас включена служба VPN, временно отключите ее, чтобы посмотреть, устранит ли она ошибку самоназначенного IP-адреса. Откройте настройки VPN вашего Mac и отключите VPN-соединение.
Бонусные исправления
Возможно, вам придется попробовать более сложные исправления, если методы устранения неполадок, описанные выше, не устраняют проблему с самоназначенным IP-адресом на вашем Mac:
- Обновите свой Mac до последней версии ОС.
- Убедитесь, что ваш Mac не заражен вредоносным ПО или вирусами.
- Убедитесь, что ваши сетевые устройства работают нормально и нет проблем с оборудованием.
- Сбросьте NVRAM или PRAM на Mac , чтобы очистить память системных настроек.
Часто задаваемые вопросы
Как дать моему Mac статический IP-адрес?
Чтобы использовать статический IP-адрес, перейдите к логотипу Apple → Системные настройки → Сеть → Wi-Fi → Подробности рядом с именем Wi-Fi. Выберите TCP/IP → стрелка раскрывающегося списка рядом с пунктом «Настроить IPv4» . Выберите «Использовать DHCP с адресом вручную» и введите статический IP-адрес. Нажмите «ОК» , чтобы сохранить.
Верните себе бесперебойный доступ в Интернет!
Ошибка самоназначенного IP-адреса на вашем Mac затрудняет вашу работу, поэтому вам следует устранить ее как можно скорее. Вы можете решить эту проблему и восстановить стабильное и надежное сетевое соединение, используя эти методы устранения неполадок. Если проблема не решена, обратитесь в службу поддержки Apple и обратитесь за помощью.
Узнайте больше…